Настройка роутера dir 620 как репитер
Содержание:
- Рекомендации по использованию роутера
- Настройки работы устройства связи
- Загрузка прошивки и подключение роутера
- Настройка Wi-Fi
- Скачивание и установка прошивки
- Роутер D-LINK в качестве репитера (усилителя) Wi-Fi сети
- Кнопки, порты и индикаторы
- Обновление прошивки роутера DIR
- Краткий обзор роутера d link dir 620
- D link dir 620 настройка wifi пароль
- Настройка IP-TV
Рекомендации по использованию роутера
Имеется небольшой список рекомендаций, который поможет не только сохранить целостность и его работоспособность на долгое время и повысить качество сигнала:
- размещать устройство стоит в пределах прямой видимости и желательно ближе к центру помещения;
- многие приборы — телевизоры, микроволновки и другое оборудование, могут создавать помехи для маршрутизатора;
- роутер — сложное электронное устройство, поэтому его детали при работе нагреваются, а значит ему должна быть обеспечена достойная вентиляция;
- если Wi-Fi будут пользоваться только домочадцы, есть смысл скрыть сеть;
- пароль должен быть сложнее набора цифр подряд, подключившийся случайный человек может активно использовать трафик и провайдер вскоре снизит скорость передачи данных.
Настройки работы устройства связи
 Первоначальные заводские установки не содержат никаких данных для того, чтобы можно было подключить устройство и пользоваться. Это связано с различными параметрами, которые необходимо прописать для согласования устройства как с входящим каналом интернета, так и с подключаемыми к нему девайсами.
Первоначальные заводские установки не содержат никаких данных для того, чтобы можно было подключить устройство и пользоваться. Это связано с различными параметрами, которые необходимо прописать для согласования устройства как с входящим каналом интернета, так и с подключаемыми к нему девайсами.
После входа в веб-интерфейс маршрутизатора для облегчения настройки первоначально запускается мастер базовых установок.
Соединение с интернет-провайдером
 На первой странице базовых установок помощник попросит подключить Ethernet-кабель провайдера к порту интернета. Далее следует указать тип соединения. Вид подключения необходимо уточнить в службе технической поддержки провайдера или посмотреть в договоре. Так, для ТТК применяется PPPoE, а для Билайна — L2TP+Dynamic IP.
На первой странице базовых установок помощник попросит подключить Ethernet-кабель провайдера к порту интернета. Далее следует указать тип соединения. Вид подключения необходимо уточнить в службе технической поддержки провайдера или посмотреть в договоре. Так, для ТТК применяется PPPoE, а для Билайна — L2TP+Dynamic IP.
На следующем этапе вводятся данные для авторизации — это имя и пароль, выданные поставщиком интернета. Имя соединения указывается любое, но при этом только английскими буквами. Адрес VPN-сервера вводится в случае необходимости, если он выдан провайдером. В ином случае поле оставляется пустым. После этого нажимается кнопка Применить. Как только изменения приняты, роутер D Link начинает проверять статус подключения. В случае нормальной работы появляется поздравительное окошко.
При возникновении ошибки в первую очередь необходимо проверить данные для настройки. Когда все настройки правильные, а роутер не хочет работать, проверяется, работает ли он напрямую без него. Если связь отсутствует и напрямую — стоит попытаться зайти в личный кабинет на сайте провайдера. Обычно для этого вводится номер договора и указанный в нём пароль. Там же можно проверить баланс счёта и уточнить настройки. Например, если воспользоваться сайтом Сам.ру от Ростелекома, настройку роутера можно проверить по инструкции, имеющейся на официальном форуме.
Когда связь напрямую есть, а через роутер — нет, неисправности могут быть как в аппаратной части, так и в софтовой. Для устранения второго вида поломок обычно достаточно обновить прошивку, но перед этим попробовать выполнить сброс до заводских настроек. Особенно это актуально при появлении сообщения «ошибка при согласовании с пиром».
Беспроводная сеть Wi-Fi
 На роутере DIR 620 настройка Wi-Fi не представляет трудностей. Всё сводится к указанию имени сети и пароля, то есть данных, по которым будет происходить авторизация подключаемых к роутеру устройств. Для этого в веб-интерфейсе выбирается закладка Wi-Fi, а в ней пункт Основные настройки.
На роутере DIR 620 настройка Wi-Fi не представляет трудностей. Всё сводится к указанию имени сети и пароля, то есть данных, по которым будет происходить авторизация подключаемых к роутеру устройств. Для этого в веб-интерфейсе выбирается закладка Wi-Fi, а в ней пункт Основные настройки.
При заполнении предложенных вкладок нужно указать имя соединения, страну, режим и номер канала. Канал можно использовать любой, а вот режим лучше выставлять смешанный. На следующем этапе осуществляется переход во вкладку Безопасность. Здесь уже можно непосредственно установить пароль и протокол защиты. Самым надёжным считается WPA2-PSK. Чем лучше протокол защиты, тем медленнее будет скорость Wi-Fi-передачи.
По окончании настройки нажимается кнопка Применить. Далее роутер перезагружается, и при сканировании WI-Fi-сетей различными девайсами должно появляться имя, заданное в настройках роутера. Проверка скорости подключения происходит с помощью программ, называемых speed test. В случае низкого значения результата можно попробовать изменить номер канала или выбрать протокол безопасности стандарта WPA.
Сам по себе роутер DIR 620 является довольно надёжным устройством, но всё же и при его работе могут возникнуть неполадки. Любые софтовые проблемы решаются с помощью сброса настроек к заводским установкам или прошивкой устройства.
Originally posted 2018-05-26 19:09:21.
Загрузка прошивки и подключение роутера
Прежде чем приступить к настройке, следует загрузить последнюю версию прошивки для Вашей версии роутера DIR-620. В настоящий момент на рынке присутствуют три различных ревизии данного маршрутизатора: A, C и D. Для того, чтобы узнать ревизию своего Wi-Fi роутера, обратитесь к наклейке, находящейся на нижней его части. Например, строка H/W Ver. A1 будет говорить о том, что у Вас D-Link DIR-620 ревизии A.

Файл прошивки DIR-620 на официальном сайте
Примечание: если у Вас роутер D-Link DIR-620 ревизии A с версией прошивки 1.2.1, Вам также требуется загрузить прошивку 1.2.16 из папки Old (файл only_for_FW_1.2.1_DIR_620-1.2.16-20110127.fwz) и сначала производить обновление с 1.2.1 до 1.2.16, а уже потом до последней прошивки.

Обратная сторона маршрутизатора DIR-620
Подключение роутера DIR-620 не представляет особых сложностей: просто подключите кабель Вашего провайдера (Билайн, Ростелеком, ТТК — процесс настройки будет рассматриваться именно для них) к порту Internet, а один из портов LAN (лучше — LAN1) соедините проводом с разъемом сетевой карты компьютера. Подключите питание.
Еще один пункт, который следует выполнить — проверить настройки соединения по локальной сети на Вашем компьютере:
- В Windows 8 и Windows 7 зайдите в «Панель управления» — «Центр управления сетями и общим доступом», справа в меню выберите «Изменение параметров адаптера», в списке соединений кликните правой клавишей мыши по «Подключение по локальной сети» и нажмите «Свойства» и перейдите к третьему пункту.
- В Windows XP зайдите в «Панель управления» — «Сетевые подключения», щелкните правой клавишей мыши по «Подключение по локальной сети» и нажмите «Свойства».
- В открывшихся свойствах соединения Вы увидите список используемых компонентов. В нем следует выбрать «Протокол Интернета версии 4 TCP/IPv4» и нажать кнопку «Свойства».
- В свойствах протокола должно быть установлено: «Получить IP адрес автоматически» и «Получить адрес DNS сервера автоматически». Если это не так, то измените и сохраните настройки.

Настройка LAN для роутера D-Link DIR-620
Примечание по дальнейшей настройке роутера DIR-620: при всех последующих действиях и до окончания настройки, оставляйте Ваше подключение с Интернет (Билайн, Ростелеком, ТТК, Дом.ру) разорванным. Также не следует его подключать и после настройки роутера — маршрутизатор будет устанавливать его самостоятельно. Самый частый вопрос на сайте: интернет есть на компьютере, а другое устройство подключается к Wi-Fi, но без доступа к интернету связан именно с тем, что продолжают запускать подключение на самом компьютере.
Настройка Wi-Fi
Сконфигурировать беспроводную сеть можно в разделе Wi-Fi – Основные настройки. Задайте параметры: SSID (название сети), местоположение, канал, режим работы и максимальное количество клиентов. Если необходимо «спрятать» сеть, поставьте галочку рядом с пунктом «Скрыть точку доступа».
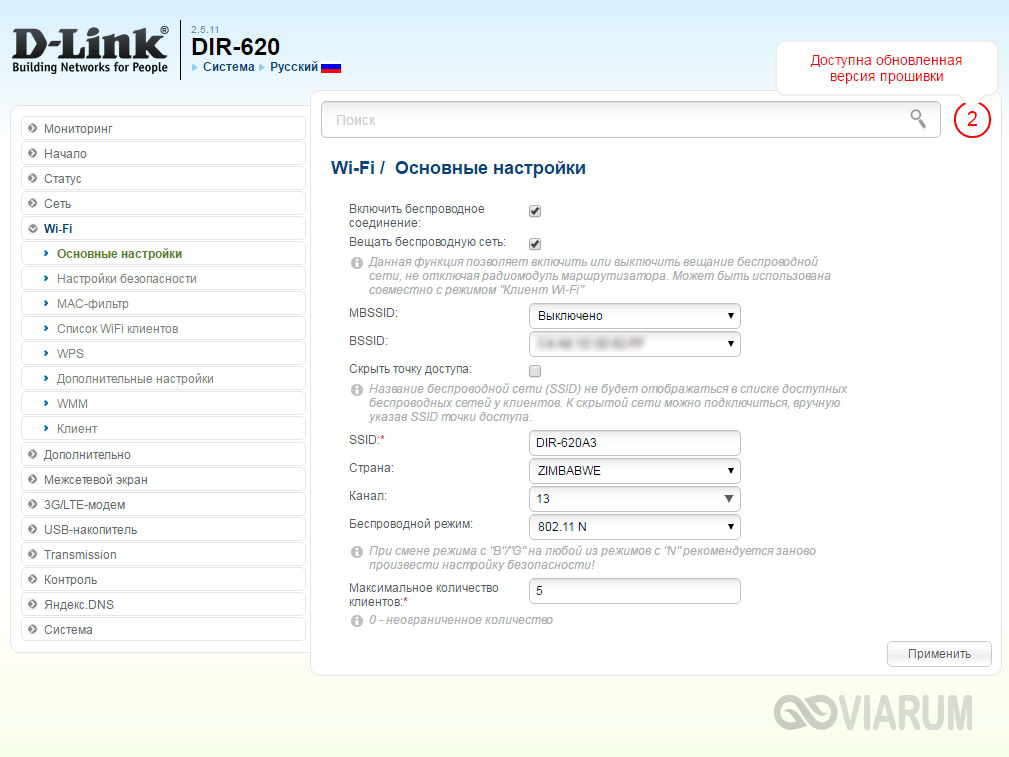
Для защиты вашей беспроводной локальной сети от посторонних пользователей перейдите по пути Wi-Fi – Настройки безопасности. В списке «Сетевая аутентификация» (по умолчанию находится в положении «Open») выберите технологию защиты. Один из предпочтительных вариантов – WPA-PSK/WPA2-PSK mixed с ключом доступа.
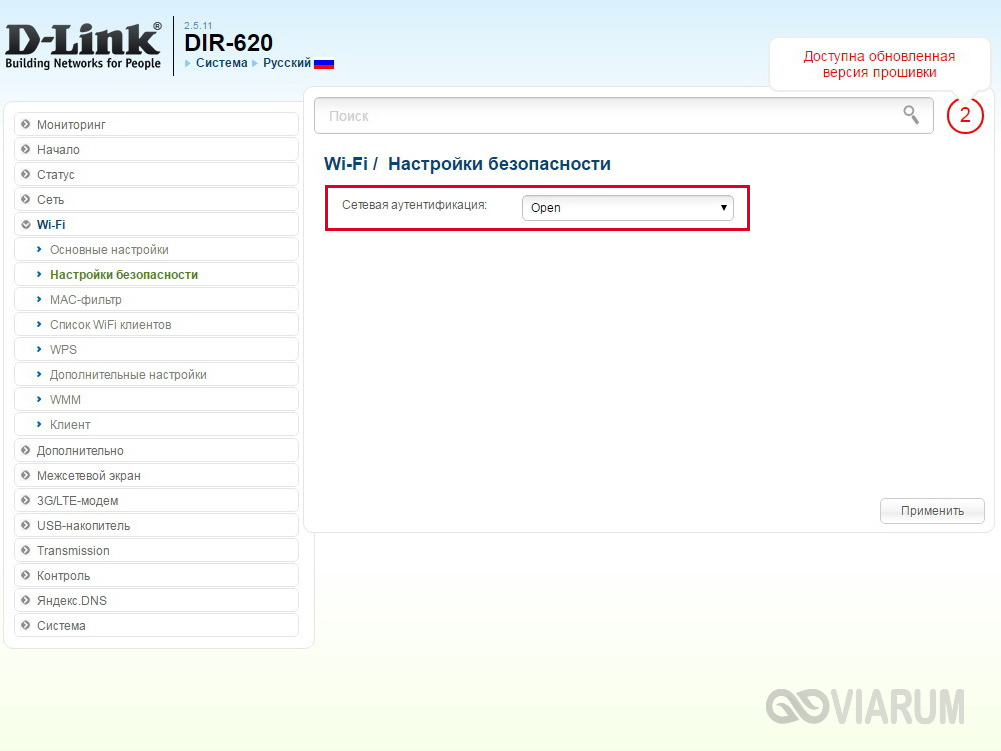
Другим способом обезопасить вашу Wi-Fi сеть от нежелательных гостей является задание списка доверенных MAC-адресов. Делаете это в разделе Wi-Fi – MAC-фильтр. Сначала устанавливаем режим ограничения на странице «Режим фильтра».
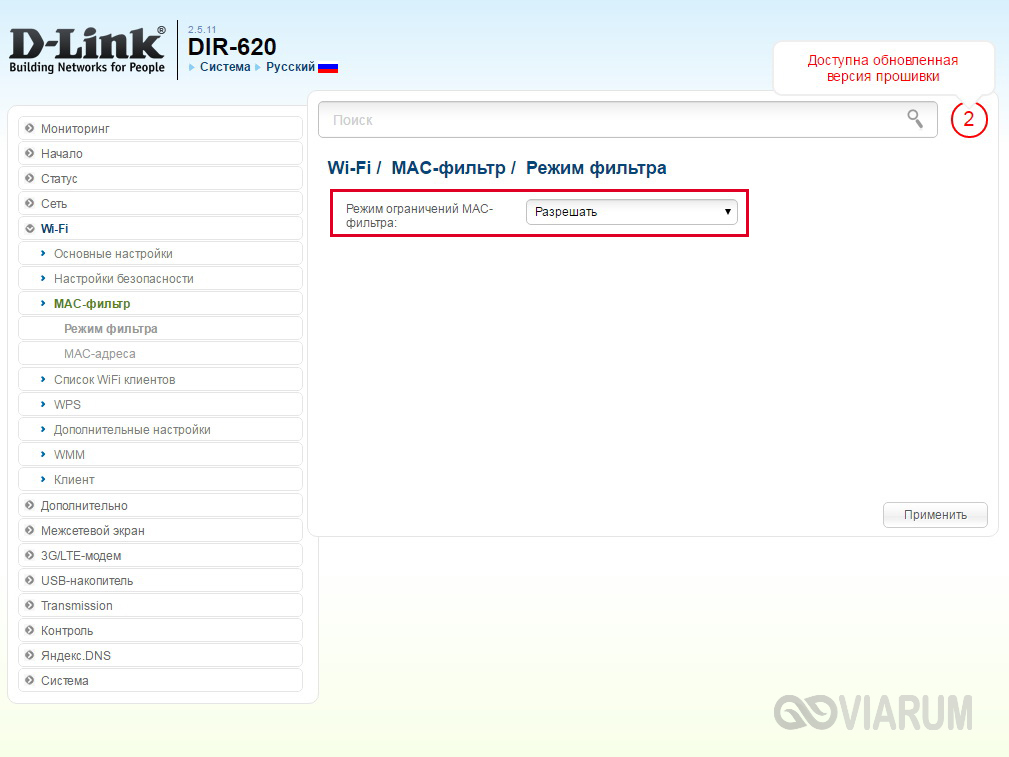
Потом в окне «MAC-адреса» добавляем адреса тех устройств, которым разрешается подключаться к вашей беспроводной сети.
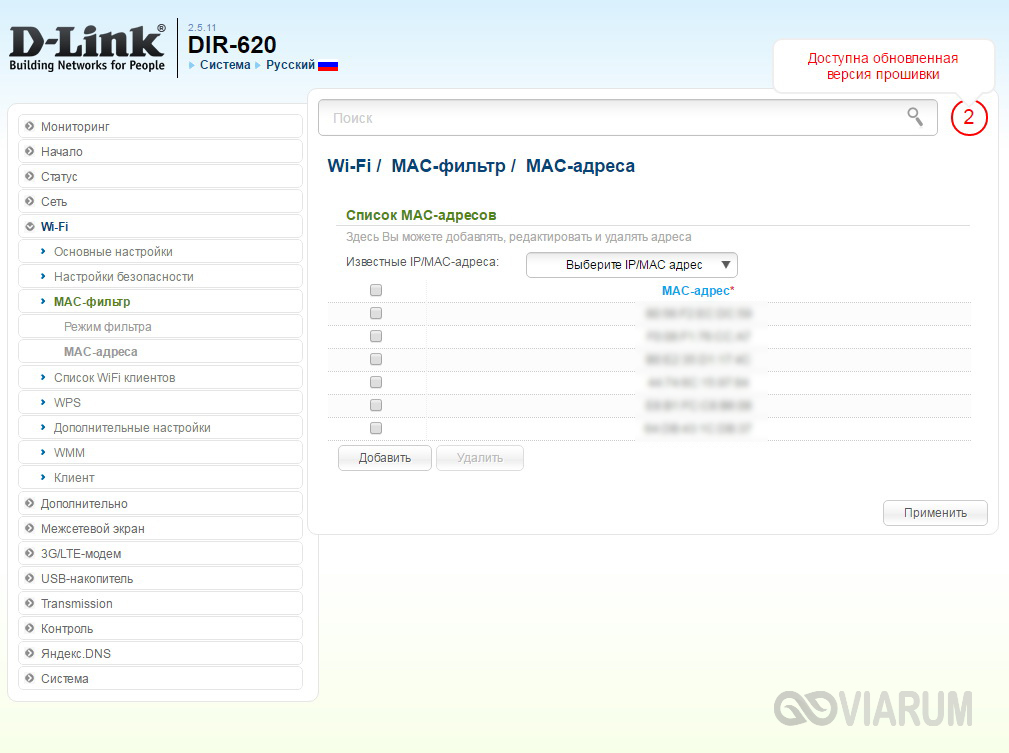
Скачивание и установка прошивки
В линейке вышеупомянутых маршрутизаторов имеется три аппаратных версии – A, C и D. В данном руководстве будет рассмотрена ревизия D. Чтобы избежать описания процесса в интерфейсах разных прошивок лучше сразу установить наиболее свежую.
Скачивание прошивки
Загружать микропрограмму лучше с ресурсов производителя точки доступа, это исключает наличие вредоносного ПО в скачанных файлах.
Прошивка роутера Д-Линк Дир 620 видео-инструкция:
Переходим в Ftp-хранилище компании D-Link. Для того чтобы попасть в директорию с файлами для д-Линк ДИР 620 вводим в адресную строку браузера: ftp://ftp.dlink.ru/pub/Router/DIR-620/Firmware и нажимаем на клавиатуре кнопку ввода. Должна открыться следующая страница с папками, содержащими файлы для разных ревизий оборудования. Выбираем директорию, соответствующую устройству, для которого нужна прошивка, в нашем случае это RevD.

В открывшемся каталоге может присутствовать несколько версий ПО. Выбираем самую новую.

Далее необходимо кликнуть по файлу с расширением bin, браузер предложит его сохранить или скачает автоматически (зависит от настроек).
Дальнейшие действия невозможны без входа в интерфейс управления точкой доступа. Описание этого процесса читаем далее.
Подготовка ПК
Чтобы корректно подключить компьютер или ноутбук к маршрутизатору нужно правильно сконфигурировать сетевую карту в системе Windows. Сначала понадобится зайти в сетевые настройки ОС. Для этого есть два способа: один через интерфейс операционной системы, другой через командную строку.
Видео по настройке роутера Д-Линк:
Вариант с командной строкой несколько быстрее и подходит практически для всех версий ОС, потому что он практически не привязан к ее интерфейсу.
Нажимаем комбинацию на клавиатуре windows + R. Откроется окно ввода команды, которую пишем в текстовое поле.
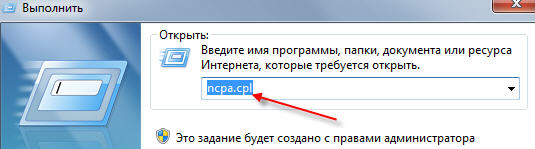
В следующем открывшемся окне нужно выбрать свойства подключения сетевой карты. Обычно на ее иконке изображен Ethernet коннектор и прописано название адаптера (как правило — это Atheros, Realtek, Intel, NVidia).
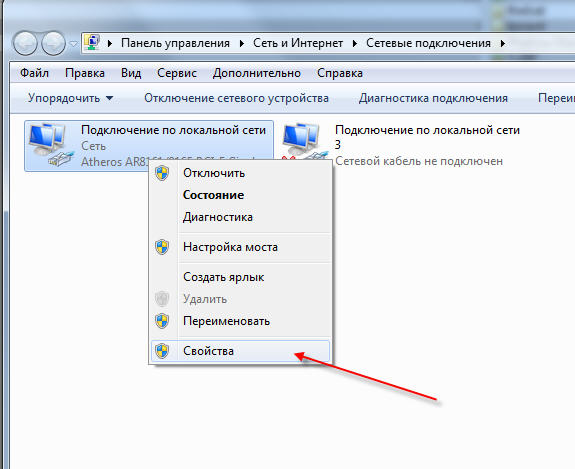
Откроется окно, в котором выделяем протокол четвертой версии, делаем по нему двойной клик или нажимаем снизу на его свойства.
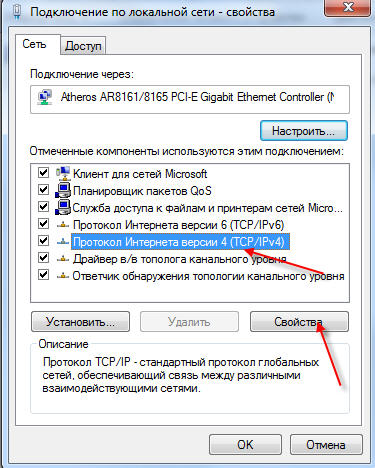
В следующем окне устанавливаем переключатели в положение автоматического определения адресов.

На этом конфигурирование системы окончено и теперь можно соединять ПК и точку доступа.
Сопряжение компьютера и роутера
Схема соединения ПК и роутера ничем не отличается от последовательности действий, предусмотренной для других точек доступа. В комплекте с оборудованием поставляется провод Ethernet (можно использовать любой LAN-кабель). Один из его коннекторов нужно вставить в порт сетевой карты на ноутбуке или ПК, другой – в любой из портов LAN, которые находятся на задней панели точки доступа.
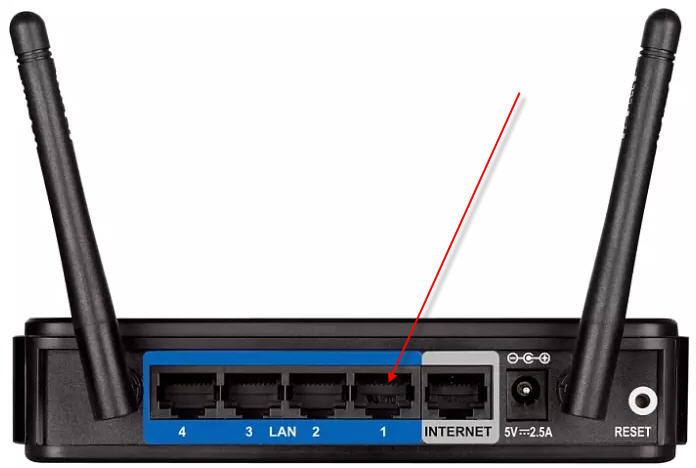
Когда устройства соединены можно включать питание.
Установка прошивки
Перед началом перепрошивки желательно произвести сброс настроек оборудования к заводскому состоянию (нажимаем и удерживаем 10 секунд кнопку «RESET»). После этого устройство будет доступно по стандартному адресу, а также можно использовать значения по умолчанию для входа в интерфейс управления. С этими данными можно ознакомиться, посмотрев на наклейку снизу маршрутизатора. Если вдруг этикетки нет на месте, данные для авторизации можно узнать, прочитав инструкцию по эксплуатации, поставляемую в комплекте с точкой доступа.
В адресную строку интернет-обозревателя вводим значения адреса роутера, нажимаем ввод и оказываемся на странице авторизации, где нужно указать имя пользователя и его пароль (оба значения по умолчанию admin).
Если все введено верно, должна открыться главная страница интерфейса управления, которая может иметь различный внешний вид в зависимости от версии прошивки.
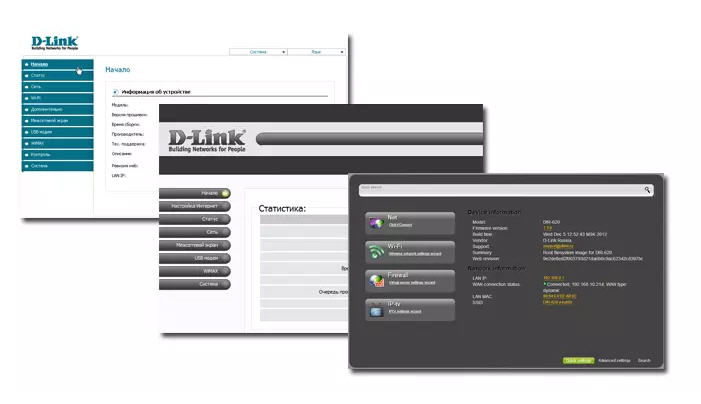
Для первого и третьего вариантов навигации, в панели управления выбираем пункт система, в котором нужно нажать на ссылку «Обновление программного обеспечения».
Во втором случае в меню слева на пункте Система нужно нажать зеленую стрелочку и, в развернувшемся подменю, выбрать «Обновление ПО».
Оказавшись на странице обновления, надо нажать «Обзор», выбрать бинарный файл, скачанный ранее, и запустить процесс обновления при помощи кнопки, расположенной ниже.

В процессе прошивки важно не отключать питание от оборудования. Кроме того, обновление можно проводить только через проводное соединение и ни в коем случае – через Wi-Fi
Роутер D-LINK в качестве репитера (усилителя) Wi-Fi сети
Способ, который описан выше, так же подходит для усиления Wi-Fi сети. Но, при настройке в режиме «Клиент», у вас будет две Wi-Fi сети. А когда работает репитер, то Wi-Fi сеть одна, просто усиленная. И устройства автоматически переключаются между основным роутером, и репитером (вторым роутером) .
Как оказалось, все можно настроить. И использовать маршрутизатор D-LINK для увеличения радиуса покрытия Wi-Fi сети.
Нужно для начала настроить режим «Клиент». Все точно так же, как я показывал выше. Когда все настроите, и интернет через роутер будет работать, нужно задать точно такие же настройки Wi-Fi сети, как на главном маршрутизаторе.
Для этого откройте вкладку «Wi-Fi». В поле «Имя сети (SSID)» нужно прописать название сети точно такое, как на роутере, Wi-Fi сеть которого вы хотите усилить, и к которому подключили D-LINK.

Открываем еще вкладку «Wi-Fi» – «Настройки безопасности». Там нужно прописать точно такой же пароль, который используется для подключения к Wi-Fi сети, которую усиливаем. Нажмите на кнопку «Применить», и еще, нажмите на сообщение, что бы сохранить настройки.

Перезагрузите роутер. После перезагрузки, должна появится одна Wi-Fi сеть, которая будет усилена роутером D-LINK.
Wi-Fi приемник из маршрутизатора D-LINK
По сути, режим «Клиент», это и есть режим адаптера. Ведь роутер по Wi-Fi подключается к другому роутеру, и передает интернет по сетевому кабелю. Настраиваем все точно так же, как я показывал в первом разделе этой статьи. Только, если вам не нужен интернет по Wi-Fi от второго маршрутизатора, а только по кабелю, то в процессе настройки уберите галочку с пункта «Вещать беспроводную сеть».

После настройки, роутер превратится в настоящий Wi-Fi приемник. Он будет принимать интернет от вашей Wi-Fi сети, и передавать его по кабелю на телевизор, стационарный компьютер и т. д.
Послесловие
Я все проверил, протестировал, и на моем D-LINK DIR-615 все эти режимы работали просто отлично. Да, в настройках все сделано немного запутано и не понятно. Можно было отдельно вынести настройки моста, сделать отдельный режим ретранслятора и приемника. Но, как оказалось, даже через обычный режим клиента, можно использовать маршрутизатор для самых разных задач.
Источник
Кнопки, порты и индикаторы
В отличие от 615, где кнопки можно было найти в самом неожиданном месте, у новой модели все расположилось по стандартам.
Верхняя крышка получила индикаторы работы и логотип бренда. Задняя панель — порты, антенны, разъём и кнопку для подключения питания. Плюшка, отличающая модель, (USB 2.0) находится тут же, на задней панели. В последних модификациях её перенесли на переднюю панель. В линейке 620 есть версии, где портов два.
Наклейка с полезной информацией, лапки, чтобы устанавливать устройство на ровной поверхности, ушки для крепления на стене находятся на нижней крышке. Сюда же (дань памяти 615) уехала кнопка сброса к заводским настройкам.
Учитывая наличие USB 2.0, верхняя панель получила 9 индикаторов.

- питание;
- Wi-Fi;
- WPS;
- WAN (кабельное соединение с провайдером);
- цифры 1-4 — для индикации работы с проводными устройствами, подключёнными к тем же портам;
- USB.
Разработчики не стали заморачиваться с настройкой режимов свечения. Горит — подключено, не горит — выключено, мигает — идёт передача данных.
Некоторую цветомузыку могут устроить только порты проводных устройств. Когда обновляется прошивка для роутера D-Link Dir 620, они мигают парами, когда устройство загружается — по очереди.

Порт USB разместился в левой части задней панели, рядом с кнопками включения WPS (она же отвечала за включение/выключение Wi-Fi), питания самого роутера и разъёмом для соединения его с сетью 220В. В остальном все осталось без изменений. Антенны и пять портов. Жёлтый — для провайдера, чёрные для домашних устройств.

Данные с наклейки на нижней крышке нужно переписать или лучше сфотографировать, потому как роутер «из коробки» получал настроенную сеть Wi-Fi, но с небольшим сюрпризом — установленным паролем. Имя сети и пароль приводились здесь в графах Wi-Fi Name (SSID) и WPS Pin. Ряд цифр нужно было вводить при первом входе в сеть.
Обновление прошивки роутера DIR
На самом деле, после покупки сетевого устройства его рекомендуется сразу обновить до последней версии ПО. Перед началом самого процесса нужно узнать ревизию программного обеспечения. Для устройств DIR их существует три: «A», «C», «D». Перевернуть беспроводной маршрутизатор и посмотреть на наклейке надпись, например, H/W Ver. A1. Обозначение «А» говорит о ревизии «А».
Через веб-интерфейс
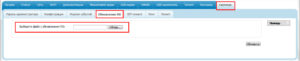 Для скачивания новой версии ПО нужно перейти на следующий официальный ресурс — ftp://ftp.dlink.ru/pub/Router/DIR-620/Firmware/.
Для скачивания новой версии ПО нужно перейти на следующий официальный ресурс — ftp://ftp.dlink.ru/pub/Router/DIR-620/Firmware/.
Перейти в каталог нужной ревизии для маршрутизатора и скачать длинный файл с расширением .bin.
В открывшемся окошке нажать кнопочку «Обзор», указать путь до файла с прошивкой. Нажать «Обновить» и подождать.
Если будут появляться сообщения, что страница недоступна, а консоль пропадает, не нужно паниковать, это нормальное поведение маршрутизатора DIR при обновлении программного обеспечения.
Через мобильное приложение
Для смартфона скачать универсальное приложение, позволяющее управлять роутером DIR и прочими моделями удаленно. ПО называется D-Link Click’n’Connect, скачать его рекомендуется с Play Market на Android. После создания связи с роутером начнется первоначальная настройка, нужно выполнить действия, указанные в приложении.
На заключительном этапе настройки приложение автоматически будет искать обновления для роутера DIR. Если оно есть, процесс обновления пройдет автоматически.
Краткий обзор роутера d link dir 620
Технические характеристики dir 620 представлены на следующих иллюстрациях:


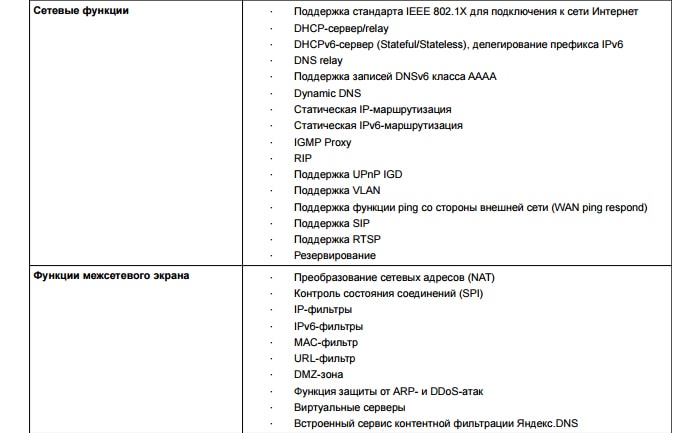


Дизайн маршрутизатора выполнен в чёрном цвете, однако — в зависимости от версии — может различаться цвет индикаторной панели: в версиях «А» и «S» она выполнена в тёмных тонах, в версии «D» в более светлых.

Но не стоит путать «DIR-620/A» с «DIR – 620А»

Индикаторная панель включает 9 элементов:

- «Power» — зелёный цвет индикатора указывает на то, что роутер подключен к электросети;
- «WPS» — отображает состояние подключения к беспроводной сети по технологии «WPS» (мигание индикатора означает активное подключение);
- «Internet» — при мигании индикатора осуществляется передача трафика, при постоянном «горении» — соединение установлено;
- «WLAN» — активность беспроводной сети (информирует по аналогии с индикатором «Internet»);
- «LAN 1/2/3/4» — состояние подключения сетевых устройств;
- «USB» — указывает на физическое подключение «usb устройств» к порту.
На боковой панели расположены кнопка «WPS» (для активации/отключения WPSсоединения) и «USB» порт, предназначенный для подключения модемов, накопителей, сетевых принтеров и т.п.

На задней панели находятся крепежи, порты и разъёмы подключения:

- вверху два «ушка» для настенного крепления;
- «LAN 4/3/2/1» — порты для подключения сторонних сетевых устройств;
- «Internet» — порт для подключения к выделенной линии, а также для подключения кабельного или DSL модема;
- «RESET» — кнопка для сброса на заводские настройки;
- «12VDC IN» — служит для подключения блока питания;
- «ON/OFF» — для включения/отключения (перезагрузки) маршрутизатора.
При установке роутера d link dir 620 (как и любого другого маршрутизатора) все сетевые устройства, кабель провайдера, usb модемы и т.п. следует подключать к выключенному маршрутизатору.
Кроме того — по рекомендациям разработчиков — usb модемы следует подключать через удлинитель.
D link dir 620 настройка wifi пароль
В этой статье я хотел бы описать основную настройку беспроводной сети Wi-fi на маршрутизаторе Dlink dir-620 (первым делом я бы советовал обновить прошивку на вашем Dlink). Хотя, думаю, это руководство подойдет и для других маршрутизаторов, поскольку настройка Wi-fi на сетевом оборудовании других производителей будет отличаться внешним видом веб-интерфейса, терминологией и названиями некоторых пунктов меню, но, в целом, все настройки идентичны.
Первым делом необходимо настроить сеть на компьютере/ ноутбуке на автоматическое получение IP- адреса и DNS- сервера.
После этого заходим на Web- интерфейс, напоминаю по умолчанию используется ip 192.168.0.1 именно его вписываем в адресной строке любого браузера, например Internet Explorer. Логин admin, пароль admin (по умолчанию). После того как попали на Web интерфейс нажимаем кнопку «Настроить Wi-Fi».
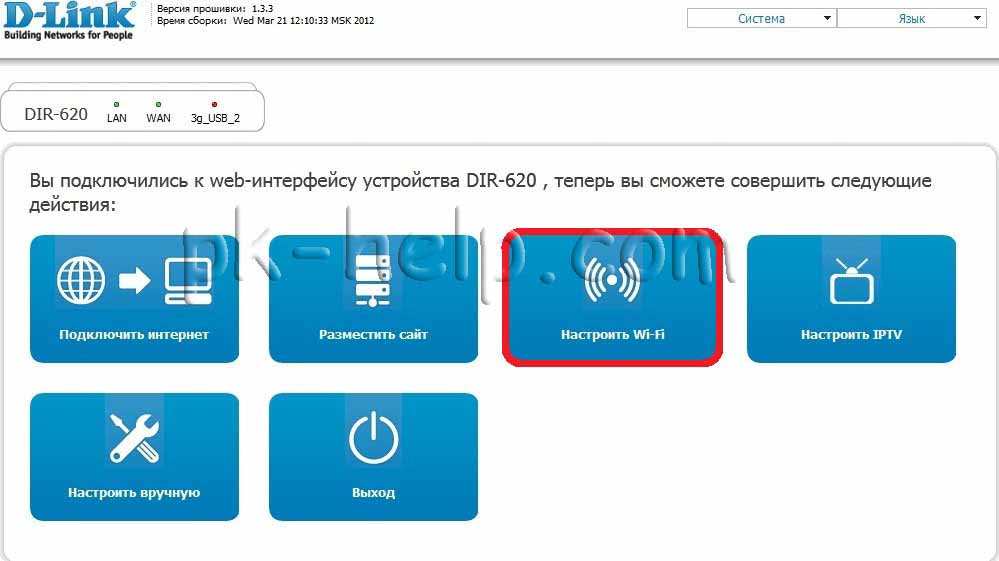
Перед вами окно Общие настройки, ставим галочку Включить беспроводное соединение, если нажмете на Расширенные настройки, появится возможность указать MBSSID (позволяет одной точке доступа обслуживать сразу до четырех беспроводных сетей с различными настройками) и BSSID (это физический адрес точки (MAС адрес) доступа для соответствующей сети.). Эти функции используются крайне редко именно поэтому изначально они выключены. таковыми их и оставим. Нажимаем «Далее».
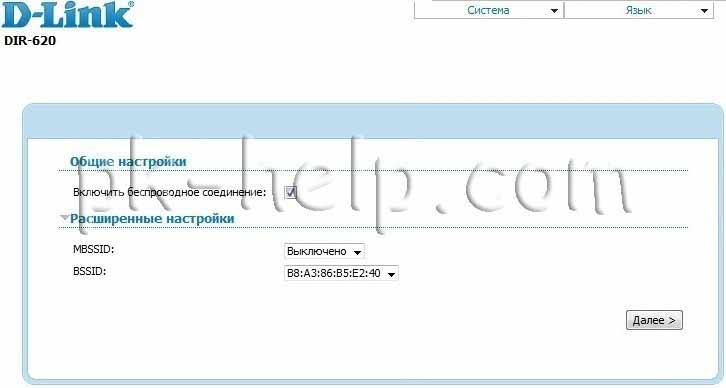
Общие настройкиSSIDБеспроводной режим«Далее».
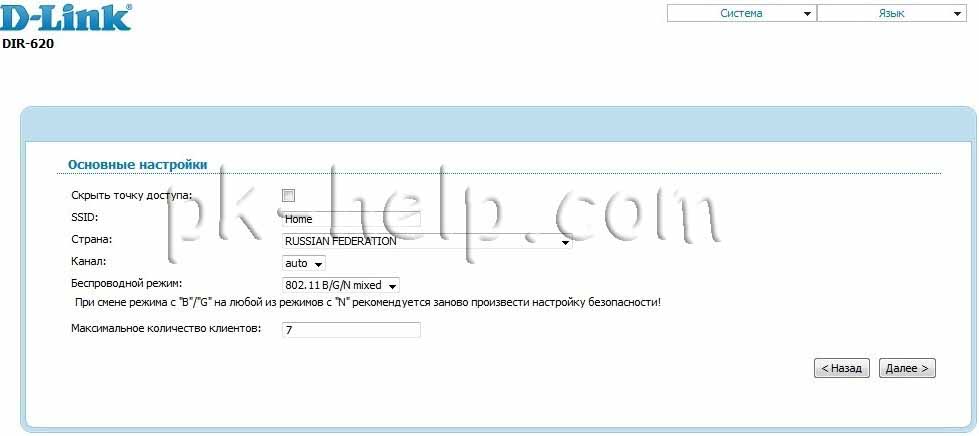
Настройки безопасностиСетевая аутентификация
В поле Ключ шифрования PSK прописываем пароль который необходимо будет ввести, что бы подключится к ваше беспроводной сети Wi-fi, рекомендую указать не менее 8 символов с цифрами, заглавными и строчными буквами и специальными символами, а то мало ли, вдруг ваш сосед ради интереса или по другим причинам захочет взломать вашу сеть, с высоким уровнем сложности, ему придется потратить не мало времени, что бы это сделать. В настройках шифрования предлагаю оставить все как есть. Нажимаем «Далее».
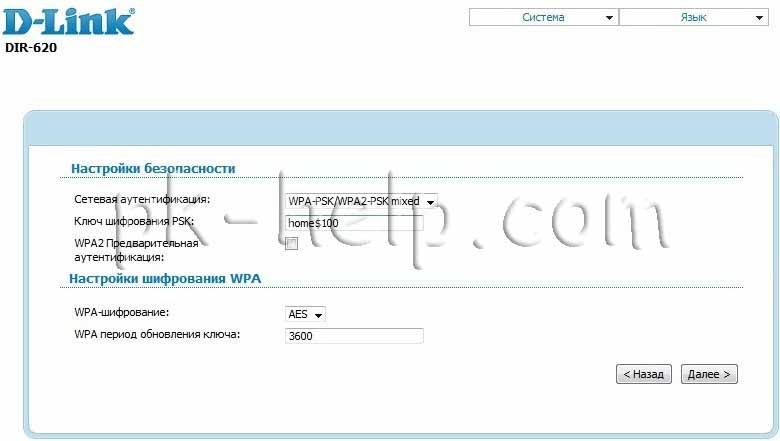
«Сохранить»«Подключить»

«Настроить вручную- Wi-Fi- Стационарный список»
Источник
Настройка IP-TV
Вариант 1. Выделяем порт для приставки без указания VLAN ID
Таким образом настраивается цифровое телевидение Билайн, Дом.Ру, ТТК и некоторые филиалы Ростелекома. Этот способ наиболее прост. Выбираем в меню раздел Начало — Мастер настройки IPTV. В открывшемся окне кликаем на порт, в который будет подключена ТВ-приставка — он будет помечен зеленым цветом. Как правило, для этого используется 4-й LAN-порт. Нажимаем на кнопку «Сохранить». Теперь можно подключать приставку в 4-й LAN-порт.
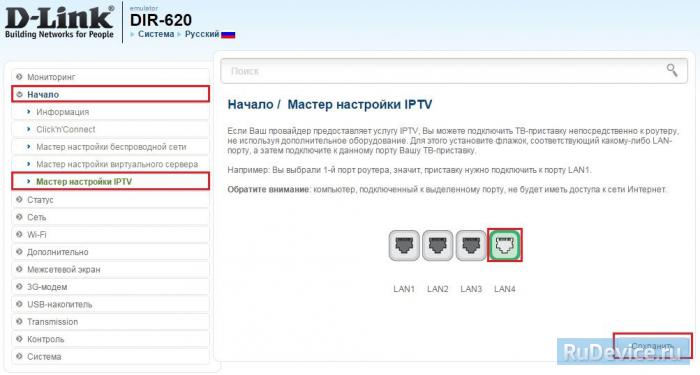
Вариант 2. С явным указанием идентификатора виртуальной сети VLAN ID
Этот способ используется в том случае, когда мультикаст-трафик доставляется до абонентского устройства в отдельной виртуальной сети и делится непосредственно на оконечном оборудовании. По такому принципу организована услуга во многих филиалах Ростелеком, Таттелеком. В этом случае, для настройки порта Вам надо зайти в раздел Дополнительно — VLAN. Здесь кликаем на группу «LAN» и ждем пока откроются её параметры.
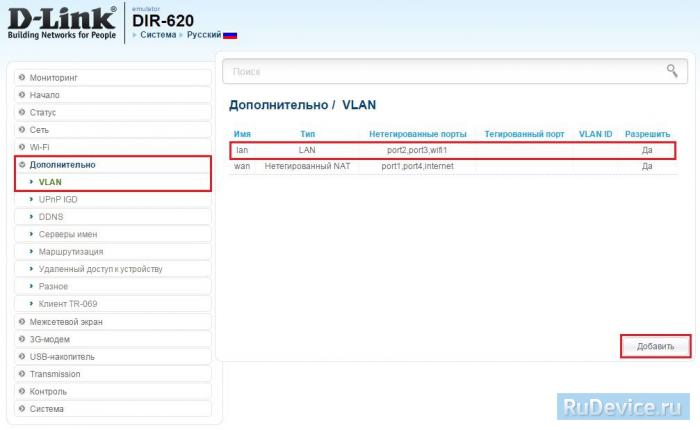
Попав в настройки группы, выбираем порт, в который будет включена приставка и снимаем с него галочку (в нашем примере мы сняли галочку с 3 LAN-порта). Кликаем на кнопку Сохранить и выходим снова в раздел VLAN.
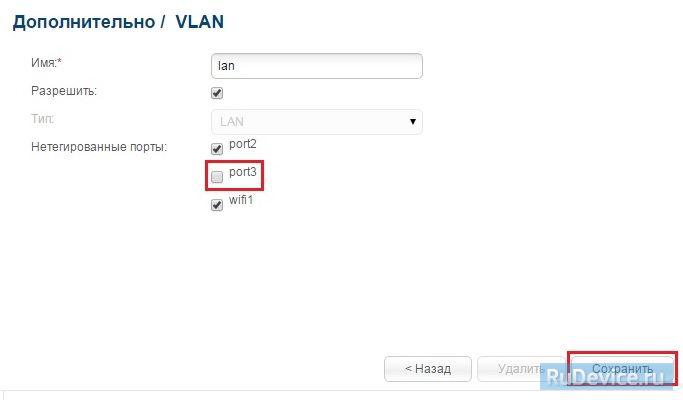
Теперь надо нажать на кнопку «Добавить». Этим мы создадим новую группу.
- В поле «Имя» пишем назвние группы — IPTV, например.
- Ставим галку «Разрешить».
- В списке «Тип» выбираем «Прозрачный».
- В поле Vlan ID надо указать идентификатор виртуальной сети. В моем доме используется 1601. Имейте ввиду, что идентификаторы используются разные на каждом оптическом кольце и узнать какой используется на Вашем домовом коммутаторе можно только в техподдержке провайдера.
- Ставим галку «Мультикаст».
- Остальное оставляем по умолчанию.
- Отметьте только тот момент, что в списке «Нетегированные порты» должен быть отмечен галкой тот порт, который вы удалили из группы «LAN».


