Настройка роутера tp-link archer c20i. подключение, настройка интернета и wi-fi
Содержание:
- Настройка роутера в 4 тапа на смартфоне и ПК
- Локальная сеть – настройка подключения
- Возможные неисправности и способы их устранения
- Обзор сетевого оборудования
- Настройка интернета на роутере TP-Link Archer C20
- Подключение роутера TP-LINK Archer C20
- Настройка PPTP
- Обзор модели
- Настройка TP-Link Archer A6
- !!! Если интерфейс отличается (может быть обновлен), нажмите сюда.
- Настройка интернета на маршрутизаторе TP-Link Archer C20
- Как подключить роутер TP-Link Archer C1200 и зайти в настройки?
- Возможные неисправности и способы их устранения
- Настройки роутера Archer c20
- Что в итоге: ни одного разрыва! (с)
- Микк Сид
Настройка роутера в 4 тапа на смартфоне и ПК

Этот раздел особенно понравится тем, кто не хочет ковыряться в настройках, разбираться с портами, адресами и DNS-записями.
Настройка Archer C64 максимально простая и делается через мобильное приложение TP-Link Tether, которое можно скачать в App Store или Google Play.
❶ После запуска приложения вам нужно будет создать учётную запись, а затем на экране появятся инструкции по настройке.
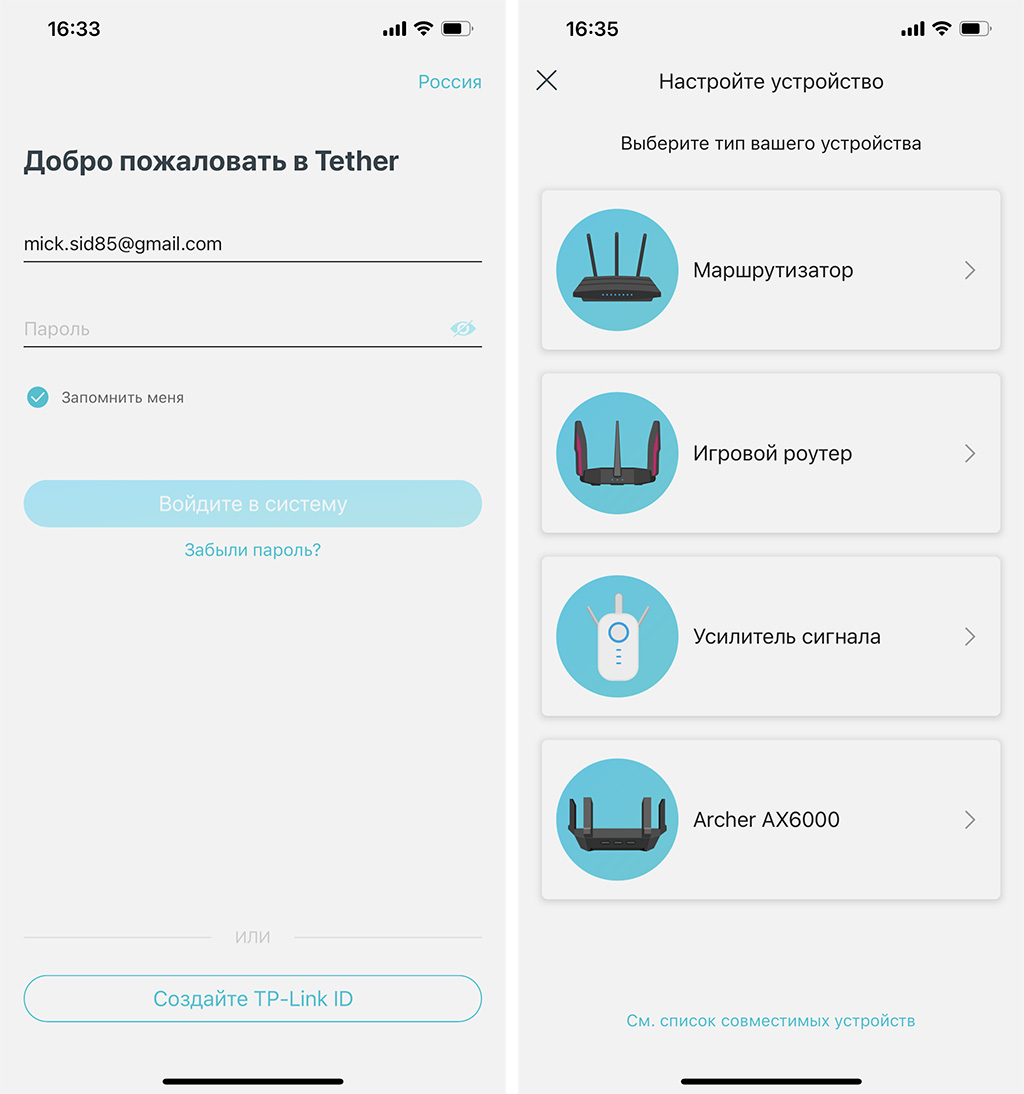 Чтобы найти Archer C64, тапайте на раздел «Маршрутизаторы».
Чтобы найти Archer C64, тапайте на раздел «Маршрутизаторы».
❷ Затем вам будет предложено выйти из приложения и подключиться к дефолтной сети Wi-Fi через настройки смартфона. Имя сети и пароль написаны на нижней части корпуса роутера.
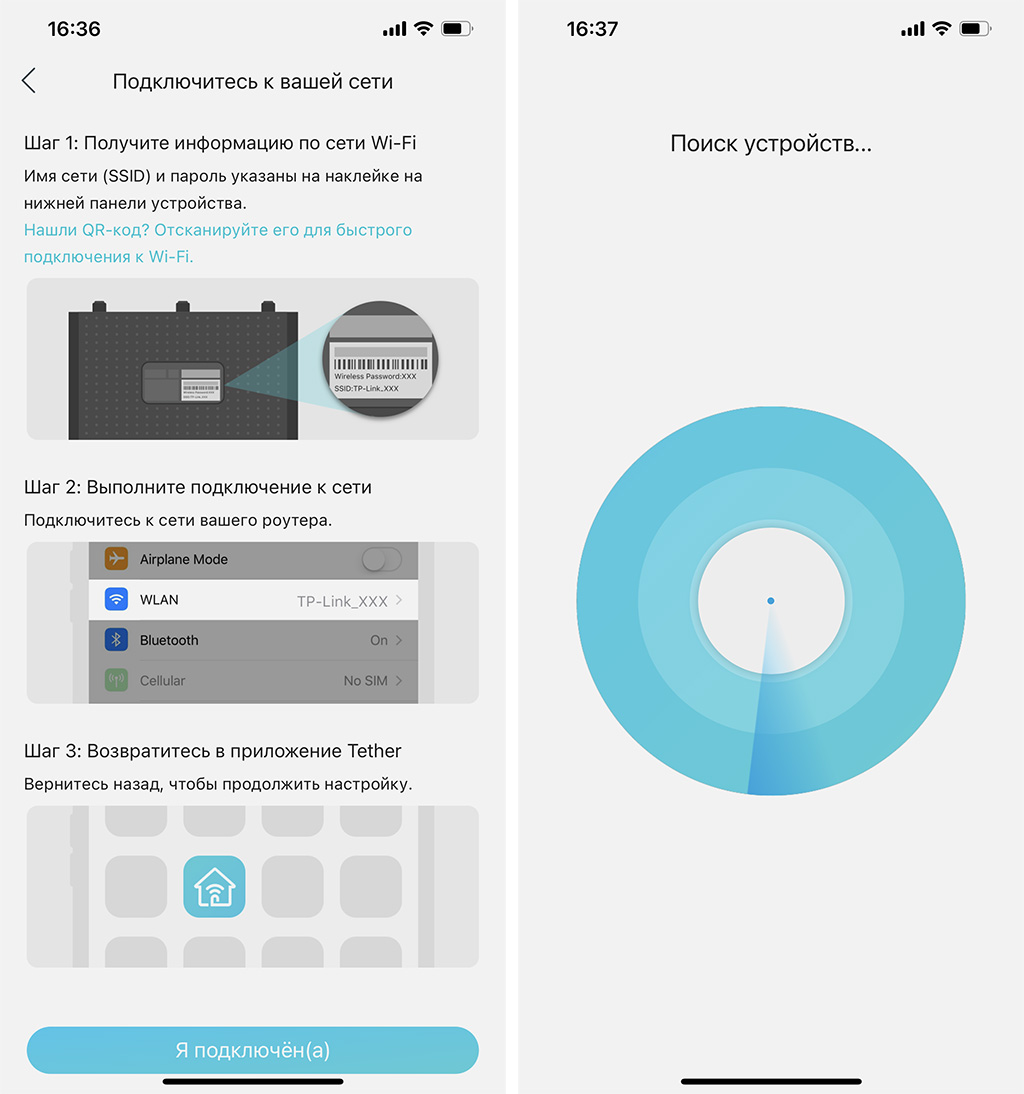
❸ После подключения возвращайтесь в приложение, которое само найдёт работающий роутер и предложит поменять установленный по умолчанию пароль к 2,4 Гц и к 5 Гц сетям.
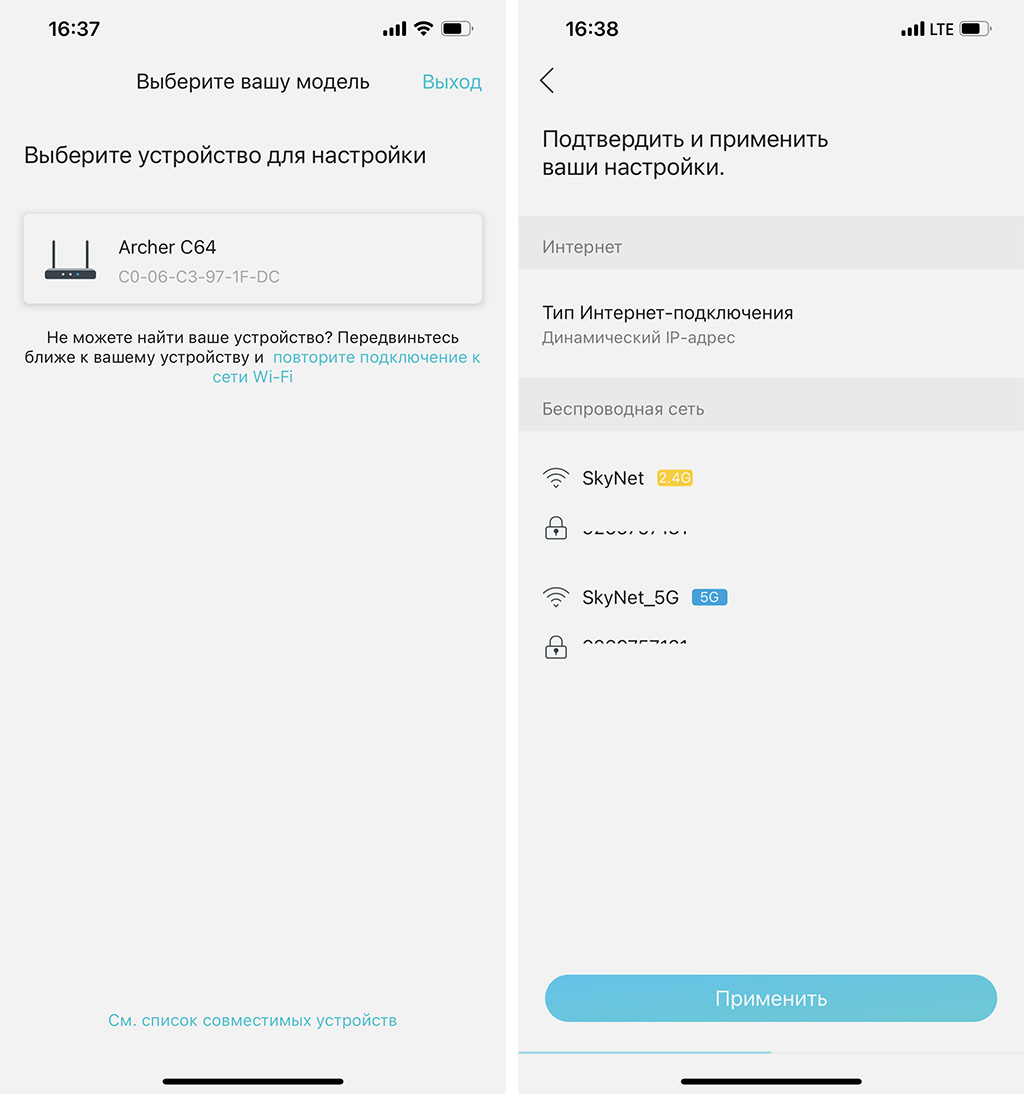
❹ Первоначальная настройка завершена. Главное, не забудьте воткнуть в соответствующий порт на корпусе роутера заветный интернет-кабель.
Далее в приложении можно смотреть состояние подключения к интернету, сколько устройств и каким образом подключены к роутеру, а также настраивать родительский контроль или вообще, активировать гостевую сеть и урезать в ней вручную скорость до минимума – нечего в гостях в интернете сидеть.
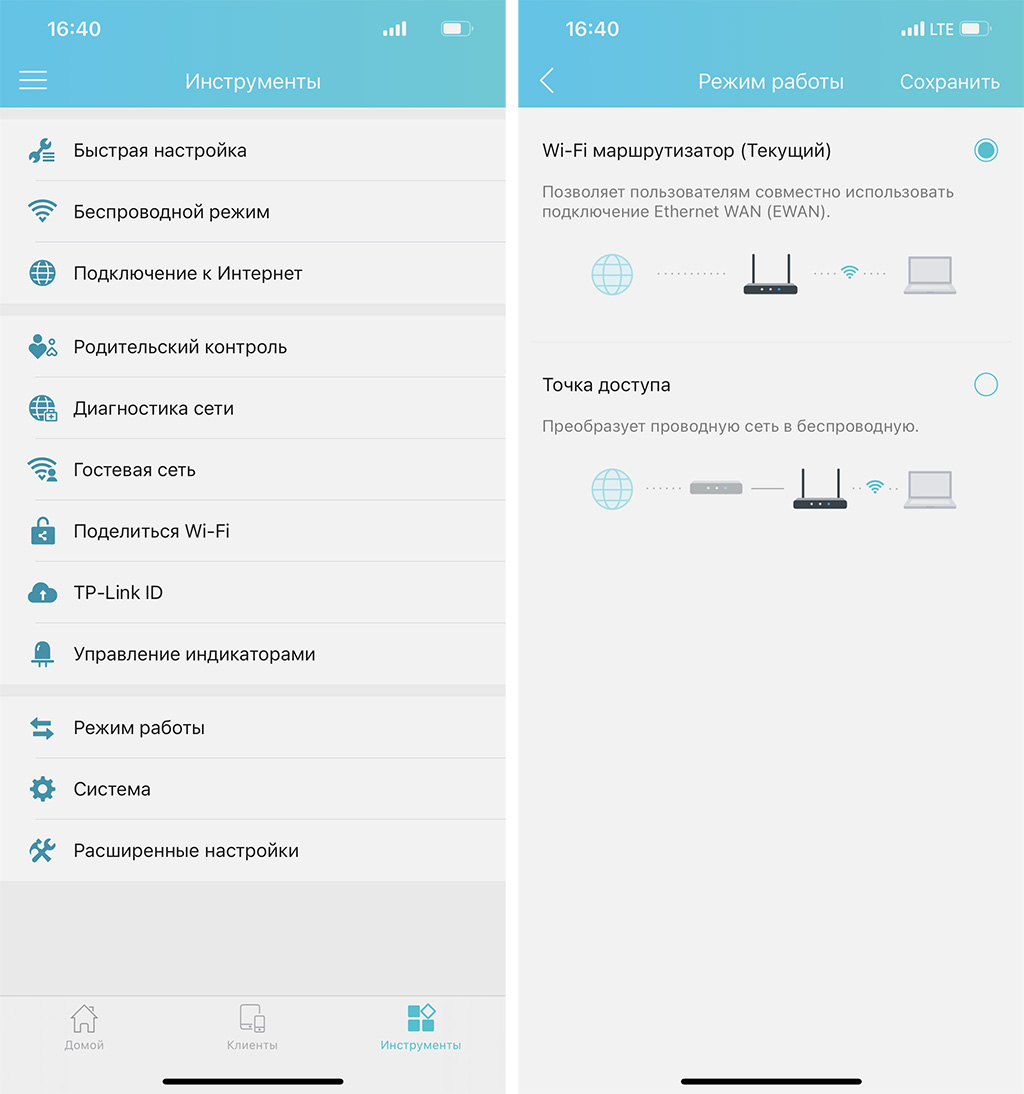
Я настраивал свой интернет именно так, но если вы хотите это сделать через ПК – всё будет так же просто.
Нужно включить роутер в сеть, воткнуть интернет-кабель, а локальным кабелем соединить устройство и ПК.
После подключения кабеля в компьютер, на экране автоматически запустится браузер с окошком входа в настройки нового роутера, а если этого не произошло, откройте браузер и пропишите в адресной строке 192.168.0.1.
Далее нужно будет придумать пароль, указать часовой пояс и придумать названия для сетей Wi-Fi и пароли для них же. Всё.
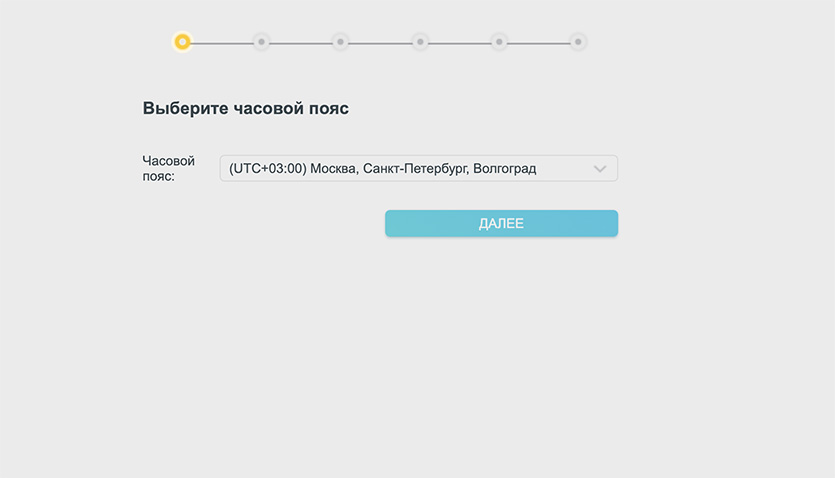
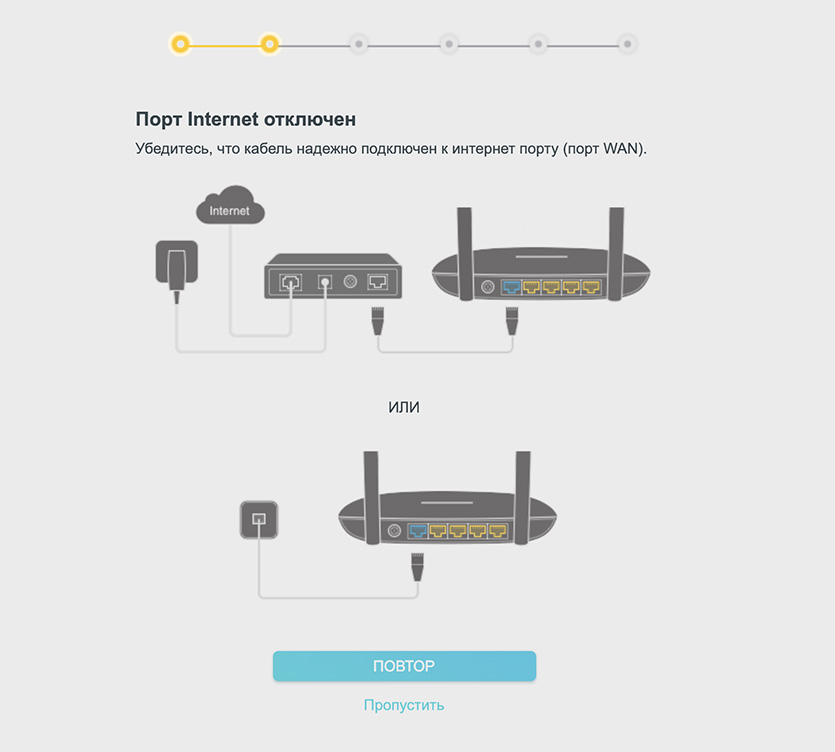
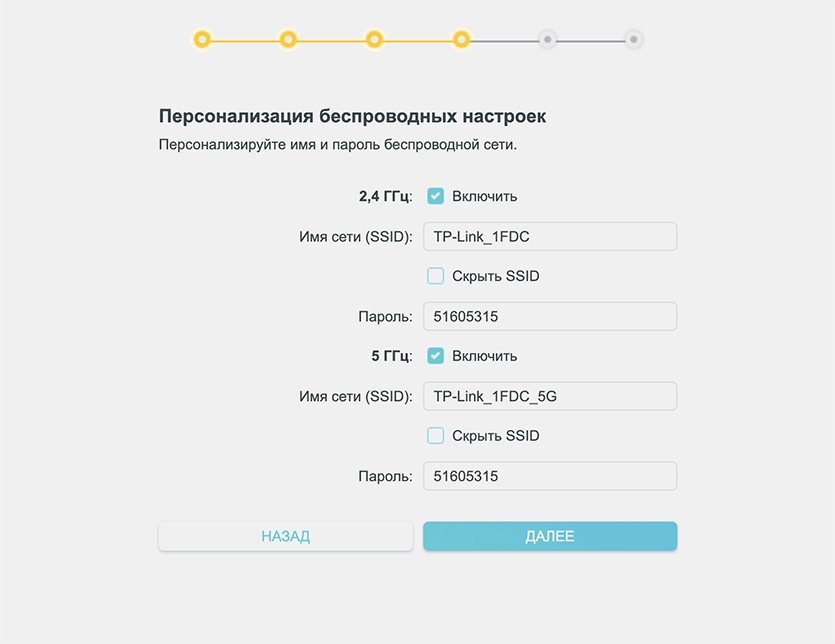
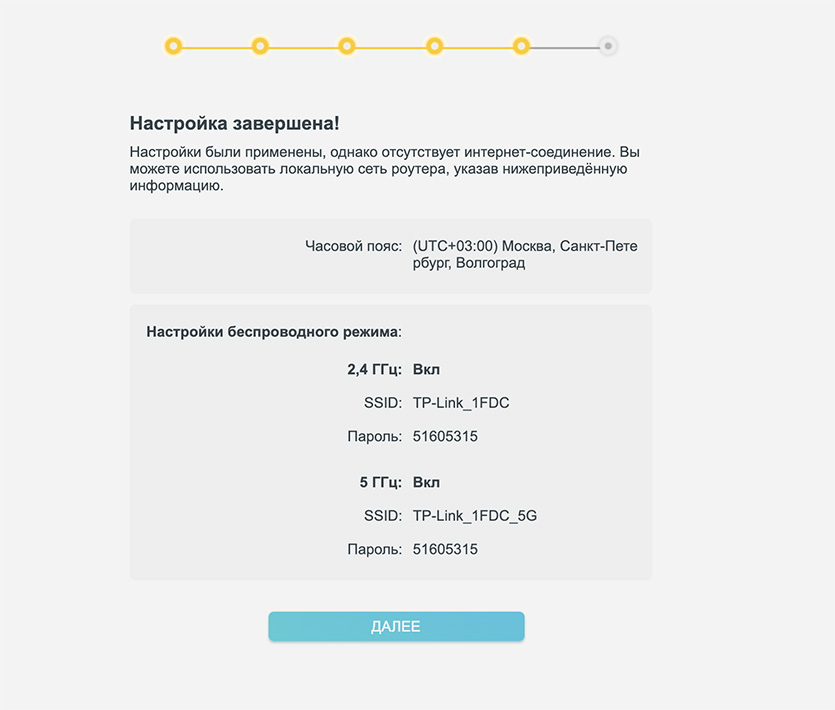
Я помню, как однажды вручную прописывал параметры настроек в ПО роутера, чтобы интернет заработал, постоянно сверяясь с договором, на котором цифры были написаны от руки и от времени половину невозможно было разобрать. Вот же был хардкор.
Сегодня настроить интернет сможет даже ребёнок.
Локальная сеть – настройка подключения
Прежде, чем мы начнем настраивать роутер Archer C20 AC750, посмотрим как настроено подключение по локальной сети. Для этого нужно:
Windows 7
1. Нажимаем на “Пуск” потом “Панель управления“.

2. Жмём на “Просмотр состояния сети и задач“.

3. Нажимаем на “Изменение параметров адаптера“.

4. Открылось окно – здесь мы видим “Подключение по локальной сети“. Жмём по нему правой кнопкой мыши, и выбираем “Свойство“.

5. Теперь выберем “Протокол Интернета версии 4 (TCP/IPv4)” и жмём “Свойство“.

6. Открылось окно – здесь нужно проставить галки “Получить IP-адрес автоматически” и “Получить адрес DNS-сервера автоматически“, после жмём кнопку “Ok“.

Windows 10
1. Нажимаем на “Пуск” потом “Параметры“.

2. Жмём на “Сеть и Интернет“.

3. Выберем “Ethernet” и нажмём на “Настройка параметров адаптера“.

4. Открылось окно – здесь мы видим “Ethernet“. Жмём по нему правой кнопкой мышки, и выбираем “Свойство“.

5. Теперь выбираем “IP версии 4 (TCP/IPv4)” и жмём “Свойство“.

6. Открылось окно – здесь вам нужно проставить галки “Получить IP-адрес автоматически” и “Получить адрес DNS-сервера автоматически“, после жмём кнопку “Ok“.

Возможные неисправности и способы их устранения
Archer C2, как и другая продукция от компании Tp-Link, — надежное устройство. Но иногда случаются сбои. Наиболее частыми проблемами является появление ошибок, связанных с подключением к интернету по Lan и Wi-Fi. Это часто связано с аппаратными ошибками или неумелой эксплуатацией. Неполадка исправляется созданием нового подключения. Как это делается, описано в первых параграфах для нескольких провайдеров.
Также встречаются проблемы с отсутствием взаимодействия модема и других устройств: принтеров, TV-приставок, внешних накопителей. Чтобы устранить их, необходимо обновить прошивку.
Что касается аппаратной части, поломки часто связаны со скачками напряжения, тогда выгорают резисторы. Иногда некачественный USB-накопитель способен привести к повреждению USB-порта. В случае поломок аппаратуры ее необходимо нести в сервисный центр.
Обзор сетевого оборудования
Маршрутизатор Archer C20 — это универсальный прибор, который необходим для организации беспроводной сети интернет на дачу в Московской области.
Устройство рассматриваемой модели отличается расширенным функционалом:
- интерактивное телевидение;
- медиасервер;
- IP шестой версии;
- родительский контроль;
- межсетевой экран.
Это двухдиапазонная модель, которую можно использовать для двух частот. Если первый канал сильно загружен, пользователь может перейти на другой диапазон. Встроенный VPN-сервер в этой модели отсутствует. Чтобы подключиться к интернету от провайдера, используются L2TP, PPTP и IPSec. Опция изменения функций кнопок производителем не предусматривается.
Настройка интернета на роутере TP-Link Archer C20
Переходим к собственно настройкам TP-Link Archer C20. Информация для авторизации в панели управления находится на наклейке, которая присутствует на днище маршрутизатора. Но поскольку вы читаете мой блог, то вам чертовски повезло, ведь лезть сейчас к ней не понадобится — я скажу сразу, что для того, чтобы в попасть в настройки, нужно набрать в адресной строке браузера http://192.168.0.1. И ввести в качестве логина и пароля одно и то же слово — «admin»

Получилось? Отлично! Переходим в боковом меню в раздел «Быстрая настройка». На первом этапе будем подключать TP-Link Archer C20 к интернету. Для этого в большинстве случаев не понадобится гадать, какой у вас тип подключения, поскольку на простом уровне все провайдеры отсортированы по странам и городам. Нужно только найти своего.

Русский отдел ТП-Линк поработал на пятерку и тет присутствуют почти все поставщики услуг. Если же каким-то чудом вашего среди них не оказалось, то ставим галочку на соответствующем пункте и выбираем тип вручную.
Настройка Archer C20 для Билайн (L2TP)
Если ваш провайдер использует тип L2TP (Билайн), то для подключения к интернету необходимо будет указать логин, пароль и адрес сервера.
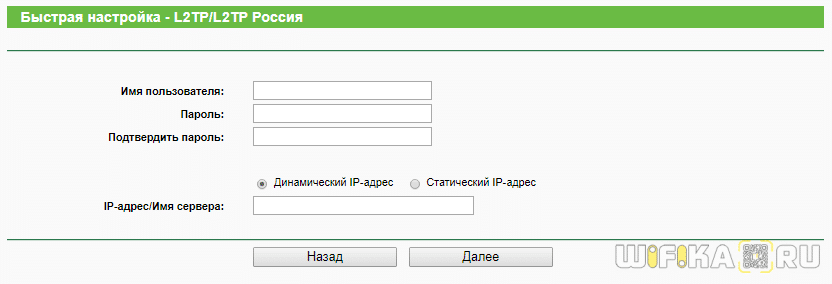
Для PPPoE используется только логин и пароль для авторизации. Такой тип используется у Ростелекома и Дом.Ру.

Статический IP
Здесь нужно будет ввести сразу несколько пунктов — выданный вам индивидуальный ip адрес, маску подсети и шлюз — все это выдает провайдер.
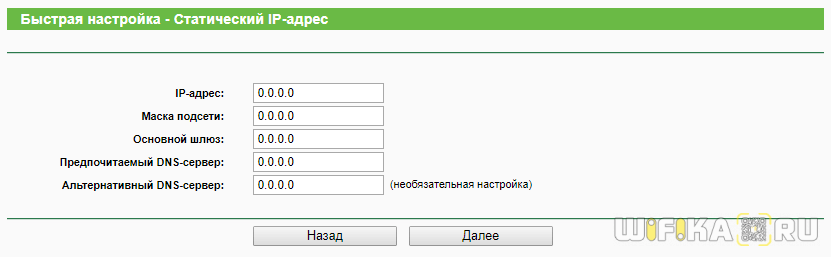
Динамический IP
Если же динамический, то ничего дополнительно вводить не нужно — можно сразу после этого перейти к настройке wifi на маршрутизаторе. Единственное, что может потребоваться — клонирование MAC адреса, если привязка требуется для провайдера.
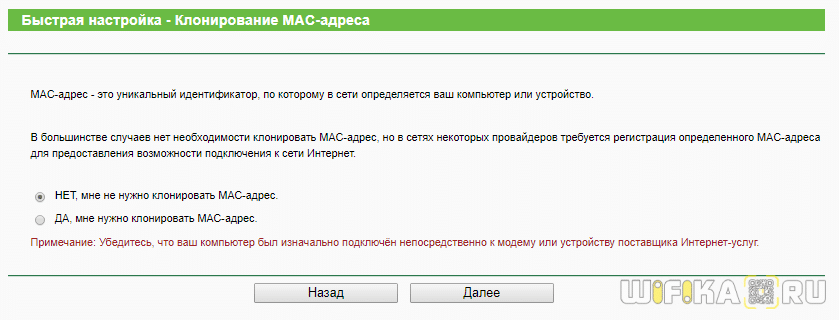
Параметры интернета через USB модем 3G/4G
В том случае, если вы подключили к TP-link Archer C20 3G-4G модем, то мобильный интернет можно активировать в качестве резервного источника. Впрочем, если у вас он является основным, то он и будет использоваться по умолчанию при отсутствии кабеля в разъеме WAN.
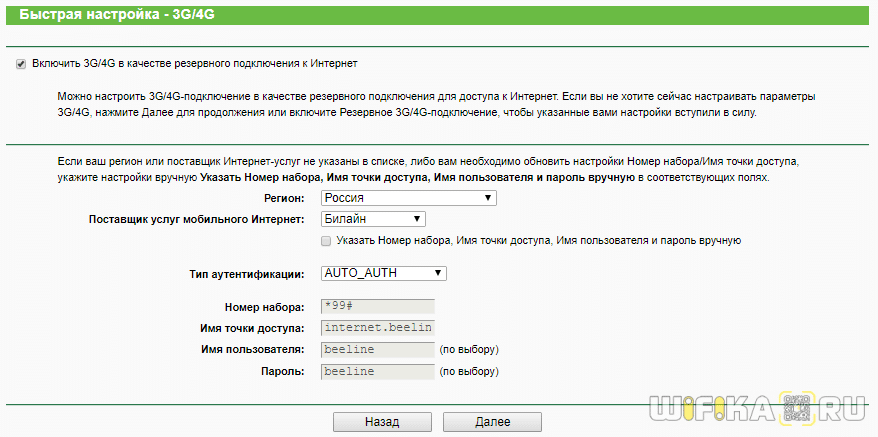
Для подключения USB модема достаточно просто вставить его в USB порт и выбрать страну и оператора из предложенного списка. Никаких дополнительных действий от вас не требуется — все настройки для оператора сотовой связи уже вшиты в программное обеспечение и сработают автоматически.
Подключение роутера TP-LINK Archer C20
Здесь все по стандартной схеме. Сначала подключаем маршрутизатор к электросети и включаем его, чтобы загорелись индикаторы на передней панели. Дальше, в Internet порт (он синий) подключаем кабель от нашего интернет-провайдера, или от ADSL модема.
Если вы хотите настраивать роутер по сетевому кабелю, подключив его к ПК, или ноутбуку, то возьмите сетевой кабель, который идет в комплекте, и соедините компьютер с маршрутизатором. Если есть возможность, то советую настраивать именно по кабелю. Так надежнее, и сможете избежать многих непонятных моментов.

Если хотите, можете подключится к роутеру по Wi-Fi. После включения, ваши устройства должны обнаружить Wi-Fi сеть с заводским названием. Для подключения к этой сети нужно использовать пароль (PIN-код), который указан на наклейке, снизу роутера Archer C20. Там же указаны и стандартные названия Wi-Fi сетей.
Вход в панель управления
Чтобы зайти в настройки роутера TP-LINK Archer C20, достаточно на устройстве, которое подключено к роутеру открыть любой браузер, и перейти по адресу tplinklogin.net. Появится страница авторизации, где нужно указать имя пользователя и пароль. По умолчанию – admin и admin. Адрес для входа в настройки, и другие заводские параметры, так же указаны на наклейке снизу маршрутизатора.

После этого должна открыться страница с настройками роутера. Где мы зададим все необходимые параметры.
Настройка PPTP
Настраиваем подключение PPTP на роутере TP-Link Archer C50 AC1200.
- Заходим во вкладку в меню “Сеть“, после “WAN“.
- Где “Тип подключения WAN:” выберем “PPTP/PPTP Россия“, внизу укажите имя пользователя (в строке “Имя пользователя:“), пароль напишите (в строку “Пароль:“). Теперь нужно ввести ip-адрес сервера (в строке “IP-адрес/Имя сервера:“). Все эти данные должен вам предоставить провайдер, то есть те у кого вы заказали услугу интернет. Проверьте ваш договор с провайдером, эти данные там должны быть. Если их нет, то свяжитесь с ним, например, по телефону и спросите про них.
- После того как вы занесли все данные в поля, нажмите на кружок рядом с “Подключить автоматически” ( Это позволит установить постоянное подключение к интернету, но если у вас тариф с ограниченным трафиком, то лучше поставить отметку напротив “Подключить по требованию“, тогда интернет будет работать только во время его использования ).
- В самом конце нажимаем на кнопку “Сохранить“.
Обзор модели
Роутер TP-Link C20 представляет собой сетевое устройство, предназначенное для создания локальной и беспроводной сетей в домашних условиях.
Он поддерживает множество дополнительных функций: IPTV, медиа-сервер, работу по протоколу IP шестой версии, межсетевой экран и другие, о которых будет рассказано ниже.
Роутер Archer поддерживает режим двух диапазонов, что позволяет ему использовать новый стандарт на другой частоте и скорости: 802.11ac, 5 Ггц., 433 Мбит/с.
Внешний вид
Обзор модели C20 стоит начать с внешнего вида. Он выполнен в цветовой гамме вендора. Верхняя часть устройства Archer покрыта темно-синим глянцем, а нижняя – матово-бежевым
Такая цветовая окраска сразу привлекает внимание потребителей на общем фоне однотонных решений от других производителей
 Маршрутизатор Archer содержит три несъемных антенны для Wi-Fi-сети, что относит его к классу wireless routers. Сигнал стабильный и не пропадает.
Маршрутизатор Archer содержит три несъемных антенны для Wi-Fi-сети, что относит его к классу wireless routers. Сигнал стабильный и не пропадает.
На тыльной стороне C20 расположены четыре порта LAN 100 Мбит/с, один порт для провайдера (WAN), а также USB-разъем, кнопка Reset и питания.
Через USB можно подключить 3G/4G-модем для резервирования канала связи, внешний жесткий диск, принтер или любое другое оборудование.
Подключение и подготовка к работе
В комплекте поставки вместе с маршрутизатором Archer идет сетевой и кабель питания, документация и диск. Настройка роутера TP-Link Archer версии C20 начинается с его установки в удобном месте. В большинстве случаев это место, из которого сигнал будет равномерно распространяться по жилому помещению.
Подключаем кабель питания к C20 и розетке электрического питания. Сетевым кабелем соединяем роутер Archer и рабочую станцию. Осталось подключить кабель провайдера в разъем WAN и приступить к конфигурированию модели C20.
Настройка TP-Link Archer A6
Если вы собираетесь настраивать роутер с мобильного устройства, то возможно вам будет удобнее сделать это с помощью приложения TP-LINK Tether.
На устройстве, которое мы подключили к Archer A6 нужно запустить браузер и перейти по адресу: http://192.168.0.1 или http://tplinkwifi.net. Если настройки роутера не открываются, то смотрите эту и эту статью. В первой я более подробно показывал как зайти в настройки роутера TP-Link, а во второй писал о решении проблемы, когда эти самые настройки не открываются.
TP-Link Archer A6 встречает нас предложением сменить пароль администратора. Сделайте это. Придумайте надежный пароль и укажите его два раза. Запишите его, чтобы не забыть. Этот пароль будет защищать настройки роутера (при следующей попытке открыть настройки роутера, будет появляться страница авторизации, на которой нужно ввести этот пароль). Не путайте этот пароль с паролем Wi-Fi сети.
Если необходимо, можно изменить язык веб-интерфейса.
При первом входе в веб-интерфейс автоматически будет запущена «Быстрая настройка». Если необходимо, можно перейти в базовые, или дополнительные настройки и задать необходимые параметры в отдельных разделах. Но настроить роутер с помощью мастера быстрой настройки очень просто. Давайте попробуем.
Укажите свой часовой пояс.
Чтобы не вводить все настройки подключения к интернету вручную, можно попробовать найти своего интернет-провайдера в предустановленных настройках и нажать «Далее». В зависимости от типа подключения, возможно понадобится ввести необходимые параметры. Обычно это имя пользователя, пароль и адрес сервера (для PPTP и L2TP). Их выдает провайдер.
Если нужного провайдера для вашей страны и города нет, то установите галочку «Я не нашел подходящих настроек».
В этом случае нужно вручную выбрать тип подключения. Если не знаете какое подключение использует ваш провайдер – уточните у поддержки.
Если «Динамический IP-адрес» – дополнительные настройки вводить не придется. Если PPoE – понадобится указать имя пользователя и пароль. А для PPTP и L2TP еще и адрес сервера. Напомню, что всю эту информацию вам выдает интернет-провайдер.
Для примера: настройка PPPoE.
Настройки беспроводного режима
Здесь нужно задать настройки Wi-Fi. Изменить имя сети и пароль (пароль устанавливайте надежный, минимум 8 символов). Отдельно для сети в диапазоне 2.4 ГГц и 5 ГГц. Если, например, нет необходимости в том, чтобы роутер раздавал сеть в диапазоне 5 ГГц, то ее можно отключить. Просто убрать галочку возле «Включить беспроводное вещание».
Проверяем все настройки и сохраняем их.
После сохранения параметров появится следующее сообщение:
Если вы подключались и проводили настройку по Wi-Fi, то подключитесь к новой Wi-Fi сети, так как мы изменили ее имя и пароль. После подключения нажмите «Далее».
Роутер снова сохранит настройки и предложит вам привязать роутер к TP-Link ID, так как TP-Link Archer A6 поддерживает облачные функции.
Можно, например, управлять роутером через интернет. Через приложение Tether. Подробнее о настройке можете почитать в статье удаленное управление роутером TP-Link.
Если хотите пропустить эту настройку – нажмите на кнопку «Войти позже».
Настройка роутера завершена.
Появится страница авторизации. Нужно ввести пароль, который мы установили в начале настройки.
Откроется страница «Схема сети».
Можно посмотреть информацию о подключении к интернету, информацию о роутере (Wi-Fi сети), проводных и беспроводных клиентах. Просто нажмите на необходимый пункт и посмотрите информацию ниже.
Дополнительная информация
Если необходимо изменить какие-то настройки, то вы можете сделать это на вкладке «Базовая настройка», или «Дополнительные настройки». Выбрав нужный раздел слева.
Например, изменить параметры подключения к интернету можно в разделе «Сеть» – «Интернет».
А настройки Wi-Fi можно изменить в разделе «Беспроводной режим».
Если вам нужно настроить какие-то дополнительные функции, то можете посмотреть инструкции в разделе «TP-Link». Например, там есть инструкция по настройке IPTV.
Если после настройки интернет через маршрутизатор не работает, и индикатор WAN (Интернет) горит оранжевым цветом, то нужно уточнить у провайдера все параметры подключения к интернету и изменить их в настройках роутера.
Об этой проблеме я подробно рассказывал в статье почему на роутере TP-Link индикатор интернета (WAN) горит оранжевым.
34
Сергей
TP-Link
!!! Если интерфейс отличается (может быть обновлен), нажмите сюда.
6. В пункте «Тип подключения» в выпадающем меню выберите пункт «PPPoE».

7. В появившемся поле «PPP имя пользователя» Вам необходимо указать ваш логин от личного кабинета. В полях «PPP пароль» и «Подтвердить пароль» Вам необходимо указать Ваш пароль от личного кабинета. После этого нажмите кнопку «Подключить» внизу страницы.

8. Следующий шаг – настройка wifi. Поскольку роутер двухдиапазонный, то и настраивать необходимо две wifi-сети: «Беспроводной режим — 2,4 ГГц», и «Беспроводной режим — 5 ГГц».
В меню слева выберите раздел «Беспроводной режим — 2,4 ГГц».
В поле «Имя беспроводной сети» необходимо внести название Вашей беспроводной сети (можно придумать любое). После чего нажмите кнопку «Сохранить».

Далее в разделе «Беспроводной режим – 2,4 ГГЦ» необходимо выбрать подраздел «Защита беспроводной сети». В поле «Пароль беспроводной сети» можете ввести тот пароль, который Вы хотите, он будет использоваться для подключения к беспроводной wifi-сети.

После чего внизу страницы нажмите кнопку «Сохранить».
10. Теперь нам необходимо настроить wifi-сеть, работающую на 5ГГц. Для этого в меню слева выбираем раздел «Беспроводной режим — 5 ГГц».
В поле «Имя беспроводной сети» необходимо внести название Вашей беспроводной сети (можно придумать любое). После чего нажмите кнопку «Сохранить».
Мы рекомендуем сети 2,4ГГц и 5ГГц либо называть разными именами, либо оставлять в названии сети работающей на частоте 5ГГц пометку «_5G». Это нужно для того чтобы разделить сети и иметь понимание на какой частоте вы подключены в данный момент.

11. Далее, в разделе «Беспроводной режим – 5 ГГЦ», необходимо выбрать подраздел «Защита беспроводной сети». В поле «Пароль беспроводной сети» можете ввести тот пароль, который Вы хотели бы, чтобы был у Вас от wifi-сети.
Мы рекомендуем, во избежание путаницы, использовать пароль для частоты 5 ГГц такой же, как и у сети на частоте 2,4 ГГц.

После чего внизу страницы нажмите кнопку «Сохранить»
12. Настройка удаленного доступа может понадобиться в разных ситуация. Наши специалисты технической поддержки просят пользователей настроить удаленный доступ для проведения полной диагностики, а также чтобы иметь возможность удаленно менять настройки роутера, управлять подключенным устройствами, выполнять перезагрузку роутера удаленно и т.д.
Нужно открыть раздел «Системные инструменты» — «Administrator». В блоке «Настройка сервиса» в пункте «Удаленная управление» ставим галочку, а рядом указываем ip — 10.82.200.40 (Для клиентов: Степянка, Дражня, Уручье, Копищи) и 10.77.43.43 (Для клиентов: Малиновка, Брилевичи )и нажимаем кнопку «Сохранить».

Настройка закончена! Приятного пользования нашим интернетом! 🙂
Настройка интернета на маршрутизаторе TP-Link Archer C20
Переходим к собственно настройкам TP-Link Archer C20. Информация для авторизации в панели управления находится на наклейке, которая присутствует на днище маршрутизатора. Но поскольку вы читаете мой блог, то вам чертовски повезло, ведь лезть сейчас к ней не понадобится — я скажу сразу, что для того, чтобы в попасть в настройки, нужно набрать в адресной строке браузера http://192.168.0.1. И ввести в качестве логина и пароля одно и то же слово — «admin»

Получилось? Отлично! Переходим в боковом меню в раздел «Быстрая настройка». На первом этапе будем подключать TP-Link Archer C20 к интернету. Для этого в большинстве случаев не понадобится гадать, какой у вас тип подключения, поскольку на простом уровне все провайдеры отсортированы по странам и городам. Нужно только найти своего.

Русский отдел ТП-Линк поработал на пятерку и тет присутствуют почти все поставщики услуг. Если же каким-то чудом вашего среди них не оказалось, то ставим галочку на соответствующем пункте и выбираем тип вручную.
Ваше мнение — WiFi вреден?
Да
22.95%
Нет
77.05%
Проголосовало: 28145
Билайн (L2TP)
Если ваш провайдер использует тип L2TP (Билайн), то для подключения к интернету необходимо будет указать логин, пароль и адрес сервера.
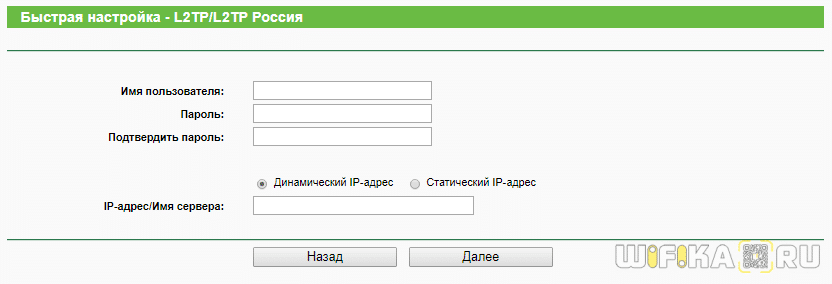
Для PPPoE используется только логин и пароль для авторизации. Такой тип используется у Ростелекома и Дом.Ру.

Статический IP
Здесь нужно будет ввести сразу несколько пунктов — выданный вам индивидуальный ip адрес, маску подсети и шлюз — все это выдает провайдер.
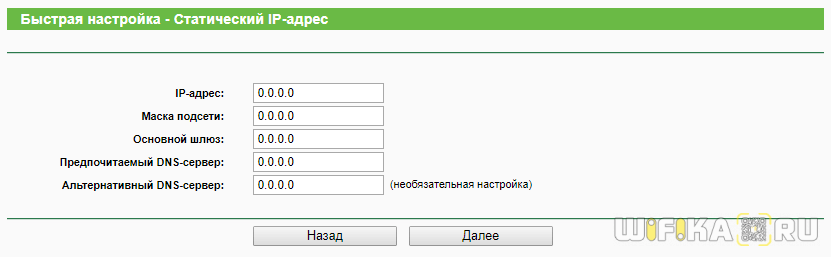
Динамический IP
Если же динамический, то ничего дополнительно вводить не нужно — можно сразу после этого перейти к настройке wifi на маршрутизаторе. Единственное, что может потребоваться — клонирование MAC адреса, если привязка требуется для провайдера.
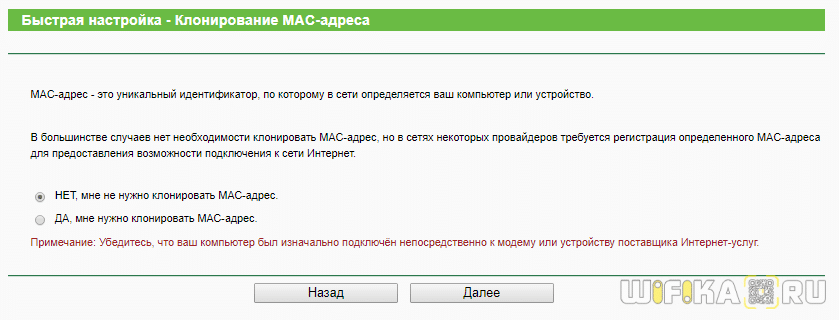
Параметры интернета через USB модем 3G/4G
В том случае, если вы подключили к TP-link Archer C20 3G-4G модем, то мобильный интернет можно активировать в качестве резервного источника. Впрочем, если у вас он является основным, то он и будет использоваться по умолчанию при отсутствии кабеля в разъеме WAN.
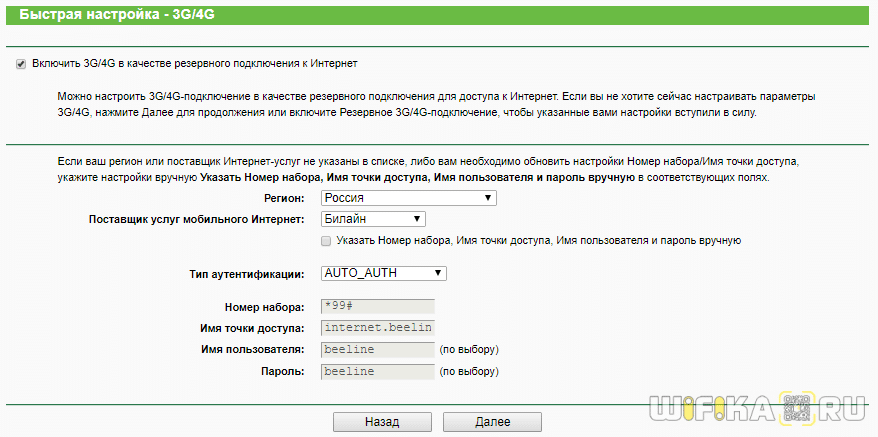
Для подключения USB модема достаточно просто вставить его в USB порт и выбрать страну и оператора из предложенного списка. Никаких дополнительных действий от вас не требуется — все настройки для оператора сотовой связи уже вшиты в программное обеспечение и сработают автоматически.
Как подключить роутер TP-Link Archer C1200 и зайти в настройки?
Чтобы настроить маршрутизатор, нам нужно зайти в его панель управления. Это можно сделать практически с любого устройства: компьютре, ноутбук, смартфон, планшет. Если есть возможность, я советую настраивать именно с ПК, или ноутбука. Хотя бы потому, что так удобнее. И лучше подключится к маршрутизатору по сетевому кабелю (можно и по Wi-Fi). Так же, сразу в WAN порт подключите интернет (кабель, который в ваш дом проложил интернет-провайдер).

Можно подключится и к Wi-Fi сети, которая будет иметь заводское название. Пароль (PIN) для подключения к этой сети можно найти снизу роутера, на наклейке. Так как роутер у нас двухдиапазонный, то он сразу будет транслировать сеть в двух диапазонах 2.4GHz и 5GHz. Если вы собираетесь настраивать с планшета, или смартфона, то это можно сделать через обычный браузер, или с помощью фирменного приложения TP-LINK Tether.
Если вы, или кто-то другой уже питался настроить маршрутизатор, то сделайте сброс настроек. Зажав на 10 секунд утопленную в корпус кнопку Reset.

Заходим на tplinkwifi.net или 192.168.0.1
После того, как вы подключились к роутеру (обратите внимание, что интернет может не работать, это нормально), можно заходит в панель управления. Для этого откройте любой браузер (у меня Опера) и перейдите по адресу tplinkwifi.net, или 192.168.0.1
На всякий случай даю ссылку на подробную инструкцию: https://help-wifi.com/tp-link/kak-zajti-v-nastrojki-routera-tp-link/
Роутер запросит логин и пароль. Заводские: admin и admin (указаны на наклейке снизу роутера, как и другая заводская информация).

Роутре сразу предложит сменить заводские логин и пароль для входа в настройки (которые мы только что вводили). Меняем их. Логин можно оставить такой же, а пароль придумайте новый и пропишите два раза.

Только не забудьте пароль, который устанавливаете. Он понадобится при повторном входе в панель управления.
После этого откроется страница с настройками маршрутизатора Archer C1200. Сразу будет открыт мастер быстрой настройки. Можете еще попробовать сменит язык web-интерфейса. Может у вас будут другие варианты кроме английского.
Если не получилось зайти в настройки, то смотрим эту статью.
Возможные неисправности и способы их устранения
Проблемы, возникающие при работе с маршрутизатором Archer AC1350, условно разделяются на два типа: физические и программные.
- К первому типу относятся, например, проблемы с сетевым кабелем, повреждениями корпуса оборудования C60. Большинство сложностей решается заменой комплектующих.
- Ко второму типу – проблемы с логикой операционной системы. Проявляется в виде нестабильной работы устройства Archer, зависаниями или замедленными действиями со стороны роутера.
В таких случаях рекомендуется перезагрузить маршрутизатор C60. Нажимаем кнопку питания на нем, ждем 2-3 минуты и снова включаем.
Если метод не помог, пробуем откатить настройки до заводской конфигурации. О том, как это сделать, описано в соответствующем разделе статьи.
В случае возникновения сложностей во время процесса подключения к сети «Интернет», следует запомнить код ошибки. На данном сайте представлены статьи на темы возможных ошибок, возникающих во время эксплуатации сетевых устройств. Пользователь самостоятельно может найти необходимую информацию и попробовать решить проблему, следуя подсказкам.
Также владелец устройства всегда может обратиться к провайдеру, оказывающему онлайн-помощь своим клиентам. Стоит лишь набрать телефон горячей линии, озвучить проблему, а в дальнейшем их переключают на специалистов.
Настройки роутера Archer c20
Настраивать девайс нужно через веб-конфигуратор. На дне прибора приклеена этикетка с адресом и другими данными модели. Открываем на ПК или ноутбук веб-обозреватель, вводим адрес https://tpwifi.net. Должно открыться окно, в котором нужно авторизоваться. Вводим имя пользователя и ключ доступа те, которые указаны на этикетке.
Можно использовать данные по умолчанию «admin» для обоих полей. Если все было введено правильно, вы успешно попадете в веб-конфигуратор, где сможете настроить свой маршрутизатор. Как настроить роутер TP- Archer c20, рассмотрим ниже. Вы можете выбрать удобную опцию автонастройки или выполнить конфигурирование вручную.
Что в итоге: ни одного разрыва! (с)
В TP-Link Archer C64 нет сложных меню, тонких настроек и прочих, понятных лишь компьютерным гикам, функций. Это устройство для дома, где живёт несколько человек, использующих самые разные гаджеты: от смартфонов до настольных ПК. Кто-то играет в игры, кто-то смотрит видео в туалете, кто-то проверяет почту или подключается по удалённому соединению к компьютеру на работе.
Во всех этих сценариях Archer C64 не подведёт и выдаст максимально доступную скорость соединения, согласно вашему тарифному плану. Этот роутер нужно один раз подключить и забыть на несколько лет: за неделю у меня он не глючил, не перезагружался и не отваливался.
Плюсы Archer C64:
■ стабильное соединение
■ наличие технологий, которые можно найти в более дорогих роутерах
■ есть возможность крепления на стену
■ можно отключить светодиоды на ночь по расписанию
■ можно использовать в режиме дополнительной точки доступа
■ шустрый процессор 1,2 ГГц от MediaTek
Минусы:
Если у вас мега-тариф, в котором скорость интернета выше 1 Гбит – Archer C64 будет не в состоянии выдать максимальную скорость. Но таких тарифных планов очень мало, и если у вас именно такой – скорее всего вы профессиональный геймер или стример, и оборудование у вас уже стоит соответствующее.
В качестве дополнительных достоинств Archer C64 хочется отметить возможность обновления прошивки «по воздуху» и возможность подключения к облачному сервису TP-Link, который позволяет управлять роутером из любой точки мира, видеть состояние подключения, менять настройки, перезагружать и контролировать количество подключённых устройств.
Всем, кому важна стабильность работы домашнего Wi-Fi, я рекомендую обратить внимание на Archer C64. В пределах 2500 рублей лучшего аналога мне найти не удалось

iPhones.ru
Наконец-то, просто роутер, который работает без лагов и нареканий.
Микк Сид
Пишу обо всём, что интересно и познавательно — гаджеты, события, репортажи. Увлекаюсь игрой на барабанах, меломан со стажем.


