Дефрагментация — что это, зачем и как пользоваться
Содержание:
- Что такое дефрагментация жесткого диска
- Для чего нужна дефрагментация жесткого диска
- Дефрагментация (оптимизация) дисков
- Auslogics Disk Defrag
- Зачем нужна дефрагментация дисков компьютера?
- Основные типы дефрагментации файлов
- Defraggler скачать бесплатно на русском, как установить
- Процесс дефрагментация жесткого диска
- Программы для дефрагментации диска.
- Специальные программы
- FAQ. Вопросы по дефрагментации: зачем делать, как часто и т.д.
- Часто задаваемые вопросы о дефрагментаторах диска
- Как сделать дефрагментацию на Виндовс 7 в командной строке — 3 способ
- Итог
Что такое дефрагментация жесткого диска
При форматировании жесткого диска происходит разбиение его на кластеры. Без этой процедуры вы не сможете установить на него операционную систему, а значит, и работать с таким диском вы так же не сможете.
Каждый кластер имеет в себе еще и сектора. Если файл большой, то он в кластеры записывается по частям. Если жесткий диск новый или только отформатированный, то запись на него происходит по цепочке (по порядку).
А если вы уже давно работаете с этим диском, то устанавливаете программы или создаете новые файлы, а потом удаляете их, то цепочка из кластеров разрывается. Там где частицы какого-то файла были удалены, образуются дырки (пустые кластеры).
Поэтому запись следующего файла буде разбросана по всем этим «дыркам». Одна часть файла может оказаться вначале диска, вторая в середине, а третья и вовсе где-то в конце его. Такое состояние диска называется фрагментацией.

свободное место
В таком случае, когда вы открываете такой файл, то головка жесткого диска начинает усиленно искать все части этого файла по всему диску. Естественно работа его замедляется, а постоянная работа в таком режиме приводит к быстрому износу считывающих головок.
Вся эта работа напоминает проигрыватель с виниловыми дисками. Только там головка идет по спирали и диск (раньше их называли пластинками) проигрывается постепенно от внешнего края к внутреннему.
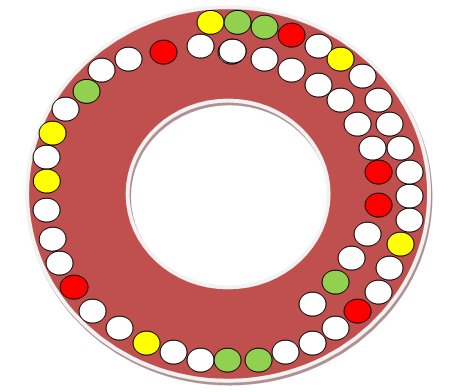
А тут головка жесткого диска перескакивает с одного сектора или витка на другой, собирая всю «песню» по частям. И таким образом головка может перемещаться то в начало, то в конец, то в середину диска, пока не соберет весь файл по порядку.
А если бы все кусочки файла шли по порядку, то работа была бы намного быстрее, и износ головки также был бы минимальным. Получается, что наш жесткий диск по мере удаления, записи и перезаписи работает на износ, что очень плохо сказывается на его «здоровье».
Можно ли помочь диску работать быстрее и не «болеть»? Можно! Для этого хотя бы раз в месяц необходимо провести профилактическую работу с ним, т.е. дефрагментацию диска. При дефрагментации все части файлов собираются по порядку и перемещаются в начало диска. Поэтому головкам не придется их долго искать и напрягаться.
Как сделать дефрагментацию диска
Если вы начинающий пользователь компьютера, то можете на первых порах провести эту процедуру при помощи встроенной в Windows утилиты Дефрагментация.
В Windows XP она находится по адресу: Пуск – Программы – Стандартные – Служебные – Дефрагментация диска.
В Windows 7 эта программа находится по адресу: Пуск – Все программы – Стандартные – Служебные – Дефрагментация диска. В семерке есть возможность задать время для автоматической дефрагментации диска.
Открываете эту программу, выбираете жесткий диск и нажимаете внизу большую кнопку Дефрагментация диска. И ждете результата. Если вы много «наворотили» на своем жестком диске, то первая процедура может продлиться несколько часов. Все еще зависит от объема диска и скорости вашего компьютера. Лучше такую процедуру затевать на ночь или когда вам не нужен компьютер для работы. Но это уже на ваше усмотрение.
В дальнейшем лучше использовать для дефрагментации сторонние программы, т.к. они намного лучше проводят «лечение» вашего диска, а значит, и «жить» он будет дольше. Таких программ в Интернете очень много. Могу порекомендовать Defraggler и O&O Defrag Free.
Если будете использовать сторонние программы, то там у вас попросят указать размер кластера. Для файловой системы NTFS лучше указать размер 4 кб.
Удачи Вам!
Для чего нужна дефрагментация жесткого диска
Сначала нужно разобраться с тем, зачем нужна дефрагментация диска и как сделать дефрагментацию жесткого диска.
В процессе работы на ПК, пользователи добавляют в систему новую информацию, удаляют старые данные, перемещают файлы и папки в новое место. При выполнении всех этих процессов производятся записи на жестком диске компьютера.
Новая информация записывается на свободном месте жесткого диска. По мере использования компьютера, диск постепенно заполняется данными.
После удаления ненужных файлов, на жестком диске остаются незанятые части, окруженные записанными областями на дисковом пространстве. Новые данные записываются в эти свободные места диска.
Но размеры незанятой области, окруженной записанной информацией, не совпадают с размером нового файла. Поэтому, данный файл записывается на диске фрагментами: в незанятой части на месте удаленных файлов и на другом свободном месте дискового пространства.
В результате на диске, одна часть файла находится в одном месте, другая — в другом расположении. Для чтения и обработки этой информации операционной системе Windows приходится затрачивать дополнительное время.
Если подобных данных слишком много на дисковом пространстве, жесткий диск становится фрагментированным. Это оказывает негативное воздействие на оптимальную работу ОС, потому что система из-за этого начинает медленнее работать.
Чтобы оптимизировать работу системы, необходимо периодически проводить дефрагментацию диска. Дефрагментация Windows 7 позволит решить проблему фрагментированных файлов.
В процессе дефрагментации фрагменты файлов на диске собираются и объединяются в одном месте. В результате перемещения данных и упорядочивания хранения информации, файлы занимают сплошное место на диске, без фрагментов в разных местах. Это несколько ускорит работу Windows 7, потому что теперь ОС затратит меньше времени на проведение операций с жестким диском ПК.
Дефрагментация жесткого диска выполняется несколькими способами:
- с помощью встроенного средства операционной системы Windows 7;
- при помощи стороннего программного обеспечения.
Пользователь имеет возможность выбрать подходящий дефрагментатор для Windows 7, чтобы использовать его на своем компьютере. В этом руководстве вы найдете инструкции об использовании стандартного средства, и нескольких бесплатных программ.
Необходимо учитывать, что оптимизацию следует выполнять только на жестких дисках (HDD), а на твердотельных дисках (SSD) дефрагментацию проводить не нужно.
Дефрагментация (оптимизация) дисков
Disk Defragmenter (в Windows 8 и 10 – Defragment and Optimize Drives) – утилита Microsoft Windows, предназначенная для проведения оптимизации и дефрагментации дисков.
Утилита предназначена для увеличения скорости доступа к данным путем переупорядочивания (дефрагментации) файлов на дисках для занятия ими непрерывных цепочек хранения.
В результате блоки данных, составляющие файлы, распределяются в непосредственной близости к их заголовкам, что позволяет операционной системе экономить время на их поиск.
Шаг 1. Раскрыть каталог «Компьютер».
Открываем «Компьютер»
Шаг 2. Щелкнуть правой кнопкой мыши на диске и выбрать левой «Свойства».
Щелкаем правой кнопкой мыши на диске и выбираем «Свойства»
Шаг 3. Выбрать закладку «Сервис».
Выбираем закладку «Сервис»
Шаг 4. В поле «Оптимизация и дефрагментация…» нажать «Оптимизировать» (Выполнить дефрагментацию).
В поле «Оптимизация и дефрагментация…» нажимаем «Оптимизировать»
В окне «Оптимизировать диски» в разделе «Состояние» находится список всех дисков персонального компьютера.
Для каждого из этих дисков указано:
- имя, буква, тип носителя (твердотельный, жесткий, съемный диск и т.д.);
- когда последний раз проводилась дефрагментация диска;
- текущий статус фрагментации для каждого раздела.
Список также включает скрытые диски, к примеру, диск восстановления, который автоматически создается при установке Windows.
В приведенном окне также можно получить обновление статуса каждого раздела и посмотреть, нужно ли его оптимизировать.
Шаг 5. Для этого выбрать интересующий раздел и нажать «Анализировать».
Нажимаем «Анализировать»
Чрез некоторое время утилита проанализирует разделы и сообщит в столбце «Текущее состояние», требуется ли оптимизировать диски или нет.
Утилита анализирует дисковые разделы
Шаг 6. Чтобы дефрагментировать раздел, выбрать его щелчком мыши и нажать «Оптимизировать». С помощью клавиши Ctrl можно выбрать сразу несколько разделов.
Нажимаем «Оптимизировать»
При оптимизации выбранных разделов будет видно их текущее состояние в столбце «Прошлый запуск» и прогресс выполнения, выраженный в процентах в столбце «Текущее состояние».
При оптимизации выбранных разделов будет видно их текущее состояние в столбце «Прошлый запуск» и прогресс выполнения, выраженный в процентах в столбце «Текущее состояние»
Процесс дефрагментации может занять как 5 минут, так и более получаса, и зависит от фрагментированности и размеров диска. Всего будет выполнено 12 проходов оптимизации.
Если имеется желание прервать процесс, нажать «Стоп».
Если имеется желание прервать процесс, нажимаем «Стоп»
Как запланировать дефрагментацию
Инструмент «Оптимизировать диски» позволяет настроить расписание выполняемых действий. В первоначальных настройках процесс запускается еженедельно, но его запуск также можно установить на каждый месяц или день.
Изменяем «Оптимизацию по расписанию»
Шаг 1. Чтобы изменить периодичность указанных действий, нажать кнопку «Изменить параметры» в разделе «Оптимизация по расписанию».
Нажимаем кнопку «Изменить параметры» в разделе «Оптимизация по расписанию»
Шаг 2. Поставить (если не стоит) галочку «Выполнять по расписанию». Выбрать частоту оптимизаций (ежедневно, еженедельно или ежемесячно) из раскрывающегося списка. Нажать «Диски» для выбора устройств для оптимизации.
Нажимаем «Диски» для выбора устройств
Шаг 3. Выбрать требуемые для оптимизации диски. Поставить галочку «Автоматически оптимизировать новые диски», если имеется желание дефрагментировать новые диски, обнаруженные Windows во время дефрагментации. Нажать «OK».
Выбираем требуемые для оптимизации диски
Шаг 4. Если есть желание получать уведомления о пропуске трех последовательных запланированных оптимизациях, поставить галочку напротив «Уведомлять в случае пропуска…». Нажать «OK».
Ставим галочку напротив «Уведомлять ..» и нажимаем «OK»
Расписание будет запланировано.
Auslogics Disk Defrag
Первым дефрагментатором, способным обойти уровень эффективности встроенного в Windows, является продукт компании Auslogics. Он умеет производить мониторинг HDD с помощью встроенной функции S.M.A.R.T. Может дефрагментировать жесткие диски, превышающие объем 1 Тб. Работает с файловыми системами FAT16, FAT32, NTFS в 32 и 64 разрядных ОС. Если вы хотите автоматизировать процесс оптимизации, в программе существует функция создания заданий для их выполнения без участия пользователя.

Auslogics Disk Defrag совершенно бесплатна, но разработчики вставили рекламу везде, где это было возможно. При установке есть риск получить вдобавок много ненужного рекламного ПО.
Зачем нужна дефрагментация дисков компьютера?
При записи на новый жесткий диск файлы записываются последовательно расположенными кусочками (кластерами). Спустя некоторое время – после копирования, переноса, удаления папок и файлов и т.п. – эти самые кусочки оказываются разбросанными по жесткому диску, образуя, так называемые, дырки.
Сами файлы не повреждаются, просто их части записаны оказываются далеко друг от друга, в разных ячейках жесткого диска и в итоге, в процессе считывания файла головкой жесткого диска, ей приходится искать его фрагменты по всей поверхности, что замедляет работу.
В качестве аналогии приведу пример:
У Вас есть конструктор. Изначально он упакован в коробку, где каждая деталь лежит рядом с деталью такого же цвета, размера и формы. Допустим, что эти (одинаковые) детальки даже изначально скреплены между собой и представляют собой одно целое (файл).
Но, через некоторое время, после того как Вы много много играли с конструктором, строили и тд и тп, детали в коробке разъединились и перемешались Вашими же усилиями, а посему, чтобы найти нужную Вам, потребуется теперь больше времени, чем это было изначально, когда они были все рядышком друг с другом.
Это и есть фрагментация — разные части одного целого находятся теперь в разных частях коробки, среди неидентичного содержания (т.е других по форме, цвету и тп деталек). Дефрагментация же представляет собой процесс сбора разбросанных частей (фрагментов) снова воедино, т.е наши детали опять возвращаются каждая к своему виду и месту, т.е в изначальное состояние (расположение) и их снова легко и быстро можно найти.
Основные типы дефрагментации файлов
Выделяют следующие типы дефрагментации:
- Быстрая. Её сущность такова. Происходит объединение файлов, разделенных на отдельные фрагменты. Незанятые участки дискового пространства не обрабатываются. Это позволяет значительно ускорить процедуру (нередко во много раз). После её окончания возрастает скорость работы с данными, которые уже существовали ранее. На файлах, создаваемых или редактируемых после проведения дефрагментации, эффект возрастания скорости доступа к информации почти не отражается.
- Полная. Одновременно ведётся обработка данных и свободного пространства носителя. Процедура весьма длительная. Если накопитель объёмный, на её выполнение может уйти несколько часов. Но эффективность этой разновидности дефрагментации весьма высока. Она положительно влияет на все файлы, независимо от времени их сохранения, – как на уже ранее существовавшие, так и на вновь создающиеся.
- Дефрагментация свободного места. Осуществляется объединение только свободных участков дискового пространства. Фрагментация файлов при этом не уменьшается. Напротив, она может даже возрастать. Единственное преимущество – более высокая скорость сохранения новой информации. Используется такой способ нечасто.
- Оптимизация. Имеет много общего с полной дефрагментацией. Но есть и существенные отличия. Остановимся на них более подробно. В начало диска (самую быструю его часть) перемещаются небольшие файлы, необходимые для стабильной работы операционной системы. В его конце располагаются файлы, которые редко используются или имеют большой объем. В результате производительность винчестера ещё немного увеличивается.
Следует также отметить, что пользователь не всегда может устанавливать контроль над запуском процесса дефрагментации. Во время запуска Windows она выполняется автоматически. При этом происходит обработка важнейших файлов операционной системы. Компьютер от этого загружается немного медленнее, но после установки системных обновлений на загрузку системы уходит значительно меньше времени. Отключить данную опцию можно через системный реестр, однако делать этого не рекомендуется.
Во время работы операционной системы не получится дефрагментировать файлы подкачки или реестра. Проблема может быть разрешена путем использования мультизагрузочной утилиты или запуска дефрагментатора из другой операционной системы.
Defraggler скачать бесплатно на русском, как установить
Итак, откройте поиск браузера и напишите запрос – «Defraggler» далее нажмите «Найти» (скрин 2).
В поиске будет показан сайт программы Defraggler. Переходите на первый ресурс и нажимаете кнопку – «Download free version» (скрин 3).
Далее страница опустится вниз и нажмите еще одну кнопку «Free Download». К сожалению сайт так устроен, что нужно будет нажать еще раз Download, чтобы программа загрузилась на компьютер.
Устанавливается Дефрагглер просто. Нажмите на значок установщика далее «Установить», чтобы утилита установилась на компьютер (скрин 4).
Это делается в считанные секунды.
Процесс дефрагментация жесткого диска
Открываем программу, выбираем раздел, это в основном является системный раздел (С), кликаем правое кнопка мыши выбираем Analyze(c).

После анализа программа выявить карту результатов и сообщить вам обязательно ли производит дефрагментация.
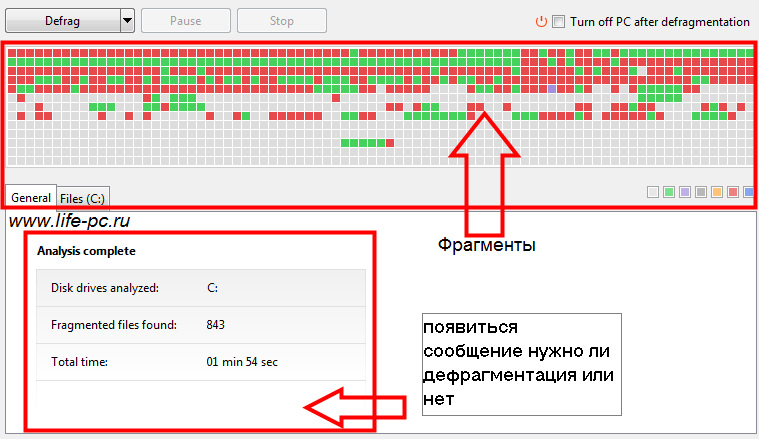
Красные кубики на карте это и есть фрагменты. Если внизу результатов появляется сообщение Advice defragment disks это значить, что программа рекомендует произвести дефрагментация. А если нет сообщении оставляем все как есть на диске нет предельное число фрагментов.
В основном если результат показывает фрагменты меньше 10%, то состояние жесткого диска хорошое.
Далее производим процесс дефрагментация. Нажимаем на defrag и пьем чай наблюдая за процессом превращение красных кубиков в синие.

Процесс занимает от 5-15 минут времени, это в основном зависит сколько файлов на вашем жестком диске.
Функция планировщик дефрагментация.
Бывает случаи, когда ваш компьютер постоянно включен. В этом случаи лучше использовать планировщик.
Для того чтобы включить планировщик заходим настройки (settings) нажимаем планировщик (Cluster Map).
Отмечаем раздел дефрагментировать автоматический (Defragment avtomatically) галочкой. Далее настраиваем данную функцию под ваши условие.
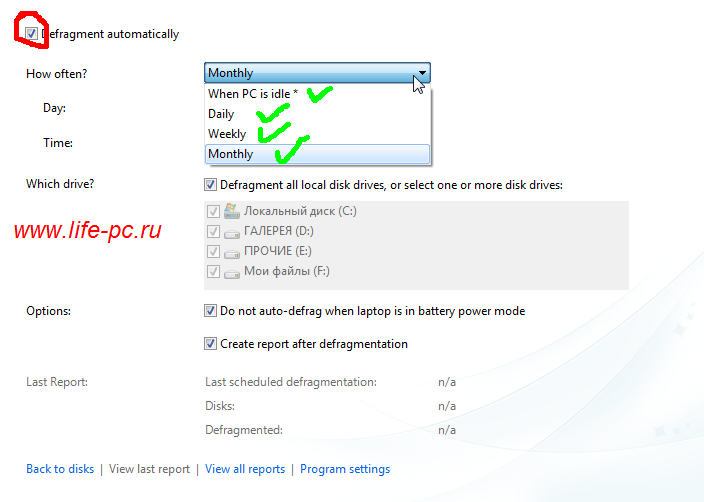
Пример настроек:
- При выборе режима-при простое компьютер (When PC is idle) выбираем время.
- Режим каждый день (daily)-устанавливаем время для каждодневной проверки.
- Режим каждую неделю (weekly)-устанавливаем день проведение дефрагментации.
- Режим каждый месяц(Monthly)-выбираем день и время запуска процесса.
Если вы установите планировщик на ноутбуке она не будет работать при использовании батареи.
Для того чтобы программа запускалось вместе с windows заходим настройки (settings) выбираем настройки программы (programm settings) и переходим вкладку общие (general) устанавливаем галочку как на картинке.
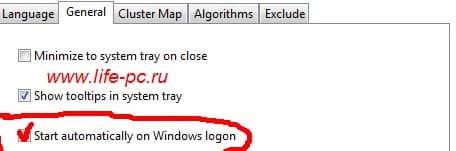
Вот и все вопрос как сделать дефрагментация жесткого диска раскрыть. Если возникли вопросы пишите комментарии. Надеюсь информация была полезной!
Программы для дефрагментации диска.
Дефрагментировать диск можно как собственными средствами системы (в операционной системе присутствует встроенный дефрагментатор), так и при помощи сторонних программ, например, Defraggler, O&O Defrag Free и т.д. Таких программ довольно много.
Кстати, лучше всего использовать сторонние программы для дефрагментации диска, т.к. встроенные в операционную систему дефрагментаторы, очень слабо справляются с дефрагментацией, от чего страдает конечная производительность системы.
Чтобы воспользоваться встроенным дефрагментатором в операционной системе Windows 7, необходимо выполнить следующие действия: Пуск – Все программы – Стандартные – Служебные – Дефрагментация диска. Для операционной системы Windows XP необходимо выполнить следующие действия: Пуск – Программы – Стандартные – Служебные – Дефрагментация диска. После этого запустится специальная программа, в которой вы сможете выбрать нужный диск, проанализировать его и дефрагментировать, а также, если нужно, настроить последующие процессы дефрагментации по расписанию.
Что касается дефрагментаторов сторонних производителей, то, повторюсь, можете использовать программу Defraggler, O&O Defrag Free и т.д. Я вот, например, пользуюсь программой Auslogics BoostSpeed. Этот комплекс имеет в своем арсенале не только средства для очистки системы от мусора, но и для дефрагментации диска.
Хотя я рекомендую использовать отдельную стороннюю программу для дефрагментации диска. Такие программы дефрагментируют диски более качественно и на высоком уровне, нежели встроенные дефрагментаторы операционных систем и прочие комплексы.
Ну, а так, в принципе, я пока не жалуюсь на работу программы Auslogics BoostSpeed. Как осуществляется дефрагментация диска в этой программе, вы сможете посмотреть в видеоуроке в этом посте.
Вот в принципе и все. Надеюсь, что у меня получилось вам детально разжевать, что такое дефрагментация диска и для чего она нужна. Если у вас имеются какие-то мысли или соображения по этому поводу, то, пожалуйста, поделитесь ими в своих комментариях.
Специальные программы
Хороший вариант для тех, кто не знает, как можно сделать дефрагментацию диска стандартными средствами на Windows 10, либо просто не хочет использовать рассмотренные методы.
Есть несколько популярных программ и утилит, способных заменить собой встроенные инструменты.
Перед тем как сделать себе дефрагментацию дисков на Windows 7 или другой версии ОС, стоит ознакомиться с несколькими популярными вариантами программного обеспечения.
Defraggler
Достойный инструмент, позволяющий провести дефрагментацию медленно работающего диска на ПК и ноутбуке под управлением ОС Windows 10 или на более старых версиях операционной системы.
Утилита Defraggler достаточно простая, лёгкая в освоении и эффективная в работе. Она может оптимизировать весь диск, либо только отдельные файлы и папки. За счёт частичной оптимизации результат достигается быстрее. Большим преимуществом программы является её бесплатность.
Прежде чем выполнить процедуру, запустите программу и проведите анализ проблемного диска. Для этого следует кликнуть на кнопку Analyze. Если проверка показывает, что дисковое пространство сильно фрагментировано, жмите на Defrag и ждите завершения процесса.
Auslogics Disk Defrag
У этого инструмента предусмотрена собственная методика оптимизации и распределения. Также программа может функционировать автоматически, не привлекая к работе юзера.
Среди основных возможностей и преимуществ стоит отметить следующие:
- можно просматривать сведения о файлах в процессе анализа;
- инструмент экономит зоны на дисках для хранения текущих данных и записи новой информации;
- объединяет пустые доступные кластеры в единый блок;
- находит в 2 раза больше проблемных файлов, нежели встроенный инструмент ОС Windows;
- доступен русскоязычный интерфейс;
- предусмотрена функция оптимизации твердотельных накопителей, то есть SSD дисков.
Стоит отметить, что загружать софт лучше именно с официального сайта разработчика.
Запускается процесс предельно просто. Нужно открыть программу, выбрать раздел для анализа, проверить на фрагментированность, после чего запустить процесс восстановления соответствующей кнопкой.
Smart Defrag
Многофункциональный инструмент, способный оптимизировать диск и выжать из него максимум. Особенно в плане производительности.
Объясняется такая особенность тем, что при оптимизации распределение происходит исходя из частоты использования данных. Самые востребованные размещаются впереди. А потому система их быстрее и проще находит. Это непосредственно влияет на скорость работа.
Утилита имеет несколько сценариев дефрагментации. Также есть функция автоматического включения.
Такую программу стоит посоветовать тем, у кого на ПК используются диски больших объёмов.
Purag Defrag
Отличается использованием собственного движка для умной дефрагментации. Оптимизирует данные с завидной эффективностью.
Помимо стандартного режима улучшения всего диска, способен обработать отдельные файлы и папки. Запускается просто через контекстное меню проводника операционной системы.
Пользователь имеет возможность настроить автоматический запуск, составив соответствующее расписание.
Единственный минус в том, что в процессе установки на ПК пытается протянуть вместе с собой другие программы. Тут достаточно вовремя это заметить и отказаться.
FAQ. Вопросы по дефрагментации: зачем делать, как часто и т.д.
1) Что такое дефрагментация, что за процесс? Зачем ее делать?
Все файлы на вашем диске, во время записи на него, пишутся последовательно кусками на его поверхность, часто их называют кластерами (это слово, наверное, многие уже слышали). Так вот, пока жесткий диск пустой, то кластеры файла могут быть рядом, но когда информации становиться все больше и больше — разброс этих кусочков одного файла так же растет.
Из-за этого, при обращении к такому файлу, вашему диску приходиться затрачивать больше времени на чтение информации. Кстати, этот разброс кусочков и называется фрагментацией.
Дефрагментация же направлена как раз на то, чтобы эти кусочки собрать компактно в одном месте. В следствии чего, скорость работы вашего диска и, соответственно, компьютера в целом повышается. Если вы долго не проводили дефрагментацию — это может сказаться на производительности вашего ПК, например, при открытии каких-то файлов, папок, он начнет «задумываться» на некоторое время…
2) Как часто нужно проводить дефрагментацию диска?
Довольно частый вопрос, но однозначного ответа дать сложно. Все зависит от частоты использования вашего компьютера, от того, как его используют, какие диски на нем используются, какая файловая система. В Windows 7 (и выше), кстати говоря, есть хороший анализатор, который подскажет, нужно делатьдефрагментацию, или нет (так же есть отдельные спец. утилиты, которые могут проанализировать и вовремя вам сообщить о том, что пора… Но о таких утилитах — ниже в статье).
Для этого нужно зайти в панель управления, в поисковой строке ввести «дефрагментация», и Windows найдет нужную ссылку (см. скрин ниже).
Собственно, далее нужно выбрать диск и нажать кнопку анализа. Далее действовать согласно результатам.
3) Нужно ли дефрагментировать твердотельные SSD диски?
Не нужно! И даже сама Windows (по крайней мере, новая Windows 10, в Windows 7 — это сделать возможно) отключает кнопку анализа и дефрагментации для таких дисков.
Дело в том, что SSD диск — имеет ограниченное число циклов записи. А значит с каждой дефрагментацией — вы уменьшаете жизнь своему диску. К тому же, в SSD дисках нет механики, и проведя дефрагментацию — вы не заметите никакого увеличения в скорости работы.
4) Нужно ли дефрагментировать диск, если на нем файловая система NTFS?
На самом деле, есть мнение, что файловая система NTFS практически не нуждается в дефрагментации. Это не совсем так, хотя и отчасти верно. Просто эта файловая система так устроена, что дефрагментировать жесткий диск под ее управлением, требуется гораздо реже.
К тому же, скорость работы так сильно не падает от сильной фрагментации, как если бы это было на FAT (FAT 32).
5) Нужно ли чистить диск от «мусорных» файлов перед дефрагментацией?
Крайне желательно это делать. Причем, не только чистить от «мусора» (временных файлов, кэш браузеров и т.д.), но и от ненужных файлов (фильмов, игр, программ и пр.).
Если вы очистите диск перед дефрагментации, то:
- ускорите сам процесс (ведь придется работать с меньшим количеством файлов, а значит процесс завершиться раньше);
- сделаете более быструю работу Windows.
6) Чем дефрагментировать диск?
Желательно (но не обязательно!) установить отдельную спец. утилиту, которая будет заниматься этим процессом (о таких утилитах ниже в статье). Во-первых, она это сделает быстрее, чем встроенная в Windows утилита, во-вторых, некоторые утилиты могут проводить дефрагментацию в автоматическом режиме, не отвлекая вас от работы (например, вы запустили просмотр фильма, утилита, не мешая вам, дефрагментировала в это время диск).
Но, в принципе, даже стандартная, встроенная в Windows программа, делает дефрагментацию довольно таки качественно (хоть у нее и нет некоторых «плюшек», которые есть у сторонних разработчиков).
7) Делать ли дефрагментацию не на системном диске (т.е. на том, на котором не установлена Windows)?
Хороший вопрос! Все зависит опять таки же от того, как вы используете этот диск. Если вы на нем храните только фильмы и музыку — то большого смысла в дефрагментации его нет.
Другое дело, если вы на этот диск устанавливаете, скажем, игры — и в процессе игры, некоторые файлы подгружаются. В этом случае, игра может начать даже притормаживать, если диск не будет вовремя успевать отвечать ей. Как следует, при таком варианте — проводить дефрагментацию на таком диске — желательно!
Часто задаваемые вопросы о дефрагментаторах диска
Освобождает ли дефрагментация диска место на жестком диске?
Да, фрагментация диска, в некоторой степени, позволяет освободить дисковое пространство в вашей системе. Но, сколько места можно освободить за раз, зависит от типа мультимедийного файла. Как правило, эффекти очень небольшой.
Сколько времени занимает дефрагментация диска?
Ещё один часто задаваемый вопрос – это сколько времени обычно требуется для дефрагментации диска.
Точную продолжительность действительно невозможно определить, так как она зависит от используемого оборудования и процессора. Если вы используете высококачественное программное обеспечение, то процесс дефрагментации может занять несколько десятков минут, но также он может занять целый день, если ваша система устарела или в плохом состоянии.
Каковы основные преимущества дефрагментации диска?
Помимо наведения порядка на диске, есть ещё несколько полезных преимуществ использования дефрагментации диска в Windows:
- Повышенная производительность системы
- Более быстрое время загрузки
- Файлы загружаются быстрее
- Организованное дисковое пространство
- Сокращает время чтения и записи файлов с диска
- Очищает неиспользуемое дисковое пространство
Ускоряет ли оптимизация диска компьютер?
Это ещё один часто задаваемый вопрос, который задаёт себе большинство из нас.
Что ж, да, оптимизация диска увеличивает производительность вашего ПК. Оптимизация диска нацелена на повышение общей производительности вашего ПК с точки зрения надежности и скорости. Одна из наиболее важных задач оптимизатора диска – сжатие данных и максимальное увеличение свободного места в вашей системе.
Как сделать дефрагментацию на Виндовс 7 в командной строке — 3 способ
Выполнить дефрагментацию жесткого диска можно с помощью системного инструмента — командной строки. Этот способ подойдет в ситуации, когда запуск операции из графического интерфейса не получается в следствие разных причин. Например, запуск дефрагментации запланирован с помощью другой программы.
Пройдите последовательные шаги:
- Запустите командную строку Windows от имени администратора.
- В окне интерпретатора командной строки выполните команду «defrag» (без кавычек).

- В командной строке отобразится информация о синтаксисе выполняемых команд (смотрите в таблице).
| Параметры | Описание |
|---|---|
| /A | Анализ указанных томов |
| /C | Выполнение операции для всех томов |
| /E | Выполнение операции для всех томов, за исключением указанных |
| /H | Запуск операции с обычным приоритетом (по умолчанию с низким) |
| /M | Запуск операции одновременно на каждом томе в фоновом режиме |
| /T | Отслеживание операции, которая уже выполняется на указанном томе |
| /U | Отображение хода выполнения операции на экране |
| /V | Вывод подробных данных статистики фрагментации |
| /X | Объединение свободного пространства на указанных томах |
Примеры команд в таблице:
| Выполняемая команда | Описание |
|---|---|
| defrag /A /C /U /V | Анализирует фрагментированность всех разделов, отображая ход операции, и выводит подробный отчет |
| defrag C: /W /V | Выполняет полную дефрагментацию раздела «C:», а затем выводит подробный отчет |
| defrag C: /E /H /F | Выполняет дефрагментацию всех разделов кроме «C:», с обычным приоритетом вне зависимости от количества свободного пространства на них |
- Запустите дефрагментацию с подходящими параметрами.
Например, здесь используется команда для дефрагментации диска «С:» с отображением хода операции и выводом подробного отчета о статистике фрагментации.
defrag C: /U /V

Итог
Благодаря совмещению родственных действий — дефрагментации реестра и жесткого диска — Windows будет загружаться и работать шустрее. Насколько быстрее он заработает, предсказать невозможно. Дело в том, что каждый компьютер — уникальный набор компонентов и программ, влияющих друг на друга, поэтому оценка может быть лишь благоприятной, без цифр, процентов, графиков и т.п.
Как часто следует проводить дефрагментацию? Я полагаю, что дефрагментацию реестра следует делать раз в три месяца, чаще нет смысла. Дефрагментацию жесткого диска — от недели до месяца. Все зависит от того, как часто вы записываете данные на него. В принципе, как я уже говорил, можно не беспокоиться об этом, лишь изредка оставляя компьютер или ноутбук включенным на ночь. Windows Vista, 7 и 8 сами позаботятся о компьютере. Можно, конечно, пользоваться предложенным мною методом через пакетный файл. Не забывайте, что дефрагментацию реестра придется делать отдельно.Еще парочка интересных моментов:
1. Если у вас SSD диск, то дефрагментация не нужна и даже вредна для срока жизни такого диска
Для ускорения работы SSD диска важно количество свободного места — для нормальной работы необходим минимум 10%, еще лучше — целых 20% свободного пространства
Всем желаю быстрых дисков и скоростной Windows!


