Как изменить размер swap памяти компьютера windows 10
Содержание:
- ЧТО ТАКОЕ SWAP?
- Недостатки SWAP
- Как включить файл подкачки в Windows 10
- Оптимальный размер файла подкачки
- Расчёт размеров
- Способы изменения файла подкачки
- В каких случаях можно обойтись без файла подкачки
- Как изменить размер swap памяти компьютера windows 10
- Как увеличить файл подкачки в Windows 10?
- Pagefile.sys: что это за файл и как его удалить?
- Редактирование файла подкачки Windows 10
- Что такое виртуальная память (файл подкачки)?
- ДОПОЛНИТЕЛЬНЫЕ НАСТРОЙКИ
ЧТО ТАКОЕ SWAP?
Swap — это пространство подкачки это область на жестком диске, которая используется для временного хранения данных из оперативной памяти, для которых там больше нет места. Это позволяет увеличить объем информации, которую система может хранить в рабочей памяти. Пространство подкачки используется только тогда, когда память уже полностью занята, и туда будут помещаться только данные, которые давно использовались.
Работа с информацией будет выполняться намного медленнее, чем в оперативной памяти, но операционная система будет продолжать работать и использовать swap только для старых данных. В целом, это может быть отличной защитой от переполнения оперативной памяти. Пространство подкачки можно настроить двумя способами, добавив раздел подкачки ubuntu на диске или создать файл подкачки.
Недостатки SWAP
- Медленная работа
-
Если файл или раздел свопа хранится на HDD (жёстком диске), то скорость чтения данных с него намного меньше, чем из оперативной памяти. Получше дела обстоят с SSD (твёрдотельным накопителем), однако, надо понимать, что поиск и чтение данных происходит через оперативную память, что, в свою очередь, всё равно увеличивает время отклика. Поэтому, если Вы решили сэкономить на оперативной памяти, полностью положившись на SWAP, то я категорически не рекомендую так делать.
- Необходимо наличие свободного места на диске
- Вам необходимо зарезервировать свободное место на диске под своп, иначе стабильность работы не гарантируется. Это не то, чтобы недостаток свопа, просто его надо учитывать и помнить о нём.
Как включить файл подкачки в Windows 10
Вне зависимости от количества оперативной памяти на компьютере, файл подкачки должен быть включён по умолчанию. Бывают ситуации, когда система или пользователь решают отключить этот файл, но его обязательно нужно включить снова, даже если нехватки ОЗУ вы не ощущаете. Если уже у вас не так много оперативной памяти, то вы вполне можете начать сталкиваться с различными «тормозами», ошибками и предупреждениями от системы и других программ.
Давайте рассмотрим, как включить файл подкачки в Windows 10.
Вариант 1: Через «Свойства системы»
В «десятке», как и в более старых версиях ОС данный способ работает без нареканий:
- Откройте «Этот компьютер». Сделать это можно через «Проводник» или воспользовавшись специальным значком на рабочем столе, если вы ранее поместили его туда.
Читайте по теме: Как создать ярлык «Мой компьютер» на рабочем столе в Windows 10
- Здесь на любом пустом месте кликните правой кнопкой мыши. Из контекстного меню выберите вариант «Свойства».
В открывшемся окне нажмите по надписи «Дополнительные параметры системы». Она расположена в левой части окна.
Теперь переключитесь на вкладку «Дополнительно». Там обратите внимание на блок «Быстродействие». Кликните по кнопке «Параметры».
Откроется окошко «Параметры быстродействия». Здесь нужно переключиться во вкладку «Дополнительно».
В блоке «Виртуальная память» нажмите на кнопку «Изменить».
Обратите внимание, стоит ли маркер у пункта «Без файла подкачки». Уберите маркер с этого пункта и поставьте на «Размер по выбору системы» или «Указать размер». Последнее рекомендуется выбирать в том случае, если вы знаете, какой размер файла подкачки вам нужен. В первом же случае система самостоятельно выберет оптимальный размер.
Также вы можете указать локальный диск, на котором будет расположен файл подкачки. Если у вас есть SSD-диск, то лучше расположить файл подкачки на нём. В противном случае выбирайте расположение, наиболее удобное для вас или оставьте эту задачу на выбор ОС.
Обязательно поставьте в верхней части окошка галочку у пункта «Автоматически выбирать объём файла подкачки». Нажмите «Ок», чтобы применить сделанные настройки.
Таким образом вы можете не только заново активировать отключённый в системе файл подкачки, но и настроить его под свои нужды.
Вариант 2: Строка «Выполнить»
Универсальный метод для всех версий Windows. Во многом похож на предыдущий вариант действий, но только отличается вызовом окошка настроек файла подкачки:
- Вызовите строку «Выполнить». Это можно реализовать с помощью сочетания клавиш Win+R. Туда пропишите команду sysdm.cpl и нажмите Enter или кнопку «Ок».
Теперь переключитесь на вкладку «Дополнительно». Там обратите внимание на блок «Быстродействие». Кликните по кнопке «Параметры».
Откроется окошко «Параметры быстродействия». Здесь нужно переключиться во вкладку «Дополнительно».
В блоке «Виртуальная память» нажмите на кнопку «Изменить».
Дальнейшие действия полностью аналогичны предыдущей инструкции.
Вариант 3: Поиск по системе
В Windows 10 очень хорошо и удобно реализован поиск по системе. С его помощью можно быстро открыть окно «Параметры быстродействий».
- Откройте поисковую строку по системе, воспользовавшись сочетанием клавиш Win+S или нажав на иконку в виде лупы в панели задач. В поисковую строку введите «Настройка представления и производительности системы».
Откроется окошко «Параметры быстродействия». Здесь нужно переключиться во вкладку «Дополнительно».
В блоке «Виртуальная память» нажмите на кнопку «Изменить».
Дальнейшие действия полностью аналогичны предыдущей инструкции.
Как видите, настройка файла подкачки в Windows 10 происходит через один и тот же интерфейс. Отличаются только методы его вызова. Также есть различные программы для оптимизации Windows, где можно создать файл подкачки, но они используют системные возможности и не предлагают пользователю какого-то дополнительного функционала и/или повышенной эффективности работы.
Оптимальный размер файла подкачки
Windows позволяет выполнить несколько действий с файлом подкачки: отключить, установить ограничение по размеру или сделать файл неограниченным. В последнем случае размер pagefile.sys будет определяться по усмотрению системы. При выборе размера файла подкачки можно пойти двумя путями: либо установить усредненные значения, либо попробовать определить размер файла исходя из конкретных задач. Второй вариант, естественно, предпочтительнее.
Стандартные настройки выглядят приблизительно так:
- При 2 Гб ОЗУ или менее — 2-4 Гб виртуальной памяти в качестве подкачки (100-200%).
- При 4-6 Гб ОЗУ — 4-6 Гб (100-150%).
- При 8-10 Гб ОЗУ — 2-4 Гб (50% и менее).
- При 16, 32 Гб памяти можно оставить выбор на усмотрение системы.
В старых версиях Windows при определенном размере памяти могут быть ограничения на размер pagefile.sys. При 4 Гб ОЗУ система может сказать, что 2048 Мб файла подкачки — это и рекомендуемый объем, и максимально возможный. При 16 Гб и выше можно установить как минимальный размер файла подкачки (1-2 гигабайта).
Такого объема ОЗУ достаточно для выполнения практически любых задач, чтобы Windows не приходилось использовать «медленную» память жесткого диска. Полностью отключать подкачку не рекомендуется при любом объеме ОЗУ: этот файл нужен Windows и многим приложениям, без него при запуске приложений и игр может возникать ошибка «недостаточный объем памяти».
Гораздо лучше ориентироваться не по этой таблице, а определить оптимальный размер файла подкачки исходя из конкретных задач. В современных реалиях новая игра или даже много открытых вкладок браузера могут загрузить все 4, 6 или 8 гигабайт ОЗУ на все 100%, поэтому универсального решения нет.
Чтобы определить оптимальный размер файла для себя, нужно:
- Открыть Диспетчер задач (через Панель управления или комбинацию клавиш Ctrl+Alt+DeL).
- Перейти во вкладку Быстродействие, чтобы наблюдать за объемом используемой памяти.
- «Загрузить» систему по максимуму, ориентируясь на обычное использование компьютера: открыть рабочие программы, новую игру, десяток вкладок в браузере с Youtube или музыкой, мессенджеры.
- Используемый объем ОЗУ умножаем на два. Из этого количества вычитается объем ОЗУ, и получается оптимальный размер файла подкачки.
Примеры расчета:
- На компьютере 8 Гб оперативной памяти, при запуске всех нужных программ используется 6 Гб. Умножаем 6х2 и вычитаем 8, получаем 4 Гб подкачки.
- На компьютере 2 Гб памяти, используются все 2: 2х2-2=2. Устанавливаем размер файла равный ОЗУ. Если используется полтора, то в подкачке достаточно 1 Гб места.
- В системе 4 Гб ОЗУ, используется 3-3,5 Гб. Считаем 3х2-4=2 Гб, 3,5х2-4=3 Гб, следовательно оптимально установить 2-3 Гб файла подкачки.
- Имеем 16 Гб ОЗУ, используется 8. По формуле выходит 8х2-16=0 гагабайт, достаточно формального размера или автоматического определения системой.
Но при загрузке в 14 Гб из 16 по формуле уже выйдет 14х2-16=12 Гб. Это, конечно, уже не сработает — если система сжирает практически 16 Гб ОЗУ, то дальше помочь Windows можно лишь дальнейшим наращиванием памяти до 32 Гб и более, ускорением этой памяти и другими радикальными методами. Осталось определиться, как выставить эти настройки на разных версиях Windows.
Расчёт размеров
Все современные операционные системы, от Windows XP до 10-й, автоматически устанавливают размеры файла подкачки.
Однако выбор этого параметра вручную позволит оптимизировать работу компьютера.
В большинстве случаев пользователю стоит уменьшить максимальный рекомендуемый объём области, иногда – увеличить или отключить.
Недостатками слишком больших размеров файла подкачки можно назвать:
обращение операционной системы, в первую очередь, к области на диске и только потом к ОЗУ, из-за чего снижается скорость работы;
повышение нагрузки на диск;
уменьшение свободного объёма накопителя (особенно важно для небольших дисков).
Тестирования и проверки различных систем и компьютеров показывают, что оптимальная величина файла подкачки должна быть примерно в 2 раза меньше по сравнению с рекомендованным коэффициентом (1,5 ОЗУ).
Хотя при небольшом объёме «оперативки» рекомендуется сделать наоборот и увеличить размеры области.
| Объём ОЗУ, МБ | Размеры файла подкачки, ГБ | |
|---|---|---|
| Рекомендованные | Оптимальные, полученные опытным путём | |
| 512 | 0,75 | 5,0 |
| 1024 | 1,5 | 4,0 |
| 2048 | 3,0 | 3,5 |
| 4096 | 6,0 | 3,0 |
| 8192 | 12,0 | 2,0 |
| 16384 | 24,0 | – |
Оптимальное значение
При отсутствии у пользователя уверенности по поводу размеров файла подкачки рекомендуется выполнить следующие действия:
- Запустить на ПК все программы, которые могут одновременно работать при максимальной загрузке системы. Например, 10–15 вкладок браузера, несколько утилит, игру, офисные приложения и мессенджеры.
- Открыть Диспетчер задач ОС Windows (проще всего вызвать его с панели задач, нажав правую кнопку мыши и выбрав соответствующий пункт). Перейти к вкладке быстродействия и проверить, насколько заполнен столбик файла подкачки.
Рис. 6. Сравнение соотношения размеров физической памяти и файла подкачки.
- Если столбик полный, значит, размеров файла не хватает и его желательно увеличить. Если до конца ещё далеко, стоит сравнить выделенную память и физическую. Разница между ними и представляет собой используемый размер файла подкачки. В данном случае он равен 77 МБ.
- Провести такое же сравнение на вкладке процессов. Здесь можно не только сравнить общий объём виртуальной памяти, но и узнать, сколько тратится на каждый процесс.
Рис. 7. Общий объём памяти, используемой ОС Windows.
- Оценив необходимость в наличии файла подкачки, увеличить общий объём используемой виртуальной памяти примерно вдвое и отнять от этого числа размер ОЗУ. В данном примере расчёт будет примерно следующим: 1127176 х 2 – 1047920 = 1206432 Б = 1,15 ГБ.
- Именно такой размер области для ОЗУ желательно установить на компьютере, чтобы избежать переполнения памяти даже в критическом случае.
Помочь с подсчётами и получить более точный по сравнению с использованием диспетчера задач результат может утилита Process Explorer, представляющая собой бесплатный и упрощённый аналог программы Task Manager.
Скачивать его лучше всего с сайта компании-разработчика или других надёжных источников.
Рис. 8. Утилита Process Explorer.
Как установить
Программа легко устанавливается, а после её запуска следует точно так же запустить самые требовательные к ресурсам приложения и в окне Process Explorer одновременно нажать Ctrl+I.
Теперь необходимо перейти к области Commit Charge и найти значение Peak, представляющее собой пиковое значение виртуальной памяти, которое использует система в данный момент.
Расчёты выполняются по той же методике, как и при использовании Диспетчера задач.
Обоснование одинаковых размеров
При ручном выборе размеров файла подкачки можно заметить, что система предлагает установить исходное и максимальное значение.
Некоторые специалисты рекомендуют выбирать соотношение 1:2 – например, 1 ГБ и 2 ГБ, 3 ГБ и 6 ГБ.
Однако если сделать эти значения одинаковыми, скорость работы системы ожжет увеличиться.
Причина выбора одинаковых значений файла подкачки заключается в постоянном размере этой области данных.
Результатом становится уменьшение количества операций обращения к диску и соответствующее повышение производительности ПК.
Способы изменения файла подкачки
- через главное меню Пуск входим в Панель управления, затем в окно Система;
- в окне выбираем «Дополнительные параметры»;
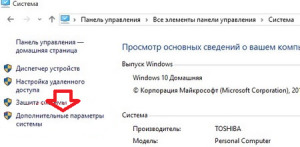
- В «Свойства системы» входим во вкладку Дополнительно;
- Изменяем параметры в пункте Быстродействие;
В параметрах быстродействия открываем Дополнительно, отмечаем «Оптимизировать работу программ» и жмем кнопку «Изменить» объем виртуальной памяти;
Снимаем отметку с пункта Автоматически выбирать объем…;
- Указываем диск для размещения paging-file, отмечаем «Указать размер»;
- Задаем его начальный и наибольший размер в мегабайтах;
- Жмем последовательно «Задать» и «ОК»;
- После запроса о необходимости перезагрузки от панели управления соглашаемся, закрываем все открытые программы, документы;
- В диалоговом окне Винды соглашаемся «Перезагрузить сейчас».
В каких случаях можно обойтись без файла подкачки
Если на ПК 6 Гб ОЗУ, и пользователь просматривает веб-страниц или запускает нетребовательные игры, то деактивация файла подкачки возможна без ущерба функционирования системы. При этом пространство на накопителе может значительно освободиться. Если для работы необходимы редакторы графических изображений и программы для монтажа видео, виртуальная память должна быть активна. Кроме того, ее деактивация может привести к тому, что при нехватке ресурсов потеряются несохраненные проекты или документы после сбоя.
Существует способ понять, сколько требуется оперативной памяти для конкретной ситуации. Следует отметить, что он может подойти не всем.
- Запустите все программы, которые теоретически вы можете использовать на компьютере в одно время. Это могут быть мессенджеры, офисный софт, пару десятков вкладок в браузере, игру.
- Кликните по панели задач внизу правой кнопкой мыши и выберите «Диспетчер устройств».
- Перейдите во вкладку «Производительность» и нажмите на раздел «Память», чтобы посмотреть, какой объем памяти ОЗУ задействуется.

Затем нужно произвести несложный математический подсчет: вычесть из установленной ОЗУ объем использованной и увеличьте результат на 100%. Если имеется 6 Гб оперативки, задействовано 5, то можно поставить 2 Гб дополнительной памяти, чтобы обеспечивать стабильную работу системы.
Оставить определение объема pagefile.sys системе самостоятельно – лучшее решение. Функция анализирует особенность работы ПК и его особенности, чтобы избежать сбоев в работе. Но средства Windows 10 позволяют внести изменения в объем виртуальной памяти, переместить ее на другой диск или вовсе отключить, чтобы сэкономить место на накопителе
К этому вопросу рекомендуется подойти серьезно и проверить работоспособность системы, чтобы не допустить потери важной информации или ошибок во время использования программ
Авторизуясь, вы даете согласие на обработку персональных данных.
Как изменить размер swap памяти компьютера windows 10
Файлы подкачки (swap) — это зарезервированная часть дискового пространства, которая используется для выгрузки данных из оперативной памяти. Когда приложение Windows входит в режим ожидания, оно выгружается в файл подкачки, пока пользователь не активирует его снова. Это освобождает часть памяти для более важных задач, которые в настоящее время выполняются.
Если вы хотите проверить размер файла подкачки, он указан как swafile.sys в дереве файлов Windows.
Помимо использования малой части дискового пространства, файл подкачки не влияет на производительность до тех пор, пока к нему нет постоянного доступа. Обычно это происходит, когда система исчерпывает фактическое количество оперативной памяти. Если это происходит c вашим ПК, подумайте об установке большего количества оперативной памяти.
Ниже представлена пошаговая инструкция изменить размер swap памяти компьютера windows 10.
- Кликните правой кнопкой мыши на меню Пуск и перейдите в Панель управления.
- Далее перейдите в меню Система / Дополнительные параметры системы / Параметры / Дополнительно

В вкладке Дополнительно панели Параметры быстродействия, нажмите кнопку Изменить

Перед нами окно настройки параметров Виртуальной памяти (или файла подкачки).
Как увеличить файл подкачки в Windows 10?
Поговорим о настройке файла подкачки и о том, каким образом его увеличить или уменьшить.
- Попасть в настройки для этого файла можно так: щелкаем правой кнопкой мыши на «Пуск» и в появившемся меню выбираем «Система».
- Выбираем «Дополнительные параметры системы».
- Далее во вкладке «Дополнительно» в разделе с «Виртуальной памятью» выбираем «Изменить».
- Снова выбираем вкладку «Дополнительно» — раздел «Виртуальная память» — нажимаем «Изменить»
- Если вы в принципе довольны работой вашего компьютера, то лучше ничего не менять и оставить настройки по умолчанию.
- Тем не менее, если вы всё же решили задать размер файла подкачки вручную, нужно снять «галочку», и в пункте «Указать размер» прописать нужный размер и нажмите «Задать». Применяем настройки и перезагружаемся.
Pagefile.sys: что это за файл и как его удалить?
Если вы начнете изучать свой жесткий диск на предмет различных файлов, то можете сильно удивиться, сколько всего можно обнаружить. К примеру, вы можете найти файл под названием Pagefile.sys. Как правило, он занимает достаточно много места на диске, а посему пользователь вопрошает, что это за файл такой и как его удалить, если это возможно?
Что такое Pagefile.sys?
На самом деле все достаточно просто. Pagefile.sys — это файл подкачки в операционной системе windows, который иногда называют виртуальной памятью. Он необходим системе в том случае, когда заканчивается оперативная память — система обращается за «помощью» к файлу подкачки, что бы компьютер не зависал, а продолжал работать. Также стоит отметить, что в него система перемещает все то, что не помещается в оперативной памяти. К примеру, это может быть информация, которой пользователь давно не пользовался, а значит, вероятность того, что пользователь к ней обратиться, минимальная
Она записывается в файл подкачки, при этом место в оперативной памяти освобождается для более важной информации
И зачем все это нужно, спросите вы? Все просто: при таком раскладе виртуальной оперативной памяти на компьютере становится больше, чем физической, а потому пользователь может не бояться, что компьютер зависнет в самый неподходящий момент. Правда, если памяти недостаточно, компьютер может начать тормозить, но напрочь зависнуть не должен.
Впрочем, использование файла Pagefile.sys имеет свои недостатки. Во-первых, это относится к жесткому диску, на котором находится файл подкачки. Поскольку жесткий диск — далеко не самый быстрый компонент компьютера, то при обращении к файлу система может зависать, пусть и не надолго. Ситуацию можно улучшить, если использовать SSD-диск. А во-вторых, Pagefile.sys может занимать достаточно много места на диске. Поэтому самое оптимальное решение — увеличить объем оперативной памяти компьютера с помощью покупки необходимых компонентов. В этом случае размер Pagefile.sys можно значительно уменьшить или даже удалить, что, к слову, продлит жизнь и жесткому диску.
Как удалить Pagefile.sys?
Удалять Pagefile.sys можно лишь только в том случае, если у вас предостаточно оперативной памяти и вы уверены, что ее хватит в любом случае. Но даже в этом случае стоит несколько раз подумать.
Удаление файла Pagefile.sys предусмотрено операционной системой windows, причем такая возможность есть в windows 7,8, XP и даже windows 10. Пример будет показан на windows 7, но на остальных ОС процесс будет точно таким же (разве что за парой исключений).
Нажмите на кнопку «Пуск» и, наведя стрелку мыши на значок «Компьютер», нажмите на правую кнопку мыши, после чего выберите «Свойства». Если значок «Компьютер» есть на рабочем столе, значит, проделайте ту же операцию на рабочем столе.
Другой вариант. Нажмите кнопку «Пуск» и выберите «Панель управления».
В панели управления нажмите на пункт «Система».
Открылось окно «Система». В левой его части есть меню. В нем нажмите на пункт «Дополнительные параметры системы».
Перед вами откроется окно. Оставаясь на вкладке «Дополнительно», нажмите на кнопку «Параметры», что находится в подразделе «Быстродействие».
Откроется еще одно небольшое окно. В нем выберите вкладку «Дополнительно», затем нажмите на кнопку «Изменить» в подразделе «Виртуальная память».
В новом окне снимаем галочку с пункта «Автоматически выбирать объем файла подкачки», затем ставим галочку рядом с пунктом «Без файла подкачки» и нажимаем на кнопку ОК.
Именно этот несложный процесс позволит вам избавиться от файла Pagefile.sys. Правда, не стоит думать, что компьютер начнет быстрее. Наоборот, в некоторых случаях возможны подвисания. Единственный плюс от удаления данного файла — на жестком диске освободится дополнительное место, но и только.
Как перенести Pagefile.sys на другой диск?
Файл Pagefile.sys можно перенести на другой диск, если на одном, к примеру, заканчивается свободное место. Сделать это просто.
Для начала открываете окно «Виртуальная память» способом, указанным выше. Снимаете галочку с пункта «Автоматически выбирать объем файла подкачки», после чего выбираете диск из вашего списка и либо задаете размер Pagefile.sys вручную, либо выбираете «Размер по выбору системы». Нажимаете на кнопку «Задать», а затем — на кнопку ОК.
Собственно, на этом все. Теперь вам лишь остается перезагрузить компьютер и файл Pagefile.sys будет перенесен на другой диск.
Редактирование файла подкачки Windows 10
Если ОЗУ достаточно для стабильной работы системы, объем подкачки Windows 10 можно сделать меньше или вовсе отключить, освободив место на HDD или SSD. Рекомендуется использовать параметры, которые определяет система, но настроить память возможно вручную.
Чтобы найти параметры виртуальной памяти, можно воспользоваться самым простым способом: через поиск ввести запрос «Настройка представления и производительности системы», затем выбрать соответствующее средство, отображенное в результате.

Также предусмотрен способ попасть в настройки через командную строку. Для этого одновременно зажмите клавиши Win+R и введите sysdm.cpl. После этого кликните на кнопку Enter для выполнения.

В появившемся окне перейдите в «Дополнительно» и кликните по кнопке «Параметры» в разделе быстродействия.

Чтобы изменить объем дополнительной памяти вручную, следуйте инструкции:
1. Нажмите на вкладку «Дополнительно», затем кликните на кнопку «Изменить» в разделе дополнительной памяти.

2. В появившемся окне можно увидеть галочку напротив пункта автоматического выбора объема файла подкачки. Чтобы отредактировать параметры, снимите ее. Затем поставьте отметку напротив параметра «Указать размер» и введите нужные значения. Обязательно нажмите на кнопку «Задать».

Для изменения параметров нажмите на кнопку «ОК» внизу, затем перезагрузите Windows 10.
- максимальный и исходный размер должен быть одним и тем же, что практически исключит дефрагментацию файла;
- для размещения рекомендуется использоваться HDD-диск: накопители SSD ограничены в ресурсах;
- целесообразно выделять большое количество памяти файла подкачки, если оперативная память действительно мала;
- если в ПК установлено несколько HDD, то для размещения памяти выбирайте тот, который меньше всего загружен. При этом имеется в виду не раздел на диске, а сам носитель.
Для отключения подкачки необходимо в окне настроек поставить отметку напротив пункта «Без файла подкачки», затем кликнуть по опции «Задать» и применить настройки. Все изменения станут активны после перезагрузки ПК: до этого момента он не пропадет с накопителя.

Что такое виртуальная память (файл подкачки)?
Виртуальной памятью называется оперативная память системы + файл подкачки. Или просто файл подкачки. Последний располагается на выбранном разделе накопителя (жесткого диска) и называется pagefile.sys. Данный файл является скрытым, поэтому сразу его можно не увидеть.
Виртуальная память разрабатывалась для программистов как простейший метод увеличения оперативной памяти.
Первые системы использующие виртуальную память появились в 70-е годы. В 80-е технология получила более широкое распространение и в 90-х годах стала использоваться в персональных компьютерах. Для нас с вами эта технология является ни чем иным как простым увеличением оперативной памяти компьютера.
Современные операционные системы позволяют управлять виртуальной памятью компьютера. Рассмотрим этот процесс на примере Windows XP
ДОПОЛНИТЕЛЬНЫЕ НАСТРОЙКИ
Вы можете контролировать интенсивность использования пространства подкачки в Ubuntu с помощью параметра ядра swappiness:
cat /proc/sys/vm/swappiness

По умолчанию установлено значение 60. Если это значение ближе к 100, система будет пытаться поместить в подкачку больше данных и сберечь память, при значениях близких к нулю, ядро не переносит данные на диск, если в этом нет крайней необходимости. Этот вариант может сделать систему быстрее, особенно актуально для домашних компьютеров.
Чтобы установить значение 10 выполните:
sudo sysctl vm.swappiness=10

А для сохранения этой настройки после перезагрузки:
sudo sysctl -w vm.swappiness=10

Другой параметр, который влияет на количество используемой памяти — это vfs_cache_pressure. Он указывает системе какое время нужно хранить открытые файлы в кэше оперативной памяти. Значение 100 заставляет систему удалять такие файлы очень быстро, 0 — держать их в памяти как можно дольше. Посмотрите текущее состояние:
cat /proc/sys/vm/vfs_cache_pressure

Чтобы хранить файлы дольше, можно установить значение в 50:
sudo sysctl -w vm.vfs_cache_pressure=50



