Дефрагментаторы windows 7
Содержание:
- Для чего нужна дефрагментация диска?
- Прочие утилиты
- FAQ. Вопросы по дефрагментации: зачем делать, как часто и т.д.
- 7 программ для дефрагментации жесткого диска на русском (оптимизация работы HDD)
- Запланированная задача
- Для чего нужна дефрагментация?
- Есть ли смысл использовать сторонние программы для дефрагментации
- Что же означает дефрагментация жесткого диска?
- Дефрагментация диска на Windows 10: особенности очистки
- Дефрагментация (оптимизация) дисков
- Дефрагментация по расписанию
- Флешки и твердотельные (SSD) накопители
- Ограничения[править | править код]
Для чего нужна дефрагментация диска?
Для начала рассмотрим вопрос, что такое дефрагментация и зачем она нужна.
Пользуясь компьютером, пользователи ежедневно создают новые файлы. Система Windows разбивает их на небольшие кусочки (они называются кластеры) и последовательно записывает их друг за другом. При таком расположении они считываются очень быстро, т.е. ПК или ноутбук работает шустро.
В процессе перемещения, копирования и удаления файлов эти кластеры разбрасываются по жесткому диску в хаотическом порядке. Этот процесс называется фрагментация. И он замедляет работу ПК.
Когда пользователь запускает какой-то документ, компьютеру требуется время, чтобы найти все отдельные кусочки и сложить их воедино. Только после этого он откроет запрашиваемый файл. На это может уйти секунд 5, что довольно-таки долго.
Чтобы вернуть все на свои места (т.е. расположить разбросанные кусочки рядом друг с другом) выполняется дефрагментация. Собственно, для этого она и нужна – чтобы упорядочить кластеры и оптимизировать работу ПК хотя бы на время.
Почему на время? Потому что в дальнейшем Вы опять будете создавать, копировать и удалять документы, и ситуация повторится снова.
Не волнуйтесь, все ваши документы, фильмы, игры останутся там, где Вы их сохранили. Они никуда не переместятся и не удалятся. Просто так работает компьютер: разбивает файлы на кусочки, а затем размещает их в определенной последовательности. Порядок расположения кластеров влияет только на скорость работы ПК. А на самих файлах это никак не скажется.
Кстати, иногда пользователи путают понятия «дефрагментация» и «форматирование». Дефрагментация просто упорядочивает кластеры. И каких-либо внешних изменений Вы не заметите вообще, ведь все файлы останутся на своих местах.
А форматирование – это полное удаление данных. Например, сегодня часто форматируют флешку, чтобы в дальнейшем скопировать на нее образ Виндовс (с лицензионного диска) и сделать ее загрузочной.
Теперь, когда Вы знаете, для чего нужна дефрагментация, рассмотрим, как ее провести.
Прочие утилиты
PerfectDisk Professional. Умеет работать с RAID-массивами, что актуально для владельцев серверов. В остальном, ничем не отличается от подобных утилит.

- Работа как с локальными накопителями, так и сетевыми дисками;
- Быстро обрабатывает большие массивы данных;
- Подбирает оптимальный алгоритм в зависимости от разных факторов (использование ресурсов, объем HDD);
- Достаточно одного прохода для достижения нежного результата;
- Софт автоматически скачивает обновления через интернет.
Vopt. Интерфейс не столь привлекательный, как у аналогов. Но главное преимущество – высокоэффективный алгоритм сортировки. Это решение рекомендуют многие «гуру» на компьютерных форумах

Несмотря на свой компактный размер, этот софт для дефрагментации является очень эффективным и не потребляет много ресурсов процессора и оперативки.
Уверен, Вы будете приятно удивлены скоростью работы программы и превосходным результатом. Помимо файловой системы, Вопт оптимизирует Swap (файл подкачки), чтобы Ваши приложения и игры запускались еще быстрее.
Доступны настройки расписания для указания времени и периодичности запуска процедуры. Кроме этого, софт умеет находить мусорные элементы и устранять их. приятным бонусом станет менеджер процессов, который наглядно показывает, какие службы работают в данный момент.
O&O Defrag Pro. Довольно простое и удобное ПО, которое работает быстро и отлично справляется с поставленной задачей.

- Несколько режимов работы, которые удобно использовать в определенных условиях;
- Наличие поддержки сетевых дисков для оптимизации серверов;
- Автоматическое объединение фрагментов при достижении определенного процента фрагментации;
- Мониторинг ресурсов системы;
- Работа со SWAP файлом и реестром.
Defraggler. Абсолютно бесплатный софт, без лишнего функционала. А что еще нужно для дефрагментации?
Если Вам не нужно проводить дефрагментацию всего накопителя, тратя на этот процесс массу времени, то можете указать конкретный элемент: файлы, папки.
Есть возможность предварительного анализа, который позволяет увидеть процент фрагментации и принять решение о последующих действиях. Софт очень быстрый, что не может не радовать. Меню и управление на русском языке (который предварительно нужно выбрать при установке ПО).

Auslogics Disk Defrag. Продукт известного разработчика, который специализируется на комплексной оптимизации компьютеров. Использовал его в течение нескольких лет, результатом доволен.
- Непревзойденная скорость;
- Структуризация кластеров и системы файлов;
- Карта диска показывает процесс в режиме онлайн;
- Элементы управления софтом просты для понимания новичками;
- Программа «кушает» мало ресурсов ПК.

Вот и всё. Теперь знаете, какой лучше дефрагментатор скачать для Windows 7 x64, Виндовс 10.
FAQ. Вопросы по дефрагментации: зачем делать, как часто и т.д.
1) Что такое дефрагментация, что за процесс? Зачем ее делать?
Все файлы на вашем диске, во время записи на него, пишутся последовательно кусками на его поверхность, часто их называют кластерами (это слово, наверное, многие уже слышали). Так вот, пока жесткий диск пустой, то кластеры файла могут быть рядом, но когда информации становиться все больше и больше — разброс этих кусочков одного файла так же растет.
Из-за этого, при обращении к такому файлу, вашему диску приходиться затрачивать больше времени на чтение информации. Кстати, этот разброс кусочков и называется фрагментацией.
Дефрагментация же направлена как раз на то, чтобы эти кусочки собрать компактно в одном месте. В следствии чего, скорость работы вашего диска и, соответственно, компьютера в целом повышается. Если вы долго не проводили дефрагментацию — это может сказаться на производительности вашего ПК, например, при открытии каких-то файлов, папок, он начнет «задумываться» на некоторое время…
2) Как часто нужно проводить дефрагментацию диска?
Довольно частый вопрос, но однозначного ответа дать сложно. Все зависит от частоты использования вашего компьютера, от того, как его используют, какие диски на нем используются, какая файловая система. В Windows 7 (и выше), кстати говоря, есть хороший анализатор, который подскажет, нужно делатьдефрагментацию, или нет (так же есть отдельные спец. утилиты, которые могут проанализировать и вовремя вам сообщить о том, что пора… Но о таких утилитах — ниже в статье).
Для этого нужно зайти в панель управления, в поисковой строке ввести «дефрагментация», и Windows найдет нужную ссылку (см. скрин ниже).
Собственно, далее нужно выбрать диск и нажать кнопку анализа. Далее действовать согласно результатам.
3) Нужно ли дефрагментировать твердотельные SSD диски?
Не нужно! И даже сама Windows (по крайней мере, новая Windows 10, в Windows 7 — это сделать возможно) отключает кнопку анализа и дефрагментации для таких дисков.
Дело в том, что SSD диск — имеет ограниченное число циклов записи. А значит с каждой дефрагментацией — вы уменьшаете жизнь своему диску. К тому же, в SSD дисках нет механики, и проведя дефрагментацию — вы не заметите никакого увеличения в скорости работы.
4) Нужно ли дефрагментировать диск, если на нем файловая система NTFS?
На самом деле, есть мнение, что файловая система NTFS практически не нуждается в дефрагментации. Это не совсем так, хотя и отчасти верно. Просто эта файловая система так устроена, что дефрагментировать жесткий диск под ее управлением, требуется гораздо реже.
К тому же, скорость работы так сильно не падает от сильной фрагментации, как если бы это было на FAT (FAT 32).
5) Нужно ли чистить диск от «мусорных» файлов перед дефрагментацией?
Крайне желательно это делать. Причем, не только чистить от «мусора» (временных файлов, кэш браузеров и т.д.), но и от ненужных файлов (фильмов, игр, программ и пр.).
Если вы очистите диск перед дефрагментации, то:
- ускорите сам процесс (ведь придется работать с меньшим количеством файлов, а значит процесс завершиться раньше);
- сделаете более быструю работу Windows.
6) Чем дефрагментировать диск?
Желательно (но не обязательно!) установить отдельную спец. утилиту, которая будет заниматься этим процессом (о таких утилитах ниже в статье). Во-первых, она это сделает быстрее, чем встроенная в Windows утилита, во-вторых, некоторые утилиты могут проводить дефрагментацию в автоматическом режиме, не отвлекая вас от работы (например, вы запустили просмотр фильма, утилита, не мешая вам, дефрагментировала в это время диск).
Но, в принципе, даже стандартная, встроенная в Windows программа, делает дефрагментацию довольно таки качественно (хоть у нее и нет некоторых «плюшек», которые есть у сторонних разработчиков).
7) Делать ли дефрагментацию не на системном диске (т.е. на том, на котором не установлена Windows)?
Хороший вопрос! Все зависит опять таки же от того, как вы используете этот диск. Если вы на нем храните только фильмы и музыку — то большого смысла в дефрагментации его нет.
Другое дело, если вы на этот диск устанавливаете, скажем, игры — и в процессе игры, некоторые файлы подгружаются. В этом случае, игра может начать даже притормаживать, если диск не будет вовремя успевать отвечать ей. Как следует, при таком варианте — проводить дефрагментацию на таком диске — желательно!
7 программ для дефрагментации жесткого диска на русском (оптимизация работы HDD)
Несмотря на то, что в Windows есть встроенный дефрагментатор дисков, существуют сотни (если не больше) программ аналогов (осуществляющих его работу в десятки раз лучше!).
Дело в том, что на мой взгляд, Microsoft его добавила в Windows чтобы был, и его работа далека от идеала (алгоритмы работы несовершенны, нет детального расписания и настройки, нельзя вручную указывать конкретные папки и файлы и т.д.) .
Именно поэтому, в этой статье хочу порекомендовать несколько сторонних утилит для дефрагментации жесткого диска (кстати, все утилиты поддерживают русский в полном объеме).
Дополнение!
Запланированная задача
Процесс дефрагментации запускает запланированную задачу как задачу обслуживания, которая обычно выполняется каждую неделю. Как администратор вы можете изменить частоту выполнения задачи с помощью приложения » Оптимизация дисков «.
-
При запуске из запланированной задачи Defrag использует приведенные ниже рекомендации по политикам для твердотельных накопителей.
-
Традиционные процессы оптимизации. Включает традиционную дефрагментацию, например перемещение файлов, чтобы сделать их непрерывными и повторно обрезанными. Это выполняется один раз в месяц. Однако при пропуске традиционной дефрагментации и повторной демонтажа анализ не выполняется. Изменение частоты запланированной задачи не влияет на ритмичность одного раза в месяц для твердотельных накопителей.
-
Если вы вручную запустили обычную дефрагментацию на SSD, между обычными запланированными запусками, Следующая запланированная задача выполняет анализ и повторно обрезает, но пропускает традиционную дефрагментацию на этом SSD.
-
Если пропустить анализ, Последнее время выполнения не будет отображаться в приложении Оптимизация дисков . По этой причине время последнего выполнения может быть не ранее месяца.
-
Может оказаться, что запланированная задача не дефрагментирована все тома. Обычно это происходит по следующим причинам.
-
Процесс не будет пробудить компьютер для запуска.
-
Компьютер не подключен. Этот процесс не будет выполняться, если компьютер работает от аккумулятора.
-
Компьютер запустил резервное копирование (возобновлено из режима простоя).
-
-
Для чего нужна дефрагментация?
Многие недооценивают важность такого процесса, как дефрагментация. Однако именно наличие подобной программы избавит вас от множества проблем, связанных с зависаниями и ошибками в системных процессах
Процесс дефрагментации заключается в упорядочивании файлов и системных элементов таким образом, что операционная система получает лучший доступ к необходимым данным, что оптимизирует и ускоряет все процессы компьютера.
При активной работе за компьютером происходят постоянные изменения в файловой системе: вы что-то скачиваете, редактируете, переносите, удаляете. И все эти файлы занимают на жёстком диске определённое пространство, измеряемое в кластерах. При удалении или редактировании содержимого некоторые кластеры могут опустеть, оставляя пустое пространство между файлами одного назначения или даже одной программы.
Таким образом, операционной системе приходится находить связи между разорванными файлами одного порядка, что может привести к торможению процессов или даже потере какой-либо функции, если «осколков» утилиты слишком много и они расположены в разных участках жёсткого диска. Процесс дефрагментации упорядочивает элементы и файлы, перенося их таким образом, чтобы разрывов и пустых пространств между ними не было. Это качественно оптимизирует работу операционной системы.
Есть ли смысл использовать сторонние программы для дефрагментации
Разработчики создали большое количество программ, которые занимаются дефрагментацией. Можно найти как небольшие программки-дефрагментаторы, так и встретить их в составе комплексных оптимизаторов системы. Существуют бесплатные и платные варианты. Но нужны ли они?
Определенная эффективность сторонних утилит, несомненно, присутствует. Программы от разных разработчиков могут предлагать:
- Собственные настройки автодефрагментации. Пользователь может более гибко управлять расписанием процедуры;
- Иные алгоритмы проведения процесса. У стороннего ПО есть свои особенности, более выгодные в конечном итоге. Например, они требуют меньше процентов свободного места на HDD для запуска дефрагментатора. Параллельно осуществляется оптимизация файлов, повышающая их скорость загрузки. Также происходит объединение свободного пространства тома, чтобы в дальнейшем уровень фрагментации повышался медленнее;
- Дополнительные возможности, к примеру, дефрагментация реестра.
Конечно, функции программ разнятся в зависимости от разработчика, поэтому пользователю необходимо подбирать утилиту, исходя из своих потребностей и возможностей ПК.
Что же означает дефрагментация жесткого диска?
Дефрагментация накопителя – это способ, при котором на жестком диске объединяются фрагментированные файлы. Спустя некоторое время, файлы, которые были зафиксированы на жестком диске, фрагментируются – в процессе сохранения, редактирования или удаления. Преобразования, внесенные в документ, переносятся в другие секции жесткого диска, находящиеся далеко от местопребывания первичного файла.
Со временем процесс фрагментации цепляет не только документ, но и диск. Это тормозит функционирование компьютера, так как при открытии документа нужно предоставлять информацию из различных секций жесткого диска.
Зачем требуется утилита для дефрагментации диска?
Большой уровень фрагментации документов принуждает жесткий диск делать вспомогательные действия, что значительно притормаживает работу компьютера. Программа, служащая для дефрагментации диска, расставляет по порядку фрагментированные файлы, чтобы работать более эффективно, то есть эта программа необходима для роста производительности персонального компьютера.
Windows 7 содержит установленную программу «Дефрагментатор»: Windows 7 – c:WindowsSystem32dfrgui.exe
Для того, чтобы провести дефрагментацию иногда применяют и утилиты других создателей.
Обычно программа, предназначенная для дефрагментации диска, работает в автоматическом режиме (по указанным параметрам), но еще есть возможность запускать программу вручную.
Как вручную запустить дефрагментацию диска?
- Для запуска программы нужно зайти в «Мой компьютер».
- Выбираем диск для дефрагментации и кликом правой клавиши мыши открываем список свойств и доступных операций.
- Выбираем в открывшемся меню «Свойства», после перехода в новое окно щелкаем мышью по кнопке «Выполнить дефрагментацию».
- В этом окне выбираем кнопку «Анализировать диск», поле этого щелкаем по кнопке «Дефрагментация диска» и ждем окончание работы программы.
Можно вызвать программу дефрагментации и иным способом:
Пуск –> Панель управления –> Система и безопасность –> Администрирование –> Дефрагментация жесткого диска.
Ремарки
- Дефрагментацию диска следует делать пару в месяц, не иначе.
- Дефрагментация позволяет продлить время работы винчестера, а не только ускорить работу персонального компьютера
- Необходимо делать проверку диска перед дефрагментацией.
- Дефрагментация может продлиться до нескольких часов, это может зависеть от количества места на накопителе и ступени фрагментации документов.
- Желательно на компьютере не осуществлять никаких работ во время дефрагментации. Поэтому выполнять дефрагментацию целесообразно, например, ночью.
Дополнительно о запуске утилиты дефрагментации:
1. Жмем кнопку «Пуск» и в строке «Поиск» пишем cmd.
2. Кликаем по найденной программе правой кнопкой и в ниспадающем меню выбираем команду «Запуск от имени администратора»
3. Запустить программуdefrag.exe можно прописав в командной строке следующие параметры:
/А – делает анализ указанного диска и выясняет необходимость дефрагментации;
/С – производит дефрагментацию на всех дисках накопителя;
/Е – позволяет указать диск, который не нуждается в дефрагментации;
/Н – процедура дефрагментации производится с низким уровнем приоритета;
/M – дефрагментация выполняется одновременно на всех дисках;
/Т – следит за ходом процедуры на выбранном диске;
/U – показывает в процентном соотношение прогресс выполнения дефрагментации;
/V – составляет подробный отчет о проведении процедуры;
/X — позволяет объединить свободное место на выбранных дисках;
/R – производит дефрагментацию частично и объединяет фрагменты до 64Мб;
/W – производит полную дефрагментацию и объединяет любые фрагменты;
/F – производит дефрагментацию в принудительном порядке;
defrag /А /С /U /V – проводит анализ фрагментированности разделов, отображает ход проведения процедуры и предоставляет полный отчет
defrag С: /W /V – производит полную дефрагментацию диска С и предоставляет отчет о проведенной процедуре.
defrag С: /Е /Н /F – дефрагментация выполняется на всех дисках, кроме диска С
Дефрагментация диска на Windows 10: особенности очистки
Чтобы ваш компьютер, где установлена требовательная операционная система не «барахлил» в процессе эксплуатации, рекомендуется дефрагментация диска компонентами Windows. Максимальный эффект могут дать простые советы, которые выстроят правильную тактику по очистке системы от ненужного мусора.
- Для того, чтобы очистка прошла безболезненно, необходимо иметь определённое количество свободного места на компьютере. Специалисты утверждают, что минимальный объем должен составлять 10-15% свободного места. Если на компьютере имеется достаточное количество свободного объёма, то очистка пройдёт ускоренно.
- Рекомендуется, прежде чем знать, как выполнить дефрагментацию диска на Windows 10, не использовать в работе задействованный раздел. В данном случае, не открывайте файлы, не перемещайте, вообще никаких действий не делайте с ними.
- Чтобы знать, сколько проходов в дефрагментации Windows 10 можно использовать, рекомендуется проводить очистку хотя бы 1 раз в месяц. Если вы используете работу компьютера в повышенном темпе, например, постоянно закачиваете файлы, устанавливаете программы и т.д, рекомендуется проводить очистку чаще, например, 1 раз в неделю.
Теперь вы всё знаете про работу вашего компьютера. Старайтесь максимально оперативно «лечить» его, чтобы не было проблем в будущем в процессе эксплуатации.
Дефрагментация (оптимизация) дисков
Disk Defragmenter (в Windows 8 и 10 – Defragment and Optimize Drives) – утилита Microsoft Windows, предназначенная для проведения оптимизации и дефрагментации дисков.
Утилита предназначена для увеличения скорости доступа к данным путем переупорядочивания (дефрагментации) файлов на дисках для занятия ими непрерывных цепочек хранения.
В результате блоки данных, составляющие файлы, распределяются в непосредственной близости к их заголовкам, что позволяет операционной системе экономить время на их поиск.
Шаг 1. Раскрыть каталог «Компьютер».
Открываем «Компьютер»
Шаг 2. Щелкнуть правой кнопкой мыши на диске и выбрать левой «Свойства».
Щелкаем правой кнопкой мыши на диске и выбираем «Свойства»
Шаг 3. Выбрать закладку «Сервис».
Выбираем закладку «Сервис»
Шаг 4. В поле «Оптимизация и дефрагментация…» нажать «Оптимизировать» (Выполнить дефрагментацию).
В поле «Оптимизация и дефрагментация…» нажимаем «Оптимизировать»
В окне «Оптимизировать диски» в разделе «Состояние» находится список всех дисков персонального компьютера.
Для каждого из этих дисков указано:
- имя, буква, тип носителя (твердотельный, жесткий, съемный диск и т.д.);
- когда последний раз проводилась дефрагментация диска;
- текущий статус фрагментации для каждого раздела.
Список также включает скрытые диски, к примеру, диск восстановления, который автоматически создается при установке Windows.
В приведенном окне также можно получить обновление статуса каждого раздела и посмотреть, нужно ли его оптимизировать.
Шаг 5. Для этого выбрать интересующий раздел и нажать «Анализировать».
Нажимаем «Анализировать»
Чрез некоторое время утилита проанализирует разделы и сообщит в столбце «Текущее состояние», требуется ли оптимизировать диски или нет.
Утилита анализирует дисковые разделы
Шаг 6. Чтобы дефрагментировать раздел, выбрать его щелчком мыши и нажать «Оптимизировать». С помощью клавиши Ctrl можно выбрать сразу несколько разделов.
Нажимаем «Оптимизировать»
При оптимизации выбранных разделов будет видно их текущее состояние в столбце «Прошлый запуск» и прогресс выполнения, выраженный в процентах в столбце «Текущее состояние».
При оптимизации выбранных разделов будет видно их текущее состояние в столбце «Прошлый запуск» и прогресс выполнения, выраженный в процентах в столбце «Текущее состояние»
Процесс дефрагментации может занять как 5 минут, так и более получаса, и зависит от фрагментированности и размеров диска. Всего будет выполнено 12 проходов оптимизации.
Если имеется желание прервать процесс, нажать «Стоп».
Если имеется желание прервать процесс, нажимаем «Стоп»
Как запланировать дефрагментацию
Инструмент «Оптимизировать диски» позволяет настроить расписание выполняемых действий. В первоначальных настройках процесс запускается еженедельно, но его запуск также можно установить на каждый месяц или день.
Изменяем «Оптимизацию по расписанию»
Шаг 1. Чтобы изменить периодичность указанных действий, нажать кнопку «Изменить параметры» в разделе «Оптимизация по расписанию».
Нажимаем кнопку «Изменить параметры» в разделе «Оптимизация по расписанию»
Шаг 2. Поставить (если не стоит) галочку «Выполнять по расписанию». Выбрать частоту оптимизаций (ежедневно, еженедельно или ежемесячно) из раскрывающегося списка. Нажать «Диски» для выбора устройств для оптимизации.
Нажимаем «Диски» для выбора устройств
Шаг 3. Выбрать требуемые для оптимизации диски. Поставить галочку «Автоматически оптимизировать новые диски», если имеется желание дефрагментировать новые диски, обнаруженные Windows во время дефрагментации. Нажать «OK».
Выбираем требуемые для оптимизации диски
Шаг 4. Если есть желание получать уведомления о пропуске трех последовательных запланированных оптимизациях, поставить галочку напротив «Уведомлять в случае пропуска…». Нажать «OK».
Ставим галочку напротив «Уведомлять ..» и нажимаем «OK»
Расписание будет запланировано.
Дефрагментация по расписанию
В окне оптимизация дисков нажмите на кнопку «Изменить параметры». Далее откроется окно, в котором можно настроить расписание оптимизации. По умолчанию, активированы следующие настройки:
- выполнять по расписанию (рекомендуется);
- уведомлять в случае пропуска трех выполнений по расписанию подряд.
По расписанию дефрагментация выполняется, в зависимости от настроек: еженедельно, ежедневно, ежемесячно.
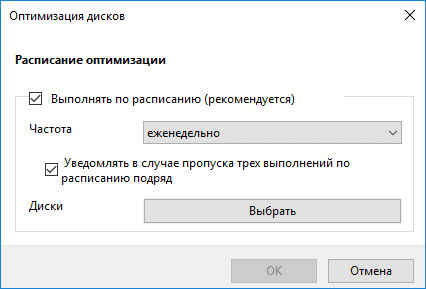
Для выбора дисков, на которых нужно выполнять дефрагментацию, нажмите на кнопку «Выбрать». Выделите все или отдельные диски для выполнения оптимизации по расписанию.
Дефрагментация диска на Windows 7
В этом окне отображены только диски, доступные для автоматической дефрагментации по расписанию.
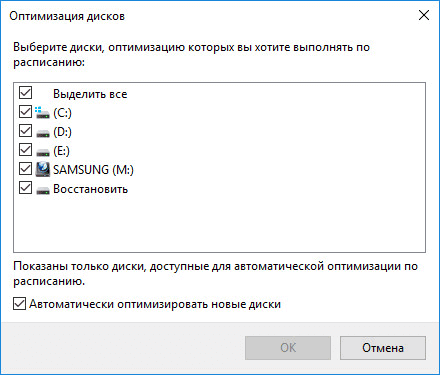
Флешки и твердотельные (SSD) накопители
Такую операцию рекомендовано проводить с обычными жесткими дисками.
Для флэш-накопителей делать это вообще не рекомендуется. Так как при дефрагментации происходит большое количество циклов «запись/чтение», а для flash-памяти количество таких циклов жестко ограничено. Именно поэтому такой процесс может повлиять на срок службы флэшки, он уменьшится.

Нужно ли это делать с SSD-дисками. Так как и SSD-накопители основаны на той же технологии что и флэшки, такую операцию с ними лучше не проводить. А в Windows 7 уже предусмотрено автоматическое отключение дефрагментации, когда система распознает SSD-диск.

Если при анализе SSD-накопителя все же наблюдается большой процент фрагментированных файлов, то лучше будет поступить следующим образом:
- Скопировать все данные на сторонний носитель.
- Отформатировать SSD-накопитель.
- Вернуть на него снова все данные.
Ограничения[править | править код]
В ОС Windows 2000 и более поздних версиях операционных систем программа дефрагментации диска имеет следующие ограничения:
- Она не дефрагментирует файлы, находящиеся в корзине, или используемые файлы. В частности, это ограничение включает в состав файлы подкачки и файлы гибернации.
- Одновременно можно анализировать или дефрагментировать только один том и один экземпляр разрешается запускать.
- Дефрагментировать можно только локальные тома, сетевые тома или съёмные носители данных не поддерживаются.
- Версию графического интерфейса пользователя в системах, предшествующих ОС Windows Vista, невозможно добавить в планировщике заданий, однако запуск служебной программы командной строки в ОС Windows XP и более поздних версиях запланировать можно.
- Метаданные файловой системы NTFS, например, основная таблица файлов (Master File Table, MFT), или метаданные, описывающие содержимое каталога, не подвергаются дефрагментации.
Кроме того, в версии Windows 2000 присутствуют следующие ограничения, устранённые в ОС Windows XP:
- Дефрагментация томов файловой системы NTFS с размерами кластеров, превышающими 4 килобайта (КБ), невозможна.
- Невозможно выполнять точное перемещение несжатых данных файла NTFS в ОС Windows 2000. Перемещение одного файлового кластера также обеспечивает перенос части файла, содержащего кластер размером 4 КБ.


