Что делать, если wsappx грузит диск windows 10?
Содержание:
- Служба wsappx
- WSAPPX – что это за процесс
- Что грузит диск?
- Изменение размера файла подкачки
- Как снизить нагрузку Windows Modules Installer Worker
- Wsappx что за процесс
- Устранение сильной загрузки Windows 10
- Method 1. Update Device Drivers
- Убираем Microsoft Store, используя редактор реестра
- Решение проблемы, если svchost.exe является системным процессом
- Как отключить процесс WSAPPX
- Почему wsappx использует много cpu?
Служба wsappx
Процесс wsappx включает две отдельные фоновые службы. В Windows 8 и 10 wsappx включает службу развертывания AppX (AppXSVC). В Windows 10 Вы также увидите службу клиентских лицензий (ClipSVC). В Windows 8 вместо ClipSVC отображается служба магазина Windows (Wsservice).
Если Вы видите процесс wsappx в диспетчере задач, разверните его, и вы увидите один или оба из двух запущенных подсервисов (в зависимости от версии Windows, которую вы используете). Эти службы выполняют установку, удаление и обновление приложений магазина, а также обеспечивают их правильное лицензирование.
Давайте более подробно рассмотрим каждую из этих услуг.
Что такое служба развертывания AppX (AppXSVC)
Служба развертывания AppX «развертывает» приложения магазина. Универсальные приложения Windows распространяются в виде .Аррх пакетов, отсюда и название.
Другими словами, этот процесс используется для установки, удаления и обновления приложений магазина. Windows автоматически обновляет магазин приложений в фоновом режиме, и многие приложения в комплекте с Windows – от почты до Paint 3D – все приложения попадают в эту категорию.
Традиционные приложения для Windows используют ресурсы ЦП и диска при их установке, удалении или обновлении. Единственное отличие заключается в том, что при работе с приложениями магазина вы видите ресурсы, используемые AppXSVC, вместо установщика отдельной программы.
Если вы видите, что этот процесс выполняется, когда вы не устанавливаете приложения – и даже если вы никогда не используете эти приложения – Windows обновляет их в фоновом режиме. Это также объясняет, почему вы можете иногда видеть, что этот процесс использует ресурсы процессора и диска в фоновом режиме.
Что такое Client License Service (ClipSVC)
В Windows 10 фоновая служба ClipSVC обрабатывает «инфраструктуру» хранилища. По данным Microsoft, приложения, купленные в магазине, «не будут вести себя правильно, если вы их отключите».
Эта служба, вероятно, выполняет действия, которые позволяют магазину приложений работать должным образом.
Согласно её названию, в её обязанности входит управление лицензиями, что гарантирует возможность запуска приложений из магазина, за которые Вы заплатили. Это «антипиратская функция». Но, в целом, Microsoft не объясняет, какие ещё функции эта служба предоставляет для хранения приложений.
Что такое служба магазина Windows (WSService)
В Windows 8 фоновая служба WSService также выполняла «поддержку инфраструктуры» для хранилища. Фактически, служба ClipSVC в Windows 10 и служба WSService в Windows 8 имеют идентичные описания в интерфейсе служб.
Процесс WSService, в основном, выполняет те же действия, что ClipSVC. Просто имеет другое название. Вы не увидите процесс WSService на Windows 10.
Почему wsappx использует много ресурсов
Служба wsappx обычно использует заметное количество ресурсов процессора, когда компьютер устанавливает, деинсталлирует или обновляет приложения магазина. Это может быть связано с тем, что вы запустили установку или удаление приложения, или с тем, что магазин автоматически обновляет приложения в вашей системе.
Если Вам действительно не нужны эти приложения, вы можете сказать магазину Windows не обновлять приложения автоматически. Для этого запустите магазин, нажмите на значок пользователя в правом верхнем углу окна и выберите Настройки. Установите ползунок Автоматически обновлять приложения в положение Выкл.
Помните, Microsoft часто обновляет приложения, включенные в Windows, включая Mail, Movies&TV, OneNote, фотографии и калькулятор, поэтому мы не рекомендуем отключать эту функцию, если вы используете любое из них.
Можно ли отключить процесс wsappx
Вы не можете отключить эти процессы. Вместе с тем, они не запускаются автоматически в фоновом режиме. Они запускаются по мере необходимости и закрываются, когда не нужны.
Например, если Вы запустите приложение магазина, то увидите, как появится ClipSVC. Запустите магазин Windows, и увидите appxsvc. Установите или удалите приложение, и увидите, что AppX использует некоторые системные ресурсы.
При попытке завершить процесс wsappx в диспетчере задач, Windows предупредит Вас, что ваша система станет «непригодной для использования или завершит работу».
Может ли wsappx быть вирусом
Программное обеспечение wsappx является частью самой Windows 10. Мы не видели никаких сообщений о вредоносных программ, маскирующих себя как wsappx, AppXSVC, ClipSVC или wsservice.
Source: windows-school.ru
WSAPPX – что это за процесс
Выясняя, что за процесс провоцирует потерю быстродействия, пользователи Windows 10 могут обнаружить WSAPPX, ответственный за некоторые задачи в магазине софта. Системные службы, поддерживающие функционирование Windows Store для «Десятки», а также UPW (Universal Windows Platform), и использующие процесс, можно увидеть при его развёртывании в «Диспетчере задач». Это легальные процессы системы, не имеющие отношения к вредоносному софту, несмотря на тот факт, что могут сильно грузить ресурсы компьютера. Проверить их подлинность легко по местоположению – доверенные элементы будут располагаться в системной папке \Windows\system 32.
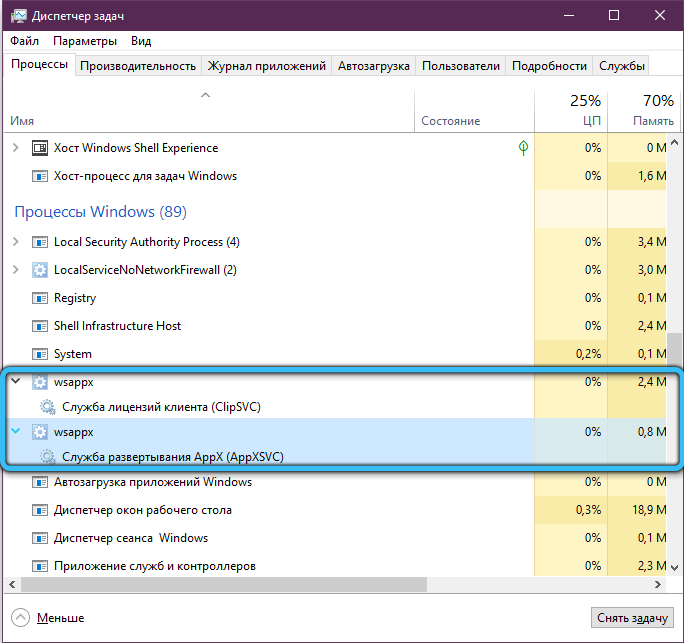
Процессу соответствуют:
- служба развёртывания AppXSVC, управляющая развёртыванием софта UWP (формата .AppX), и позволяющая клиентам Windows устанавливать, обновлять и удалять софт магазина Microsoft. Её присутствие в «Диспетчере задач» связано со стартом Store или автообновлением программного обеспечения, если есть соответствующие апдейты в интернете;
- служба лицензирования клиентов ClipSVC. Задачей службы является лицензирование распространяющихся на коммерческой основе программ магазина Microsoft, благодаря чему appx-приложение не может быть запущено на девайсах с другим аккаунтом Майкрософт, не имеющим отношения к покупке и загрузке данного софта.
Что грузит диск?
Сначала рассмотрим причины, которые могут приводить к стопроцентной перегрузке диска. Потом приведем варианты решения проблемы в каждом отдельном случае.
Поисковая система Windows
Иногда причиной того, что диск загружен на 100 процентов может стать работа поисковой службы Windows. Связано это с тем, что файлы, для ускоренного запуска в данной ОС индексируются. Таким образом доступ к ним становится более быстрым.
Однако, именно такая индексация и приводит к нагрузке на жесткий диск или SSD. Ведь операционная система постоянно считывает данные о каталогах и файлах, занося их в свою базу. В результате мы ощущаем некоторые «тормоза» и компьютер замедляется.
Чтобы решить такую проблему, мы можем просто отключить службу индексирования. Делается это так:
- Открываем меню «Пуск» и прописываем там слово «Службы». После того как результат будет найден, кликаем по нему.
- Запустится диспетчер служб и в нем нам нужно найти либо «Служба индексирования Windows», либо «Windows Search». Когда процесс будет обнаружен, делаем по его имени правый клик и выбираем пункт остановки.
- Проверяем, исчезла ли нагрузка с диска и, если это так, открываем службу поиска двойным левым кликом и выбираем тип запуска «Отключена». Это не позволит процессу запуститься автоматически в дальнейшем.
Служба SuperFetch
Это еще одна служба, разработанная Microsoft для ускорения запуска программ, которые наиболее часто использует пользователь. Однако, если данный процесс активно и сильно грузит не слишком мощный ПК в режиме реального времени, его лучше отключить.
А делается это следующим образом:
- Как и в случае со службой индексирования, открываем диспетчер служб.
- Находим процесс под названием «SysMain». Делаем двойной левый клик по имени записи и в открывшемся окне жмем кнопку ее остановки.
- Для того чтобы служба автоматически не запустилась после следующего старта компьютера либо ноутбука, ставим процесс запуска в положение «Отключена».
В результате ненужный нам процесс будет деактивирован. Мы же переходим к следующему варианту, способному помочь, когда диспетчере задач показывает загруженность диска на 100%, ПК занят и производительность падает.
Антивирус
Причиной всегда сильно нагруженного (99-100%) диска может стать антивирус, который в неудобное для вас время производит свою проверку. Несомненно, сканировать ПК нужно и нужно постоянно, однако, делать это лучше тогда, когда пользователь не работает с ним.
Соответственно, выйти из такой ситуации можно двумя способами. Первый – это остановка антивируса, второй – его замена на приложение более трепетно относящееся к ресурсам ПК. И если первый способ не очень хорош, то второй вполне можно использовать.
Если у вас Windows 10, никакой антивирус устанавливать вообще не нужно. Идущий в комплекте «Защитник» отлично справляется со своими обязанностями. Тем людям, у которых установлены более ранние ОС, мы рекомендуем инсталлировать Avast.
Загруженность диска особенно актуальна на компьютерах и ноутбуках, оснащенных традиционными жесткими дисками в то время как устройства с SSD практически не подвержены ей.
Svchost и System
Это два системных процесса, которые не нужно пытаться отключаться и лучше вообще не трогать. Если они грузят диск на 100 %, значит, причина в другой службе и решать проблему нужно одним из приведенных в статье вариантов.
Наличие битых секторов
Если ваш диск имеет поврежденную поверхность, это тоже может приводить к его стопроцентной загрузке. Выйти из такой ситуации можно несколькими путями.
Проверка и исправление ошибок
Изначально можно попробовать исправить ситуацию, когда диск Windows грузится на 100%, средствами самой системы. Для этого вам нужно:
- Открыть проводник и сделать правый клик мышью на проблемно диске.
- Из выпадающего меню выбираем пункт «Свойства».
- Переключаемся во вкладку «Сервис» и жмем кнопку «Проверить». Это запустит процесс сканирования, в ходе которого все найденные ошибки будут исправлены автоматически.
Сторонний софт
Также вы можете использовать программу HDD Regenerator. Это специальный софт, который ориентирован на автоматическое восстановление магнитной поверхности жесткого диска. Почитать о том, как работать с программой, вы можете в одной из наших подробных пошаговых инструкций.
Решение проблемы связано с тем, что скорость загрузки данных программой выше, чем скорость записи их на жесткий диск. Если это происходит, просто ограничите входящий поток в настройках приложения.
Изменение размера файла подкачки
Компьютеру удается быстро выполнять операции и реагировать на манипуляции извне благодаря оперативной памяти. Жесткий диск является хранилищем данных, в которое периодически вынуждено обращаться ОЗУ. Встроенные и сторонние программы, запускаемые на компьютере, загружаются в оперативную память.
Обратите внимание! Как показывает практика, не всегда ее объема достаточно для шустрой работы ПК. Именно поэтому разработчиками компании Microsoft были созданы файлы подкачки, представляющие собой небольшие участки жесткого диска, к которому ОЗУ обращается намного чаще
Инструкция по изменению размера файла на компьютере с операционной системой Windows 10 выглядит так:
- Каждый пользователь в зависимости от поставленных задач может вручную увеличить или уменьшить файл подкачки. Для этого ему необходимо воспользоваться сочетание горячих клавиш «Win + Pause». Из выпадающего списка доступных инструментов выбрать строку «Дополнительные параметры».
- В следующем шаге потребуется перейти в раздел «Дополнительно», а внизу в блоке «Быстродействие» выбрать строку «Параметры».
- Далее снова необходимо нажать на вкладку «Дополнительно» и в блоке с количеством памяти нажать на «Изменить».
- Напротив строки «Автоматически выбирать объем файла подкачки» убрать галочку и ниже самостоятельно прописать количество памяти в ПК. Обязательно сохранить изменения, нажав на «Ок».
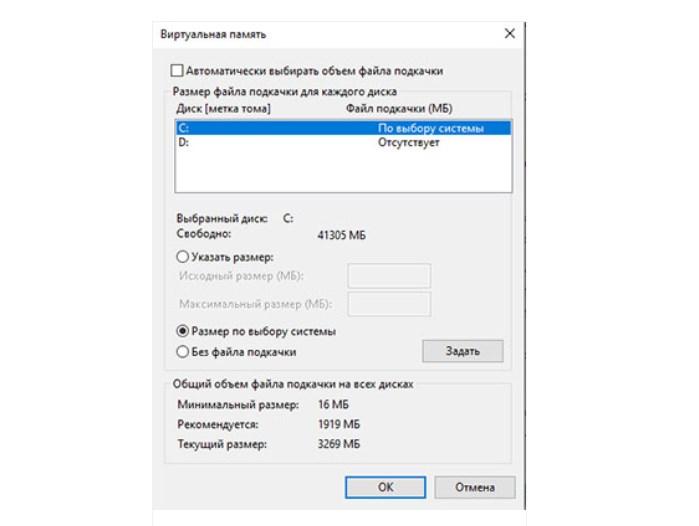
Изменение размера файла подкачки
Обратите внимание! После выполнения всех перечисленных действий останется проверить реакцию службы. Если она снова будет загружать ресурсы ПК, то в параметрах лучше указать «Размер по выбору системы»
Windows 10 оснащена большим количеством встроенных служб и инструментов, которые при правильной работе оптимизируют и ускоряют работу ПК. Сервис Superfetch не исключение. Если следовать инструкции, то получится самостоятельно увеличить скорость работы ПК.
Источник
Как снизить нагрузку Windows Modules Installer Worker
Как ни странно, самым правильным вариантом является ожидание, пока выполнятся все необходимые процедуры. Увы, это может занимать от нескольких минут до парочки часов. Все зависит от «железа» (конкретно, HDD) и скорости интернет соединения.
Не хотите терпеть эту боль? Тогда держите инструкцию:
Откройте Параметры Виндовс. Можно кликнуть по значку «шестеренка» в меню Пуск или просто нажать комбинацию Win + I :

Перейдите в раздел «Обновление/безопасность»:

Окажитесь на нужной вкладке. Следует нажать на кнопку проверки, стартует поиск, скачивание, установка:
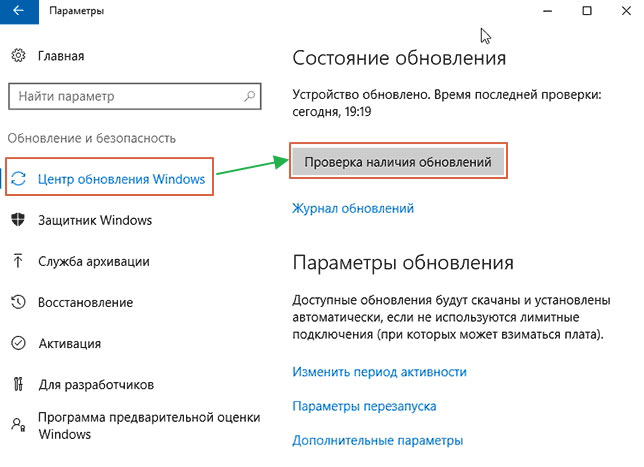
Перезагружаем компьютер!
Если во время запуска ноутбука перед Вами возникает черный экран (уже после логотипа Виндовс), попробуйте зайти в диспетчер задач ( Ctrl + Shift + Esc ). Если там «висит» Window Modules Installer Worker, отключить его не нужно пытаться. Вероятно, ранее Вы отключали ОС в момент установки обновлений, и теперь происходит завершение данной процедуры. Спустя несколько минут (бывает и 15-20), рабочий стол отобразится.
Устраняем неадекватное поведение Windows Update
Это вторая популярная причина, почему происходит столь яростное поглощение ресурсов. Достаточно воспользоваться следующими шагами:
Открываем папку «Панель управления» через Поиск:

Если выбран режим просмотра «Категории» — меняем на «Мелкие значки» и кликаем по элементу «Устранение неполадок»:

Когда новое окно откроется, в списке слева (вверху) нажимаем на «Просмотр всех…» и теперь дожидаемся загрузки перечня, где нам следует запустить по очереди три диагностические утилиты:

- Когда пройдете указанные этапы, попробуйте зайти в Центр обновления (смотрите первую часть инструкции) и выполните проверку;
- Перезагрузите ПК и проверьте, исчез дефект или нет?
Wsappx что за процесс
Процесс wsappx включает две отдельные фоновые службы. В Windows 8 и 10 wsappx включает службу развертывания AppX (AppXSVC). В Windows 10 Вы также увидите службу клиентских лицензий (ClipSVC). В Windows 8 вместо ClipSVC отображается служба магазина Windows (Wsservice).
Если Вы видите процесс wsappx в диспетчере задач, разверните его, и вы увидите один или оба из двух запущенных подсервисов (в зависимости от версии Windows, которую вы используете). Эти службы выполняют установку, удаление и обновление приложений магазина, а также обеспечивают их правильное лицензирование.
Давайте более подробно рассмотрим каждую из этих услуг.
Диск загружен на 100% в Windows 10: что делать и как выявить причину нагрузки
Не секрет, что нынче Windows 10 грузит диск очень сильно. Это первая система, которая работает все время. С HDD постоянно выполняются какие-то манипуляции, зато никогда не требуется дефрагментация.
Мы это к тому говорим, что у новой сборки очень много дел. Загруженность диска потрясает после всех предыдущих версий. У авторов одно время была мысль, что Билли собирает какую-то информацию для улучшения своей системы. Она и сейчас мелькает.
Но чтобы диск загружен на 100% в Windows 10, не припомним.
Вот для семёрки можем дать «инструкцию». Врагу не пожелаешь. Заходишь через Панель управления на создание копии системы, жмёшь Начать, и сбрасываешь окно, пытаешься закрыть. Можно даже из Диспетчера.
Система будет пыхтеть, пока не выполнит свою задачу. Вот тогда загрузка диска 100% может наблюдаться, и в течение длительного времени.
Обычно перезагрузка виснет, приходится выключать системный блок, впрочем, вернёмся к десятке.
Что грузит?
Иногда жёсткий диск тарахтит, как танк. Такого не было до десятки.
- Зверь №1: Узел службы – локальная система (ограничения сети). Что именно это там ограничивает, сказать сложно, но если завершить принудительно процесс через Диспетчер задач, то на какое-то время становится потише.
- Узел служб: группа служб Unistack. Это можно отключить, но помучиться придётся изрядно. Локальная система состоит из нескольких узлов, каждый из которых со временем возобновляет свою работу.
- Microsoft Compatibility Telemetry. На момент написания обзора этот процесс поутих и исчез. Но он периодически появляется. Поверьте нам на слово.
Как бороться: общие рекомендации
Нужно запустить Диспетчер задач и начать искать, кто именно грузит диск. Некоторые процессы постоянно делают это, и скоро глаз приметит виновников неустанной работы винчестера. Для отслеживания имеется специальный столбик с названием Диск.
Если при запуске диспетчера нажатием Ctrl + Alt + Del вид не такой, как на скрине, нужно в левом нижнем углу нажать ссылку Подробнее.
Это главный инструмент. Затем нужно искать в интернете, какие из процессов можно отключить.
Борьба со сбором данных
Многие бывалые пользователи понимающе улыбаются: нубы сели писать обзор по настройке винды. Телеметрия отключается в настройках. Об этом нынче знают дети, начиная с детсада. Что ж, смотрите. В папке конфиденциальность отключено все!
Тем не менее этот процесс продолжает работать.
Disable Windows 10 Tracking
Программа с характерным названием обещает избавить нас от навязчивого слежения. Выложенная на сайте ithub.com/10se1ucgo/DisableWinTracking/releases утилита запускается от имени администратора и берет все на себя. Не исключено, что скоро её пометят, как вирус.
Все настройки можно отменить в случае неприятностей. По сути это должно убить телеметрию. С примерами можете ознакомиться тут answers.microsoft.com/ru-ru/insider/forum/insider_wintp-insider_perf/microsoft-compatibility-telemetry/7bd0d39e-dd6d-458d-9069-1f7c4cc8495f?page=2.
DWS
О программе Destroy Windows Spying можно поговорить отдельно. Она выкусывает все модули сборщики информации, переписывает местный файл hosts, забивая туда все специфические серверы Майкрософт.
Особенность утилиты в том, что она выложена вместе с исходниками (можно скачать там же). Так что каждый может её проверить на трояны и не сомневаться в своей безопасности. Компилируйте дома при необходимости. Вот один из адресов, но далеко не единственный github.
Устранение сильной загрузки Windows 10
Почти все пользователи останавливают ресурсоемкий процесс в «Диспетчере задач». Но проблема через некоторое время может появляться снова. Поэтому нужно взять на вооружение несколько способов оптимизации ОС. Итак, если Wsappx грузит диск Windows 10, как исправить проблему:
- Нужно отключить виджеты:
— для оптимизации работы ЦП необходимо отключить виджеты меню «Пуск». Они практически всегда скрыты от глаз пользователя, но сильно нагружают процессор, тормозят работу ОС. Для отключения анимационных виджетов нужно зайти в соответствующее меню: нажимаем на кнопку «Пуск»/ правой кнопкой по Microsoft Store/ More/ Turn Live Lile off («Отключить живые плитки»).
— если нет необходимости дальше использовать виджеты, можно открепить их от начального экрана: нажать «Пуск»/ правой кнопкой по Microsoft Store/ More/ Unpin from Start off («Открепить от начального экрана»).
— далее рекомендуется войти в «Диспетчер», чтобы проверить состояние ЦП.
2. Отключить Store. Чтобы значительно разгрузить процессор, можно отключить работу Store. Эта процедура выполняется в настройках групповой политики:
— наживаем комбинацию «Win+R», затем вводим в командную строку — gpedit.msc:
— появляется следующее окно:
— проходим путь: «Конфигурация компьютера»/ «Административные шаблоны»/ «Компоненты Windows»:
— затем нужно в «Компонентах Windows» нажать на «Магазин» и далее: «Отключить приложение Магазин»:
— в появившемся окне выбираем «Отключено» и «Применить», сохраняем («ОК»).
Чтобы полностью удалить Магазин, нужно воспользоваться специальной утилитой Microsoft PowerShell. Она вызывается комбинацией «Win+X». Как пользоваться Microsoft PowerShell — отдельная тема.
Method 1. Update Device Drivers
In many cases, high CPU or Disk usage in system is related to incompatible or faulty device drivers. So, it’s worth a try to update your device drivers.
1) Search on Google the name of your PC vendor, then go to their support web page. Type in your computer model, see if new device drivers are available for download.
2) When you download the needed device drivers, follow the setup instruction to get them installed. You may need to restart your PC a couple of times.
Driver Easy will automatically recognize your system and find the correct drivers for it. You don’t need to know exactly what system your computer is running, you don’t need to risk downloading and installing the wrong driver, and you don’t need to worry about making a mistake when installing.
You can update your drivers automatically with either the FREE or the Pro version of Driver Easy. But with the Pro version it takes just 2 clicks (and you get full support and a 30-day money back guarantee):
b) Run Driver Easy and click the Scan Now button. Driver Easy will then scan your computer and detect any problem drivers.

c) Click the Update button next to any driver to automatically download and install the correct version of this driver (you can do this with the FREE version).
Or click Update All to automatically download and install the correct version of all the drivers that are missing or out of date on your system (this requires the Pro version – you’ll be prompted to upgrade when you click Update All).

Убираем Microsoft Store, используя редактор реестра
Данным метод наиболее трудный. Он должен вручную создать параметр, применив который мы сможем выключить Windows Store. Итак:
- Кликнем по кнопочкам Win+R. В окошке напишем regedit для открытия реестра. Кликнем по ОК;
- Переходим по адресу: HKEY_LOCAL_MACHINE\ Software\Policies\Microsoft. Следом должен идти раздел WindowsStore. Если его в данной последовательности нет, то нужно самим его создать. Итак, нажмём правой кнопочкой мышки по папочке Microsoft. У нас откроется ниспадающее меню. Выбираем «создать», после этого вкладку «раздел»;
- Затем, называем папочку WindowsStore, также кликнем по ней также правой кнопочкой, чтобы вызвать ниспадающее меню. В данном случае, мы применим функцию, отвечающую за выключение Виндовс Стор. Наводим мышку на вкладку «Создать», далее на «Параметр QWORD», при 64 bit OS, или на «Параметр DWORD», при 32 bit OS;
- В этой вкладке дадим название надписи RemoveWindowsStore. Кликнем по созданной строке 2 раза правой кнопочкой мышки. В ниспадающем меню выбираем «Изменить»;
- У нас открывается новое окошко, где нам нужно заменить 0 цифрой 1. Далее, закрываем компьютер и перезагружаем систему, чтобы изменения вступили в силу. После этого, магазин будет недоступен. Если он опять вам понадобится, вернём цифру 0.
Решение проблемы, если svchost.exe является системным процессом
Если svchost.exe (netsvcs) грузит процессор более чем на 50%, стоит выполнить следующие действия:
Открываем Диспетчер задач. Для этого жмём правой кнопкой мыши на панели задач и выбираем «Запустить диспетчер задач».
Переходим во вкладку «Процессы» и выбираем из списка svchost.exe, который грузит процессор. Жмём на нём правой кнопкой мыши и выбираем «Завершить процесс» или используем соответствующую кнопку.
После этого запускаем командную строку с правами администратора и вводим следующую команду «netsh interface ipv6 set teredo disable».
Не закрывая консоль, вводим «netsh interface teredo set state disable».
Перезагружаем компьютер.
Если же svchost.exe (netsvcs) грузит оперативную память, специалисты компании Microsoft рекомендуют выполнить следующие действия:
- Запускаем проверку системы на вирусы.
- После проверки (не стоит во время сканирования системы антивирусом выполнять какие-то действия, так как это ещё больше нагрузит систему и компьютер будет тормозить) открываем командную строку и вводим «sfc /scannow».
Если защита ресурсов Windows обнаружит повреждённые файлы, то узнать какие, можно перейдя по адресу «C:\Windows\Logs\CBS\CBS.log».
Также многим пользователям удалось решить проблему с загрузкой системы процессом svchost.exe (netsvcs), отключив автоматическое обновление системы. Для этого выполняем следующее:
Жмём «Пуск», «Панель управления» и выбираем «Система и безопасность».
Далее выбираем «Центр обновления Windows».
В левом меню выбираем «Настройка параметров» и выставляем «Не проверять наличие обновлений (не рекомендуется)».
После этого жмём «Win+R» и вводим «services.msc».
Откроется окно служб. Находим «Центр обновления Windows». Жмём на службе правой кнопкой мыши и выбираем «Остановить».
Перезагружаем компьютер.
Решение проблемы, если svchost.exe является вирусом
Перед тем, как предпринимать какие-то действия по решению проблемы, стоит изначально определить, является ли svchost.exe вирусом.
Основные признаки того, что под данным процессом маскируется вирус:
- Системный svchost.exe всегда идет под именем «System Local Services» или «Network Services».
- Вирус маскируется под именем «Admin» или под именем учётной записи пользователя.
Определить это можно во вкладке «Процессы» в Диспетчере задач. Однако здесь нужно учесть парочку нюансов.
Процессов svchost.exe в Диспетчере задач имеется как минимум 4, а то и больше.
Определить вирус можно по имени или, завершив процесс. Если это не вирус, нормальная рабочая система просто перегрузится. Если же вирус, то нужно удалить папку «Prefetch», которая расположена на диске С в папке «Windows».
После перезагружаем систему и запускаем проверку ПК на вирусы с помощью лечащей утилиты или антивируса.
Также, чтобы определить вирус это или нет, выполните чистую автозагрузку системы. Таким образом можно определить виновника проблемы.
Итак, сегодня нам предстоит разобраться с очень интересным компьютерным процессом. Он называется Svchost.exe netsvcs. Именно данный пункт вызывает опасения и тревогу у многих пользователей. Ведь со временем он начинает загружать операционную систему. Иногда сразу на 50 или 100%. И, как правило, работать становится просто невозможно. Сегодня мы узнаем, что представляет собой Svchost.exe netsvcs, а также что следует делать, если данный процесс забирает у компьютера очень много системных ресурсов. Преимущественно – памяти. Давайте приступим к изучению сегодняшнего вопроса.
Как отключить процесс WSAPPX
Просто деактивировать в «Диспетчере задач» процесс, принудительно завершив его, не получится, за этим могут последовать ошибки и сбои в функционировании операционной системы. Причём такое решение может быть временной мерой, поскольку WSAPPX спустя определённое время опять появится среди протекающих процессов. Не стоит запрещать запуск использующих его служб. Рассмотрим несколько способов, как можно отключить процесс WSAPPX или снизить потребление ресурсов.
Отключение анимационных виджетов
Уменьшить нагрузку можно не только путём выключения процесса, а и методом устранения причин, например, поможет деактивация живых плиток в меню «Пуск», для чего потребуется проделать следующее:
- в меню «Пуск» жмём ПКМ по плитке, выбираем опцию «Дополнительно» – «Отключить живые плитки»;
- если не хотите наблюдать в меню определённую плитку, жмём «Открепить от начального экрана».
Отключение автоматического обновления приложений в магазине
Чтобы выключить автообновление софта, вызывающее нагрузку, выполняем такие действия:
-
идём в Microsoft Store, жмём три точки вверху справа и переходим к настройкам;
- выставляем тумблер «Обновлять приложения автоматически» в положение выключения (здесь же вы можете и деактивировать отображение живых плиток для программных продуктов).
Теперь, когда нужно обновить софт, можно перейти к настройкам и выбрать «Загрузки и обновления», где доступна возможность обновлять программы при наличии апдейтов. Так, ПО больше не будет обновляться в автоматическом режиме, а WSAPPX в это время грузить диск, процессор и память. Хотя ресурсы компьютера и будут задействованы при ручном обновлении, таким образом можно выбрать время их использования.
Отключение Microsoft Store с помощью редактора локальной групповой политики
Редактор позволяет деактивировать как магазин полностью, так и определённые его опции. Чтобы выполнить задачу:
- открываем редактор, например, используя консоль «Выполнить» (Wi+R) и команду gpedit.msc;
- идём в «Конфигурация компьютера» – «Административные шаблоны» – «Компоненты Windows»;
- ищем каталог «Магазин» и в нём двойным кликом (или ПКМ – «Изменить») жмём по пункту «Отключить приложение Магазин»;
- в новом окне перемещаем маркер, выбрав «Включено», далее жмём «Применить» и «Ок».
Отключение Microsoft Store через редактора реестра
До внесения любых правок в системный реестр лучше его скопировать, поскольку неосторожные действия пользователя могут повлечь нестабильность работы и даже привести к краху системы. Копия позволит вернуться к предыдущему состоянию в случае неудачных изменений.
Способ с использованием редактора реестра подразумевает следующие действия:
- идём в реестр (открываем посредством консоли «Выполнить» (Wi+R) и команды regedit);
-
делаем копию реестра, для чего жмём «Файл» – «Экспорт», задаём имя и сохраняем;
- теперь приступим к деактивации магазина. Открываем ветку HKEY_LOCAL_MACHINE\SOFTWARE\Policies\Microsoft;
- открываем в данном разделе каталог Windows Store (при отсутствии – создаём, для чего жмём ПКМ по Microsoft и выбираем «Создать» – «Раздел»);
- теперь идём в этот каталог и создаём параметр, называющийся RemoveWindowsStore (жмём ПКМ в свободной области – «Создать» – «Параметр DWORD (32 бита)»);
- жмём ПКМ по параметру – «Изменить», выставляем для него значение «1», жмём «Ок» и перезагружаемся.
Отключение ClipSVC и AppXSVC
После проделанных манипуляций ClipSVC и AppXSVC можно отключать:
- в редакторе реестра переходим по ветке HKEY_LOCAL_MACHINE\SYSTEM\ControlSet001\Services\ClipSVC;
- здесь находим параметр Start, двойным кликом по нему открываем окошко и меняем значение на «4»;
- теперь выполняем аналогичные манипуляции для AppXSVC, для чего проследуем по тому же пути (только в папке Services выбираем уже AppXSvc);
- перезагружаемся для применения новых настроек.
Один из способов обычно срабатывает, решая проблему чрезмерной нагрузки. Отдельно стоит заметить, что часто нагружает ресурсы фирменный софт производителей компьютеров, поставляемый в виде UWP-приложений. Программы можно деактивировать или удалить, если они не нужны.
Почему wsappx использует много cpu?
Служба wsappx обычно использует значимый объем процессора, только когда ваш компьютер устанавливает, удаляет или обновляет приложения. Возможно, это связано с тем, что вы решили установить или удалить приложение или потому, что магазин автоматически обновляет приложения в вашей системе.
Если вам не нравится эта служба, вы можете отключить автоматическое обновление приложений в Windows Store. Для этого запустите магазин приложений, щелкните значок пользователя в правом верхнем углу окна и выберите опцию «Настройки». Установите ползунок «Обновлять приложения автоматически» в положение «Выкл».
Когда вы хотите обновить свои приложения, вы можете вернуться в магазин, щелкнуть значок своего профиля пользователя и выбрать опцию «Загрузки и обновления». На этом экране отображаются все обновления для установленных приложений.
Это решение не позволяет службе wsappx использовать CPU для обновления приложений в фоновом режиме, при этом вы не будете автоматически получать последние апдейты. Когда вы вручную обновляете приложения, вы по-прежнему будете использовать системные ресурсы, такие как процессор и оперативная память, но по крайней мере вы можете выбирать, когда они будут использоваться.
Microsoft часто обновляет приложения, входящие в состав Windows, поэтому мы не рекомендуем отключать эту функцию, или же следить за своевременным обновлением вручную.


