“культовый” роутер d-link dir-300: обзор версий и подробный алгоритм настройки
Содержание:
- Установка режима PPPoE-соединения
- Подключение роутера к сети и к ПК/ноутбуку
- Процедура настройки раздачи WiFi
- Настройка подключения Ростелеком PPPoE на прошивке DIR-300 B5, B6, B7 1.3.0, 1.3.1, 1.3.3, 1.3.4
- Описание
- Модели со скоростью до 100 мбит/с
- Firewall и NAT
- Подключение
- Подключение к интернету
- Описание
- Вход в настройки
- Вход в веб-интерфейс
- Некоторые дополнительные настройки
- Как правильно настроить Wi-Fi-роутер D-link DIR-300
- Другой интерфейс
- Интересные продвинутые настройки
- «Репитер» по Wi-Fi
- Wi-Fi подключение
Установка режима PPPoE-соединения
Этот процесс рассмотрим пошагово. И вот, что вам надо сделать:
- Вверху меню настроек роутера следует выбрать SETUP.
- Слева находим и нажимаем Internet’s Setup.
- Следует выбрать Manuals Internets Connections Setup в новом открывшемся окне.
- My Internets Connections следует выбрать режим доступа PPPoE (Usersname/Password)
- Users Name: Ваш логин, указанный при договоре подключения.
- Passwords: ваш пароль, который вы указали при настройке интернете.
- Confirm Passwords необходимый режим для повтора ввода пароля.
- Следует выбрать Enters DNS Manually и ввести DNS-адреса:
- Prymaris DNS Address: 218.170.67.6.
- Secondary DNS Address: 218.170.64.6.
- Connects mode selects – установочный режим соединения «Alwayss» для постоянного удаленного подключения.
- «Connects One Demands» — установочный режим соединения при потребностях. То есть, при возникновении трафика, направляемого в Интернет, оборудование восстановит соединение, а при нулевой активности большого количества времени, назначенного в «Maximums Idlle Time» — отсоединится. При возможном выбора «Manuals» — соединение будет устанавливаться, и прекращаться вручную.
- Затем необходимо сохранить установки кнопкой Save Settings и дождаться перезагрузки маршрутизатора..
- Установка wi-fi маршрутизатора и подключение безопасности с помощью ключа шифровки данных
- В верхнем меню следует выбрать режим установки Setup
- В меню слева мы выбираем режим быстрой установки Wirelles Setup
- Нажимаем Manual Wireless Connection Setup
Wireless Network Name – название вашей беспроводной сети; придумайте, какое-то название.
Enable Auto Channel Selection: ставим галочку
Transmission Rate: Best (automatic)
В настройках безопасности указываем следующие параметры и данные.
Security Mode: Enable WPA/WPA2
Wireless Security (enhanced)
Cipher Type: AUTO (TKIP/AES)
PSK/EAP: PSK
Network Key — придумываем пароль, желательно сложный. Пароль должен иметь 8-63 символа. Нажимаем Save Settings и ждем, пока маршрутизатор перезагрузится.

После перезагрузки роутера, находим сеть, только что созданного и нажимаем «Подключить» и вводим пароль сети.
Поздравляю, вы смоли настроить свой маршрутизатор собственными силами, и обошлись без помощи специалистов в данном деле. Теперь вы знаете, как настроить маршрутизатор d link dir 300 и, причем, сделать это достаточно оперативно. Надеемся, что данная статья помогла вам сделать все быстро и надежно. Маршрутизатор фирмы D-Link DR-300 отлично подойдет как для дома, так и для офисного решения.
Подключение роутера к сети и к ПК/ноутбуку
После покупки маршрутизатора необходимо выяснить, как подключить его. В этой процедуре нет ничего трудного, в чем вы лично убедитесь. Перед началом подготовьте сетевой кабель необходимой длины. Далее выполните следующие действия:
- Достаньте блок питания. Воткните его в розетку, а штекер подсоедините к входу питания на модеме (цифра 1).
- Возьмите кабель для Интернета и вставьте в одноименный порт. Для дополнительного удобства он выделен другим цветом (2).
- Один из концов LAN-кабеля подключите к синему порту № 3 (любому из четырех). Второй конец проведите к сетевой карте.
На передней панели должны загореться индикаторы питания и соответствующего LAN-разъема. Поздравляем! Первый этап выполнен. Далее можно переходить к программной части.
Процедура настройки раздачи WiFi
Необходимо сделать следующие шаги:
- В основном окне настроек войти в раздел «Установка беспроводной сети»;
- Щелкнуть «Настройка беспр.соединения вручную»;
- В отобразившемся окошке «Wifi Protected Setup» снять отметку с «Включить»;
- Поставить галочку на пункте «Включить» в разделе «Включить беспроводной доступ»;
- Напечатать наименование WiFi;
- После этого деактивировать пункт «Включить Автовыбор канала»;
- Указать шестой канал в пункте «Беспроводной канал», т. к. обычно бывает не занят;
- Затем в поле «Скорость передачи» установить самое большое число из предлагаемых;
- Активировать «Включение WMM»;
- В графе «Режим безопасности» установить «Включить Беспр.безопасность WPA/WPA2»;
- Далее в следующем пункте «Тип шифрования» поставить «Оба»;
- Напечатать в поле «Сетевой ключ» код доступа, рекомендуется придумать сложный пароль из различных символов с изменением раскладки клавиатуры;
- Кликнуть «Сохранить».
Настройка подключения Ростелеком PPPoE на прошивке DIR-300 B5, B6, B7 1.3.0, 1.3.1, 1.3.3, 1.3.4

Для того, чтобы настроить Ростелеком на DIR-300 с указанной прошивкой, на главной странице настроек роутера нажмите «Настроить вручную», после чего на вкладке «Сеть» выберите пункт «WAN» и кликните по уже имеющемуся там подключению, чтобы открыть его параметры. Нажмите «Удалить».

Удалите соединение WAN Динамический IP
В результате этого вы снова вернетесь к списку подключений, однако теперь он будет пустым. Нажимаем «Добавить».

Все, что теперь требуется — это настроить параметры подключения Ростелеком в нашем DIR-300. Вы можете их увидеть на картинке. Заполняем следующим образом:
- Тип соединения — PPPoE
- Имя пользователя — Логин Ростелеком (для Интернета)
- Пароль и подтверждение пароля — Ваш пароль на Интернет Ростелеком
- Поставьте галочку Keep Alive, если на данный момент она выключена
Нажмите «Сохранить». Вы снова вернетесь к списку подключений, среди которых будет и вновь созданное. Также сверху списка будет уведомление о том, что необходимо сохранить настройки. Сохраните их. Теперь, если вы не сделали ошибок, а соединение Ростелеком на самом компьютере разорвано, Вы можете обновить страницу и увидеть, что статус подключения изменился на «Соединено». Теперь можно перейти к настройке параметров беспроводной Wi-Fi сети.
Описание
D-link DIR-300 — бюджетная модель Wi-Fi-роутера с удобным мониторингом и средним набором функций маршрутизатора. В основном применяется для домашнего пользования, так подключение и настройку цифрового прибора вполне можно выполнить руками среднестатистического пользователя.
Основное преимущество данной модели заключается в высоком для подобного типа роутеров уровне защиты с использованием обновленных программ сертификации, таких как WEP, WPA и WPA2. Итог: высокая степень контроля доступа к сети, сохранность личных данных, минимизация возможности похищения информации в случае хакерских атак.
Для родителей модель D-link DIR-300 наиболее актуальна, так как в роутере предусмотрена программа «родительского контроля», и, пользуясь простым алгоритмом действий, можно установить запрет на открытие определенных разновидностей сетевого контента.
Коммутатор устройства имеет 4 LAN-порта, рассчитанные на оптимальную скорость 100 Мбит/сек, что позволяет одновременно подключать к роутеру 4 устройства. Стандарт подключения 802.11g обеспечит сопряженность как с устаревшими, так и с более современными цифровыми устройствами.
Модели со скоростью до 100 мбит/с
D-link DIR-615/T4
Одна из самых дешевых моделей D-link DIR-615/T4, которая, однако же, со своими задачами справляется без нареканий.
Скоростной предел — 300 Мбит/с. Установлена пара внешних антенн. Частотный диапазон устройств Wi-Fi: 2.4 ГГц.
В это модели установлен очень удобный фильтр Яндекс.DNS с тремя уровнями безопасности: он не только поможет вам не забрести случайно на вредоносный сайт, но и не позволит вашим детям наткнуться на нежелательное для их глаз видео.
LAN-портов 4 штуки (скорость 100 Мбит/с).
Технические характеристики:
- габариты (ШхВхГ): 174х115х30;
- масса: 215 г;
- оперативки: 32 МБ;
- Wi-Fi 802.11: b, a, g, n.
Преимущества
- поддержка RIP v2, WISP, WISP;
- понятный интерфейс;
- быстрая настройка;
- недорогой;
- симпатично выглядит.
Недостатки
- внутренних антенн нет;
- нет лампочек LAN портов;
- стандартная прошивка слабовата.
D-link DIR-620S
Простой, но хороший маршрутизатор: ничего лишнего.
В настройке D-link DIR-620S нет ничего сложного: инструкции на русском языке и четкие.
Подключение осуществляется моментально. Web-интерфейс идет на двух языках: английском и русском.
Через функцию «мастер настройки» аппарат можно перевести в режим маршрутизатора, через него же и обновить программное обеспечение.
Установленный Яндекс.DNS — не просто модный сервис, а надежный защитник от мошеннических и вредоносных сайтов. Да и детей оградить от контента «не по возрасту» он поможет.
Технические характеристики:
- наибольшая скорость беспроводного соединения: 300 Мбит/с;
- Wi-Fi 802.11: b, a, g, n;
- частотный диапазон устройств Wi-Fi: 2.4 ГГц;
- внешних антенн: 2 штуки.
Преимущества
- цена;
- дизайн;
- наличие порта USB;
- богатый функционал;
- компактный корпус;
- есть крепление на стену;
- удобная настройка.
Недостатки
- нередко сбои с работе системы;
- сильно греется;
- очень занижает скорость по Wi-Fi.
D-link DIR-615S
Недорогая и востребованная модель роутера.
В комплекте к D-link DIR-615S идет желтый парч-корд, блок питания, гарантия и инструкция на русском языке.
Сама модель изготовлена из глянцевого пластика черного цвета. На передней части — вставка для светодиодов.
Антенн 2 штуки (длина подвижной части — 17 см). Ножки прорезиненные, есть крепление на стену.
В системе — процессоре Realtek RTL8196 D (с частотой 620 МГц), оперативки — 32 МБ. Интерфейс настроек локализованный. Гарантия — 31 день.
Технические характеристики:
- габаритные размеры: 175×123×32 мм;
- срок службы: 1095 суток;
- вес: 226 г;
- скорость портов: 100 Мбит/с.
Преимущества
- стабильность работы;
- Web-интерфейс;
- понятный и удобный интерфейс;
- скорость не сильно режет;
- есть мониторинг занятости канала wi-fi;
- автообновление прошивки;
- встроенный в прошивку мобильный web-интерфейс.
Недостатки
- короткий сетевой кабель (60 см);
- без прошивки не обойтись;
- бывает большая задержка;
- корпус быстро царапается и пачкается.
Firewall и NAT
Чтобы настроить удаленный доступ как к домашнему компьютеру, так и к сетевому хранилищу, подключенному к DIR-300, необходимо понимание того, как роутер осуществляет механизмы сетевой защиты.
В широком смысле, под удаленным доступом понимается любой трафик, инициированный извне в сторону домашней сети и роутера. Таким образом, чтобы организовать игровой или FTP сервер, обеспечив подключение с удаленных машин, должна быть выполнена некоторая настройка D-Link DIR-300.

NAT – это механизм, транслирующий адреса так, что хосты интернета не видят реальную структуру домашней сети по другую сторону роутера, а обрабатывают весь трафик от локальных компьютеров, видя лишь внешний WAN IP-адрес. Таким образом, NAT в D-Link DIR-300 защищает от сетевых атак, предотвращая прямой доступ извне к внутренним адресам устройств.
Но в то же время роутер будет препятствовать, если потребуется предоставить друзьям доступ к FTP-папкам с фотографиями или к игровому пространству. Чтобы настроить правила трансляции для NAT в DIR-300 необходимо выполнить перенаправление портов.
Чтобы сконфигурировать порты роутера, нужно зайти в настройки D-Link DIR-300 на вкладку «Виртуальные серверы».
 +
+
Существует еще одна проблема: роутер получает от провайдера серый WAN IP, который постоянно меняется. Не имея постоянного адреса, подключить к D-Link DIR-300 удаленный компьютер не получится, т. к. адрес назначения всегда разный.
Для решения этой проблемы используется технология DDNS, позволяющая назначить динамическому IP постоянное доменное имя. Служба DDNS в реальном времени обновляет информацию о смене WAN IP и обеспечивает непрерывную привязку к доменному имени.
Firewall – это набор правил фильтрации трафика на основе таких критериев, как: адрес, порт, протокол направление. Фильтрация межсетевым экраном D-Link DIR-300 осуществляется после декапсуляции, маршрутизации и обработки NAT’ом.
Перенастроить фаервол роутер позволяет на вкладке «Межсетевой экран – IP-фильтры».
Подключение
Перед тем, как настроить роутер D-Link DIR -300, его конечно же нужно подключить к сети интернет и к персональному компьютеру. Для каждого из этих соединений у маршрутизатора имеется свой разъем на его задней панели.

Как видно, для создания интернет-соединения предназначен одноименный разъем «Internet», в который необходимо воткнуть кабель провайдера. Все остальные 4 разъема «LAN» предназначены для проводного подключения любых периферийных устройств – компьютер, телевизор, медиаплеер, ресивер и т.д. Одним словом, всего того, что имеет поддержку данного типа соединения и может входить в состав локальной сети для обмена разного рода данными и выхода в интернет.
Также на задней панели присутствует кнопка «Reset», предназначенная для сброса всех настроек к заводским установкам. Сброс производится продолжительным нажатием на кнопку в течение 5-10 сек.
На передней панели устройства размещены индикаторы контроля его рабочего состояния и всех подключений.
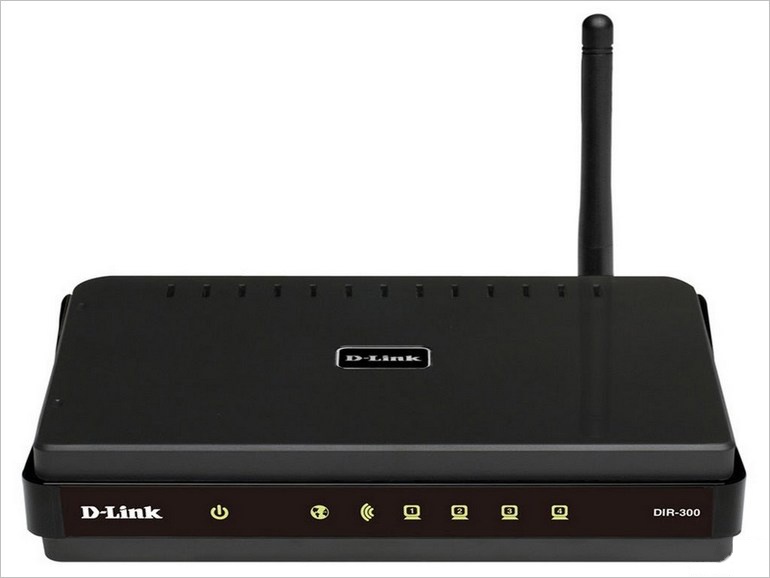
- Индикатор питания
- Интернет-соединение. Имеет три типа сигнала – зеленый (соединение установлено), желтый (нет соединения) и мигающий зеленый (передача данных)
- Индикатор беспроводного соединения Wi-Fi. Также имеет 2 типа сигнала – зеленый (соединение установлено) и мигающий зеленый (передача данных)
- Индикаторы подключенных устройств. Как и все остальные зеленым свечением сигнализируют, что соединение установлено. Мигающим зеленым, что подключение отсутствует
Подключение к интернету
Теперь пытаемся подключиться к интернету на нашем Д-Линке. Главный мой совет, т.к. интернет-провайдеров в нашем большом мире очень много, и под всех не подстроишься:
Сделать это придется один раз и на долгие годы, так что ничего страшного нет. Вдруг именно ваш провайдер имеет какие-то специфичные технологии, бывает и такое. Но обычно все успешно подключается и при самостоятельных действиях.
Переходим по этому пути и попадаем вот сюда:


На последней странице главное выбрать свой тип соединения – PPPoE или IPoE. Тут посмотрите на свой договор с провайдером – там обычно указывается и тип соединения, и логин, и пароль. На рисунке показано подключение через IPoE – здесь ничего дополнительного не нужно вводить, но если у вас требуется ввести логин и пароль – ставьте PPPoE и соответствующие поля появятся.
Описание
D-link DIR-300 — бюджетная модель Wi-Fi-роутера с удобным мониторингом и средним набором функций маршрутизатора. В основном применяется для домашнего пользования, так подключение и настройку цифрового прибора вполне можно выполнить руками среднестатистического пользователя.
Основное преимущество данной модели заключается в высоком для подобного типа роутеров уровне защиты с использованием обновленных программ сертификации, таких как WEP, WPA и WPA2. Итог: высокая степень контроля доступа к сети, сохранность личных данных, минимизация возможности похищения информации в случае хакерских атак.
Для родителей модель D-link DIR-300 наиболее актуальна, так как в роутере предусмотрена программа «родительского контроля», и, пользуясь простым алгоритмом действий, можно установить запрет на открытие определенных разновидностей сетевого контента.
Коммутатор устройства имеет 4 LAN-порта, рассчитанные на оптимальную скорость 100 Мбит/сек, что позволяет одновременно подключать к роутеру 4 устройства. Стандарт подключения 802.11g обеспечит сопряженность как с устаревшими, так и с более современными цифровыми устройствами.
Вход в настройки
Учитывая возраст модели, каких-то фраз вместо цифрового адреса для доступа в интерфейс настроек ждать не приходится.
- Вход в роутер D-Link DIR-300 выполняют по стандартному IP 192.168.0.1 в адресной строке браузера.
- Пользователя встречает стандартное окошко с предложением войти, используя пароль по умолчанию DIR-300. Он такой же как и логин – admin. Данные обычно стандартны, но если есть сомнения, их можно найти на нижней крышке.
- На следующем шаге предложат назначить новый пароль на роутер D-Link DIR-300 и дальше использовать только его. После этого пользователь попадает в веб-интерфейс. Хотя его цветовая гамма и изменилась, функционал — нет.
Вход в веб-интерфейс
Чтобы маршрутизатор D-Link раздавал Интернет на PC и другие устройства, необходимо произвести наладку. Первым шагом идет вход в интерфейс модема. Перед началом необходимо узнать логин и пароль для входа. Найти информацию можно на этикетке аппарата. Там же указан IP-адрес, по которому следует делать переход. Если надпись повреждена, то попробуйте использовать стандартные admin для обеих полей ввода.
Получив необходимые данные, выполните:
- Откройте на компьютере или ноутбуке, к которому подключен роутер, браузер и введите «родной IP-адрес». Иногда войти в веб-интерфейс помогает 192.168.1.1.
- В окне введите логин и пароль. Нажмите «Вход».
Только после этого вы сможете менять параметры устройства.
Некоторые дополнительные настройки
Пользователи, знакомые с компьютерными устройствами и беспроводными сетями, предпочитают включать на своих роутерах функцию UPnP, что позволяет перенаправлять нужные порты в автоматическом режиме. В принципе, активация такого функционала необязательна, но и лишней не будет, она призвана максимально упростить работу пользователя с беспроводными сетями.
Для активации UPnP необходимо:
- Открыть интернет браузер и в адресной строке ввести https://192.168.0.1.
- В открывшемся меню настроек выбрать раздел «Advanced/UPnP», а в нем включить активацию. В разделе «Advanced/UPnP» только одно поле, поэтому ошибиться достаточно проблематично.
- После сохранения активации путем нажатия кнопки «Cnange», необходимо перейти в меню «Net/WAN» и включить опции «Ping» и«IGMP».
-
Нажать кнопку «Save».
Активация функции «Ping» упростит диагностирование сети внешними пользователями. Это необходимо, например, при возникновении неисправности, когда приходится звонить провайдеру. «Ping» существенно упрощает проверку.
Включение «IGMP» позволит использовать очень популярное на сегодняшний день IPTV — телевидение, которое передается по протоколу интернета. Отпадает необходимость в громоздких антеннах и прокладке десятков метров кабеля, теперь все можно завязать через недорогой и удобный цифровой модуль.
Как правильно настроить Wi-Fi-роутер D-link DIR-300
Самый ответственный момент после приобретения любого Wi-Fi-роутера — это его подключение к сети и последующая настройка. Без знания алгоритма настройки и умения быстро решать возникающие в процессе проблемы, устройство может некорректно работать в дальнейшем: развивать недостаточную скорость, постоянно обрывать сигнал, не подключаться к сети.
Что потребуется для настройки
Перед началом настройки роутера DIR-300 необходимо: во-первых, стационарный компьютер или ноутбук; во-вторых, кабель для связи компьютера и роутера; в-третьих, немного свободного времени и умение пользоваться компьютерной базой на уровне «простой пользователь».
Шаг 1: Подключение Wi-Fi-роутера к компьютеру
Настройка устройства на корректную работу происходит через компьютер. Поэтому первым делом его необходимо подключить к роутеру посредством кабеля. Для настройки используются порты LAN, расположенные на корпусе прибора. Также надо подключить и сам роутер к сети, только в этом случае сетевой кабель подключается к разъему WAN.
Подключение через компьютер:
- включить компьютер;
- с помощью поиска найти раздел «Свойства: протокол Интернета версии 4 (TCP/IPv4)»;
- установить маркеры в пунктах «Получить IP-адрес автоматически» и «Получить адрес DNS-сервера автоматически».
Тогда компьютер будет получать все сетевые настройки с роутера в автоматическом режиме.
Шаг 2: Создание пароля
Перед тем как настроить DIR-300, на компьютере должен быть установлен Internet Explorer версии 6 или выше, Firefox 1.5, или любой другой удобный обозреватель. D-link DIR-300 настраивается даже с помощью Android-приложения — D-Link Click’n’Connect.
Для создания пароля на роутере необходимо открыть установленный на компьютере браузер и набрать в поисковой строке следующий путь: https://192.168.0.1. Открывшееся окно «Administrator password» имеет 2 графы: логин и пароль. Необходимо ввести любой придуманный логин и пароль и нажать кнопку «Сохранить».

Если логин и пароль уже установлены производителем, то по умолчанию выбирают фразу «admin».

При установке нового логина и пароля лучше всего отдельно записать их на листке, сохранить в заметках на телефоне или на компьютере. Потеря такой информации может создать некоторые трудности, особенно если в дальнейшем потребуется перепрошивка устройства или какая-либо дополнительная настройка.
Шаг 3: Идентификация клиента
Начинается работа непосредственно с DIR-300, настройка которого проходит через меню «Advanced settings». Необходимо в разделе «Net» выбрать соединение «Wan». Еще раз проверить, что сетевая карта работает в автоматическом режиме.

Для простоты идентификации клиента в сети необходимо нажать круглый значок с двумя расположенными внутри зелеными стрелками. После этого действия MAC-адрес компьютера будет автоматически скопирован на роутер. При дальнейшем отключении роутера, но соединении с ним компьютера, выход в мировую сеть остается доступным.
После вышеперечисленных действий остается нажать кнопку «Сохранить», расположенную в правой нижней части экрана.
D-link DIR-300 готов к работе, все сетевые настройки загружаются на устройство автоматически. Можно приступать к серфингу и поиску какой-либо информации в сети.
Другой интерфейс
Как уже писал выше, у D 300 было много вариантов изготовления, и было много разных интерфейсов. Вся вышеописанная суть подойдет под любую модель – да даже на любой другой роутер, ведь везде процесс одинаковый. Ниже просто покажу, какие еще бывают вариации интерфейса.
Главная страница и вход в расширенные настройки:

Наша сеть WAN (куда нужно добавить новую настройку с типом соединения и логином-паролем провайдера):

А вот и сами настройки для PPPoE. Напомнию, нужно ввести только сам Тип соединения, а также логин и пароль:

Внутренности Wi-Fi выглядят примерно одинаково, поэтому показываю лишь точку входа во все необходимые настроечки:

Интересные продвинутые настройки
Просто бегло затрону, что еще умеет эта моделька. Профессионалы просто поймут о чем идет речь и без проблем выстроят свою задачу. Так что для упоминания.
- Маршрутизация. Позволяет прокинуть любые маршруты. На то он и Роутер (маршрутизатор), а не просто модем. Моделька хоть и старенькая, но позволяет решать задачи на дому.
- VLAN – позволяет делить наши сети на виртуальные пространства. Это и контент-фильтр поможет наложить, и IP телевидение отделить от общего потока трафика.
- Firewall, NAT и проброс портов – все присутствует. Видео по пробросу прикладываю далее:
Репитер (повторитель, усилитель, ретранслятор). Если у вас уже есть какая-то сеть, то этот роутер можно подключить к ней и просто дублировать ее для расширения зоны покрытия. Делается это в настройках «Wi-Fi – Клиент». Здесь отмечаем галку на переход в режим и вещание, выбираем нужную сеть и все работает.

«Репитер» по Wi-Fi
Также как и при схеме репитера по кабелю, первый роутер запускает интернет. Дальше DIR-300 получает сигнал, но уже не по проводу, а по Wi-Fi. После раздает интернет на другие устройства двумя способами: по кабелю и по Wi-Fi.
По кабелю
Схема №3: кабель интернета в WAN порт первого роутера. Затем DIR-300 по Wi-Fi в режиме «клиент» соединен с первым роутером. Из LAN порта DIR-300 сетевой кабель в любое устройство: компьютер, ноутбук, моноблок.

В меню слева нажмите на «Wi-Fi» – «Клиент». Напротив «Включить» поставьте галочку.
После выберите беспроводную сеть первого роутера, нажмите на нее. В поле «Ключ шифрования PSK» введите пароль от Wi-Fi первого роутера. Нажмите «Применить».

Сохраните настройки. На названии сети, к которой вы подключились, индикатор загорится зеленым.

Зайдите в «Сеть» – «WAN». Поставьте галочку на подключении, нажмите «Удалить», после «Добавить», более подробно описал выше. Выберите «Динамический IP», в поле напротив «Интерфейс» выставьте «WiFiClient», нажмите «Применить».

После сохраните настройки.
По Wi-Fi
Схема №4: кабель интернета в WAN порт первого роутера. Затем DIR-300 по Wi-Fi в режиме «клиент» соединен с первым роутером. Дальше он раздает интернет по Wi-Fi на любое устройство: ноутбук, планшет, смартфон.

Способ аналогичен с предыдущим, описал выше. Кроме одного параметра — поставить галочку напротив «Вещать беспроводную сеть». Хотя я пробовал и без него, оба роутера раздают Wi-Fi. Но поставьте в любом случае, лишним не будет.

Есть 2 варианта выбора названия сети и пароля для Wi-Fi на DIR-300 — втором роутере:
- название и пароль для Wi-Fi полностью совпадают с первым роутером;
- отличаются от него.
В первом случае, если ваше устройство — смартфон, ноутбук уже подключен к первому роутеру, он автоматически подключится ко второму. После он самостоятельно будет переподключаться к маршрутизатору с лучшим уровнем сигнала.
Во втором случае вам нужно отключиться от первого роутера и подключиться ко второму — выбрать сеть, ввести ключ. Плюс в том, что вы сможете видеть, к какому из устройств вы подключены в данный момент. Полезно для диагностики.
В остальном разницы особой нет, чтобы настроить Wi-Fi зайдите в «Wi-Fi» – «Основные настройки». В поле напротив «SSID» введите название, нажмите «Применить». Затем зайдите в «Wi-Fi» – «Настройки безопасности», в поле напротив «Ключ шифрования PSK» введите пароль. Нажмите «Применить». Сохраните настройки.

Дальше алгоритм схож с настройкой по кабелю. Зайдите в «Сеть» – «WAN», удалите текущее подключение. Добавьте «Динамический IP» с интерфейсом «WiFiClient». Примените настройки, сохраните, перезагрузите роутер.
Подключите ваши устройства, должно работать.
Выводы:
- Кратко описал, как зайти в настройки роутера, что поменять для корректной совместной работы.
- Разобрал 4 схемы подключения двух роутеров. Разные режимы второго роутера на примере DIR-300: в качестве приемника, клиента, Wi-Fi клиента — «репитера», «повторителя». Технологии WDS (беспроводной мост), bridge (мост).
Wi-Fi подключение
Если у вас ноутбук или ПК с Wi-Fi адаптером, можно организовать беспроводное подключение к роутеру D-Link. Инструкция мало отличается от предыдущей:
- Подключаем шнур питания и кабель от провайдера к маршрутизатору;
- Включаем устройство;
- Включаем Wi-Fi адаптер. На ноутбуках для этого есть специальные переключатели. Также оборудование можно включить в Диспетчере устройств. В разделе «Сетевые адаптеры» нужно найти свой, кликнуть ПКМ и выбрать «Задействовать»;
- Проверьте настройки сетевой карты (как в предыдущем разделе);
- Чтобы подключиться к роутеру D-Link, в разделе «Сетевые подключения» выберите сеть (будет подписана как модель устройства, например, DIR-615), кликните ПКМ и выберите «Подключение»;
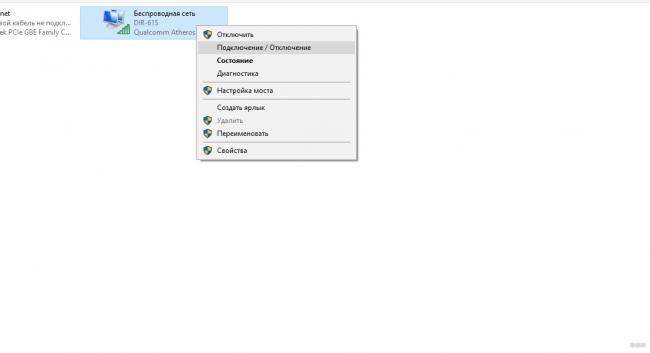
Еще одно «но». Обычно первичную настройку любого маршрутизатора делают по кабелю. Но если вы будете использовать беспроводное подключение, ничего страшного не произойдет. Единственное, после того, как вы настроите Wi-Fi (зададите имя сети, смените заводской пароль), соединение нужно будет выполнить заново, используя новые данные.


