Маршрутизатор huawei hg8245: обзор, подробный алгоритм настройки
Содержание:
- Настройка интернета в зависимости от типа соединения
- Мастер настройки WiFi роутера Huawei и Honor
- Huawei hg8245h
- Особенности модели Huawei 4G Router 3 Pro B535-232
- Настройка WiFi сети на роутере Huawei и Honor
- ( )
- Как сделать апдейт операционной системы
- huawei echolife hg8245: настройка wifi
- Подключение wifi роутера Huawei и Honor к компьютеру
- Настройка Wi-Fi и смена пароля на маршрутизаторе Huawei B315S-22
- Установка связи с маршрутизатором
- Как сделать проброс портов на Huawei
- Подготовка «операционки» на ПК к настройке
- Как вернуть заводские настройки
- Настройки роутера под работу конкретного оператора мобильной связи
- Мобильное приложение AI Life (Huawei Smart Home)
- Как подключить маршрутизатор Huawei B315S-22 к компьютеру?
- Вход в веб-платформу для настройки
Настройка интернета в зависимости от типа соединения
Важно не только думать о конфигурировании беспроводной сети. Без доступа к интернету она не будет иметь смысла
Именно поэтому во вкладке «Интернет» или «WAN» выполняется создание подключения к провайдеру с учетом тех данных, которые указаны в договоре с ним. Зависит это еще и от типа соединения.
Протокол PPPoE
Если интернет предоставляется по PPPoE, то потребуется логии и пароль, которые выдает провайдер при заключении договора. Действия следующие:
- Выбрать тип PPPoE;
- Ввести логин и пароль;
- Отключить возможность вторичного подключения;
- Отметить строку «Подключать автоматически».
Соединение через динамический IP
Чтобы установить такой тип подключения не нужно вводить логин и пароль от провайдера. Достаточно сделать следующее:
- Отметить строки включения соединения и Internet;
- Определить тип как IP;
- Выбрать тип подключения NAPT;
- Вид адресации — DHCP.

L2TP или PPTP-подключение
L2TP практически ничем не отличается от предыдущего типа за исключением того, что дополнительно потребуется указать имя сервера оператора. Инструкция:
- Выбрать тип L2TP;
- Ввести логин и пароль;
- Установить галочку напротив «Динамический IP»;
- Ввести адрес сервера;
- Установить размер MTU значением 1460, что будет оптимально.
А вот PPTP быть как динамическим, так и статическим. Часто провайдеры поставляют связь в этом протоколе, поэтому и его настраивать нужно уметь. Для этого нужно знать данные для входа на сервер и адрес самого сервера. Если все известно, то можно приступать к конфигурированию PPTP динамического варианта:
- Выбрать соответствующий тип;
- Вписать логин и пароль для входа;
- Активировать динамический айпи и вписать адрес сервера;
- Значение МТУ устанавливается в оптимальном значении 1420;
- Активируется функция автоматического подключения.
Важно! Если при таком же протоколе был получен статический айпи, то параметры будут немного отличаться, и будут включать в себя: данные для входа, свой IP, IP сервера и маску подсети, шлюз, а также адрес DNS-сервера. Важно заменить на этапе настройки IP с динамического на статический

Мастер настройки WiFi роутера Huawei и Honor
Для первичной настройки воспользуемся пошаговым мастером, который по умолчанию нас встречает на стартовой странице. Нам нужно согласиться с правилами использования роутера и нажать на кнопку «Начать»
Необычно, но первым делом система нас спросит, каким образом мы хотим обновлять роутер Honor/Huawei — вручную или автоматически. Для удобства можно поставить на автомат — проверка свежей версии прошивки будет производиться в ночное время, когда wifi никому не нужен. А значит перезагрузка маршрутизатора Huawei или Honor никому не помешает.
Далее идет настройка имени и пароля WiFi. Для того, чтобы роутер автоматически перекидывал подключаемые устройства с одного частотного диапазона на другой для оптимальной скорости и качества связи, по умолчанию активна функция «Приоритет 5 ГГц». Настройка имени сети (SSID) и пароля для подключения к беспроводному сигналу производится одновременно для обоих диапазонов.
Здесь же можно продублировать ключ авторизации для входа в панель администратора, но в целях безопасности лучше задать другое значение.
Следующий шаг — настройка подключения роутера Huawei к интернету. Тип соединения определяется автоматически. От нас же требуется просто указать, по какому стандарту будет оно выполняться, IPv4 или IPv6
После этого маршрутизатор Huawei (Honor) применит настройки и перезагрузится для их сохранения.
Для продолжения работы в личном кабинете необходимо переподключиться к wifi сети с новым названием, которое мы только что задали.
Ваше мнение — WiFi вреден?
Да
22.94%
Нет
77.06%
Проголосовало: 28050
Перезагружаем страницу и попадаем на страницу авторизации. Используем пароль, который был сохранен несколько шагов назад. Для защиты от взлома количество попыток ввода ограничено 3 разами.
После успешного входа откроется главная страница панели управления со сводной информацией о состоянии системы.
Huawei hg8245h
, . (bridge), .. vlan .
3 DHCP, Static PPPoE.
WAN mode Route
Service type INTERNET.
TR-069 ( ), VoIP(), IPTV ().
Enable vlan VLAN ID ( 1 4096).
802.1p . — 0, , .
MRU Maximum Receive Unit PPP. PPPoE 1492, .. Ethernet1500 PPPoE (6 ) (2 ). (PPPoE max payload) . .
Username pppoe-
Password pppoe-
Enable LCP Detection PPPoE . — LCP LCP . — LCP . .
Binding options ( ), . LAN , SSID .
IP acquisition mode IP- . pppoe PPPOE.
Enable NAT , . () .
NAT type . , Port-restricted. . — Full-Cone. .
DNS Override DNS-. DNS- ( ). / . ( .DNS ).
Dial Method PPPoE. Auto, . Manual on-demand -.
Multicast Vlan ID IPTV. .
, Apply.
IPTV
IPTV , Bridge, .. LAN4, .
Encapsulation mode , . IPTV IPoE, .. .
WAN Mode Bridge, .. .
Service type IPTV
VLAN ID .
802.1p policy . , . . Use specified value , 4, . Copy from IPprecendence .
Binding options IPTV .
Multicast VLAN ID . VLAN_ID .
Apply.
IPTV , IGMP. Network Application > IGMP Configuration.
Enable IGMP .
IGMP mode , .. IPTV , Snooping. IPTV . . IGMP proxy Route, / / , — .
pppoe, IpoE Static DHCP, .
Service type VOIP ()
WAN mode Route WAN, .. .
VLAN ID
802.1p , 5.
Username, Password / IP-.
Binding options , ..
Outbound proxy-server SIP-, .
Server port SIP-. 5060
Active/ Standby ( )
Digitmap , Dial-plan -. , , .
xxxxxxx | 13xxxxxxxxx | 0xxxxxxxxx | 9xxxx | 1x | * | # | x.# | .T
HG8245H 9 :
- 1 «xxxxxxx» 8 , 2 8, 7 0 9.
- 2 «13xxxxxxxxx» 11 , 1, 3, 9 0 9.
- 3 «0xxxxxxxxx» 0 10 .
- 4 «9xxxx» 9 5 .
- 5 «1x» 1, 3, 0-9.
- 6 — (*) (*).
- 7 — (#) (#).
- 8 «x.#» 0-9 (#).
- 9 «.T» , 0-9 , , (*), (#), .
Digitmap matching mode . Min . Max — . , . .
Registration period SIP .
Signalling port
Media port
Region , .
Huawei hg8245h
Type , .
Application HTTP, FTP, TELNET, SMTP
User-defined
Enable port mapping .
Mapping name
WAN name ,
Internal Host , — .
External Source ().
Protocol UDP, TCP .
Internal port , — .
External port number , — .
External Source port ().
.
WLAN.
SSID name
Broadcast SSID
Enable WMM WiFi Multimedia (, ).
Authentication mode , WPA2 PSK
Encryption mode , AES, .. TKIP .
WPA pre-shared key ( ).
Enable WPS , . , .. , — .
WiFi
TX Power . , . , (- ).
Regulatory Domain , . — .
Channel 13 ( ). . Auto .
Channel Width (20, 40 ). , ( ). 40 , .
Mode Wi-Fi. . 802.11b,g , 802.11n. 300 .
Beamforming , 802.11n, — 802.11n. .
DTIM Period . , (, ), . , , , .. .
Beacon Interval , 100 . , .
RTS Threshold , 2346, — .
(256-2346 ). . 2346, — . ( — ), , — . .
HG8245H Huawei .
WiFi Coverage Management
External AP , .. . , .. SSID .
, — .
Huawei HG8245H
, Hisilicon SD5115, 128MB.
— GPON SC, B+. GPON/ XGPON.
— 4 Ethernet GE/FE
— 2 (POTS) Lantiq DUSLIC-xT2 ( 16kHz, 16bit), IP . 4 , REN=4.
— Wi Fi Broadcom BCM4317KMLG, 2.4GHz 2dBi, 802.1 b/g/n, 300/.
— USB 2.0 (FTP-).
Особенности модели Huawei 4G Router 3 Pro B535-232
Оборудование, в отличие от своих предшественников, имеет большее число фиксированных портов. Максимальная скорость передачи данных при использовании обоих частотных диапазонов может достигать 1167Мбит/сек. При этом у техники есть встроенные внутренние и сменные внешние антенны, к которым можно одновременно подключить 64 устройства – по 32 на каждую частоту. Это делает возможным его эксплуатацию не только дома, но и в офисе.
Маршрутизатор поддерживает LTE-диапазоны, а также 4G LTE CAT 7. Функционирует с использованием всех современных стандартов – 802.11 b/g/n/ac.
Для его подсоединения необходимо использовать карту в формате microSIM
При этом важно заранее уточнять у провайдера беспроводного интернета, можно ли использовать карту в роутере. В некоторых компаниях, к примеру, продаются сим-карты для планшетов, которые в маршрутизаторах не функционируют
Обратите внимание, что один из портов Huawei 4G Router 3 Pro B535-232 рассчитан на включение WAN-кабеля. При желании можно подключать устройство к высокоскоростному проводному соединению
Настройка WiFi сети на роутере Huawei и Honor
Теперь переходим к детальной настройке WiFi сети Huawei или Honor. Казалось бы, эти параметры должны открываться в меню «Моя сеть Wi-Fi». Однако здесь мы видим только те же самые конфигурации, которые были в пошаговом мастере.
Единственное, что тут можно, это отключить «Приоритет 5 ГГц» и задать индивидуальные названия и пароли для сетей 2.4 и 5 ГГц
Более детальная настройка беспроводного сигнала производится в рубрике «Дополнительные функции — Расширенные настройки Wi-Fi»
Здесь уже можно выставить для каждого из диапазонов частот такие значения, как
- Канал Wi-Fi
- Режим беспроводной сети
- Полоса пропускания
- Невидимая беспроводная сеть
- Защитный интервал
Более детально про назначение каждого из них мы рассказываем в отдельных инструкциях.
Также сразу после подключения роутера Huawei рекомендуется выполнить обновление прошивки. Это необходимо, поскольку в более свежей версии исправляются ошибки и улучшается общая безопасность системы.
Для защиты сети также периодически следует менять пароль администратора. Особенно, если при первичной настройке Huawei или Honor вы использовали для авторизации в панели управления ключ для подключения к WiFi сети.
( )
1. root
: 192.168.100.1 root/admin
.
, .
2. :
> >
3. telecomadmin.
, :
<UserInterface>
<X_HW_CLIUserInfo NumberOfInstances=»1″>
<X_HW_CLIUserInfoInstance InstanceID=»1″ Username=»root» Userpassword=»A» UserGroup=»» ModifyPWDFlag=»0″ EncryptMode=»2″ Salt=»<b>A1</b>»/>
</X_HW_CLIUserInfo>
<X_HW_CLITelnetAccess Access=»1″ TelnetPort=»23″/>
<X_HW_WebUserInfo NumberOfInstances=»2″>
<X_HW_WebUserInfoInstance InstanceID=»1″ UserName=»root» Password=»B» UserLevel=»1″ Enable=»1″ ModifyPasswordFlag=»1″ Salt=»<b>B2</b>» PassMode=»3″/>
<X_HW_WebUserInfoInstance InstanceID=»2″ UserName=»telecomadmin» Password=»C» UserLevel=»0″ Enable=»1″ ModifyPasswordFlag=»0″ Salt=»<b>C3</b>» PassMode=»3″/>
</X_HW_WebUserInfo>
</UserInterface>
3 root ( ), root ( Web), telecomadmin ( Web). (A, B, C ). (A1, B2, C3 ). — , root telecomadmin C > B, C3 >B2.
xml-.
4. :
System Tools > Configuration File > Update Configuration file
Как сделать апдейт операционной системы
Часто роутер начинает подвисать или скорость подключения заметно падает. Вначале его спасает перезагрузка, но потом и она не дает результатов. Также, возможно, что устройство не будет поддерживать многие функции, которые нужны для настройки. Вариант один — устаревшая прошивка. Обновить ее можно так:
- Зайти в «Обслуживание» и открыть вкладку «Управление устройством»;
- Выполнить проверку прошивки в онлайн-режиме;
- Если будет найдена последняя актуальная версия, то система загрузит и установит ее автоматически.
Важно! Можно выполнить и ручное обновление, скачав файл с официального сайта разработчика и указав путь к нему по кнопке «Обновление программного обеспечения». Таким образом, настройка роутера Huawei hg8245h от Ростелеком по суть ничем не отличается от конфигурирования других моделей
Таким образом, настройка роутера Huawei hg8245h от Ростелеком по суть ничем не отличается от конфигурирования других моделей
huawei echolife hg8245: настройка wifi
Чтобы настроить wifi на роутере huawei hg8245 ростелеком следует перейти во вкладку WLAN -> WLAN Configuration и установить здесь следующие параметры.
SSID Name – название вашей WiFi Сети, которое отображается в «Поиске доступных сетей» беспроводных устройств;
Associated Device Number – максимальное количество устройств, которые смогут подключиться к вашей сети;
Authentication Mode – режим аутентификации. Для большей безопасности рекомендуется использовать WPA2 Pre-Shared Key;
Encryption Mode – тип шифрования. Для большей безопасности рекомендуется установить AES;
WPA Pre-Shared Key – пароль от вашей беспроводной сети от 8 до 63 символов. Здесь же можно поменять пароль wifi huawei hg8245.
Channel – рекомендуем выставить режим Auto (при необходимости здесь же можно поменять WiFi канал вашего роутера);
Channel Width: ширина WiFi канала. Если вы используете только устройства стандарта 802.11n, то выставите 40MHz. Если используются устройства стандарта 802.11b или 802.11g, тогда рекомендуется выставить 20 MHz. Если же используются разные устройства – установите Auto 20/40.
Для применения установленной конфигурации нажмите кнопку Apply и выполните сканирование вашей WiFi сети на любом беспроводном устройстве. Если вы найдете сеть с название, которое вы указали в строке SSID, то подключитесь к ней и введите пароль (WPA Pre-Shared Key).
Не забудьте по окончании настройки wifi роутера huawei hg8245 ростелеком указать в настройках сетевой карты динамическое получение IP адреса.
Подключение wifi роутера Huawei и Honor к компьютеру
Существует два способа подключиться к роутеру Honor или Huawei — через веб-интерфейс с компьютера или мобильное приложение для смартфона. В этой статье речь пойдет именно про настройку маршрутизатора Huawei WS5200 с помощью ПК или ноутбука.
Для этого необходимо:
- Подключить роутер к электросети
- Вставить интернет-кабель от провайдера в порт WAN на задней панели роутера Huawei. Он визуально отделен от остальных, так что перепутать невозможно.
- В один из разъемов LAN подключить патч-корд, который другим концом будет вставлен в сетевую карту компьютера
Если настройку будете производить с ноутбука, то достаточно подключиться к WiFi сети, которую роутер Huawei будет транслировать сразу после начала работы.
Она не защищена паролем, а название (SSID) указано на наклейке, которая расположена на дне маршрутизатора.
После подключения необходимо запустить браузер и перейти по адресу 192.168.3.1, по которому расположен вход в личный кабинет Huawei.
В случае с роутером Huawei WS5200 или Honor вводить никакого пароля администратора не требуется — можно сразу приступить к настройке.
Настройка Wi-Fi и смена пароля на маршрутизаторе Huawei B315S-22
WiFi сеть мы уже настроили через пошаговый мастер. Но что, если нужно поменять SSID сигнала или пароль для подключения к роутеру Huawei B315S-22. Для этого идем в меню «WiFi — Основные настройки»
В другой версии админки корректировка параметров WiFi соединения происходит в рубрике «Домашняя сеть — Настройка WiFi»
- Для того, чтобы активировать раздачу беспроводного сигнала, здесь ставим флажки на «Включить умное покрытие сети» и «Включить WiFi»
- Далее придумываем название для своей сети и указываем его в графе «SSID»
- Ставим галочку на «Включить SSID», чтобы ваш сигнал был виден для подключаемых гаджетов.
- Следующий шаг — поменять пароль WiFi на Huawei. Для этого в настройках шифрования выбираем «WPA-PSK/WPA2-PSK» и в качестве режима ставим «TKIP+AES». Это самая надежная на сегодняшний день комбинация.Более подробно про все возможные варианты и что они означают можете почитать в нашей отдельной публикации.
- Наконец, задаем пароль для подключения к wifi, состоящий не менее чем из 8 символов — таковы требования данного режима шифрования.
- При желании скрыть свою беспроводную сеть от чужих глаз, чтобы сигнал не был виден в списке для подключения, можно отметить пункт «Скрыть трансляцию»
Вот и все — осталось только применить настройки роутера Huawei все той же кнопкой «Сохранить».
Установка связи с маршрутизатором
В самом начале необходимо достигнуть создания физической связи между роутером. Компьютером или модемом. Если аппараты беспроводного типа, то делается это двумя методами: с помощью подключения к вайфай сети роутера или подключившись через кабель витой пары напрямую. Роутеры, которые не поддерживают технологии беспроводного подключения, очевидно, могут быть настроены только через кабель.
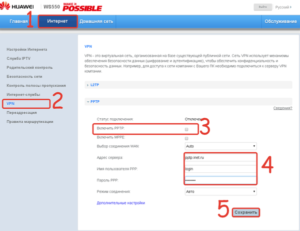
Чтобы получить доступ к конфигуратору маршрутизатора по сети вайфай, нужен пароль от этой сети. Если настройка происходит впервые, то, скорее всего, роутер не будет защищен кодом доступа и сеть будет уязвимой. Если пароля нет, то можно предпринять следующие пути решения:
- Установить подключение с роутером и компьютером по сетевому кабелю LAN. Для осуществления этого необходимо иметь полный физический доступ ко всем устройствам. Кабель одной своей стороной подключается к одному из нескольких портов LAN на роутере, а другой — в порт сетевой карты персонального компьютера;
- Выполнить полный сброс конфигураций роутера до заводских. Удалится не только пароль, который станет стандартным, но и все пользовательские настройки, которые придется выставить с нуля.
Важно! Если соединение с маршрутизатором установлено успешно любым из способов, нужно переходить в его веб-интерфейс настроек и выполнять изменения уже там
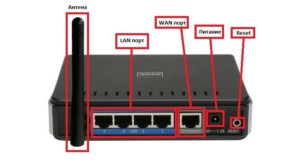
Как сделать проброс портов на Huawei
Чтобы выполнить переадресацию или проброску портов на роутере Хуавей, нужно выполнить следующие действия:
- Перейти в раздел «Интернет» и найти там вкладку «Переадресация»;
- Нажать на «Новое перенаправление портов» — «Добавить порт»;
- Установить тип порта как «Стандартный»;
- Выбрать внешнюю сеть ВАН в списке, протокол — TCP/UDP;
- В поле «External Start Port» указать порт, который необходимо открыть первым;
- В поле «External End Port» указать порт, который необходимо открыть последним;
- Абсолютно те же значения следует указать в «Internal Start Port» и «Internal End Port»;
- Указать айпи адрес ПК, для которого открывается порт;
- Активировать проброс портов галочкой и сохранить настройки.
Подготовка «операционки» на ПК к настройке
Чтобы сеть работала как положено, нужно установить автоматическое обновление и получение IP-адресов и DNS. Для этого следует:
- Перейти в «Панель управления» и найти там раздел «Центр управления сетями и общим доступом». Это же можно сделать и в меню «Пуск», прописав соответствующую строку;
- В окне выбрать ссылку «Изменение параметров адаптера» слева;
- Будет выведен список всех сетей, среди которых нужно выбрать активную и нажать на нее ПКМ, выбрав «Свойства»;
- В списке выбрать IPv4 — версию интернет протокола 4 и нажать на него;
- В окошке будет несколько настроек: необходимо поставить галочки напротив пунктов «Получать IP-адрес и DNS автоматически».
Важно! После этого необходимо нажать кнопку «Принять» — «Ок» и перезагрузить компьютер. Это установит настройки на нужные параметры, и роутер будет принимать данные в автоматическом режиме
Как вернуть заводские настройки
Если роутер был куплен с рук или были произведены неправильные настройки, то потребуется вернуть заводские настройки и сделать все под себя. Сброс можно сделать в веб-интерфейсе, но не все конфигураторы это предусматривают. Гораздо быстрее можно сделать это, нажав на кнопку «Reset», которая находится на боковой или задней панели роутера. Выглядит она как черная точка, выступающая или углубленная.
Важно! Выполнить сброс можно зажатием кнопки на 15 секунд. Маршрутизатор выполнит все действия по сбросу и перезагрузится с заводскими параметрами
Настраивать его придется с самого начала.
Настройки роутера под работу конкретного оператора мобильной связи
- Пользователи сети «Мегафон» в названии профиля прописывают otkmsk, а в окне с точкой доступа указывают otk.msk.
- Владельцы пакета «Теле-2» в названии профиля пишут Otkt2, а в качестве точки доступа прописывают otk.tele2.ru.
- Обладатели сим-карты «Билайн» должны прописать в имени профиля Beeline home (не забывайте ставить пробел), а в точке доступа – home.beeline.ru.
В каждом конкретном случае вышеуказанные данные стоит уточнить в службе поддержки оператора сотовой связи. Внесенные параметры обязательно сохраняйте в конфигураторе.
В разделе с настройками сети производитель маршрутизаторов настоятельно рекомендует указывать LTE в качестве предпочтительного режима, чтобы оборудование самостоятельно не переключалось между сетями и каналами в процессе эксплуатации. Это может негативно отразиться на скорости и качестве соединения.
Собственникам, эксплуатирующим IP-телефонию через беспроводное подключение в параметрах маршрутизатора также необходимо отключить SIP ALG.
Мобильное приложение AI Life (Huawei Smart Home)
Как большинство современных производителей сетевого оборудования, программисты разработали собственное мобильное приложение для быстрой и удобной настройки своих роутеров Huawei и Honor, а также для последующего управления wifi сетью со смартфона. Это во многих случаях удобнее, чем заходить в настройки маршрутизатора через 192.168.3.1 с компьютерного браузера.
Давайте те же рассмотрим весь процесс подключения интернета к роутеру Huawei (Honor) подробнее. Прежде всего нам необходимо установить приложение AI Life на свой смартфон. Имеется версия как для операционной системы Android, так и для iOS от Apple. Программу можно найти либо через поиск в магазине Google Play Store и Apple Store или просто отсканировать QR код, который изображен на упаковке маршрутизатора.
Не удивляйтесь, что в магазине оно называется Huawei Smart Home, поскольку новая версия приложения универсальна для создания полноценной системы умного дома на базе wifi роутера.
При первом запуске необходимо принять условия использования
И далее подключить смартфон к wifi сети, которую раздает маршрутизаторы Хуавей и Хонор сразу после его включения в розетку и подачи питания.
Она изначально не имеет пароля и называется «HUAWEI_XXXX» или «HONOR_XXXX». Точное название можно посмотреть на этикетке, которая наклеена на днище корпуса роутера.
После подключения к беспроводному сигналу приложение обнаружит wifi роутер Honor/Huawei и предложит его настроить
На первом шаге еще раз принимаем условия использования и также при желании ставим галочку на автоматическое получение обновлений версий системы
Далее происходит автоматическая проверка соединения роутера с интернетом. В случае, если у вас тип подключения DHCP, ничего вводить дополнительно не нужно, система сама применить все требуемые настройки
Следующий шаг — установка параметров Wi-Fi сети.
Ваше мнение — WiFi вреден?
Да
22.95%
Нет
77.05%
Проголосовало: 28074
- Приоритет 5 ГГц — здесь активируется автоматический выбор работы на частотах 5 GHz в режиме Band Steering, который включен по умолчанию. Это означает, что маршрутизатор Huawei или Honor будет отдавать предпочтение данному диапазону в зоне его хорошего приема для подключения ваших ноутбуков или смартфонов
- Имя и пароль сети WiFi — название соединения, которое будет отображаться на устройствах
- Ключ от беспроводного сигнала можно одновременно использовать для авторизации в личном кабинете роутера Huawei/Honor, однако это понижает безопасность системы
- Пароль роутера — собственно, для входа в панель администратора
Для внесения изменений необходимо перезагрузить маршрутизатор
После чего приложение отобразит имя новой беспроводной сети, к которой нужно подключить смартфон для продолжения настройки роутера Honor/Huawei
Возвращаемся обратно в приложение и попадаем на стартовую страницу со сводной информацией о нагрузке на роутер Huawei/Honor и подключенных к нему устройствах.
Как подключить маршрутизатор Huawei B315S-22 к компьютеру?
Я буду показывать процесс подключения и настройки на примере роутера Huawei B315S-22 в его «чистом» виде. Дело в том, что есть такие устройства, который распространяются каким-либо провайдером (Ростелеком, Билайн, МГТС, Киевстар и им подобными) и залочены на работу только с ним. Так вот к ним на сайте имеются отдельные статьи по каждому оператору. Здесь же речь пойдет о самом стандартном маршрутизаторе Huawei B315S-22, купленном в свободной продаже в магазине. Который имеет, соответственно, заводскую прошивку. Это универсальное устройство, которое умеет работать как с SIM картами мобильных операторов 3G-4G связи, так и с кабельным подключением через Ethernet.
Первым делом необходимо подключить его к компьютеру и интернету. Для этого:
- Включаем Хуавей в розетку
- Вставляем кабель от провайдера, который заведен в квартиру, в сетевой разъем роутера, обозначенный как «WAN»
- Другой кабель с конекторами RJ-45, который лежит в коробке вместе с роутером, вставляем одним концом в сетевую карту компьютера. А другим — в любой из нескольких разъемов «LAN».
- Включаем устройство кнопкой питания на корпусе при ее наличии
Вход в веб-платформу для настройки
Согласно этикетке, которая находится на задней панели устройства, веб-интерфейс настроек находится по ссылке 192.168.3.1. (192.168.0.1 или 192.168.100.1). Попасть в него можно, введя этот адрес в поисковую строку любого браузера. Если все выполнено правильно, то откроется страница авторизации, в которой необходимо ввести данные для входа: логин и пароль от учетной записи. Они также указаны на задней этикетке и по умолчанию равны admin:admin.
Весь конфигуратор делится на 4 части: главную страницу, управление интернетом, домашней сетью и обслуживание самого устройства. На первой вкладке можно запустить мастер быстрой настройки беспроводного соединения и прочие полезные вещи.
Ошибка при входе в веб-интерфейс
Если возникает ошибка входа, то данные, скорее всего, заполнены неправильно: в логине или пароле есть лишние или недостающие знаки. Можно также в качестве пароля ввести не admin, а 1234. Если роутер был приобретен у человека, который уже пользовался им. В таком случае вернуть стандартные авторизационные данные поможет Сброс настроек, который подробно будет описан ниже.
Смена пароля на вход в настройки
Сразу же после успешного входа рекомендуется изменить пароль и другие данные для авторизации. Некоторые модели сами настоятельно предлагают изменить пароль, если в настройки роутера зашли первый раз. Не стоит игнорировать это и согласиться на смену пароля. В случае отсутствия сообщения о смене, необходимо перейти во вкладку «Обслуживание» и найти пункт «Изменить пароль».


