D-link модели dir-615s: характеристики роутера, настройка
Содержание:
- Как Настроить Роутер D-LINK DIR-615 на Компьютере — Инструкция по Подключению Интернета и WiFi
- Установка роутера на место
- Обновляем прошивку на DIR-615
- Особенности роутеров
- Скачиваем прошивку для D-Link DIR-615
- Быстрая настройка
- Возможные неисправности и способы их устранения
- Сетевое подключение
- Настройка Wi-Fi на ноутбуке.
- Ручная настройка
- Подключение и настройка роутера мтс DIR-615
- Полная настройка девайса
- Подключение роутера, некоторые действия перед настройкой
- Порты, кнопки и индикаторы
- Как установить новый пароль для входа в админ-панель
- Вывод
Как Настроить Роутер D-LINK DIR-615 на Компьютере — Инструкция по Подключению Интернета и WiFi
В современных роутерах D-Link мы обнаружим обновленную версию панели управления, которая отличается от старого веб-интерфейса личного кабинета, который мы видели на примере подключения маршрутизатора D-LINK DIR-300. Для настройки D-Link DIR-615 и DIR-620 воспользуемся пошаговым мастером.
Как подключиться к маршрутизатору D-Link DIR-615?
Вход в маршрутизатор также расположен по адресу 192.168.0.1, как у всех Д-ЛИНК. Но если есть сомнения, то можете проверить эту информацию на наклейке под корпусом. Тут же указаны и данные для входа. У меня в качестве логина используется слово «admin», а вместо пароля нужно оставить пустое поле

На этом подключение к роутеру D-LINK DIR-615 завершено, можно переходить к настройкам.
Установка роутера на место
Выбираем место, которое было бы примерно в середине нашего дома или квартиры. Это для того, чтоб сигнал был в разных комнатах примерно одинаковый. Рядом должна быть розетка и туда должен доставать интернет кабель.

Прикрепляем на стену, вставляем блок питания, включаем с помощью кнопки питания, подключаем ноутбук или компьютер к нему через LAN порт. Вот здесь есть еще один момент, важный в дальнейшей настройке. Если на компьютере сразу появился интернет то можно стразу определить, какой IP-адрес у Вашего провайдера.
Если интернет сразу же появился, то у Вас динамический IP адрес. По проводу WLAN, провайдером входящий трафик сразу перенаправляется к Вам.
Вопросов, как подключить или как установить маршрутизатор 615 для Ростелеком, возникнуть не должно, потому что каждый разъем отвечает своему проводу.
Чтобы сделать статический IP, нужно выполнить проброс портов D-Link 615. Перейдём непосредственно к настройкам Д Линка. Про то, как открыть порты на роутере D-Link, мы напишем в отдельной статье.
Обновляем прошивку на DIR-615
Необходимо знать:
1. Следите за тем, что бы прошивка, которую вы скачаете, точно подходила для вашей модели маршрутизатора
Обратите внимание на ревизию устройства (писал об этом выше).
2. Обновлять программное обеспечение можно только по сетевому кабелю. При подключению по Wi-Fi — нельзя.
3. Не выключайте маршрутизатор во время прошивки. Следите за тем, что бы не задеть кабель питания и сетевой кабель.
Тут еще прикол в том, что у DIR-615 есть где-то 4 разных панели управления. Я имею введу, что они разные на вид. И написать универсальную инструкцию очень сложно, по сравнению с обновлением прошивки на Tp-Link. Там настройки на всех устройствах одинаковые. Я постараюсь показать на примере самых популярных панелей управления.
Подключаем маршрутизатор к компьютеру по сетевому кабелю (LAN)
Берем наш роутер, и подключаемым его к компьютеру (или ноутбук) по сетевому кабелю. Небольшой кабель должен быть в комплекте с роутером. Если этот компьютер раньше подключался по Wi-Fi, то обязательно отключите беспроводное соединение. Убедитесь в том, что маршрутизатор к компьютеру подключен только по сетевому кабелю.
Открываем любой браузер и в адресной строек набираем адрес 192.168.0.1. Переходим по нему. Появится запрос логина и пароля на доступ к настройкам. Если вы их уже меняли, то указывайте те, которые установили. Если не меняли, то вводим стандартные — admin и admin.
Вот мы и попали в панель управления нашим роутером. Теперь, нам нужно просто залить прошивку. Если у вас настройки на вид темные (такие как на скриншоте ниже), то нажмите на кнопку Расширенные настройки, затем на вкладке Система нажмите на кнопку вправо и выберите Обновление ПО.
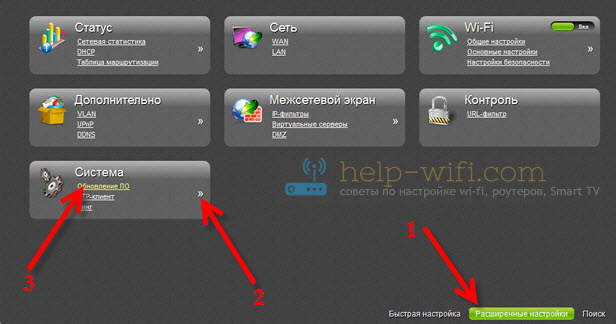 Если настройки светлые, то на главной странице выберите пункт Настроить вручную, а затем перейдите на вкладку Система и Обновление ПО.
Если настройки светлые, то на главной странице выберите пункт Настроить вручную, а затем перейдите на вкладку Система и Обновление ПО.
 Нажмите на кнопку Обзор… и на компьютере выберите файл с прошивкой. Нажмите на кнопку Обновить.
Нажмите на кнопку Обзор… и на компьютере выберите файл с прошивкой. Нажмите на кнопку Обновить.
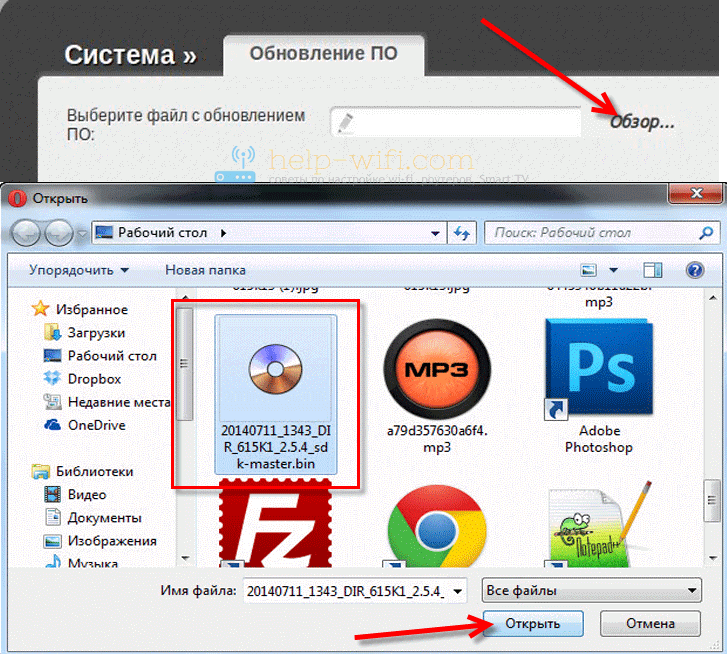
Или вот так:
 Файл выбрали, запускам процесс обновления прошивки. Появится статус обновления, ничего не трогаем. Ждем пока роутер перезагрузится. Если что-то зависнет, то ничего страшного. Подождите минуты 4 и обновите страницу в браузере. Вы должны увидеть новую панель управления и просьбу сменить пароль для доступа к настройкам. Можете придумать свой логин и пароль (только запишите их, что бы не забыть), или указать те же стандартные admin и admin.
Файл выбрали, запускам процесс обновления прошивки. Появится статус обновления, ничего не трогаем. Ждем пока роутер перезагрузится. Если что-то зависнет, то ничего страшного. Подождите минуты 4 и обновите страницу в браузере. Вы должны увидеть новую панель управления и просьбу сменить пароль для доступа к настройкам. Можете придумать свой логин и пароль (только запишите их, что бы не забыть), или указать те же стандартные admin и admin.
 После смены этих данных, вы уже с их помощью сможете зайти в настройки маршрутизатора и настроить его.
После смены этих данных, вы уже с их помощью сможете зайти в настройки маршрутизатора и настроить его.
Автоматическое обновление прошивки через интернет на D-Link
Если на вашем роутере уже настроен интернет, то вы можете обновить прошивку намного проще. Не нужно искать и скачивать файл прошивки на компьютер, роутер все сделает сам.
Внимание. Если вы не найдете в настройках своего роутера возможность автоматического обновления ПО, или ваша панель управления будет отличаться от той, которая будет на скриншотах ниже, то сначала обновите ПО до последней версии способом, который я описывал выше.. После входа в настройки роутера D-Link, вы сразу можете видеть сообщение о том, что есть новая версия прошивки
После входа в настройки роутера D-Link, вы сразу можете видеть сообщение о том, что есть новая версия прошивки.

Можно сразу нажать на ссылку Обновить. Подтвердите обновление нажав кнопку Да.

Появится надпись с предупреждением, и начнется процесс обновления прошивки. В процессе может появится окно с просьбой два раза указать пароль для входа в настройки роутера. Придумайте и укажите его.
После обновления прошивки, может изменится панель управления (как же я этого не люблю). Например, после обновления моего D-link DIR-615/A к версии 2.5.20 все выглядит вот так:
В новой версии, обновление прошивки на D-Link делается уже так:
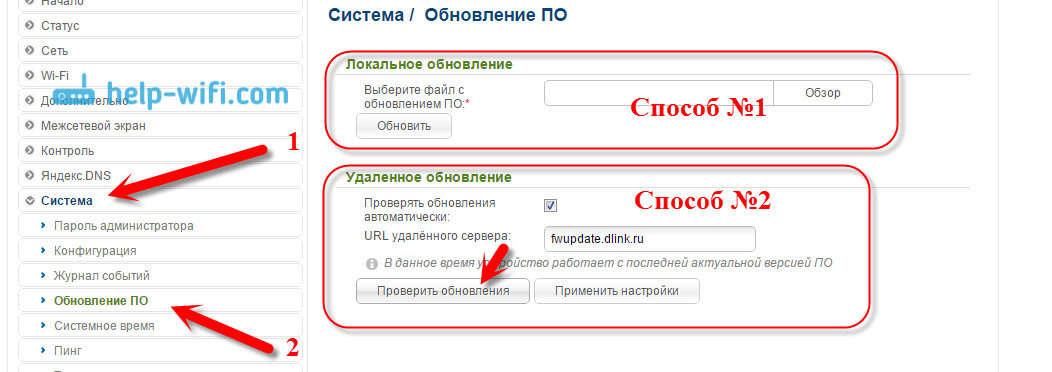
Ну почему не сделать одну версию панели управления и просто улучшать ее. Так же было бы намного проще для обычных пользователей. А так куча разных инструкций, а панели управления нигде не совпадают.
Все, пошивка нашего DIR-615 успешно завершена. На нем установлена самая новая версия программного обеспечения.
218
Сергей
D-link, Инструкции по обновлению ПО
Особенности роутеров
Марка D-Link довольно популярна. Пользователи отмечают три качества, которые им нравятся:
- Разнообразие продукции. Компания выпускает как недорогие бюджетные устройства (например, D-Link DIR 615) и роутеры средней ценовой категории (D-Link DIR-842), так и высокопроизводительные профессиональные гаджеты (D-link DIR-882). По этому показателю D-Link может сравниться с другим популярным производителем – TP-Link.
- Фирма Д-Линк использует в своих устройствах удобный и понятный интерфейс, который несложно освоить даже начинающему. Но при этом маршрутизатор обладает большими функциональными возможностями.
- Маршрутизаторы надежны и могут прослужить достаточно долго.
Скачиваем прошивку для D-Link DIR-615
Первым делом, нам нужно узнать ревизию (аппаратную версию) нашего роутера и скачать прошивку на компьютер.
Узнаем аппаратную версию D-Link DIR-615
Возьмите свое устройство и посмотрите на наклейку, которая находится снизу. Там должна быть указан модель и аппаратная версия. Выглядит это вот так:
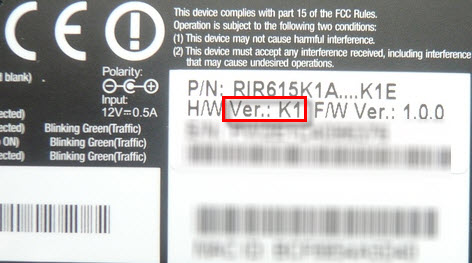 Нас интересует то, что написано после «Ver.:». В моем случае, аппаратная версия устрйоства K1 (там может быть еще K2, B, С, U и т. д.).
Нас интересует то, что написано после «Ver.:». В моем случае, аппаратная версия устрйоства K1 (там может быть еще K2, B, С, U и т. д.).
 Если нужно, то выбираем еще пдпапку.
Если нужно, то выбираем еще пдпапку.
 Дальше, видим папки обычно там есть папка Old (в ней находятся старые версии прошивок), и папка beta (в ней может быть прошивка, которая находится на стадии разработки). Нам эти папки не нужны, а нужен сам файл, с расширением .bin и примерно таким названием 20140711_1343_DIR_615K1_2.5.4_sdk-master.bin. Этот файл находиться возле папок. Если присмотреться в название файла, то можно увидеть для какого он роутер, для какой ревизии, какая версия и дату.
Дальше, видим папки обычно там есть папка Old (в ней находятся старые версии прошивок), и папка beta (в ней может быть прошивка, которая находится на стадии разработки). Нам эти папки не нужны, а нужен сам файл, с расширением .bin и примерно таким названием 20140711_1343_DIR_615K1_2.5.4_sdk-master.bin. Этот файл находиться возле папок. Если присмотреться в название файла, то можно увидеть для какого он роутер, для какой ревизии, какая версия и дату.
Нам нужно просто нажать на этот файл, и сохранить его на компьютер. В такое место, что бы вы смогли его потом найти. Например, на рабочий стол.
 Нужный нам файл с прошивкой находиться у нас на компьютере. Можно приступать к самому процессу обновления ПО.
Нужный нам файл с прошивкой находиться у нас на компьютере. Можно приступать к самому процессу обновления ПО.
Быстрая настройка
Настроить роутер D-Link можно двумя способами: с помощью Click`n`Connect (быстрая настройка) или вручную. Для начала рассмотрим мастер быстрой настройки.
Чтобы запустить мастер Click`n`Connect нужно:
- В левом меню выбрать строку «Начало», а потом «Click`n`Connect».
- Если маршрутизатор поддерживает работу с 3G/4G USB модемами, то в следующем окне необходимо выбрать страну и название провайдера. Если вы используете проводное соединение, то ничего не требуется менять, в строке «Провайдер» должно стоять значение «Вручную».
- После нажатия кнопки «Далее» откроется новое окно, в котором нужно выбрать протокол соединения. Эту информацию, как и всю остальную, касающуюся подключения к интернету, можно узнать в договоре с провайдером.
- В зависимости от того, какой тип соединения вы выбрали, в следующем окне необходимо ввести параметры подключения. Например, если вы выбрали PPPoE, потребуется ввести имя пользователя и пароль, которые назначит вам провайдер.
- После этого нужно проверить все параметры настраиваемого подключения, и если все нормально, нажать кнопку «Применить».
- Будет проведена проверка соединения. Адрес проверочного сайта можно изменить вручную.
- Некоторые модели маршрутизаторов D-Link могут работать с приложением DNS от компании Yandex. Этот сервис поможет вам избежать хакерских атак.
- Начинается настройка Wi-Fi D-Link. В новом окне необходимо выбрать строку «Точка доступа» и нажать «Далее».
- Теперь потребуется ввести имя беспроводной сети, вы можете придумать любое.
- Появится окно, в котором необходимо выбрать режим подключения (рекомендуется выбрать «Защищенная сеть»), и в следующей строке ввести ключ безопасности (пароль), после чего можно нажать кнопку «Далее».
- Если ваша точка доступа поддерживает два диапазона Wi-Fi – 2,4 и 5 ГГц – то в следующих двух диалоговых окнах вам нужно будет ввести те же сведения, что и для сети 2,4 ГГц, то есть SSID и пароль.
- В следующем окне поставьте отметку возле пункта «Не настраивать гостевую сеть».
- Теперь нужно проверить сделанные настройки и нажать кнопку «Применить».
- И в последнем окне быстрых настроек нужно выбрать IPTV порт, к которому вы планируете подключить ТВ-приставку. Если вы не будете использовать IPTV, нажмите «Пропустить».
На этом быстрая настройка с помощью функции «Click’n’Connect» закончена.
Возможные неисправности и способы их устранения
- Наиболее часто встречающиеся ошибки, с которыми пользователь иногда сталкивается при работе с D-link Dir модели 615, связаны с отсутствием доступа к интернету. Первый шаг, с которого надо начинать в таких случаях, – это перезагрузка сетевого устройства.
- Если это не помогло, следует внимательно проверить кабели, с которыми соединен маршрутизатор D-link Dir. Возможно, присутствует физическое повреждение, стоит заменить неисправный кабель на другой. Также необходимо зайти на сам роутер, проверить его сетевые конфигурации к интернету.
- Если ничего из вышеперечисленного не помогло, рекомендуется вызвать специалиста, а также обратиться в службы техподдержки провайдера, возможно, изменены параметры доступа к сети «Интернет».
Сетевое подключение
Для корректной работы интернета настраиваем роутер. Для этого находим «Сеть» и открываем подпункт «WAN». В открывшемся окне находится строка динамического IP. Если ваш провайдер использует протокол PPPoE, то данное подключение необходимо удалить и создать новое.
- Открываем установленный тип подключения и прокручиваем страницу вниз.
- Находим кнопку «Удалить» и нажимаем на нее.
- После удаления мы снова оказываемся на странице «WAN» и нажимаем на кнопку «Добавить».
- Заполняем строки в открывшемся окне следующим образом: Тип соединения – выбираем PPPoE, а Имя – указываем имя сети;
- Заполняем поля «Имя пользователя» и «Пароль» согласно данным, прописанным в договоре.
- В самом низу страницы в разделе «Разное» ставим галочки напротив следующих пунктов – NAT и сетевой экран.
- Нажимаем «Применить».
Настройка Wi-Fi на ноутбуке.
Заходим в папку «Сетевые подключения» ноутбука и находим значок «Беспроводное сетевое соединение». Если оно отключено, щелкаем по нему правой кнопкой мышки и в выпадающем меню выбираем «Включить».
В правом нижнем углу рабочего стола Windows появится значок беспроводного соединения. Но так как мы еще не подключились к сети, поэтому оно пока неактивно.
Правой кнопкой мышки щелкаете по значку, и в выпадающем меню выбираете «Просмотр доступных беспроводных сетей».

Находите название Вашей беспроводной сети и выделяете его, а затем жмете кнопку «Подключить».
В появившемся окне два раза вводите пароль, который Вы придумали, и жмете кнопку «Подключить».

Придется немного подождать, пока ноутбук будет выполнять соединение с Вашей сетью. Как только он соединится, то в правом нижнем углу рабочего стола Вы увидите, что значок стал активным.
А если после прочтения статьи у Вас возникли вопросы по настройке роутера, то обязательно посмотрите видеоролик:
Вы также можете почитать статью и посмотреть видеоролик о прошивке роутера.
Удачи!
Ручная настройка
Кроме быстрой настройки, существует также ручная, которая позволяет настроить больше параметров. В этом режиме настраивается локальная сеть (LAN), подключение к интернету. На некоторых моделях роутера также доступна настройка соединения через 3G модем.
В первую очередь нужно настроить локальную сеть. Для этого в левом меню выбираем строку «Сеть» и открываем настройки «LAN». Здесь нужно убедиться, что режим DHCP сервера разрешен. Можно также изменить диапазон раздаваемых IP-адресов и время, на которое они выдаются. Другие настройки лучше оставить без изменений.

После этого можно приступать к настройке интернет соединения.
Пошаговый алгоритм:
- Выберите в левом меню пункт «Сеть», потом строку «WAN».
- Укажите провайдера и тип соединения. Если вашего поставщика интернета нет в списке, оставьте в поле «Провайдер» значение по умолчанию («Вручную»).
- Если в пункте режим подключения вы выбрали PPPoE, то в новом окне браузера можно изменить имя соединения и интерфейс. В разделе «PPP» требуется ввести имя пользователя и пароль, которые назначил вам поставщик интернет.
- После ввода всех данных нажмите кнопку «Применить», чтобы завершить настройку параметров подключения.
Если маршрутизатор поддерживает 3G модемы, то чтобы настроить такое подключение нужно:
- Зайти в раздел меню «3G/LTE-модем» и в разделе «Параметры» поставить галочку в строке «Автоматическое создание LTE/3G соединения».
- В пункте «PIN» «Управление PIN-кодом» можно установить аутентификацию подключения по PIN-коду. Для этого нужно ввести код и нажать кнопку «Включить запрос PIN-кода». После этого при каждом подключении нужно будет вводить код.
Некоторые модели маршрутизаторов D-Link могут работать с протоколом DDNS, который используется для автоматического обновления информации о доменном имени на DNS сервере. Она может применяться для доступа к настройкам роутера через интернет, доступа к системе видеонаблюдения и в других случаях, когда необходим статический IP адрес.
Список провайдеров DDNS, поддерживаемых вашей моделью роутера, можно найти, зайдя в меню «Дополнительно» и перейдя в раздел «DDNS». Здесь в выпадающем меню «DDNS-сервис» можно найти перечень компаний, предоставляющих данные услуги. Перейдя на один из сайтов из этого списка, нужно зарегистрироваться. После регистрации вы получите имя пользователя и пароль, которые необходимо ввести в окне «DDNS».

После этого в пункте «Маршрутизация» нажмите кнопку “Добавить” и укажите IP-адрес, для которого устанавливается статическая маршрутизация.
Подключение и настройка роутера мтс DIR-615
Для начала следует выбрать место, на котором роутер будет расположен. Конечно, у тех людей, которые пользуются персональным компьютером, выбор не велик, и устройство устанавливается в непосредственной близости от него. Но рекомендуется размещать его в том месте квартиры, где уровень сигнала будет равномерно распределен между всеми комнатами. Таким образом можно получить стабильное интернет-соединение в любой части квартиры.

При желании достичь такого результата можно приобрести отдельно новый сетевой кабель с той длиной, которая позволит соеденить роутер с ПК, или вообще приобрести и подключить Wi-Fi адаптер для компьютера. Однако тем, кому не требуется идеальный сигнал на всех устройствах, этот пункт можно пропустить. Также рекомендуется не размещать роутер очень близко к бетонным стенам, от этого возможно ухудшение сигнала и сбои в работе.
Итак, после того, как выбрано место для установки маршрутизатора, его нужно подключить. В первую очередь к нему подключается кабель питания для включения в розетку. После этого на панели должны загореться все индикаторы, если этого не произошло, проверьте, включена ли кнопка питания на задней панели. В том случае, если настройка будет производиться с ПК, нужно выполнить подключение сетевого кабеля к устройству, который обычно идет в комплекте с роутером. Один конец провода вставляют в один из четырех разъемов LAN, они находятся на задней панели устройства и имеют черный цвет, а второй конец в разъем сетевой карты на компьютере. А кабель интернета подключается к разъему WAN, он такой один и имеет желтый цвет. Тут ошибиться сложно.

Следует отметить, что такой способ также доступен и для владельцев ноутбука. Если по каким-либо причинам сетевая карта находится в нерабочем состоянии или ПК и вовсе нет, существует возможность настройки вай-фай соединения при помощи телефона или планшета. Далее потребуется войти в список доступных Wi-Fi подключений и подсоединиться к сети с названием DIR-615. Данная сеть может быть как защищена паролем, так и нет. В первом случае пароль можно посмотреть на нижней части корпуса, на котором прикреплена соответствующая наклейка.

Далее потребуется войти в параметры роутера, но перед этим рекомендуется выполнить обнуление до дефолтных настроек. Это поможет упростить процесс настройки, если ранее уже были заданы параметры. Сделать это очень просто. На тыльной стороне маршрутизатора есть небольшая, утопленная в корпусе кнопка с подписью «Reset». Необходимо найти какой-то острый предмет (иголку, ручку с тонким стержнем и так далее) и при его помощи зажать кнопку примерно на 10 секунд. После чего отпустить, все индикаторы должны погаснуть и загореться вновь, после чего роутер будет перезагружен. Теперь можно приступать к изменению параметров. Рассмотрим подробнее:
Полная настройка девайса
Для начала, сразу после подключения роутера 615s к компьютеру, стоит сбросить настройки. Итак, чтобы настроить D-Link DIR-615 с самого начала:
Сброс
Чтобы сбросить настройки необходимо всего лишь зажать кнопку «Reset», расположенную с обратной стороны аппарата в отверстии. Зажимать клавишу на протяжении 7-10 секунд. Все настройки роутера D-Link DIR-615 станут заводскими. Это особенно важный шаг для тех, кто купил аппарат после чьего-то использования.
Так же сброс выполнять можно тем, кто забыл пароль. Чтобы поставить пароль и логин по умолчанию на роутере Wi-Fi D-Link. После выполняется перенастройка.
Проблемы прошивки
После этого стоит отметить то, что на роутерах обычно стоит старая версия прошивки, самая древняя. С ней тоже можно работать, но лучше беречь свои нервы и силы – скачать обновление. Скачиваем самую новую прошивку, чтобы не отставать от всего мира.
На нижней стороне нашего аппарата есть серийный код и куча прочей информации об обновлении. Нас интересует строчка «H/W Ver.:**». На месте звездочек должна быть версия вашего маршрутизатора D-Link DIR-615. У нас это К1.


Теперь у нас есть программное обеспечение для нашего маршрутизатора, которое нам и требовалось обновить. Теперь, собственно, узнаем, как прошить роутер D-Link DIR-615.

Для этого надо зайти в настройки на сайт отладки маршрутизатора в настройки роутера, это адрес 192.168.0.1 или же 192.168.1.1. Вводим имя и пароль – «admin» – это заводские настройки роутера D. Теперь Вы можете увидеть интерфейс. Сверху написана версия прошивки. Если это версия 1.0.0, то переходим в «Настроить вручную». Затем «Система», выбираем «Обновление программного обеспечения», выбираем тот файл, который был скачан немного ранее и обновляем модем.

На этом перепрошивка окончена.
Подключение роутера, некоторые действия перед настройкой
На обратной стороне своего DIR-615 Вы можете наблюдать 5 портов, причем один из них подписан Internet — к нему следует подключить кабель Дом.ру. Один из портов LAN на роутере соедините кабелем с разъемом сетевой карты компьютера, с которого будет производиться настройка. Включите роутер в розетку.
Следующее, что я рекомендую сделать прежде чем приступать к настройке — проверить параметры подключения по локальной сети, использующегося для настройки. Как это сделать подробно описано здесь: //nastroika.pro/lan-settings-check/.
И последний необходимый шаг: после того, как Вы подключили Wi-Fi роутер для настройки, не включайте соединение Дом.ру на Вашем компьютере. Т.е. то соединение, которое Вы запускали для выхода в Интернет включать больше не нужно. После того, как роутер будет настроен, он сам установит это соединение и «раздаст» Интернет всем устройствам по локальной и беспроводной Wi-Fi сети. Приступаем.
Порты, кнопки и индикаторы
Роутер выпущен в стандартном для девайсов этого класса исполнении. Порты и антенны на задней стороне, наклейка со служебной информацией на нижней крышке, индикаторы на верхней. Боковые грани пустые, только отверстия для конвекции воздуха. Украшение верхней крышки — название бренда.
За исключением ревизий Т4, в которых всего 3 индикатора, все модификации имеют 8. Слева направо:

- Питание (горит ровный цветом, если устройство работает нормально).
- Wi-Fi (в простое горит, если включено в админке. В момент передачи данных мигает).
- WPS (мигание индикатора указывает на то, что роутер “договаривается” с новым обнаруженным устройством. В других случаях выключено).
- WAN (как и Wi-Fi, мигает, если идёт передача, горит, если с интернетом проблем нет).
- LAN 1-4 (загорается, если к соответствующему гнезду на задней панели подключить кабель — от ПК или ноутбука).
Все лампочки светятся в зелёных тонах.
Задняя панель тоже не сильно отличается.
Здесь:
- Кнопка питания;
- Гнездо для подключения питания;
- WPS;
- 5 гнёзд RJ-45 для проводных устройств и интернета;
- 2 антенны.
Интересной деталью является окраска гнёзд для проводных девайсов. Жёлтое — для провайдера. Для домашних подключений почему-то чёрные.
Другой интересной отличительной особенностью ревизий является расположение кнопок WPS и сброса к заводским настройкам D-Link DIR-615.
Первая с передней панели (в первых версиях) постепенно переехала назад — к стандартному расположению, вторая несколько раз меняла своё «место жительства»: от полного отсутствия до перемещения по разным граням девайса. Например на картинке ниже она расположена на днище (у левой нижней лапки).

Тут надо остановится и заметить, что наклейку, расположенную здесь же, лучше переснять на камеру мобильного, сведения с неё обязательно понадобятся при подключении.
Как установить новый пароль для входа в админ-панель
Многие не понимают, зачем же менять пароль для входа в административную панель роутера. Совсем немало пользователей, которые считают, что достаточно сменить идентификационные данные сети, чтобы никто не воровал wi-fi, а ключ к интерфейсу роутера оставляют в неизмененном виде.
Это ошибка, поскольку взломать примитивную комбинацию, заданную по умолчанию, не составит никакого труда. В этом случае сторонние лица получат доступ ко всем настройкам гаджета, и смогут управлять им дистанционно.
Для этого надо осуществить следующее:
- Через любой интернет-браузер пройти в интерфейс роутера.
- Найти вкладку инструментов, которая в англоязычном варианте обозначается как TOOLS.
- Переместиться в административное меню под пометкой ADMIN.
- В графе нового пароля (New Password) вбить выбранную комбинацию, а затем продублировать ее в строчке повтора (Verify Password).
- Сохранить измененные данные, после чего снова попытаться войти в настройки, используя новый ключ.
Вывод
Роутер Dir-615S – это недорогое устройство с базовым функционалом, подходящее для нетребовательных пользователей. Для установки необходимых параметров существует простой и удобный встроенный интерфейс на двух языках. Dir-615S прост в использовании, в нем реализованы различные функции для беспроводного интернета.
Плюсы
Роутеру присущи следующие достоинства:
- Качественный корпус.
- Простота применения.
- Наличие «Яндекс.DNS».
- Быстрая настройка.
- Цена.
- Подключение до 100 Мбит/с.
- Возможность крепления на стену.
Минусы
Отмечаются следующие недостатки:
- Глянцевая поверхность подвержена накоплению пыли и появлению царапин.
- Длина сетевого кабеля всего 60 см.
- Несъемные антенны.
- Малый функционал.
- Отсутствие USB-портов.
- Отсутствие одновременной работы в двух диапазонах.


