Документация по .net
Содержание:
Топ-5 онлайн-редакторов Word
Ниже представлены 5 лучших онлайн-редакторов Word, которые можно использовать для получения наилучшего результата. Рекомендуется выбрать из них один, наиболее соответствующий вашим потребностям.
1. Google Документы
Документы Google — это один из лучших способов редактирования документов Word в Интернете, поскольку данный инструмент прост в использовании, а также предоставляет достаточное количество места для хранения ваших файлов.
Преимущества:
- Удобный и продуманный пользовательский интерфейс.
- Поддержка загрузки нескольких документов одновременно.
Недостатки:
- Некоторым пользователям будет нелегко разобраться в технической стороне вопроса.
- Документы Google работают медленно по сравнению с другими инструментами.
Как использовать Документы Google:
1. Редактировать документы Word непосредственно на странице Google Документов не представляется возможным. Вы можете сделать это с помощью Google Диска, который всегда синхронизируется с Google Документами. Так что для начала откройте свой Google Диск.
2. Щелкните правой кнопкой мыши по файлу Word и откройте его с помощью Google Документы.
3. Внесите необходимые изменения — все они будут автоматически сохранены на Google Диске. Скачайте измененный файл.
2. Microsoft Word Online
Еще один редактор, который отлично справляется с редактированием текстовых документов в Интернете. Этот онлайн-редактор, созданный Microsoft, используют миллионы людей со всего мира.
Преимущества:
- Простой в использовании и быстрый инструмент.
- Быстрый и надежный, встроен в One Drive.
Недостатки:
- Не так много функций, как хотелось бы.
- Программа иногда зависает, что может привести к повреждению ваших файлов.
Как использовать Microsoft Word Online:
1. Откройте программу для работы с файлами Word https://office.live.com/start/Word.aspx и войдите в систему.
2. Нажмите на документ, добавленный в вашу учетную запись и начните редактировать файл word онлайн.
3. Все изменения будут сохранены в One Drive.
3. Zoho Writer
Это еще одна программа, с помощью которой можно с легкостью редактировать документы Word в Интернете, при этом эта программа не требует специальных технических навыков для работы. Программа имеет отличную репутацию и может с легкостью обрабатывать несколько файлов одновременно.
Преимущества:
- Упрощение совместной работы с документами Word.
- Наличие в программе надстройки для браузеров.
Недостатки:
- Не так популярен, как другие онлайн-редакторы Word.
- Сайт программы бывает недоступен.
Как использовать Zoho Writer:
2. При редактировании текстового документа онлайн вы можете нажать CTRL + S, чтобы сохранить любые внесенные изменения и завершить процесс.
4. ONLYOFFICE Personal
Главное преимущество данного приложения — простота в использовании, которая делает его одним из лучших онлайн-редакторов Word в истории. Это продуманная программа с множеством функций, рекомендованная для использования в качестве одного из основных текстовых редакторов.
Преимущества:
- Интуитивно понятный и продуманный дизайн.
- Высокая скорость и эффективность.
Недостатки:
- Меньший уровень надежности по сравнению с другими программами.
- Обработка отдельных частей файла может занять некоторое время.
Как использовать ONLYOFFICE Personal:
2. Откройте файл, который вам нужно отредактировать, или загрузите новые файлы в случае необходимости.
3. Вы можете загрузить файл и завершить процесс, нажмите «Файл» > «Загрузить как».
5. Live Writer
Эта программа, созданная Microsoft, обладает всеми необходимыми функциями для упрощения вашей работы. Интуитивно понятная программа, которую при необходимости можно загрузить.
Преимущества:
- Более быстрая работа программы по сравнению с другими редакторами.
- Высокая надежность и многозадачность.
Недостатки:
- Несовместимость со многими разработками.
- Довольно длительная загрузка.
Как использовать Live Writer:
1. Добавьте учетную запись блога в ходе настройки Live Writer.
2. Начните работать с текстом, как в обычном файле word.
3. Сохраните файл на своем компьютере после завершения редактирования.
Solution
As Microsoft says;
So the steps I outline below, are so you can actually do some troubleshooting, to see what’s wrong. The third law of engineering states ‘Just because you can do something, does not necessarily mean you should‘ That being said, I appreciate we operate in the real world. If your line of business software needs SMB1 you cant shut down production while the vendor fixes their ‘poorly written, and relying on 30 year old protocol‘ code. Or, what you are connecting to might not be a Windows machine at all! It might be an appliance tha’ts old, with no firmware to update it to SMB2/3, and there’s no budget to replace it.
Use the following PowerShell;
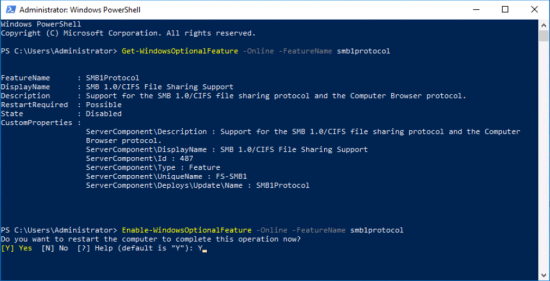
Again this is a temporary fix! As soon as possible disable it again.
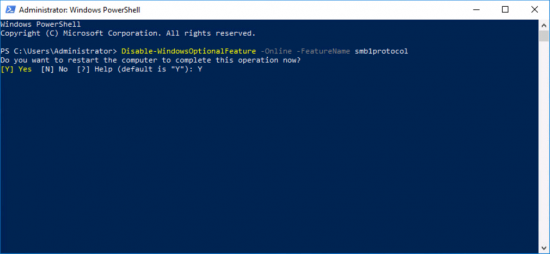
Windows Server (Enabling/Disabling SMB1 & SMB2)
As with most things, SMB status is set in the registry (see above).
Enable or disable SMBv1 on the SMB server;
Registry subkey: HKEY_LOCAL_MACHINESYSTEMCurrentControlSetServicesLanmanServerParameters Registry entry: SMB1 REG_DWORD: 0 = Disabled REG_DWORD: 1 = Enabled Default: 1 = Enabled (No registry key is created)
Enable or disable SMBv2 on the SMB server;
Registry subkey:HKEY_LOCAL_MACHINESYSTEMCurrentControlSetServicesLanmanServerParameters Registry entry: SMB2 REG_DWORD: 0 = Disabled REG_DWORD: 1 = Enabled Default: 1 = Enabled (No registry key is created)
Note: В You must restart the computer after you make these changes.
But things are much easier done with PowerShell, to see the settings;
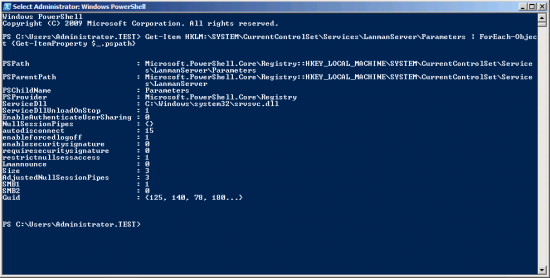
Note: Above SMB1 is enabled SMB2 is Disabled.
WARNING : To test this properly, I’d suggest converting this server to a VM and testing on a copy, or cloning the server, (if it’s already virtualised), then you can try out some non-destructive testing, to make sure your applications still work. Ideally start by enabling SMB2 and disabling SMB1 to test.
Remember to reboot!
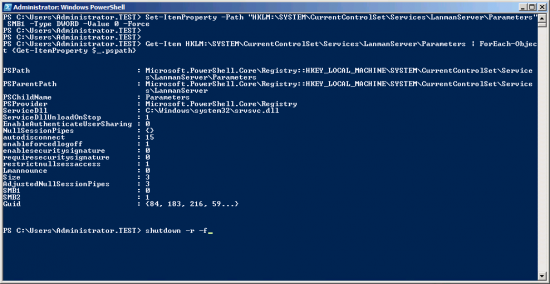
If your application still works great, ‘you didn’t need SMB1 anyway‘, sit back, light your pipe, and admire your handiwork!
If not, try with both Protocols enabled. (To be fair, security-wise this is just as bad as having SMB1 only, as all the ‘good bits’ in SMB2 can still be bypassed by using SMB1!) But at least (from a user perspective) your new Windows machines will connect via SMB2.
About Clarity
Clarity is a user behavior analytics tool which helps you understand how users are interacting with your website. Supported features include:
- Session Recordings
- Heatmaps (or heat maps)
- ML Insights
Clarity offers many unique features which help you understand user behavior:
- Simple and easy customization makes Clarity best for your business.
- Clarity won’t get in the way of your site’s performance.
- Data is analyzed and ready to view in near real time, so you don’t have to wait.
- There are absolutely no limits on the number of sites per account. Clarity can scale to support even the largest websites.
- Clarity process more than 1 petabyte of data from over 100 million users per month. Also, there are no traffic limits on these sites.
- Deep AI and Machine Learning algorithm powered insights help you analyze the user behavior in an efficient way.
- No sampling (i.e., tracking only a portion of your site’s traffic).
Clarity is a free service forever. You’ll never run into traffic limits or be forced to upgrade to a paid version. Learn more.
Visit Clarity overview page to know more. You can also try live Demo to experience Clarity’s analysis tools, Session Recordings, and Heatmaps.
Use Clarity in some or all of these scenarios (and more):
- Enable your clients or management in making data-driven decisions on what works and what does not.
- Test what content works best and where to place it on your page.
- Understand confusing elements of your webpage.
- Identify user behavior and add required content to your page.
- Test and publish new ideas on your webpage.
- Study user clicks and scrolling behavior.
No, not at all. Visitors to your site won’t experience any difference in site speed or performance. The Clarity JavaScript is asynchronous so it does not slow down the page load time.
Настраиваем под себя интерфейс и Проводник
Прогноз погоды в виде «живой» плитки, конечно, полюбился многим, однако постоянная смена содержимого других плиток быстро начинает действовать на нервы. Прекратите эту неразбериху правым кликом по любому такому элементу и выбором пункта «Отключить живые плитки».
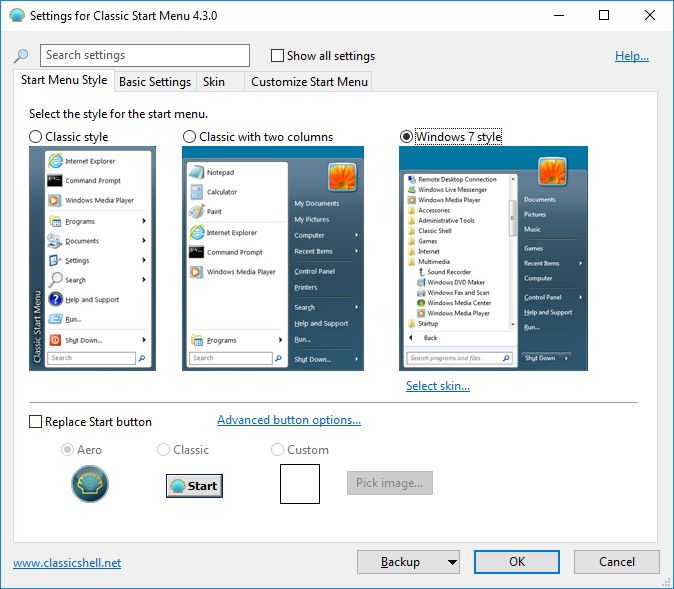 Бесплатное ПО Classic Shell предлагает на выбор несколько вариантов меню Пуск, напоминающие, среди прочего, Windows 7
Бесплатное ПО Classic Shell предлагает на выбор несколько вариантов меню Пуск, напоминающие, среди прочего, Windows 7
Чтобы полностью удалить ненужные плитки, щелкните по ним правой кнопкой мыши и нажмите на «Удалить». Многим фанатам Windows сложно смириться с новым меню Пуск, и они предпочли бы просто избавится от него. Никаких проблем. Бесплатное приложение устанавливает меню, позволяющее настроить себя индивидуально и напоминающее о старых добрых временах.
Утилиту вы найдете по адресу classicshell.net. Если после установки щелкнуть по кнопке Пуск, появится запрос на выбор шаблона (см. выше).
Какие возможности вам доступны с Microsoft Teams?
-
Общее рабочее пространство, которое позволяет: создать групповой чат, созвониться,
написать письмо, поработать над совместными проектами, начать аудио или видеоконференцию,
организовать собрание одним кликом мыши. Все необходимое всегда под рукой, где бы вы
ни находились.На рисунке 3 и 4 показано, как в сервисе можно создать команду или добавить коллег
в существующий канал.Рис.3. Создание команды в Microsoft Teams
Рис.4. Создание канала в Microsoft Teams
Помимо этого, вы можете присоединиться к команде по коду доступа (рис.5)
Рис.5. Подключение к команде по коду доступа в Microsoft Teams
В приложении присутствуют новые функции AI (от англ. Artificial intelligence — искусственный
интеллект), которые размывают фон и устраняют все отвлекающие факторы встречи. Участники
могут сосредоточится на том, что является действительно важным (рис.6).Рис.6. Начало онлайн-собрания в Teams
-
Планирование и аналитика событий. Эта функция позволяет планировать и анализировать
участие в конференциях (рис.7,8). У вас под рукой всегда есть контекст и контент, включая
историю разговоров и заметки. Это несомненно удобно, если один из участников по тем
или иным причинам пропустил встречу. Ваш коллега всегда сможет получить доступ к записям
и быть в курсе всех событий команды.Рис.7. Планирование собраний в Microsoft Teams
Рис.8. Планирование собраний в Microsoft Teams
Помимо этого, в приложение встроена почта и удобный в использовании планер для дальнейшего
обсуждения возможных вопросов. Вы сможете получать уведомления, чтобы точно не пропустить
важные сообщения и встречи в своих группах и организациях.Teams позволяет включить в команду или канал пользователей, не являющихся сотрудниками
организации. Таких пользователей можно добавить в качестве гостей, позволяя
им присутствовать на онлайн-собраниях, конференциях, принимать участие в переписке
(рис.9).Рис.9. Добавление участников в команду в Microsoft Teams
Благодаря гостевому доступу, федеративному чату и функции перевода участники могут свободно
общаться, независимо от местонахождения, и без языковых барьеров. При необходимости всегда
можно ограничить участие и показ каналов. -
Удаленная совместная работа и редакция файлов напрямую из Teams. Больше не придется
переключаться между разными приложениями и искать информацию. Вы сможете работать в Word,
PowerPoint и Excel вместе с коллегами в режиме реального времени (рис.10).Рис.10.Совместная работа и редакция файлов в Teams
Текущие задачи можно выполнять более продуктивно и быстро благодаря функции редактирования
документов в реальном времени напрямую из Teams. Участники могут обмениваться файлами,
комментировать, вносить правки, обсуждать проекты в режиме онлайн. Последняя версия файла
всегда доступна любому члену рабочей группы. Это удобно для любой команды и особенно
актуально сейчас, когда многие сотрудники работают вне офиса. -
Мобильный доступ. Еще один большой плюс приложения – возможность общаться и заходить
в конференции с мобильных устройств (рис.11, 12).Рис.11. Мобильное приложение Microsoft Teams
Рис.12. Мобильное приложение Teams
Microsoft Teams включает программу Microsoft Phone System, которая позволит использовать
функции корпоративного телефона. Существуют два вида программы: Microsoft Calling Plan
и Microsoft Direct Routing. Первая позволяет получить выделенный номер телефона
для организации внутренних и международных звонков (сейчас компания Microsoft
обслуживает 10 регионов). Второй вариант позволяет использовать местного оператора
для передачи тонального сигнала и подключать «транки» (каналы связи) к Microsoft. -
Безопасность. Сервис поддерживает непрерывное шифрование данных, многофакторную
аутентификацию для надежной защиты учетной записи и другие мощные функции безопасности
по стандартам Microsoft.Все это новый корпоративный инструмент от компании Microsoft, позволяющий общаться,
обмениваться файлами и совместно работать в любой точке земного шара при наличии доступа
в Интернет.Прямо сейчас в нашей компании вы можете заказать пробную версию и оценить
все преимущества сервиса Teams бесплатно на 30 дней. Вы не только с легкостью
разберетесь в возможностях приложения, но и оцените все плюсы и минусы подписки
на Microsoft 365.
Подпишитесь на бесплатную пробную версию на один месяц
Если вам просто нужен Microsoft Office на короткий период времени, вы можете подписаться на месячную бесплатную пробную версию. Чтобы найти это предложение, посетите бесплатный веб-сайт Microsoft Try Office и подпишитесь на пробную версию.
Вы должны будете предоставить кредитную карту, чтобы подписаться на пробную версию, и она будет автоматически продлена через месяц. Однако вы можете отменить свою подписку в любое время – даже сразу после регистрации – чтобы убедиться, что вам не будут выставлены счета.
Вы можете продолжить пользоваться Office до конца вашего бесплатного месяца после отмены.
После присоединения к пробной версии вы можете загрузить полные версии этих приложений Microsoft Office для ПК с Windows и Mac. Вы также получите доступ к полным версиям приложений на других платформах, включая большие iPad.
Эта пробная версия предоставит вам полный доступ к домашнему плану Microsoft 365 (ранее Office 365). В OneDrive вы получите хранилище Word, Excel, PowerPoint, Outlook, OneNote и 1 ТБ. Вы можете поделиться им с пятью другими людьми. Каждый из них получит доступ к приложениям через свою учетную запись Microsoft, и у них будет свой собственный 1 ТБ хранилища для объединенного 6 ТБ хранилища.
Microsoft также предлагает бесплатные 30-дневные ознакомительные версии Office 365 ProPlus, предназначенные для предприятий. Возможно, вы сможете воспользоваться обоими предложениями в течение двух месяцев бесплатного доступа к Microsoft Office.
E-Commerce Insights
Clarity currently only enables these metrics for Shopify sites. If you are a Shopify site and still cannot see these widgets or filters, submit feedback from your Clarity account (using Smiley button on top-right of your screen).
0% Purchases mean Clarity did not detect any sessions on your site that resulted in a purchase.
0% Checkout abandonment means Clarity did not detect any sessions on your site which started the Checkout Process, but abandoned before completing the purchase.
Customers paying with ShopPay or expedited checkout options will not have their sessions show up under the Abandonment card.
This will occur if session did not include a «Checkout Confirmed» page. If user selected «Complete Order», but the session terminated before officially landing on a «Checkout Confirmed» page, Clarity will still consider this session as having abandoned before completing Checkout.
This will occur if session did not receive data indicating the next page was reached. If user clicked on «Go to Payment», but the session terminated before officially landing on the Payment page, Clarity will still consider this session as having abandoned before reaching Payment step.
«Other» step contains miscellaneous scenarios that are not captured by the previous steps. This includes Express Checkout, additional custom steps like «Processing», etc.
Heatmaps are generated for specific URLs. The core steps (Contact Info, Shipping Method, Payment) are each associated with their respective URLs. «Other» contains miscellaneous scenarios that span multiple URLs.
Clarity calculates Purchase Conversion rate from the data that we receive from your site. This data may not always receive the same payloads or full session scope as Shopify. As such, there may be minor differences in the rate reported.
If this difference is very large, feel free to let us know with the Feedback button (Smiley button on top-right of your screen).
Возможности программы Майкрософт Офис
Программа постоянно развивается и не стоит на месте. Разработчики создают новые и более качественные версии продукта. На данный момент, безусловно, наиболее актуальным вариантом является Microsoft 365. Тем не менее, так же успешно можно устанавливать более ранние версии.
Например, есть возможность скачать Microsoft Office 2003. На момент выхода эта программа считалась современной и удобной. Что интересно, версия уже сочетала в себе огромное количество программ для работы с различными форматами файлов. Спустя время все преимущества остались. Ниже пример того, как выглядело окно Microsoft Word, который входит в пакет Office.

Спустя несколько лет появилась возможность скачать Microsoft Office 2007. Были внесены незначительные изменения в дизайн программ. Между тем, разработка осталась лидером среди конкурентов, если говорить о софте для взаимодействия с документами, презентациями, таблицами и так далее.

Прошло 3 года и корпорация выпустила новый пакет программ, появилась возможность скачать Microsoft Office 2010. Разработчики продолжили следовать тенденции и внесли новизну в дизайн. Добавили опций. Так выглядит окно Microsoft Office версии 2010 года.

Во-первых, в пакет были внесены изменения. Во-вторых, стали доступны дополнительные программы, которые способствуют более комфортной работе с различной информацией.
Спустя 3 года компания вновь порадовала своих пользователей. Вышел новый продукт, появилась возможность скачать Майкрософт Офис 2013. Данное обновление не стало посредственным. Была проведена тщательная работа над улучшением того, что уже и так отлично работало. Ниже можно увидеть дизайн программы Word.

По традиции прошло 3 года, после чего компания выпустила новый продукт. Поклонники программы получили возможность скачать Майкрософт Офис 2016. Ещё более современный дизайн, стабильная работа и уникальный набор программ для того, чтобы действовать с максимальным комфортом.

Совсем свежая версия – это программа 2019 года. Поскольку она вобрала в себя ещё больше достоинств, то исключила какие-либо недостатки прошлых программ. Так, если скачать Майкрософт Офис 2019, вы получите идеальный софт для реализации десятков задач с максимальным комфортом.

Что касается возможностей офисного пакета, их огромное множество. Далее будет краткое описание самых популярных программ из набора и их ключевое предназначение:
- Microsoft Word. Это всемирно известная программа для работы с текстом. С помощью этого софта вы можете печатать текст, а также форматировать его так, как вам потребуется. Сотни опций (увеличение шрифта, изменение стиля, цвета и так далее) позволяют получить документ, внешний вид которого будет соответствовать вашим требованиям. Стоит отметить, что есть инструменты для работы с векторными рисунками и картинками, таблицами и прочими компонентами.
- Microsoft Excel. Самая мощная программа для работы с таблицами. Нет такой опции, которая бы там отсутствовала. Можно выполнять работу любой сложности.
- Microsoft Power Point. Софт для создания и просмотра презентаций. Во время работы с программой вы не столкнётесь с трудностями благодаря интуитивно понятному интерфейсу. Наличие сотен инструментов гарантирует только лучший результат.
Что касается возможности установки, программа доступна для множества операционных систем. Во-первых, её могут скачать пользователи Windows, что является очевидным. Во-вторых, Результатом становится комфортное взаимодействие с любыми типами документов. В-третьих, в дополнение к этому, пакет программ устанавливается на устройства на базе операционной системы macOS.
Стоит отметить, что программы работают стабильно и доставляют пользователям максимальный комфорт. Это обусловлено тем, что комплектация компьютеров и ноутбуков от Apple соответствует всем требованиям.
Пользователи смартфонов,а также планшетов на базе Android могут скачать пакет программ и пользоваться ими в любом месте. Удобно для студентов, которые часто работают с документами, таблицами, а также с презентациями.
Смартфоны и планшеты на базе iOS не исключение, разработчики создали версию офиса и для этой категории пользователей. Всё как и в остальных случаях: качественно, стабильно и очень удобно.
Настройка подписки
-
На странице профиля выберите команду Перейти к подписке и выполните вход с помощью своего идентификатора пользователя (например, username@domain.onmicrosoft.com) и пароля, указанных для подписки разработчика.
Примечание
Не входите в подписку с использованием идентификатора учетной записи программы для разработчиков.
-
Используйте средство запуска приложений, чтобы перейти в .
-
На домашней странице Центра администрирования нажмите кнопку Настройка. Откроется страница Установка Microsoft 365 E5 для разработчиков.
-
Настройте персональные данные входа и электронной почты. Вы можете подключить свою подписку к домену или использовать существующий поддомен, который вы создали. После завершения выберите пункт Далее.
-
Добавьте новых пользователей. Вы можете добавить вымышленных или реальных пользователей для помощи в разработке. После завершения выберите пункт Далее.
Примечание
После настройки подписки вы можете установить пример пакета данных «Пользователи». Пример пакета данных «Пользователи» создает в вашей подписке 16 вымышленных пользователей и добавляет лицензии, а также почтовые ящики, имена, метаданные и фотографии для каждого пользователя. Подробности см. в статье Установка примеров пакетов данных.
-
Назначьте лицензии нелицензированным пользователям. Предоставьте лицензии всем пользователям, которым нужна возможность работы с этой подпиской. После завершения выберите пункт Далее.
-
Отправьте учетные данные для входа. Всем настоящим пользователям с доступом к подписке нужно отправить их учетные данные для входа. Можно выбрать способ отправки, например электронную почту, скачивание или печать. После завершения выберите пункт Далее.
-
Установите приложения Office. Вы можете установить приложения Office на свой компьютер. После завершения выберите пункт Далее.
Совет
При последующих посещениях панели мониторинга выполните вход с помощью своей учетной записи username@domain.onmicrosoft.com прежде чем перейти к панели мониторинга.
-
Вы достигли завершения настройки. Вы завершили настройку своей подписки. Вы можете оценить процесс при желании. После завершения перейдите в Центр администрирования.
Примечание
В настоящее время регионом по умолчанию для подписки является Северная Америка, независимо от страны или региона, в котором вы находитесь. Вы можете продолжать настройку и использование подписки разработчика.
Новые функции для Проводника
Помимо всего прочего, Classic Shell добавляет в Проводник Windows некоторые полезные значки, благодаря которым вы быстрее откроете опции папок или сможете оправить файлы по электронной почте. К слову о Проводнике Windows: прежде этот файловый менеджер предоставлял обзор подключенных к ПК дисков уже при запуске программы.
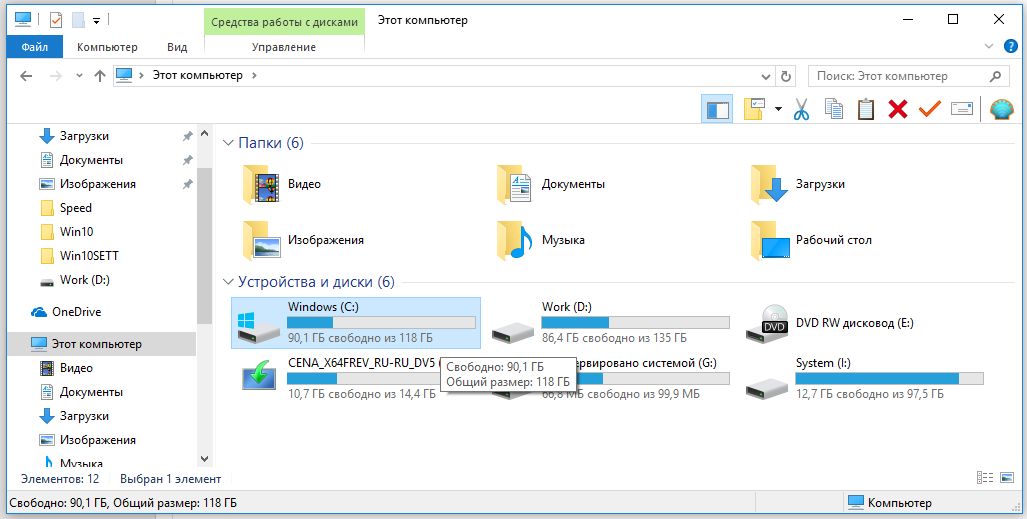 Манипуляции с Проводником. Одно изменение в Проводнике, и вы увидите объем свободного пространства
Манипуляции с Проводником. Одно изменение в Проводнике, и вы увидите объем свободного пространства
Под Windows 10 он, напротив, отображает только последние открытые файлы. Откройте «Вид | Параметры», чтобы изменить настройки. На вкладке «Общие» измените вариант для записи «Открыть проводник для» на «Этот компьютер».
Другая характерная особенность Windows 10 вывела многих пользователей на баррикады: эта операционная система периодически демонстрирует на экране блокировки рекламу. Ее вы также можете отключить. Для этого зайдите в «Пуск | Параметры» и нажмите на «Персонализацию».
Теперь перейдите к разделу «Экран блокировки» и для «Фона» установите вариант «Фото». Теперь немного спуститесь вниз и переведите переключатель «Интересные факты, подсказки и другая информация от Windows и Кортаны на экране блокировки» в положение «Откл.».


