Почему долго загружается компьютер при включении на виндовс 7/10?
Содержание:
- Если перечисленные решения не работают
- Как включить быстрый запуск
- Выключаем слежение Windows 10
- Как ускорить загрузку Windows 10
- Включить быструю загрузку в Windows 10
- Частный случай с ноутбуками
- Способ №2. отключите автоматическое обслуживание windows 10
- Причины долгой загрузки windows на компьютере (ноутбуке)
- Если причина в накопившемся мусоре и переполненном системном диске
- Анализ и очистка автозагрузки
- Включить быструю загрузку в Windows 10
- Отсутствует dll-файл или ошибка dll
- Несколько советов
- Общие рекомендации по оптимизации
- Дополнительная информация
- Чего делать не стоит
- Как отключить предварительную загрузку microsoft edge с помощью редактора реестра
- Способ 5: Отключение Superfetch
- Включить быструю загрузку в Windows 10
- Способ 1: Подключение компьютера к интернету по LAN-кабелю
- Шаг четвёртый, опасный
Если перечисленные решения не работают
Если ни одно из вышеперечисленных решений не работает, можно попробовать сбросить Windows 10 к первоначальному состоянию, удалив все файлы и программы. Преимуществом этого решения перед переустановкой ОС является возможность сохранения личных файлов.
Шаг 1. Открыть меню «Пуск» и нажать на кнопку «Параметры».
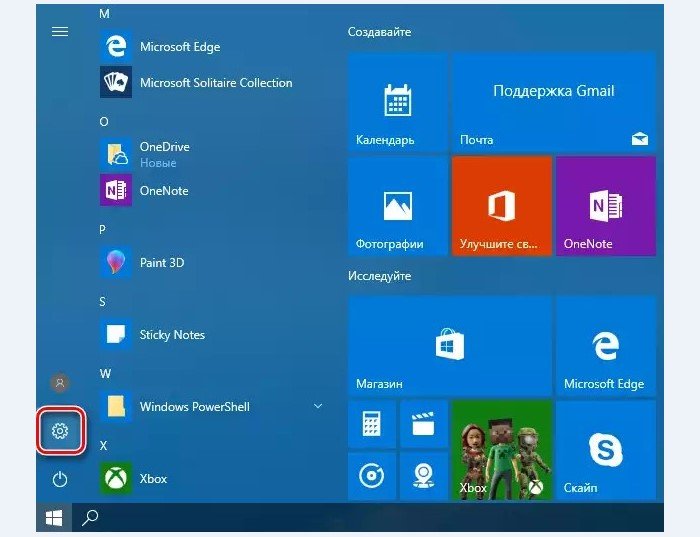
Открываем меню «Пуск» и нажимаем на кнопку «Параметры»
Шаг 2. В появившемся окне выбрать «Обновления и безопасность».
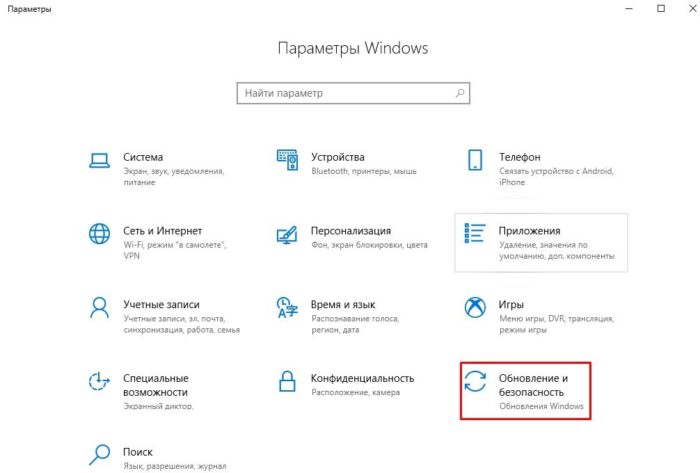
Выбираем «Обновление и безопасность»
Шаг 3. В следующем всплывающем окне выбрать «Восстановление». В подразделе «Вернуть компьютер к исходному состоянию» нажать кнопку «Начать».
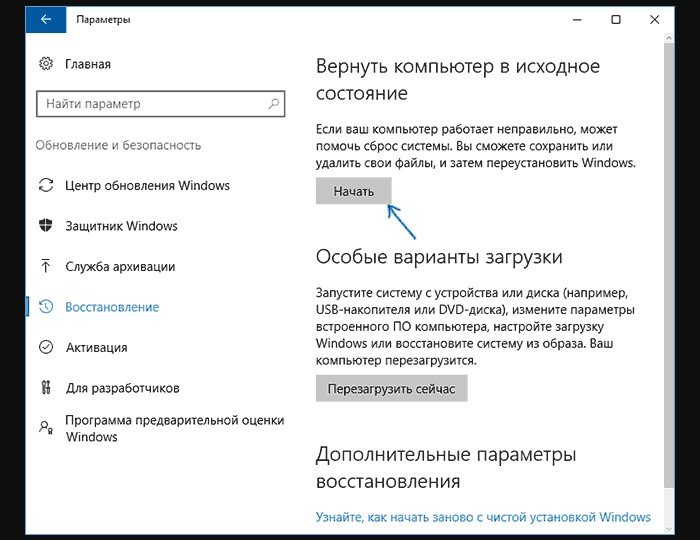
В подразделе «Вернуть компьютер к исходному состоянию» нажимаем «Начать»
Шаг 4. Появится предложение сохранения личных файлов, или их удаления. Выбрать нужный вариант.
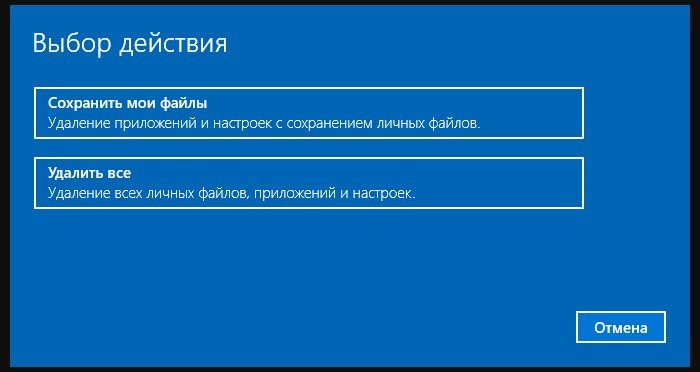
Выбрать нужный вариант
Шаг 5. В следующем окне нажать «Сброс».
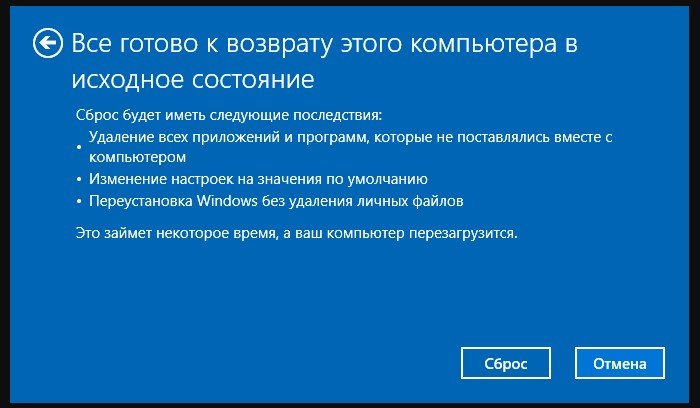
В следующем окне нажать «Сброс»
Начнется «Сброс» Windows 10. ПК будет (возможно, несколько раз) перезагружаться, и после выполнения процедуры получится «чистая» ОС.
В случае с ноутбуком Dell Inspiron 17 полный «Сброс» ОС стал единственным способом решения проблемы с медленной загрузкой Windows 10. Проблемы с загрузкой сохраняются, но пока выключен быстрый запуск, больше не виден черный экран.
Как включить быстрый запуск
Если вам, наоборот, требуется включить быстрый запуск Windows 10, вы можете сделать это тем же образом, что и выключение (как описано выше, через панель управления или редактор реестра). Однако, в некоторых случаях может оказаться так, что опция отсутствует или недоступна для изменения.
Обычно это означает, что ранее была выключена гибернация Windows 10, а для работы быстрой загрузки, ее требуется включить. Сделать это можно в командной строке, запущенной от имени администратора с помощью команды: powercfg /hibernate on (или powercfg -h on) с последующим нажатием Enter.
После этого вновь зайдите в параметры электропитания, как это было описано ранее, чтобы включить быстрый запуск. Если вы не пользуетесь гибернацией как таковой, но вам требуется быстрая загрузка, в упоминавшейся выше статье про гибернацию Windows 10 описан способ уменьшить файл гибернации hiberfil.sys при таком сценарии использования.
Быстрый запуск (он же: hiberboot, гибридная загрузка или гибридное отключение) включен по умолчанию в Windows и является параметром, который помогает вашему компьютеру быстрее запускаться после завершения работы. Даже быстрее, чем в спящем режиме. В Windows это делается путем сохранения образа ядра Windows и загруженных драйверов в файл hiberfile (C: hiberfil.sys) при завершении работы, поэтому при повторном запуске компьютера Windows просто загружает файл hiberfile (C: hiberfil.sys) в память, чтобы возобновить работу вашего ПК вместо перезапуска.
Выключаем слежение Windows 10
Да, «десятка» действительно «шпионит» за нашими действиями, регулярно высылая собранные сведения в Microsoft. Функция слежения тоже расходует некоторое количество системных ресурсов. Для оптимизации Windows 10 на медленных компьютерах лучше ее выключить.
- Жмем «Пуск» правой кнопкой / «Параметры» / «Конфиденциальность».
- Во вкладке «Общее» в разделе «Изменение параметров конфиденциальности» двигаем все 3 рычажка в положение «Откл.»
- Далее спускаемся в «Местоположение» и тоже сдвигаем рычажок «Службы определения местоположения» в состояние «Откл.»
- Внизу находим вкладку «Отзывы и диагностика». В первом разделе «Данные диагностики…» выбираем «Основной». В следующем разделе «Частота формирования отзывов» ставим «Базовые сведения» или «Никогда».
Как ускорить загрузку Windows 10
Перед тем, как ускорить время загрузки Windows 10, нужно будет узнать базовые данные железа: сколько ядер процессора и объём оперативной памяти.
Вначале узнаем количество ядер на процессоре:
- Кликаем на «Пуск», нажимаем «Диспетчер устройств».
- Заходим в пункт «Процессоры» и теперь считаем, сколько тут строк – данное количество и будет ядрами.
Далее узнаем, сколько оперативной памяти в компьютере есть. Необходимо:
- В поиске вводим «CMD» – должна высветиться ссылка на «Командную строку». Нажимаем на нее и выбираем «Запуск от имени администратора».
- Появится окно – это консоль, в неё вводим команду «systeminfo» и нажимаем «Enter».
- Система просканирует и выдаст данные, в них находим «Полный объем физической памяти» – это нам и нужно.
Включить быструю загрузку в Windows 10
Быстрый запуск помогает ускорить запуск компьютера после завершения работы. Не влияет на режим перезагрузки компьютера.
- Открываем панель управления выполнив команду control в окне Win+R.
- Переходим в раздел Система и безопасность > Электропитание и выбираем пункт Действия кнопок питания.
- Дальше нажимаем кнопку Изменениепараметров, которые сейчас недоступны и отмечаем пункт Включить быстрый запуск (рекомендуется).
Заключение
Чтобы исправить долгую загрузку компьютера при включении Windows 10 можно использовать разные способы увеличения производительности. Пользователям рекомендуется каждый месяц проводить такие манипуляции в операционной системе Windows 10. А также рекомендуем использовать лучшие программы для оптимизации компьютера Windows 10. Такие программы не только удалят хвосты от программ, но и помогут очистить реестр.
А вдруг и это будет интересно:
- https://pc-consultant.ru/rabota-na-komp-yutere/dolgo-zagruzhaetsja-windows-10/
- https://winda10.com/oshibki-i-problemy/dolgo-zagruzhaetsya-windows-10.html
- https://windd.ru/dolgo-zagruzhaetsya-kompyuter-pri-vklyuchenii-windows-10/
Частный случай с ноутбуками
Причина медленной загрузки некоторых ноутбуков, имеющих на борту два графических адаптера – встроенный от Интел и дискретный от «красных» — технология ULPS (Ultra-Low Power State). С ее помощью снижаются частоты и общее потребление электроэнергии той видеокарты, которая в данный момент не задействована.
Как всегда, отличные по своей задумке улучшения на деле не всегда оказываются таковыми. В нашем случае этот параметр, будучи включенным (это так по умолчанию), может привести к появлению черного экрана при старте ноутбука. Через некоторое время загрузка все же происходит, но это не является нормой.
Решение простое – отключить ULPS. Делается это в редакторе системного реестра.
-
Запускаем редактор командой, введенной в строку «Выполнить» (Win R).
-
Идем в меню «Правка – Найти».
- Здесь в поле вписываем такое значение:
Ставим галку напротив «Имена параметров» и нажимаем «Найти далее».
-
Дважды кликаем по найденному ключу и в поле «Значение» вместо «1» пишем «0» без кавычек. Жмем ОК.
- Ищем остальные ключи при помощи клавиши F3 и с каждым повторяем действия по изменению значения. После того как поисковик выдаст сообщение «Поиск в реестре завершен», можно перезагружать ноут. Проблема больше не должна появиться, если только она не вызвана другими причинами.
Обратите внимание на то, чтобы при начале поиска был выделен раздел реестра «Компьютер», иначе редактор может не найти ключи, расположенные в разделах в начале списка
Способ №2. отключите автоматическое обслуживание windows 10
Автоматическое обслуживание Windows 10 — это причина, которая, на первый взгляд, никак не способна влиять на скорость загрузки операционной системы. Тем не менее она способна внести свой вклад и существенно замедлить ПК.
Если вам довелось столкнуться с длительным запуском компьютера и отключение быстрого запуска не дало желаемый результат, воспользуйтесь следующей инструкцией:
Откройте утилитуВыполнить.
Введите командуregeditи нажмитеEnter.
Пройдите по следующему пути:HKEY_LOCAL_MACHINESOFTWAREMicrosoftWindows NTCurrentVersionScheduleMaintenance4.
В разделе со списком параметров должна присутствовать функцияMaintenanceDisabled. Если она отсутствует, создайте ее со следующим критерием:DWORD (32 бита). Совершите двойной щелчок по параметру и задайтеЗначение 1.
Примечание:
Обратите внимание! Вне зависимости от истинной разрядности вашей операционной системы, параметр обязательно должен быть 32-битным. Теперь автоматическое обслуживание Windows 10 на вашем компьютере будет гарантированно отключено
Если же по какой-то причине вы решите восстановить активность данной функции, просто измените значение параметра с 1 на 0
Теперь автоматическое обслуживание Windows 10 на вашем компьютере будет гарантированно отключено. Если же по какой-то причине вы решите восстановить активность данной функции, просто измените значение параметра с 1 на 0.
Причины долгой загрузки windows на компьютере (ноутбуке)
«ЛИШНИЙ» СОФТ В АВТОЗАГРУЗКЕ. ВКЛЮЧЕНИЕ БЫСТРОДЕЙСТВИЯ
Пожалуй, основное из-за чего Windows начинает долго загружаться — это появление большого числа программ в автозагрузке, софт, который загружается каждый раз при включении компьютера. Многие удивятся и скажут: «Как так, я же ничего не добавлял в автозагрузку».
Ключевое здесь в том, что при каждой установке новой программы — она себя может автоматически добавить в автозагрузку (иногда добавляется лишь какой-нибудь процесс, который даже не виден при загрузке Windows).
Чтобы проверить автозагрузку, сделайте следующее:
нажмите сочетание кнопок WIN R (должно появиться окно «Выполнить»);
введите команду msconfig и нажмите Enter;
msconfig — Управление автозагрузкой в Windows
далее откройте вкладку «Автозагрузка». В этой вкладке будут представлены все программы, которые загружаются вместе с Windows. Рекомендую ВСЕ те программы, которые вы не знаете и которые вам не нужны — ОТКЛЮЧИТЬ! Для теста — можно отключить всё (Windows загрузится, ничего слететь не должно . По крайней мере, на десятках ПК, которые я оптимизировал, ничего плохого не было).
Как удалить программу из автозагрузки
Примечание: если у вас Windows 8/10 — то во вкладке «Автозагрузка» вы увидите ссылку на диспетчер задач (для его вызова нажмите Ctrl Shift Esc). Именно в нем происходит настройка автозагрузки в этих ОС. Настраивается аналогично (см. скрин ниже).
Диспетчер задач Windows 10 — отключение автозагрузки программы
После чего Windows предложит перезагрузиться. В общем-то, можно посмотреть, как измениться скорость загрузки
Настройка системы
В автозагрузке рекомендую обратить внимание на: торренты, программы для общения (Скайп, ICQ, и пр.), гаджеты, различные «украшения» для Windows.
Кроме этого, в Windows есть специальная настройка, обеспечивающая ее максимальное быстродействие. От себя добавлю, что на боле-менее средних машинах — ускорение на «глаз» не чувствуется, но на старых ПК — работать становится на порядок приятнее и быстрее.
И так, сначала откройте панель управления Windows, затем раздел «система и безопасность/система». Далее слева нужно открыть ссылку «Дополнительные параметры системы» (в помощь скриншот снизу).
Дополнительные параметры системы (на примере Windows 7)
Далее во вкладке «Дополнительно» откройте параметры быстродействия. В разделе визуальных эффектов передвиньте ползунок в положение «Обеспечить наилучшее быстродействие». Сохраните настройки и перезагрузите компьютер.
Максимальное быстродействие Windows
ТЯЖЕЛЫЙ АНТИВИРУС/ЗАЩИТНЫЕ УТИЛИТЫ
Если у вас достаточно старый компьютер (ноутбук) — то установка современного антивируса может серьезно отразится на его производительности (в том числе и на времени загрузки Windows). Попробуйте ради эксперимента удалить его полностью с компьютера и сравнить: стал ли работать ПК быстрее.
Я бы вообще, в этом случае рекомендовал использовать антивирусные утилиты, не нуждающиеся в установке. И ВСЕ новые файлы, и программы (без исключения), скачиваемые на компьютер — проверял бы ей. Одна из таких утилит — Dr.Web CureIt.
В помощь!
Если причина в накопившемся мусоре и переполненном системном диске
Для работы Windows необходимо свободное место на системном диске. Несколько гигабайт пространства должно пустовать, так как окнам может понадобиться это место для создания резервных копий, файла подкачки и ядра системы. Кроме того, весь раздел диска перед загрузкой ОС проходит небольшую диагностику. А когда места нет, процесс затягивается.
Забитый системный диск может тормозить загрузку операционный системы
Для решения проблемы необходимо очистить системный диск от мусора и удалить содержимое временных данных. Сделать это можно поэтапно:
- для освобождения места удаляем все неиспользуемые приложения и игры, что установлены на диске С;
- для очистки временных данных используем вшитые инструменты Windows — утилиту «Очистка диска».
Для удаления программ необходимо воспользоваться интерфейсом «Программы и возможности»:
- Вызываем меню Windows (клавиши Win X) и выбираем одноимённый пункт.
В меню Windows открываем компонент «Приложения и возможности»
- В списке программ выбираем лишние и неиспользуемые, дважды щёлкаем «Удалить» и подтверждаем процедуру деинсталляции.
В списке программ выбираем лишние программы и удаляем их
Утилита «Очистка диска» — уникальный вшитый инструмент по обнаружению и удалению неиспользуемых системой данных. Только эта программа может безболезненно уничтожить старые обновления, кэш системы, а также старую версию Windows, которая остаётся на компьютере, если установка ОС проходит без форматирования раздела С.
Чтобы запустить утилиту:
- Открываем меню «Пуск», папку «Средства администрирования», пункт «Очистка диска». Открываем меню «Пуск», папку «Средства администрирования», пункт «Очистка диска»
- В фильтре выбора диска оставляем раздел С, нажимаем «OK».
- После анализа программой дискового пространства отмечаем галочками категории файлов, которые будут удалены, нажимаем «OK».
Выбираем категории файлов для удаления и нажимаем «OK»
- В зависимости от объёма удаляемых данных, очистка может длиться от нескольких секунд до получаса.
- Перезагружаем ПК, чтобы удостовериться, что время ожидания загрузки системы уменьшилось.
Анализ и очистка автозагрузки
Существует очень много полезных и нужных программ, которые при установке автоматически прописываются в автозагрузку. Запускаясь вместе с оболочкой Windows, они тормозят загрузку рабочего стола, из-за чего сам компьютер долго грузится при включении. Решение заключается в очистке автозагрузки, в удалении из неё всех второстепенных приложений. Сделать это можно разными способами.
Самый простой – отключить ненужные программы во вкладке «Автозагрузка» Диспетчера задач. Открыв Диспетчер любым удобным вам способом, переключитесь на указанную вкладку и внимательно изучите её содержимое. Уберите лишние приложения из автостарта, кликнув по соответствующей записи и выбрав в контекстном меню «Отключить».
Если Windows 7/10 долго загружается по причине требовательных к ресурсам программ в автозагрузке, это должно будет решить проблему.
Заодно рекомендуем проверить каталог автозагрузки и удалить оттуда ярлыки ненужных программ, если таковые имеются. Располагается он по адресу %USERPROFILE%/AppData/Roaming/Microsoft/Windows/Start Menu/Programs/Startup (попасть в него можно, выполнив короткую команду shell:startup). Чтобы почистить автозагрузку для всех пользователей компьютера, перейдите в каталог C:/ProgramData/Microsoft/Windows/Start Menu/Programs/StartUp.
Убрать программы из автозапуска можно и через реестр. Командой regedit откройте редактор реестра, разверните ветку HKEY_CURRENT_USER/Software/Microsoft/Windows/CurrentVersion/Run и удалите в правой колонке записи ненужных приложений.
За содержимое автозагрузки для всех пользователей отвечает аналогичный ключ, но в разделе HKEY_LOCAL_MACHINE.
Опытным пользователям можно порекомендовать AutoRuns – утилиту для управления автозагрузкой. Этот небольшой, но очень мощный и эффективный инструмент позволяет мониторить работу не только пользовательских программ, но также драйверов, системных служб и модулей.
Включить быструю загрузку в Windows 10
Быстрый запуск помогает ускорить запуск компьютера после завершения работы. Не влияет на режим перезагрузки компьютера.
- Открываем панель управления выполнив команду control в окне Win+R.
- Переходим в раздел Система и безопасность > Электропитание и выбираем пункт Действия кнопок питания.
- Дальше нажимаем кнопку Изменениепараметров, которые сейчас недоступны и отмечаем пункт Включить быстрый запуск (рекомендуется).
Заключение
Чтобы исправить долгую загрузку компьютера при включении Windows 10 можно использовать разные способы увеличения производительности. Пользователям рекомендуется каждый месяц проводить такие манипуляции в операционной системе Windows 10. А также рекомендуем использовать лучшие программы для оптимизации компьютера Windows 10. Такие программы не только удалят хвосты от программ, но и помогут очистить реестр.
А вдруг и это будет интересно:
- https://pc-consultant.ru/rabota-na-komp-yutere/dolgo-zagruzhaetsja-windows-10/
- https://winda10.com/oshibki-i-problemy/dolgo-zagruzhaetsya-windows-10.html
- https://windd.ru/dolgo-zagruzhaetsya-kompyuter-pri-vklyuchenii-windows-10/
Отсутствует dll-файл или ошибка dll
Для начала следует объяснить, как вообще возникают ошибки, связанные с DLL-файлами: во время запуска Command and Conquer Generals: Zero Hour обращается к определённым DLL-файлам, и если игре не удаётся их отыскать, тогда она моментально вылетает с ошибкой. Причём ошибки могут быть самыми разными, в зависимости от потерянного файла, но любая из них будет иметь приставку
«DLL»
Для решения проблемы необходимо отыскать и вернуть в папку пропавшую DLL-библиотеку. И проще всего это сделать, используя специально созданную для таких случаев программу
DLL-fixer
– она отсканирует вашу систему и поможет отыскать недостающую библиотеку.
Ошибка d3dx9_43.dll, xinput1_2.dll, x3daudio1_7.dll, xrsound.dll и др.
Все ошибки, в названии которых можно увидеть «d3dx» , «xinput» , «dxgi» , «d3dcompiler» и «x3daudio» лечатся одним и тем же способом – воспользуйтесь веб-установщиком исполняемых библиотек DirectX .
Ошибка MSVCR120.dll, VCRUNTIME140.dll, runtime-x32.dll и др.
Ошибки с названием «MSVCR» или «RUNTIME» лечатся установкой библиотек Microsoft Visual C (узнать, какая именно библиотека нужна можно в системных требованиях).
Несколько советов
Если на ПК с установленной Windows 10 имеются старые или поврежденные драйверы, компьютер также может загружаться медленно. Для исправления ситуации можно обновить драйверы устройств.
Программа для обновления драйверов Driver Easy
Шаг 1. Загрузить и установить Driver Easy. Запустить программу и нажать кнопку «Сканировать» (Scan Now). Driver Easy просканирует компьютер и обнаружит «неисправные» драйверы.
Запускаем программу и нажимаем кнопку «Сканировать»
Шаг 2. После обнаружения необходимых к обновлению драйверов, нажать кнопку « Обновить» (Update) рядом с нужным драйвером, или кнопку «Обновить все» для всех найденных драйверов.
Нажимаем « Обновить»
Шаг 3. Перезагрузить Windows 10 и проверить, загружается ли она быстрее.
Если компьютер, на котором установлен Windows 10, достаточно слабый, следует обратить внимание и на используемый в системе антивирус. Если используется несколько таких программ, рекомендуется выбрать из них наиболее продуктивную и оставить только ее
Также можно использовать только встроенный в ОС «Windows Defender», который в Windows 10, в отличие от Windows 7 и 8, стал ценным помощником для повседневного использования, в целом надежно защищая ПК.
Можно также выполнить «чистовую» установку ОС, чтобы окончательно решить указанную проблему.
Общие рекомендации по оптимизации
Если явных причин задержки старта Windows не было выявлено, однако компьютер все равно долго загружается при включении, можно попробовать выполнить плановую оптимизацию системы. Производится она либо вручную, либо с помощью сторонних приложений-оптимизаторов. Второй способ больше подойдёт начинающим пользователям, так как он более безопасен. Используя подобные программы, можно отключить все второстепенные и неиспользуемые службы Windows, запускаемые при загрузке.
Опытные пользователи могут отключить ненужные функции через оснастку «Службы» и апплет «Установка и удаление программ».

Так, если вы не используете принтеры, службу печати и документов можно отключить. Безопасно могут быть также отключены клиент рабочих папок, служба активации Windows, просмотра XPS, компонент Hyper-V, SNMP-протокол, сервер и клиент Telnet, веб-ядро служб IIS, CMAK, MSMQ, прослушиватель RIP, простые службы TCPIP, фильтр TIFF IFilter. Деактивация этих служб освободит часть памяти.

Поэкспериментируйте с функцией быстрого запуска, включённой по умолчанию в Windows 8.1 и 10. Она должна ускорять загрузку, но иногда она же даёт обратный эффект. Попробуйте её отключить в параметрах электропитания.

Высвободить дополнительные ресурсы и ускорить загрузку рабочего стола можно путем деактивации некоторых визуальных эффектов оболочки. Для этого откройте Сведения о системе – Дополнительные параметры системы и нажмите в блоке «Быстродействие» кнопку «Параметры».

Отключите часть эффектов или вообще выберите режим обеспечения наилучшего быстродействия.

А теперь тут же в окошке параметров быстродействия переключитесь на вкладку «Дополнительно» и нажмите кнопку «Изменить» в блоке «Виртуальная память».

В некоторых случаях соответствие рекомендованного размера файла подкачки текущему размеру памяти вызывало задержку при загрузке Windows. Попробуйте изменить размер файла свопа, но помните, что он не должен быть слишком мал, особенно на ПК с небольшим объёмом ОЗУ.

Что делать, если компьютер долго включается и после выполнения всех рекомендаций? Радикальное решение – переустановка Windows, не всегда приемлема, но можно попробовать перенести систему на более быстрый диск SSD, если, конечно, такая возможность имеется.
Дополнительная информация
Не забывайте, что иногда Windows 10 долго загружается из-за установки обновлений. Они могут инсталлироваться даже несколько включений компьютера подряд, особенно если до этого пользователь долго не скачивал обновления. Проверьте через «Параметры» > «Обновление и безопасность», происходит ли сейчас какое-то скачивание обновлений, и если да, переживать за возросшую длительность запуска ПК не стоит — как только апдейты установятся, скорость включения ПК нормализуется.
Кроме того, по умолчанию в ОС включено автоматическое обслуживание системы, и иногда именно оно приводит к разовым замедлениям загрузки Windows. Поэтому если подобное происходит изредка, нет повода переживать и искать причину.

- Отключение служб не снизит нагрузку на ОС и не поможет ей быстрее загружаться, конечно, если там нет множества нежелательных программ типа оптимизаторов. Подобный совет, может быть, имел место в старых версиях Windows и на очень слабых компьютерах, но теперь даже если отключить все службы кроме важнейших получить ощутимый прирост в секундах при запуске ПК не удастся. А необдуманное их отключение и вовсе приводит к ошибкам в работе системы.

Редактирование msconfig, о чудесах изменения которого уже ходят легенды, на деле вообще ничего не меняет. У неосведомленных пользователей считается, что параметры, отмеченные на скриншотах ниже, по умолчанию выключены, а значит, Windows намерено ограничивает скорость ПК при включении. На самом же деле системой всегда используется столько количество ядер и оперативной памяти, сколько нужно для решения конкретной задачи. А устанавливаемые ограничения нужны лишь для тестирования, к примеру, разработчикам.

Поэтому будьте уверены, что использование этих двух «советов» не решит поставленную задачу по уменьшению времени старта ПК.
Опишите, что у вас не получилось.
Наши специалисты постараются ответить максимально быстро.
Чего делать не стоит
В погоне за производительностью многие пользователи не желают останавливаться на достигнутом и признавать пределы своего компьютера. Это приводит к фанатичному поиску новых способов ускорения компьютера, в результате чего можно стать жертвой плохих советов и недобросовестных разработчиков. Все вышеописанные способы являются единственными безопасными методами повышения производительности Windows.
Чтобы не дать вашему компьютеру пострадать от руки некомпетентных советников, вот примеры наиболее популярных потенциально вредных способов:
- установка программ, обещающих ускорить работу компьютера. Не стоит считать, что кучка энтузиастов может оптимизировать Windows под ваше железо лучше, чем его разработчики. Всё, что действительно могут подобные приложения, — конфликтовать с системой защиты и «кушать» ресурсы вашего компьютера в фоновом режиме. Весь подобный софт считается вирусным;
- самостоятельный разгон железа без знаний и опыта. Даже если белый дым не пойдёт сразу, есть риск заложить много подводных камней на будущее. Доверяйте разгон вашего компьютера только специалистам;
- попытки ускорить компьютер через BIOS. Всё, что можно сделать через BIOS для ускорения компьютера, — отключить сканирование перед запуском. Это уменьшит время включения компьютера примерно на секунду, но в перспективе, может вызвать серьёзные проблемы. В сочетании с самопальным разгоном компьютера — идеальный способ спалить все комплектующие;
Попытки ускорить компьютер через BIOS могут привести к непоправимым последствиям
- отключение аппаратного ускорения. Бытует мнение, что аппаратное ускорение может зазря съедать ресурсы слабых компьютеров. В принципе, это правда. Вот только Windows 10 не на коленке написан и аппаратное ускорение он включает, только тогда, когда это уместно и рационально применимо. А инструкции по отключению аппаратного ускорения стоит воспринимать как ввод запрета на его использование. Использование аппаратного ускорения всегда по умолчанию разрешено, если видеокарта его поддерживает.
Как отключить предварительную загрузку microsoft edge с помощью редактора реестра
Вы можете напрямую использовать редактор реестра для отключения функции предварительной загрузки Edge. Данный способ работают на всех версиях Windows 10.
Примечание: Некорректное изменение реестра может привести к серьезным проблемам. Рекомендуется создать резервную копию реестра Windows перед тем, как выполнить данные шаги. В меню редактора реестра выберите Файл > Экспорт для сохранения резервной копии.
- Нажмите сочетание клавиш Windows R , чтобы открыть окно команды “Выполнить”. Введите regedit и нажмите OK, чтобы открыть редактор реестра.
- Перейдите по следующему пути:
- Кликните правой кнопкой мыши по разделу MicrosoftEdge и выберите Создать > Раздел.
- Назовите новый раздел Main и нажмите Enter.
- Кликните правой кнопкой мыши по разделу Main и выберите Создать > Параметр DWORD (32 бита).
- Назовите новый параметр AllowPrelaunch и нажмите Enter.
- Дважды кликните по созданному параметру и поменяйте значение на .
В любой момент вы сможете отменить данные изменения, для этого поменяйте значение AllowPrelaunch на 1.
Для отключения предварительной загрузки начальной страницы и страницы новой вкладки:
Перейдите по следующему пути:
- Кликните правой кнопкой мыши по разделу MicrosoftEdge и выберите Создать > Раздел.
- Назовите новый раздел TabPreloader и нажмите Enter.
- Кликните правой кнопкой мыши по разделу TabPreloader и выберите Создать > Параметр DWORD (32 бита).
- Назовите новый параметр AllowTabPreloading и нажмите Enter.
- Дважды кликните по созданному параметру и поменяйте значение на .
В любой момент вы сможете отменить данные изменения, для этого поменяйте значение AllowTabPreloading на 1.
Вы можете использовать следующий файл реестра для автоматического внесения изменений.
Напоминаем, что данная инструкция подходит для Windows 10 версии 1809 и выше.
Источник
Способ 5: Отключение Superfetch
Технология Superfetch хоть и направлена на ускорение быстродействия, на не слишком производительных сборках только ухудшает работу компьютера. И хотя во многих статьях советуется оставлять эту службу включенной, по комментариям пользователей несложно сделать вывод, что далеко не всегда она работает во благо. Иногда именно ее отключение позволяет возобновить нормальную скорость включения. Узнайте больше об этой службе, чтобы понять, что мы вообще предлагаем деактивировать.
Подробнее: За что отвечает служба Superfetch в Windows 10
Попробуйте отключить ее на 1-2 сеанса, выключив и включив ПК для проверки. При отсутствии прироста в скорости загрузки можете включить ее обратно, конечно, если посчитаете это нужным.
Подробнее: Отключение Superfetch в Windows 10
Включить быструю загрузку в Windows 10
Быстрый запуск помогает ускорить запуск компьютера после завершения работы. Не влияет на режим перезагрузки компьютера.
- Открываем панель управления выполнив команду control в окне Win+R.
- Переходим в раздел Система и безопасность > Электропитание и выбираем пункт Действия кнопок питания.
- Дальше нажимаем кнопку Изменениепараметров, которые сейчас недоступны и отмечаем пункт Включить быстрый запуск (рекомендуется).
Заключение
Чтобы исправить долгую загрузку компьютера при включении Windows 10 можно использовать разные способы увеличения производительности. Пользователям рекомендуется каждый месяц проводить такие манипуляции в операционной системе Windows 10. А также рекомендуем использовать лучшие программы для оптимизации компьютера Windows 10. Такие программы не только удалят хвосты от программ, но и помогут очистить реестр.
А вдруг и это будет интересно:
- https://pc-consultant.ru/rabota-na-komp-yutere/dolgo-zagruzhaetsja-windows-10/
- https://winda10.com/oshibki-i-problemy/dolgo-zagruzhaetsya-windows-10.html
- https://windd.ru/dolgo-zagruzhaetsya-kompyuter-pri-vklyuchenii-windows-10/
Способ 1: Подключение компьютера к интернету по LAN-кабелю
Для начала хотим поговорить о ситуации с вечной загрузкой, которая возникает после недавней установки обновлений. Дело в том, что иногда компьютеру во время включения требуется соединение с интернетом, чтобы скачать недостающие файлы апдейта или исправить их. Не всегда получается наладить такое подключение через Wi-Fi, поскольку Виндовс еще включилась не полностью. Однако если подключить LAN-кабель, ОС сразу же обнаружит такое соединение и сможет загрузить оставшиеся компоненты или решить проблемы с их работоспособностью. Мы советуем задействовать такой провод и проверить, решится ли проблема при следующем включении ПК.

Подробнее: Подключение компьютера к интернету
Шаг четвёртый, опасный
Этот шаг стоит применять, только если вы уверены, что сможете восстановить прежние параметры Windows 7, если чё. Актуально только на первых (старых) многоядерных компьютерах.
В семёрке, как впрочем и в XP (хотя об этом догадываются не все), есть поддержка многоядерных процессоров. Непонятно только почему система не всегда сама в состоянии задействовать все имеющиеся ресурсы при своём запуске, а начинает их использовать только, когда уже полностью загрузилась и пользователь приступил к работе.
Значит надо помочь ей задействовать имеющиеся ресурсы в параметрах запуска системы. Для этого нужно покопаться в конфигурации. Сочетанием клавиш «Win + «R» открываем окно «Выполнить» и пишем команду msconfig , жмём «Ок». В появившемся окне конфигурирования системы выбираем вкладку «Загрузка»
Выбираем «Дополнительные параметры»
В появившемся окне выставляем на максимум параметры «Число процессоров» и «Максимум памяти»
Теперь внимание! Закрываем и снова открываем программу, смотрим что значение «Максимум памяти» не сбросилось в «0». Если так, то снимаем отсюда галочку, иначе система может не запуститься вообще. Перезагружаемся, готово
Перезагружаемся, готово.
Замечание: Если вы решите добавить оперативной памяти или заменить процессор на другой (с большим количеством ядер), то вышеуказанные параметры необходимо будет изменить. В противном случае, система просто не будет использовать дополнительную память и/или дополнительные ядра процессора.


