Как удалить операционную систему если их две, редактирование меню загрузки windows
Содержание:
- Как удалить обновления windows 10 — Удаление накопительных обновлений
- Удаление старого windows после установки нового
- Удаление старых обновлений
- Для чего нужна папка Windows.old
- Удаление из списка загрузки
- Что это за папка «Виндовс олд», откуда берется?
- Как правильно удалить папку Windows.old в Windows 10
- Какая программа подойдет?
- Как удалить Windows.old в Windows 10 для очистки свободного места на внутреннем накопителе?
- Как удалить папку windows old (старый windows) | Компьютер для чайников
- Удаление через командную строку
- Ручная переустановка Windows 7 / 8.1
- Деинсталляция «Виндовс»
- Как удалить старые обновления?
- Удаление точек восстановления
Как удалить обновления windows 10 — Удаление накопительных обновлений
Есть три удобных способа работы с обновлениями. С их помощью можно узнать, где регистрируются и как удалить старые обновления Windows 10.
Как удалить обновления windows 10 через программы и компоненты
Воспользуйтесь классической программой установки и удаления программного обеспечения:
- С помощью комбинации клавиш Win+R вызовите строку и выполните команду cpl.
- В открытой «Программы и компоненты» найдите слева «Просмотр установленных обновлений» и жмите этот пункт.
- Из списка выберите нужное обновление. Можно сортировать по дате установки или коду KB в названии, если знаете какой именно требуется.
- Выбрав строку, кликайте «Удалить».
- Подтвердите действие в следующем окне.
Как удалить обновления windows 10 через параметры системы
Новый способ работы с важными функциями Windows 10 есть в программе «Параметры». Как удалить обновления Windows 10 по-новому:
- Комбинацией клавиш Win+I вызовите корневой раздел.
- Перейдите в «Обновление и безопасность» и в первой строке «Центр обновления Windows» кликните по «Просмотр журнала обновлений».
- Из этого раздела можно получить по каждому накопительному обновлению детальную информацию.
- Кликните на «Удалить обновления».
- Открыв классическую программу для работы с установленным программным обеспечением найдите нужный «KB» и сотрите его с компьютера.
- Перезагрузите операционную систему.
Как удалить обновления windows 10 через командную строку
Альтернативный вариант с применением командной строки Windows 10 выглядит так:
- Через поисковую строку рядом с «Пуск» введите cmd.
- Нажмите ПКМ и запустите от имени администратора.
- Пропишите и выполните команду wmic qfe list brief /format:table
- Отобразятся все апдейты KB, установленные в ОС.
- С помощью команды wusa /uninstall /kb:номер_апдейта можно стереть из системы данные обновления.
- В появившемся окне подтвердите свои действия и пускайте компьютер на перезагрузку.
Система позволяет беспрепятственно удалять KB, description которых (первая строка командной строки) именуется «Update». Если же метка именуется «Security Update», то ОС запрещает изымать выбранный KB.
Можно ли что-то предпринять? Да, есть обходной путь, позволяющий стереть накопительные апдейты безопасности.
Удаление старого windows после установки нового
После установки новой виндовс на винчестере остаются файлы от старой версии, которые могут занимать несколько гигабайт дискового пространства. Более того, в меню загрузки предыдущие версии виндовс продолжают «висеть», предлагая с них загрузиться пользователю. К тому же они засоряют винчестер ПК и тормозят его работу. Итак, как удалить старую винду?
Через меню очистки диска
Убрать старую версию windows можно через утилиту очистки диска, которая есть во всех ОС Microsoft, включая windows 10
Заходим в «Компьютер» и кликаем правой кнопкой мыши на иконку раздела, где была предыдущая версия. Выбираем пункт «Свойства», дальше – «Очистку диска».
Система начнет сканировать данный раздел на наличие trash-файлов; в их числе будет пункт «Предыдущие установки виндовс»
Проверьте, чтобы он был отмечен галочкой. Подтвердите удаление. windows еще раз спросит, хотите ли вы продолжить операцию – нажимайте «ОК». Через несколько минут утилита осведомит вас о том, что все trash-файлы были удалены.
Утилиту очистки диска можно вызвать другим способом: кликните левой кнопкой манипулятора «Пуск» и в строке поиска введите слово «Очистка» (работает и для windows 10/windows 8.1). В появившемся перечне выберите пункт очистки диска. Кликните кнопку «Enter». Утилита предложит выбрать раздел, где будет произведена операция очистки
Предыдущую версию windows можно обнаружить и удалить посредством других программ-очистителей. Можно воспользоваться, к примеру, CCleaner, последняя версия которого была оптимизирована для работы с windows 10. Можно устанавливать и другие утилиты – Glary Utilities, IOBit Advanced Care и так далее. Главное, чтобы они поддерживали работу с windows 10/8.1/7.
Удаление папки «windows.old» и корректирование меню загрузки
Бывает такое, что ни стандартная утилита-чистильщик windows, ни сторонняя не могут найти старые файлы. Это приводит к тому, что пользователю приходится самому искать папку «windows.old», удалять ее, а затем через виндовсовское меню конфигурации загрузки отключать функцию выбора уже несуществующей версии. Но для этого нужно установить права системного администратора
Как это сделать? Очень просто: нажимаете комбинацию клавиш Win+R, вводите secpol.msc и кликаете «Enter». В появившемся левом меню дважды кликаете на «Локальные политики», затем – «Параметры безопасности». После этого, теперь уже в правом окошке, ищите пункт «Учётные записи: Состояние «Администратор». Дважды по нему кликаете и переключаем с «Отключен» на «Включен» и сохраняете изменения.
После этого нужно перезагрузиться и запустить новую (не старую!) версию операционной системы. После основной стадии загрузки windows предложит вам зайти через две учетные записи, среди которых будет администраторская. Заходим именно через нее. Все, теперь можно баловаться с системой на правах системного администратора.
Теперь нужно через «Проводник» зайти в тот раздел, где расположена папка «windows.old» и удалить ее. Для этого нужно кликнуть правой кнопкой манипулятора по иконке данной папки и выбрать пункт «Свойства». Затем нужно кликнуть на «Безопасность» и дальше – на «Дополнительно». Среди предложенных вкладок выбираем «Владелец», нажимаем кнопку «Изменить» и выбираем ту учетную запись, из-под которой будет проводиться удаление. Сохраняем изменения кнопкой «Применить» и кликаем «ОК».
Появится сообщение, что мы стали владельцем данного каталога. Нажимаем «ОК». Теперь можно удалять папку «windows.old» (после последующего ее перемещения в «Корзину» данный каталог нужно убрать и оттуда).
Теперь нужно зайти в меню конфигурации загрузки. Нажимаем комбинацию клавиш Win+R, вводим msconfig и кликаем «Enter». Переходим к вкладке «Загрузка» и выбираем предыдущие версии windows. Нажимаем кнопку «Удалить»
Компьютер выдаст уведомление о необходимости перезагрузки. Соглашаемся и перезапускаем систему. Все, вопрос «как удалить старый windows» решен.
secretwindows.ru
Удаление старых обновлений
Если дело дошло до удаления неактуальных обновлений — у пользователя есть целый спектр возможностей провернуть процедуру деинсталляции. Можно ни в чём себе не отказывать: это и командная строка, и старый добрый журнал обновлений, и даже редко используемый инструмент очистки диска. Сам процесс удаления проходит аналогично деинсталляции простой программы, за одним лишь исключением — после необходимо перезагружать компьютер.
Удаление через «Панель управления»
Интерфейс элемента «Панель управления» (ПУ) с каждым обновлением Windows 10 все урезается в возможностях. Однако полностью его заменить «Параметрами» компьютера невозможно, и большинство апплетов по прежнему в полном рабочем состоянии. Удаление программ и обновлений не является исключением.
- Открываем окно «Этот компьютер», в адресной строке нажимаем на стрелочку вниз и в выпавшем окне выбираем «Панель управления».Через проводник открываем «Панель управления»
- В графе «Программы» нажимаем ссылку «Удаление программы».В графе «Программы» нажимаем ссылку «Удаление программы»
- В графе слева щёлкаем на «Просмотр установленных обновлений».Открываем список обновлений через «Просмотр установленных обновлений»
- Далее кликом мыши выбираем обновление, которое нужно удалить и нажимаем одноимённую кнопку, что появляется рядом с «Упорядочить».Выбираем обновление, нажимаем «Удалить» для начала деинсталляции
- Дальше просто: соглашаемся с удалением и ожидаем, когда процесс завершится. После рекомендуется сразу перезагрузить компьютер.
Удаление через «Параметры» Windows 10
Среда «Параметров» также предполагает возможность удаления программ, компонентов и обновлений системы.
- Нажимаем комбинацию клавиш Ctrl+I, в открывшемся окне выбираем элемент «Обновление и безопасность».Выбираем апплет «Обновление и безопасность»
- Во вкладке «Центр обновления Windows» щёлкаем на ссылку «Просмотреть журнал установленных обновлений».Открываем список обновлений кнопкой «Просмотреть журнал установленных обновлений»
- Далее нажимаем кнопку «Удалить обновления», что откроет элемент с интерфейсом «Панели управления», как показано выше в пункте 4. Удаление происходит аналогичным образом.
Удаление через командную строку
Инструмент «Командная строка» позволяет делать с операционной системой практически все — от перезапуска процессов и системы вцелом, до удаления программ и обновлений.
- Щёлкаем правой кнопкой мыши по значку Windows, что в левом нижнем углу экрана. В выпавшем меню выбираем «Командная строка (администратор)».В выпавшем меню выбираем «Командная строка (администратор)»
- В терминале прописываем команду wmic qfe list brief /format:table и запускаем в действие клавишей Enter. Команда покажет список всех установленных обновлений с индексами.Команда wmic qfe list brief /format:table выводит список установленных обновлений
- Далее вводим команду wusa /uninstall /kb:, где вместо вписываем цифры после KB из второй колонки таблицы выведенной в командной строке.
- Перезагружаем компьютер.
Удаление через стороннюю программу
Современный рынок программ предлагает практически полный спектр «заменителей» стандартных утилит от Microsoft. Удаление программ и компонентов не является исключением. Подобные продукты зачастую более удобны в плане интерфейса и функциональности, по сравнению с утилитами Windows. Одна из подобных программ — Revo Uninstaller.
Revo Uninstaller — это программа, которая заменяет инструмент «Удаление программ»
- Скачиваем и устанавливаем программу.
- Запускаем выполняющий файл. Во вкладке «Все программы» находим необходимое обновление, щёлкаем по нему правой кнопкой и выбираем пункт «Удалить» для начала деинсталляции.Щелкаем правой кнопкой по обновлению и выбираем «Удалить»
- После завершения удаления перезагружаем компьютер.
Через очистку системного диска
Единственный «верный» способ удаления действительно старых старых и ненужных обновлений — это системная утилита очистки диска. В этом случае система сама, в автоматическом режиме определит какие обновления можно удалить.
- Открываем «Панель управления», щёлкаем по графе «Система и безопасность».Открываем «Панель управления», щёлкаем по графе «Система и безопасность»
- В апплете «Администрирование» щёлкаем по кнопке «Освобождение места на диске».В графе «Администрирование» выбираем «Освобождение места на диске»
- Ожидаем, пока программа соберёт все данные по системе. Затем проверяем галочки у групп файлов, которые необходимо удалить и запускаем процесс очистки кнопкой OK.Ставим галочку у пункта «Очистка обновлений Windows» и нажимаем OK
Для чего нужна папка Windows.old
После апгрейда на свежую операционку вы обнаружите директорию, которая может занимать десятки гигабайт. Разумеется, возникает резонные вопросы, а для чего эта папка нужна, что в ней хранится, и можно ли её удалить?
Название более чем говорящее. В этом месте будут храниться файлы, необходимые для резервного восстановления на ту версию операционной системы, с которой произошел апдейт. Разработчики предусмотрели тот факт, что далеко не всем пользователям понравится новая ОС. Поэтому всегда остается вариант отката назад.
Если зайти в эту папку, вы увидите три основных подпапки:
- Windows — самая операционная система.
- Documents and Settings — персональные документы и медиафайлы пользователя.
- ProgramFiles — ранее установленные утилиты.
Структура такая же, как и в любой версии Windows. Как вы уже поняли, в директории windows.old содержится не только информация для резервного восстановления. В ней также хранятся персональные данные, созданные пользователем вручную. Поэтому вы можете найти какой-то файл по тому же адресу, что и ранее, только внутри этой папки. Однако не следует затягивать с этим делом. Обновленная операционная система в автоматическом режиме удалит эту папку через какое-то время.
Удаление из списка загрузки
Как правило, процесс удаления старой Винды заключается в том, что пользователь стирает с жёсткого диска возникающую при установке новой ОС папку Windows.old. В целом такое решение совершенно правильно, и именно об этом процессе будет рассказано в следующих разделах — но даже при полном удалении каталога при включении компьютера продолжит появляться окошко выбора операционной системы.
Чтобы убрать его радикально (со всеми содержащимися на диске или в виртуальном разделе данными), придётся удалить Виндовс 7 (или другую ОС) с компьютера. Другой вариант подразумевает использование окошка «Конфигурация системы»:
Что это за папка «Виндовс олд», откуда берется?
Если Вы в свое время перешли бесплатно с операционки Виндовс 7 / 8 на «десятку», то в результате могли заметить каталог Windows.old на системном диске, который занимает не менее 10 Гб.
Аналогичная ситуация возможна, когда Вы решили переустановить ОС, но в процессе инсталляции не отформатировали раздел (для удаления всех данных).
В данной папке сохраняются файлы предыдущей инсталляции, конфигурационная информация, прочие объекты, предназначенные для возврата к первоначальной версии. К примеру, разработчики предоставляли возможность после перехода на Windows 10 вернуться к «семерке», если Вас что-то не устроит в новой системе.
Вдруг всё в порядке, и нет необходимости выполнять откат – можно ли удалить Windows.old? Если свободного места «завались», то не обязательно сразу же задаваться вопросом очистки. Но когда дисковое пространство на исходе, то обязательно стоит избавиться от «хлама».
Стоит отметить, что просто выделить каталог и нажать Del на клавиатуре – идея не самая лучшая.
- Во-первых, операция займет не один час;
- Во-вторых, устарнить всё не получится, будут появляется уведомления с ошибками и т.д.
Далее мы рассмотрим несколько эффективных способов, и начнем с наиболее простого.
Как правильно удалить папку Windows.old в Windows 10
Очистка диска
Со средством очистки локальных дисков мы встречались уже множество раз. Несмотря на новую возможность очистки диска в обновленных параметрах системы, классическое средство очистки остается ещё актуальным. Пользователю достаточно запустить программу очистки для автоматического обнаружения данных доступных к очистке. Программа очистки диска самостоятельно оценивает объем места которое можно освободить на системном диске.
- Нажмите на клавиши Win+R и в окне Выполнить вставьте cleanmgr, а затем нажмите Enter.
- Дальше выберите системный диск и нажмите кнопку Очистить системные файлы.
- Теперь отметьте пункт Предыдущие установки Windows и нажмите кнопку ОК.
После завершения очистки папка Windows.old исчезнет с Вашего компьютера. Восстановить удаленную папку Windows.old после выполнения очистки уже не получится. Перед очисткой предыдущих установок рекомендуем убедится, что они уже Вам точно не нужны.
Контроль памяти
Все инструменты с классической панели управления переносятся в обновленные параметры системы. В последних обновлениях пользователи получили возможность выполнять очистку системы в параметрах системы. Пользователю достаточно выбрать элементы, которые нужно окончательно удалить для освобождения дополнительного места на диске. Более подробно смотрите в инструкции: Как очистить диск С от ненужных файлов в Windows 10.
- Перейдите в Пуск > Параметры > Система > Память устройства.
- Дальше в пункте Контроль памяти нажмите Освободить место сейчас.
- После завершения сканирования отметьте Предыдущие установки Windows, и нажмите кнопку Удалить файлы.

Командная строка
В случае использования способов исправления проблем с использованием командной строки нужно запустить командную строку от имени администратора. Для удаления любой папки с помощью командной строки пользователю достаточно выполнить буквально одну команду.
- Введите в поиске Командная строка и найденное классическое приложение Запустите от имени администратора.
- Для удаления выполните следующую команду: rd /s /q c:\windows.old.
После выполнения команды проверьте наличие папки Windows.old на системном диске компьютера. Если же папка не была успешно удалена, убедитесь что был выполнен запуск командной строки от имени администратора. Теперь восстановить папку Windows.old уже не получится, так как полностью удаляется. С удалением папки Windows.old пропадает возможность выполнить откат системы.
Заключение
Если после очередного обновления на системном диске появилась папка Windows.old, стоит разобраться можно ли удалять её с компьютера. Несмотря на то что она не удаляется простым способом с проводника, так как содержит резервную копию предыдущей версии системы, её можно удалить буквально в несколько нажатий
Обратите внимание, что удалить Windows.old действительно просто, поскольку восстановить её после удаления уже не получится
Какая программа подойдет?
И перед тем как удалить DirectX Windows 7, для начала вам нужно скачать специальную утилиту. Наиболее популярной из них является программа DirectX Happy Uninstall. 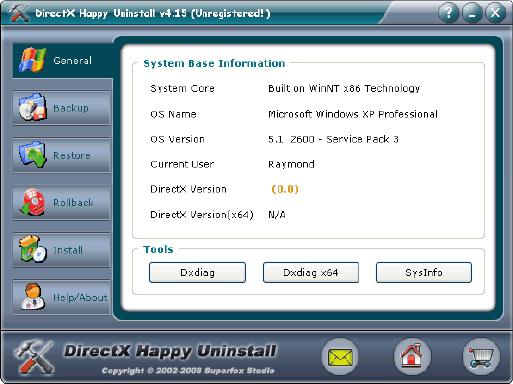 Благодаря ей можно полностью удалить пакет DirectX с ОС, при этом сохранить ее стабильность и работоспособность.
Благодаря ей можно полностью удалить пакет DirectX с ОС, при этом сохранить ее стабильность и работоспособность.
Стоит отметить, что данная программа поддерживает все версии пакетов. Также перед тем как удалить с компьютера DirectX, она создает резервную копию, которая позволяет отказаться в случае неудачного завершения процесса от удаления и откатиться к исходному состоянию системы. Еще Happy Uninstall может определить ошибки, которые были допущены иными программами при попытке деинсталляции DirectX. Данная утилита является абсолютно бесплатной, и скачать ее можно с официального сайта. Как удалить файлы Windows 7 из папки DirectX? Они деинсталлируются автоматически, поэтому вручную ничего делать не нужно в этой папке.
Как удалить Windows.old в Windows 10 для очистки свободного места на внутреннем накопителе?
Папка Windows.old автоматически создается в корневом каталоге диска с установленной операционной системой после ее обновления до последней версии. В ней хранятся копии файлов предыдущей ОС, которые используются при «отката» системы.
Важно! Если вы раньше выполняли обновление ОС до новой версии, или делали переустановку в режиме обновления, таких папок будет несколько. Они называются Windows.old.000
Если компьютер имеет небольшой по объему внутренний накопитель, удаление папки позволит сэкономить место, потому что она занимает от 20 Гб памяти.
Удаление папок
Удалять старые файлы нужно только тогда, когда компьютер работает стабильно, вы обновили ОС до последней версии и не собираетесь в будущем возвращаться к «семерке» или «восьмерке».
Зайдите в «Мой компьютер» (под записью Администратора) и на диске с установленной операционной системой, нажав правой кнопкой мыши, выберете раздел «Свойства». «Свойства системного диска» -> «Очистка диска» Полезно! Утилиту можно открыть командой «cleanmgr»: Win+R –> Выполнить –> cleanmgr –> выбрать том с операционной системой Нажмите «Очистить системные файлы». После повторного анализа в окне выберите пункт «Предыдущие установки Windows» и нажмите «ОК»
Важно! Для дополнительной очистки свободного места также выберите пункты: временные файлы установки ОС; файлы журнала обновлений ОС.
Подтвердите удаление файлов
Подробнее процесс удаления данной папки можно посмотреть на видео:
- Меню «Пуск» -> Поиск -> Командная строка (под записью Администратора).
- Введите: rd /s /q c:\windows.old
Важно! Команда rd /s /q c:\$Windows.~WS позволит удалить скрытые папки $Windows.~BT и $Windows.~WS, в которых содержится служебная информация после обновления ОС, если они не удалились утилитой «Очистка диска»
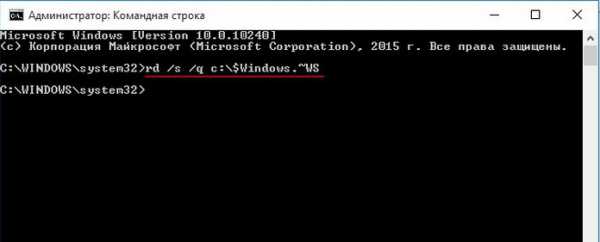
Через Командную строку при перезагрузке компьютера
- Меню «Пуск» -> Перезагрузка (с удерживаемой кнопкой Shift).
- Выбор действия –> Диагностика –> Дополнительные параметры –> Командная строка.
- После этого произойдет перезагрузка компьютера и откроется Командная строка. Назначение букв в среде восстановления происходит по другому принципу, поэтому запустите diskpart, чтобы узнать, где установлена операционная система.
- Выполните в утилите diskpart команду list volume, после чего вы увидите, на каком диске установлена ОС. Для выхода из diskpart введите exit.
- Для удаления папки Windows.old введите: rd/s /q «Имя тома:\Windows.old» где «Имя тома» – буква диска с установленной ОС.
- Закройте Командную строку и выберете «Продолжить» для дальнейшей загрузки операционной системы.
Вывод
Выполнить удаление папок с предыдущей версией операционной системы можно одним из трех способов. Редакция советует использовать удаление с помощью утилиты «Очистка диска». Этот способ безопасней и надежней.
| Способ удаления | Надежность | Скорость | Сложность | Рейтинг редакции |
| «Очистка диска» | Средняя | Высокая | Низкая | 1 |
| Командная строка | Высокая | Средняя | Средняя | 2 |
| Командная строка при перезагрузке | Высокая | низкая | Высокая | 3 |
Как удалить папку windows old (старый windows) | Компьютер для чайников
Не отформатировав системный диск до переустановки windows, вы получите обузу в виде файлов прежней операционной системы (ОС), хранящихся в каталоге windows.old и занимающих десятки гигабайт. Кроме того, останутся системные папки старого профиля и уже неработающий вариант в меню загрузки ОС. Избавиться от этого мусора необходимо для нормальной работы компьютера. В статье мы пошагово объясним, как удалить следы старой windows.
Удаление windows.old
Эта папка находится на диске C и хранит личные данные пользователя старой windows, например, документы. Каталог можно открыть, просмотреть содержимое и скопировать нужные файлы. Обычным способом windows.old не сотрешь. Для этого нужно выполнить последовательность действий:

Удаление старых системных папок
Открыв папку «Пользователи» на диске C, вы увидите системные папки, оставшиеся от старой windows. Их не удалить ни из проводника, ни специальными программами. Для этого понадобится получить права владельца:

Получив необходимые права владельца папки, можно спокойно ее отправлять в Корзину.
Правка меню загрузок
С помощью этого способа вы можете убрать ненужные варианты из меню загрузчика навсегда.

Из системных настроек
Этот вариант позволит скрыть ненужные загрузки при старте компьютера.
- Нажмите «Пуск» + Pause.
- Перейдите в «Дополнительные параметры».
- В меню «Дополнительно» в разделе «Загрузка…» нажмите «Параметры».
- Уберите «птичку» с пункта «Отображать список ОС» и нажмите «Ок».
Особенности windows XP
За менеджер загрузок версий windows здесь отвечает файл boot.ini. Он находится в скрытом виде в корневом диске С и его можно отредактировать в обычном блокноте. Лучше этого не делать: ошибка при правке приведет к отказу системы. Более безопасный способ – воспользоваться настройками, описанными выше (убрать список загрузок ОС). Решать вам. Мы лишь дадим совет, как править boot.ini:
- Нажмите «Пуск», щелкните правой клавишей мышки на «Мой компьютер». Из меню выберите «Свойства».
- Во вкладке «Дополнительно» нажмите на «Параметры» в подразделе «Загрузка».
- Выберите «Правка» для открытия boot.ini.
- Сделайте резервную копию для отката системы в случае сбоя при загрузке. Откройте «Файл»-«Сохранить как», выберите имя файла и путь его записи. Название может быть наглядным для удобства поиска, например, «backup.boot.ini».
- В исходном файле выделите мышью строку со старой windows и сотрите ее. Нажмите «Файл» — «Сохранить».
После перезагрузки меню с вариантом старой ОС не появится. Будет загружаться только установленная windows.
Удаление старого профиля
Данные старых профилей хранятся на винчестере и в ветках реестра. Корректное удаление очистит систему от всех следов ненужного профиля.
Как удалить папку windows old (старый windows)
dontfear.ru
Удаление через командную строку
Фактически данный метод тоже является удалением вручную, однако деинсталляция проводится на низком уровне, что гарантирует лучший результат, за счет попутного сканирования секторов винчестера.
Шаг 1. Для вызова командной строки в меню «Пуск» в строке «Найти программы и файлы» нужно ввести команду cmd, вызвать контекстное меню и запустить обработчик от имени администратора.
Вводим команду cmd
Шаг 2. Для удаления директории введите команду «rmdir /s c:\windows.old».
 Вводим команду «rmdir /s c:\windows.old»
Вводим команду «rmdir /s c:\windows.old»
Шаг 3. Подтвердите удаление папки Windows.old, нажав клавишу «n» и «enter».
 Подтверждаем удаление папки Windows.old, нажав клавишу «n» и «enter»
Подтверждаем удаление папки Windows.old, нажав клавишу «n» и «enter»
Ручная переустановка Windows 7 / 8.1
В случае, если стандартный способ восстановления недоступен, а утилита Windows 10 Rollback Utility вам помочь не смогла, можно просто установить старую версию системы, используя имеющийся лицензионный ключ.
Некоторые пользователи по незнанию или ошибке удаляют папку Windows.old вручную – она видна в проводнике и доступна для изменения, хотя разработчикам и следовало бы её защитить.

Она занимает много места (точный объем папки можно узнать кликнув по ней правой кнопкой мыши и выбрав «Свойства») и, на первый взгляд, не нужна.
Кроме того, первое впечатление от Windows 10 может быть положительным, и кажется, что возвращаться к старой системе никогда не захочется – а через некоторое время такое желание все же появляется.
В папке Windows.old содержится все содержимое диска C:\ вашей операционной системы на момент обновления до Windows 10.

Если на диске содержались персональные файлы и программы, их можно легко восстановить, просто скопировав из этой папки в любую директорию на компьютере.
Где взять дистрибутив нужной операционной системы
На компьютерах и ноутбуках иногда может находиться скрытый образ оригинальной системы, который можно использовать для отката. Для этого компьютер должен быть сброшен на заводские настройки – при этом автоматически устанавливается и OEM-версия операционной системы. Этот способ сработает только в том случае, если на компьютере или ноутбуке при покупке была предустановленная производителем система, и если раздел жёсткого диска, где она установлена, не изменялся.
Если прежде на компьютере стояла купленная вами лицензионная Windows 7 или 8.1, её можно установить заново, использовав ключ продукта. Чтобы сделать это, потребуется установочный образ Windows 7 или 8 соответствующей ключу версии (Домашняя, Профессиональная, Максимальная и т. д.).
Образ теперь не нужно искать на торрент-трекерах – их официально предоставляет компания Microsoft. Для загрузки потребуется ввести лицензионный ключ продукта:
- образы Windows 7 — microsoft.com/ru-ru/software-download/windows7
- образы Windows 8.1 — microsoft.com/ru-ru/software-download/windows8ISO
Образ системы записывается на USB или DVD-носитель, после чего старая версия ОС записывается поверх Windows 10.
Для этого, как и в предыдущем способе, нужно сделать следующее:
- вставить диск в дисковод или флешку в USB-порт;
- перезагрузить компьютер и войти в меню Boot;
- выбрать используемое устройство как загрузочное вместо жесткого диска;
- продолжить загрузку компьютера;
- установить старую систему поверх новой обычным методом.
При этом жесткий диск форматируется, поэтому до начала установки необходимо создать резервную копию всех важных файлов.
Лицензионный ключ можно узнать на коробке с диском или нижней панели ноутбука – обычно наклейка с сертификатом подлинности и ключом продукта располагается под аккумулятором, но может находиться и на блоке питания. В случае с Windows 8.1 знать ключ не обязательно – он вписан в прошивку и обнаруживается системой автоматически – ручной ввод ключа и активация системы не требуется. По официальной информации, через месяц после установки Windows 10 ключ от старой версии приписывается к новой системе и действовать с предыдущими вариантами ОС уже не будет. Впрочем, эта информация не проверена.
Если вы хотите установить старую Windows на компьютер, на который 10 версия была установлена изначально, откатиться методом ручной переустановки получится только после покупки лицензионной версии устаревшей системы. Сам процесс установки при этом не меняется, и даже идти в магазин за диском с системой не обязательно – вам потребуется только сама лицензия, то есть ключ продукта, который можно приобрести и в интернете, скачав затем образ системы с сайта Microsoft.
Деинсталляция «Виндовс»
Как удалить Windows 7 с компьютера? После нажатия кнопки «Форматировать» система автоматически очистит диск «С» от всех файлов — нужных и ненужных, старых и новых. ОС тоже сама удаляется. По времени все это займет порядка 20-30 минут. В этот момент вы можете пойти приготовить чашку кофе или же просто наблюдать за тем, как компьютер удаляет данные. В любом случае никаких действий, пока диск не отформатируется, совершать не нужно.
Когда форматирование диска закончится, вы увидите на экране окошко с полями для ввода имени пользователя. Здесь нам нужно ввести имя, пароль (необязательно) и ключ продукта. Если вы случайно нажали «Далее» и не ввели ключ, компьютер попросит ввести его еще раз, но чуть позже. Теперь необходимо выбрать один из трех пунктов по обновлению. Выбирать можно любой, но, как показывает практика, наиболее подходящим будет первый.
Определяем часовой пояс и ждем несколько минут, пока на экране не появится окошко с «Виндовс 7».
Теперь вы точно будете знать, 7 при переустановке ОС. Как видите, ничего сложного здесь нет — большую часть операций выполняет сам компьютер. Главное — заранее скопировать все важные файлы и папки на локальный диск D, иначе все они вместе с операционной системой безвозвратно удалятся.
Как удалить старые обновления?
Для того чтобы «снести» файлы старых обновлений виндовс 10, необходимо выполнить стандартную процедуру очистки жесткого диска с системой. Но, в данном случае необходимо отметить галочку «Очистить системные файлы«, поскольку по умолчанию данная утилита отключена.
После этого выделяем пункты «Файлы журнала обновлений» и по желанию опционально предыдущие установки Windows. После окончания процесса очистки на компьютере может добавиться несколько гигов свободного места.
Большой объем места на накопителе занимает именно предыдущая установка платформы. Даже если будет совершен откат к более старым, но стабильным версиям ОС, все удаленные обновления система будет искать и пытаться установить. Чтобы избежать этого, надо отключить установку дополнений.
Как удалить установленные, скачанные и зависшие обновления?
Загруженные обновления лежат в памяти девайса, в виде обыкновенных файлов. С данными файлами можно производить все необходимые операции – удалить, копировать, переместить. Среди скачанных файлов есть и те, что зависли или не установились. Другое название этих ресурсов – «кэш обновлений».
Зайти туда можно через стандартный проводник и делаем переход к папке по пути С:\Windows\SoftwareDistribution\Download
Именно здесь и находятся интересующие нас файлы. Удалить проблемные обновления можно по их ID, размеру или дате скачивания.
Подходить к удалению кэша следует осторожно. Механическое очищение журнала с обновлениями может вызвать поломку девайса
Только в экстренном случае, когда система сильно тормозит или глючит после закачки патча, можно удалить его через проводник.
Желательно создать точку восстановления и сохранить важные файлы на другом носителе, диске или флешке, чтобы не потерять при неудачном исходе операции.
Для правильной очистки категории с кэшем надо перейти в командную строку под администратором и выполнить по очереди команды:
NET STOP WUAUSERV
DEL %SYSTEMROOT%\SOFTWAREDISTRIBUTION\DATASTORE\LOGS\EDB.LOG
NET START WUAUSERV
Все! Журнал обновлений должен быть пустой, теперь надо выполнить перезагрузку.
Проблемные обновления можно удалить как штатным способом, так и при использовании внешнего ПО.
После того как действие будет произведено, следует ввести запрет на скачивание и инсталляцию данного обновления. В противном случае, система будет делать попытки установить его, как только обнаружит отсутствие.
Удалить обновление через панель управления.
Существует стандартный способ, как правильно удалить ненужные обновления в операционной системе windows, через панель управления.
Через стандартный значок, переходим в панель управления. После того как откроется окно, надо поискать графу «Программы и компоненты». Идем туда и вверху слева находим строчку «Просмотр установленных обновлений».
Система сортирует все события по дате, таким образом, новое обновление всегда будет первым. Чтобы удалить его, надо нажать мышкой по элементу. После нажатия кнопка удалить станет активной. Система запросит дополнительное подтверждение. Иногда после данной операции компьютер войти в режим перезагрузки.
Как удалить неудаляемые обновления?
Сейчас не существует готовых методов, чтобы произвести удаление неудаляемых обновлений в среде windows, но сделать это все-таки можно. Однако, если подобная ошибка произошла, это говорит о наличие на компьютере критической ошибки.
Чтобы устранить неисправность, необходим комплексный подход. Проводится диагностика, проверка на вирусы и целостность жесткого диска.
Основные мероприятия по устранению критической неисправности:
- Проверка компьютер на вирусы;
- Диагностика системы и жесткого диска специальными утилитами;
- Проверка и чистка реестра;
- Дефрагментация секторов винчестера;
- Восстановление системы с установочного дистрибутива.
Если после проведения данных мероприятий, не будет положительного результата, следует обратиться в мастерскую, вызвать специалиста или произвести переустановку ОС.
Сами по себе обновления не несут угрозы, но отслеживание правильности установки и взаимодействия с уже действующими программами необходимо.
Узнать, что обновление встало «криво» достаточно просто – компьютер теряет производительность и начинает вести себя неадекватно. Полностью вывести систему из строя одно обновление не может, но создать некоторый сбой в работе вполне вероятно.
Удаление точек восстановления
Точки восстановления создаются системой в автоматическом режиме и вручную. Они нужны для того, чтобы всегда была возможность откатить компьютер до определённого состояния, когда все функции и процессы работали полноценно. Со временем точек может стать слишком много, а они занимают некоторую часть памяти диска, поэтому их стоит удалить:
- Используя комбинацию клавиш Win+R на клавиатуре, запустите окно «Выполнить».
- Используйте команду cleanmgr для перехода к программе по очистке диска.
- Перейдите к дополнительным параметрам очистки.
- Кликните по кнопке «Очистить» в блоке «Восстановление системы и теневое копирование», а после удалите все лишние точки. Чтобы избавить себя от необходимости периодически подчищать точки восстановления, измените настройки создания точек, ограничив объём выделяемого под них места на жёстком диске.


