Что делать, если ростелеком ограничил доступ к сайтам?
Содержание:
- Закрыть программе доступ в Интернет Windows 10
- Изменение и удаление существующих разрешений и создание новых правил для программ в Виндовс 7
- Сетевой трафик ограничивается маршрутизатором: что делать?
- Настройка брандмауэра
- Разблокировка в офисе МТС
- Как разрешить Яндекс Браузеру подключаться к сети?
- Установка родительского контроля в специализированных программах и антивирусах
- Comodo Firewall
- Восстановление доступа через брандмауэр
- Могут ли интернет-провайдеры заблокировать средства разблокировки?
- Блокировка интернета антивирусником Касперского
- Как сделать браузеру opera разрешение доступа к сети в Windows 10
- Установка родительского контроля в специализированных программах и антивирусах
- Настройка соединения с интернетом
- Способ: анонимайзеры
- Веб-прокси
Закрыть программе доступ в Интернет Windows 10
Разрешение обмена данными с приложениями в брандмауэре
Встроенный брандмауэр защищает компьютер от злоумышленников или вредоносных программ. Непосредственно в брандмауэре можно закрыть программе доступ в Интернет Windows 10. Пользователю достаточно снять отметку с публичной сети напротив программы.
Выполните команду Control в окне Win+R. Перейдите в раздел Система и безопасность > Брандмауэр Защитника Windows. Или в обновлённых параметрах системы перейти Обновление и безопасность > Безопасность Windows > Брандмауэр и защита сети.
Выберите Разрешение взаимодействия с приложением или компонентом в брандмауэре Защитника Windows. Или Разрешить работу с приложением через брандмауэр в параметрах. Нажмите Изменить параметры, и снять отметки с пунктов Частная и Публичная.

Возможно, приложение будет отсутствовать в списке, например, для портативной версии программы. Нажмите Разрешить другое приложение…, и выберите исполняемый файл в проводнике, нажав кнопку Обзор. Можно выбрать сеть, для которой будем его блокировать.

Всё просто. Напротив приложения доступ к которому нужно запретить снимаем отметки. В случае его отсутствия попробуйте его добавить с проводника или воспользоваться следующими рекомендациями. Аналогично убираем отметку с публичной сети напротив программы.
Добавить приложение в исключение брандмауэра Windows 10
Для добавления исключений нужно создавать правила исходящих и входящих подключений. Ранее уже рассматривалось, как добавить программу в исключение брандмауэра Windows 10. Всё же давайте попробуем создать простое правило с блокировкой доступа в Интернет.
Откройте брандмауэр Защитника Windows, выполнив команду firewall.cpl в окошке Win+R. Перейдите в окно мониторинга брандмауэра, выбрав пункт Дополнительные параметры.

Выделите Правила для входящих подключений и в действиях выберите пункт Создать правило… В мастере создания правил отмечаем пункт Для программы и нажимаем Далее.
Теперь указываем Путь программы нажав кнопку Обзор и выбрав в проводнике исполняемый файл. Выбираем пункт Блокировать подключение и указываем Публичный профиль.
В конце достаточно указать удобное имя и описание нового правила. По аналогии создаём правило для исходящего подключения в мониторинге брандмауэра. Для работы правил и блокировки доступа к Интернету необходимо, чтобы брандмауэр был включён и работал.
Как включить лимитное подключение в Windows 10
Если у Вас лимитный трафик тарифного плана, можно настроить лимитное подключение. Некоторые приложения могут работать по-другому для сокращения использования данных при подключении к такой сети. Вы сможете улучшить контроль над использованием данных.
В разделе Параметры > Сеть и Интернет > Состояние нажмите кнопку Изменить свойства подключения. Измените значение пункта Задать как лимитное подключение на Включено.
Сторонние приложения для блокировки доступа к Интернету
Бесплатная программа NetLimiter 4 может не только ограничить входящую скорость, но и полностью заблокировать доступ в Интернет. Для любого процесса выберите Добавить правило… и указываем Тип правила — Блокировщик и Направление трафика — Оба.

Можно найти множество альтернативных, а зачастую и рекомендуемых программ. Например, для обладателей сетевых контроллеров Killer создана программа Killer Control Center. А пользователи материнских плат MSI имеют возможность использовать Gaming Lan Manager.
Заключение
Закрыть доступ в Интернет можно средствами самой системы и с помощью сторонних программ. Даже в большинстве случаев стороннее ПО значительно удобнее. Особенно если же софт поставляется для материнской платы (зависит от конкретной модели и производителя).
Можно и осуществить блокировку путём внесения изменений в файл hosts Windows 10. Так ранее мы отключали назойливую рекламу в программе Skype. Это уже более сложный способ. Думаю не стоит его рассматривать. Просто знайте, такая возможность была, есть и будет.
Изменение и удаление существующих разрешений и создание новых правил для программ в Виндовс 7
При написании правила, чтобы заблокировать выход в интернет для приложения, необходимо следовать дальнейшим инструкциям.
Обзор и настройка модема D-Link Dir-320

Его создание в Виндовс происходит в несколько шагов:
- Сначала нужно выбрать тип правила. Для этого указывают, что оно будет для программы.
- Далее нужно уточнить, к каким именно приложениям будет относиться новое правило. Переходят ко второму шагу. Будет предоставлен выбор: речь идёт обо всех программах или только об одной, конкретной. В последнем случае потребуется указать путь к ней.
- На новом этапе нужно определиться с действием, которое предстоит предпринять. Для этого выбирают третью строку в меню с левой стороны окна. Из представленного списка предстоит выбрать третью строку и отметить её. Речь идёт о блокировке подключения.
- Теперь необходимо решить, для каких профилей будет действовать запрет. Вниманию пользователя представлены три варианта: домен его компьютера, подключение к частной сети или к общественной. Для полного запрещения связи с интернетом ставят галочки во всех трёх пунктах.
- На последнем шаге требуется создать имя для только что созданного правила. Есть возможность ввести текст его описания, где можно, например, отметить, каковы причины его создания.
После завершения настройки указанное правило можно увидеть в общем списке.
Важно! Если правило уже создано, его легко изменить. Для этого требуется кликнуть по соответствующей строке правой клавишей мыши
В меню надо выбрать пункт, относящийся к свойствам.
В открывшемся окне будет предоставлен выбор:
- Блокировать связь.
- Разрешить подключение только в том случае, если оно безопасное.
- Сделать возможным любого рода подключение независимо от того, насколько оно безопасное.
При выборе разрешается выбрать только одну строку. После подтверждения вид указанного свойства изменится.
Важно! Обычно блокируют связь с интернетом для основного исполняемого файла рассматриваемого приложения. В некоторых случаях такие меры не приводят к успеху
Это не означает, что указанный вариант блокировки не эффективен.
Такие проблемы возникают из-за того, что доступ в сеть могут получать для этого приложения другие файлы. Их необходимо разыскать и произвести закрытие доступа в сеть.
Кроме того, иногда программа при запуске создаёт службы, которые связываются с сетью самостоятельно. Чтобы заблокировать, нужно определить, какие именно из них работают для этого приложения.
Сетевой трафик ограничивается маршрутизатором: что делать?
Большинство современных маршрутизаторов также снабжено встроенным сетевым экраном (Firewall), который может блокировать сетевой трафик (ограничивать подключение к некоторым ресурсам).
Настройка Firewall на роутере зависит от его производителя и модели
Важно правильно ознакомиться с web-интерфейсом вашего роутера. Найти вкладку с настройками и отключить межсетевой экран
В заключение стоит упомянуть, что существует множество программных продуктов, которые имеют свои сетевые и межсетевые экраны (а так же Firewall с разным функционалом и настройками) такие как «АП Континент».
Такие программы весьма специфические и узкоспециализированные, и шанс «наткнуться» на них в сети интернет невелик, поэтому главной защитой пользователя от всевозможных сетевых ограничений и блокировок является предусмотрительность и внимательность самого пользователя.
Настройка брандмауэра
Многие пользователи пренебрежительно относятся к встроенному файерволу, считая его неэффективным. Вместе с тем, данный инструмент позволяет значительно повысить уровень безопасности ПК с помощью простых инструментов. В отличие от сторонних (особенно бесплатных) программ, брандмауэр довольно легок в управлении, имеет дружественный интерфейс и понятные настройки. Добраться до раздела опций можно из классической «Панели управления» Windows.
-
Вызываем меню «Выполнить» комбинацией клавиш Windows+R и вводим команду
Жмем «ОК».
- Переключаемся на режим просмотра «Мелкие значки» и находим апплет «Брандмауэр защитника Windows».
Типы сетей
Различают два типа сетей: частные и общественные. Первыми считаются доверенные подключения к устройствам, например, дома или в офисе, когда все узлы известны и безопасны. Вторыми – соединения с внешними источниками через проводные или беспроводные адаптеры. По умолчанию общественные сети считаются небезопасными, и к ним применяются более строгие правила.

Включение и отключение, блокировка, уведомления
Активировать брандмауэр или отключить его можно, перейдя по соответствующей ссылке в разделе настроек:

Здесь достаточно поставить переключатель в нужное положение и нажать ОК.

Блокировка подразумевает запрет всех входящих подключений, то есть любые приложения, в том числе и браузер, не смогут загружать данные из сети.

Уведомления представляют собой особые окна, возникающие при попытках подозрительных программ выйти в интернет или локальную сеть.

Функция отключается снятием флажков в указанных чекбоксах.

Сброс настроек
Данная процедура удаляет все пользовательские правила и приводит параметры к значениям по умолчанию.

Сброс обычно производится при сбоях в работе брандмауэра в силу различных причин, а также после неудачных экспериментов с настройками безопасности. Следует понимать, что и «правильные» опции также будут сброшены, что может привести к неработоспособности приложений, требующих подключения к сети.

Взаимодействие с программами
Данная функция позволяет разрешить определенным программам подключение к сети для обмена данными.

Этот список еще называют «исключениями». Как с ним работать, поговорим в практической части статьи.

Правила
Правила – это основной инструмент брандмауэра для обеспечения безопасности. С их помощью можно запрещать или разрешать сетевые подключения. Эти опции располагаются в разделе дополнительных параметров.

Входящие правила содержат условия для получения данных извне, то есть загрузки информации из сети (download). Позиции можно создавать для любых программ, компонентов системы и портов. Настройка исходящих правил подразумевает запрет или разрешение отправки запросов на сервера и контроль процесса «отдачи» (upload).

Правила безопасности позволяют производить подключения с использованием IPSec – набора специальных протоколов, согласно которым проводится аутентификация, получение и проверка целостности полученных данных и их шифрование, а также защищенная передача ключей через глобальную сеть.
В ветке «Наблюдение», в разделе сопоставления, можно просматривать информацию о тех подключениях, для которых настроены правила безопасности.
Профили
Профили представляют собой набор параметров для разных типов подключений. Существуют три их типа: «Общий», «Частный» и «Профиль домена». Мы их расположили в порядке убывания «строгости», то есть уровня защиты.
При обычной работе эти наборы активируются автоматически при соединении с определенным типом сети (выбирается при создании нового подключения или подсоединении адаптера – сетевой карты).
Разблокировка в офисе МТС
Итак, самым одновременно сложным в планет потери времени, но в то же время самым надежным способом является посещение салона связи МТС для разблокировки карты.
Кроме того, если симка была заблокирована из-за потери или кражи телефона, то посещение салона – единственный шанс восстановить сим-карту. Исключение составляет услуга «Доставка SIM-карты», о которой будет рассказано ниже.
Важно, что перед тем, как оказать услугу, работник банка попросит вас предоставить удостоверение личности. С его помощью вы сможете доказать, что эта симка принадлежит действительно вам
Весь процесс восстановления займет у операторов не более 10 минут, после чего вы получите новую симку, у которой будет прежний номер, баланс и пакет услуг.
Как разрешить Яндекс Браузеру подключаться к сети?
Если при попытке загрузки какой-либо страница у вас выскакивает надпись «Не удаётся установить соединение с сайтом», а под ней «Не удается определить DNS-адрес сервера…», нужно в первую очередь проверить есть ли доступ к сети интернет. Если с подключением все в порядке, и невозможно установить соединение только в Yandex Browser, вот несколько возможных причин.
Причина 1: Засорение браузера кэшом и Cookie
Порядок очистки крайне прост:
- Откройте Яндекс Браузер;
- Нажмите сочетание клавиш «Ctrl + Shift + Del»;
- Открывается новое окошко, в котором выберите «За все время»;
- После выделите «птичкой» два пункта: «Файлы, сохраненные в кэше» и «Файлы cookie…»;
- Находите кнопочку «Очистить историю»:
- Ждете завершения процесса очистки.
Причина 2: Проблемы с прокси-серверами
Чтобы проверить этот пункт необходимо:
- Открываете меню, переходите к вкладке «Настройки»;
- Находите кнопочку «Показать дополнительные настройки»;
- После ищите пункт «Изменить настройки прокси-сервера» и нажимаете на него;
- Затем заходите в «Настройку сети» и убираете галочки со всех возможных пунктов;
- Найдите раздел «Дополнения» и отключите всё;
- По окончанию проверки разрешите обратно все выключенные пункты.
Причина 3: Проблемы с DNS или вирусами
Если вышеописанные пункты не помогли, скорее всего, сервера Яндекс Браузера отказываются функционировать:
- Либо из-за заражения компьютером вирусами и вредоносными программами (в таком случае следует скачать антивирусную программу и проверить все файлы);
- Либо как раз из-за самого антивируса, который не дает разрешения для Яндекс Браузера на доступ к сайтам (нужно отключить антивирусную программу и ещё раз перезапустить браузер);
- Либо из-за проблем с DNS-серверами, что является наиболее частой причиной такого рода проблем.
- Заходите через «Панель управления» во вкладку «Центр управления сетями и общим доступом»;
- Находите нужное подключение и выбираете пункт «Свойства»;
- Прописываете в TCP/IPv4 DNS «8.8.8.8» и «8.8.4.4»;
- После перезагружаете компьютер.
- https://wifigid.ru/reshenie-problem-i-oshibok/dostup-v-internet-zablokirovan
- https://juicepost.ru/razreshite-opera-dostup-k-seti-s-nastrojkami-brandmauera/
- https://xn—-8sbcrj6cdv7h.xn--p1ai/dostup-k-seti-yandex-browser.html
Установка родительского контроля в специализированных программах и антивирусах
Мы уже разбирали родительский контроль в предыдущей статье, однако стоит заметить, что он отлично работает и для блокирования интернета полностью.

Упомянув способы блокировки доступа в сеть, стоит обратить ваше внимание на тот факт, что имея административные права и некоторый опыт, пользователь может отключить любые ваши ограничения, все зависит только от времени, которое ему понадобится на это. Потому, для обеспечения достаточной безопасности, стоит обязательно ограничивать пользователя в правах
А как это сделать, подробно описано в статье “Разграничение рабочей и административной учетной записи“.
Comodo Firewall
Помимо встроенных системных утилит Windows, вы можете воспользоваться и сторонними решениями, одно из них — Comodo Firewall, доступный в том числе и в бесплатной версии на официальном сайте https://personalfirewall.comodo.com/ (если у вас есть сторонний антивирус, будьте осторожны, он может конфликтовать с продуктом от Comodo, лучше воспользуйтесь уже имеющимися возможностями).
После установки файрвола, выполните следующие шаги для блокировки программе доступа к сети:
- Зайдите в настройки и откройте пункт Фаервол — Правила для приложений. Нажмите кнопку «Добавить».
- Нажмите «Обзор» и укажите файл программы или группу файлов (например, все приложения Metro/UWP, все браузеры) для которых нужно создать правило.
- Выберите пункт «Использовать набор правил», а затем — «Заблокированное приложение».
Примените настройки, после этого выбранная программа будет заблокирована. При необходимости разблокировать доступ, нажмите кнопку «Разблокировать приложение» в главном окне Comodo Firewall, отметьте программу и нажмите «Разблокировать».
В завершение ещё два нюанса:
- Если вы блокируете программе доступ к сети с целью отключения обновлений или каких-то функций, учитывайте, что у некоторого ПО для этих целей служит не основной исполняемый файл, который вы запускаете, а вспомогательные .exe файлы или отдельные службы. Часть для них уже есть правила в брандмауэре Windows и их достаточно найти и изменить.
- Если вы устанавливаете запреты в целях родительского контроля, возможно, лучше будет использовать иные средства, см. Родительский контроль Windows 10.
Во время работы на ПК с Windows 10 можно заметить, как страницы медленно грузятся или система подвисает. Открыв Диспетчер задач, можно определить, что трафик потребляет программа, работающая в фоновом режиме. Для того, чтобы сэкономить трафик и запретить софту доступ в сеть стоит выполнить несколько несложных действий.
Читайте на SoftikBox:Приложению заблокирован доступ к графическому оборудованию Windows 10: решение
Первый способ, как заблокировать программе доступ в интернет с Windows 10 и не только, это использовать возможности брандмауэра (Он должен быть включен). Для создания нового правила пользователю необходимо выполнить следующее:
Нажимаем правой кнопкой мыши на меню «Пуск» и выбираем «Панель управления».
Откроется новое окно. Выбираем «Брандмауэр Windows».
В самом Брандмауэре, в меню слева, выбираем «Дополнительные параметры».
В окне справа нажимаем «Создать правило».
Выбираем правило для программ.
Указываем путь к файлу программы и жмём «Далее».
Выставляет отметку «Блокировать подключение».
Выбираем все три профиля подключения.
Указываем имя программы для правила. Жмём «Готово».
Этим способом без установки сторонних программ на Виндовс 10 можно заблокировать доступ к сети различным приложениям.
Ранее мы писали о файле Hosts. Одной из его особенностей является то, что он не только позволяет получить доступ софта к определенным ресурсам, но и блокируем его. Поэтому, рассмотрим способ, как блокировать программе доступ в интернет посредством файла Hosts.
- Устанавливаем на свой ПК программу Fiddler 2 в соответствии с разрядностью операционной системы.
- Запускаем программу, которая, по вашему мнению, чрезмерно потребляем трафик.
- Открываем Fiddler 2 и смотрим адрес, к которому обращается данная программа.
- В нашем случае, Skype часто обращается по адресу rad.msn.com для отображения рекламы.
- Открываем файл Hosts через Блокнот и вводим «0.0.1 rad.msn.com».
Сохраняем файл и перезагружаем систему. Сам файл будет запрещать программе выходить в сеть.
Чтобы заблокировать изменение файлов с помощью интернета, необходимо выставить на них режим «Чтения». Для этого нужно нажать правой кнопкой мыши на файле (если их несколько, то действия проделываем с каждым отдельно) и выбираем «Свойства».
Далее выбираем «Атрибуты» и выставляем «Только чтение».
Такая манипуляция позволит заблокировать программе доступ в сеть и ей обновление, так как файлы будут защищены от записи.
- https://windd.ru/kak-zapretit-prilozheniyu-dostup-v-internet-windows-10/
- https://remontka.pro/block-program-internet-access/
- https://softikbox.com/sposobyi-kak-zablokirovat-programme-dostup-v-internet-s-windows-10-25465.html
Восстановление доступа через брандмауэр
В чем отличия между сетями 3G и 4G: особенности, преимущества и недостатки
Важно! В некоторых ситуациях наличие соединения со всемирной сетью является сигналом вероятной опасности. В других — такая активность является нормальной, например, в некоторых играх может быть предусмотрена игра через интернет
Если ранее соединение было запрещено, то может возникнуть необходимость его восстановить.
Далее рассказывается, как это правильно сделать:
- Необходимо открыть панель управления виндовс и перейти в раздел, относящийся к безопасности системы.
- Переходят в брандмауэр, затем — в дополнительные параметры.
- На экране будет показан список правил, которые активны.
- Надо внимательно просмотреть список и найти приложение, блокировку которого необходимо отменить. Кликнув на строке правой клавишей мышки, можно будет увидеть контекстное меню, где предлагается список возможных действий с найденной записью.
- Выбирают удаление правила.
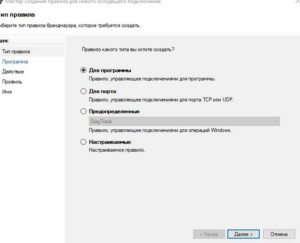
- Подтверждают ввод и выходят из брандмауэра и панели управления.
После этого блокировка перестанет действовать.
Могут ли интернет-провайдеры заблокировать средства разблокировки?
Возможно, вы где-то читали статьи и слышали, что провайдеры якобы не могут этого сделать.
Безусловно, мы не любим приносить плохую весть, но в действительности они это могут. Конечно, для этого им придется вести активное наблюдение за тем, какие инструменты вы используете.
Как правило, провайдеры используют DPI для обнаружения VPN-трафика (особенно OpenVPN) и просто блокируют IP-адрес, к которому вы подключаетесь. Мы не уверены на 100%, работает ли DPI для трафика Tor, но есть и другие сервисы, которые могут вычислить его (например, Plixer или CapLoader).
Они также могут использовать DPI, чтобы узнать, используете ли вы сторонние DNS-серверы, а затем просто оборвать подключение к ним.
Что касается прокси, то большинство из них предлагают слабое шифрование или вообще не используют его. Таким образом, ваш провайдер может без труда анализировать ваши пакеты данных, чтобы узнать, какие сайты вы посещаете.
Интернет-провайдеры также могут работать с компаниями, которые предоставляют информацию об IP-адресах (например, MaxMind и IP2Location). У них есть базы данных, полные IP-адресов VPN-Сервисов и прокси (возможно, Tor тоже там числится, но эти базы пока еще общедоступны), а также доступ к сценариям и инструментам, которые автоматически блокируют эти адреса.
Что тут можно сделать?
Если ваш провайдер блокирует IP-адреса прокси, VPN и Tor, самый простой способ обойти это –подключиться к другому серверу. Таким образом, вы получите новый IP-адрес.
Конечно, если они продолжают блокировать все новые IP-адреса, к которым вы подключаетесь, то вам не повезло.
Если они обрывают ваши DNS-запросы, попробуйте переключиться на другого поставщика DNS. Хотя провайдеру будет нетрудно понять, что вы это сделали, и он начнет обрывать и эти запросы тоже. Лучшее, что вы можете сделать, – это включить DoH для шифрования ваших DNS-запросов. Вот как это делается в большинстве браузеров. А если вы являетесь пользователем CactusVPN, ознакомьтесь с нашими пошаговыми руководствами DoH.
Кроме того, используйте только те VPN-Сервисы, которые предлагают обфускацию. Таким образом, Вы можете скрыть свой трафик OpenVPN при DPI-анализе. В CactusVPN вы можете использовать obfsproxy сразу на нескольких платформах. Вы также можете использовать другие протоколы, но они используют выделенные порты, которые их выдают. Так ваш провайдер узнает, что вы используете VPN.
Блокировка интернета антивирусником Касперского
Для того чтобы интернет не заблокировался в самый неподходящий момент, в процессе установки программы безопасности необходимо сразу же изменить некоторые ее настройки. После каждой установки любого антивирусника, в параметрах сетевого подключения автоматически добавляется такой параметр, как «Network Filter».
Чтобы избавиться от этого фильтра, который является причиной блокировки доступа, нужно зайти в «Центр управления сетями». В левой части таблицы необходимо будет нажать раздел с названием «Изменение параметров адаптера».

После этого на экране появится раздел «Сетевые подключения», именно здесь и нужно будет проводить изменения. Из перечня необходимо выбрать ярлык, через который проводится вход в интернет. На выбранную строку понадобится нажать правой кнопкой мыши. В появившемся окне нужно кликнуть на «Свойства». На экране всплывет окошко «Свойства подключения». В нем понадобится удалить галочку, которая находится напротив программы, блокирующей интернет.
После проделанной работы, нужно нажать «Ок», и провести полную перезагрузку компьютера. Это действующий способ, применяемый для снятия блокировки, которая произошла по вине программы безопасности. Если данный метод не помог, тогда потребуется снимать ограничение соединения вручную в настройках антивирусника.

Сначала нужно кликнуть правой кнопкой мыши на значок Касперского, который находится в правом нижнем углу экрана. В появившемся окне понадобится выбрать «Настройки», а затем нажать на «Контроль рабочего места». В таблице стоит остановиться на строке «Веб-Контроль» и удалить рядом галочку. Затем очистить правила доступа и заново поставить значок.

Как сделать браузеру opera разрешение доступа к сети в Windows 10
Если приложение opera заблокировано антивирусом скорее всего оно заражено рекламным вирусом — соответственно для его разблокировки Вам нужно найти и удалить вирус в системе.
Подробная инструкция как избавиться от рекламного вируса описана в статье «metagmae.org/page — как убрать«.
Яндекс Браузер – очень полезный и удобный браузер для работы с сайтами и медиа информацией. Все положительные черты и интересные функции открываются еще много раз после первого запуска. Но какая же незадача, когда любимый браузер не хочет подключаться к сети, хотя интернет точно есть и остальные сервисы работают отлично.
Навигация:
Установка родительского контроля в специализированных программах и антивирусах
Мы уже разбирали родительский контроль в предыдущей статье, однако стоит заметить, что он отлично работает и для блокирования интернета полностью.
Достаточно всего лишь в настройках доступа в интернет указать период с 00:00 до 00:00, либо любой другой, необходимый вам. Стоит упомянуть, что настройки родительского контроля в каждой программе защищаются паролем, так что изменить их не санкционированно будет очень сложно.
Упомянув способы блокировки доступа в сеть, стоит обратить ваше внимание на тот факт, что имея административные права и некоторый опыт, пользователь может отключить любые ваши ограничения, все зависит только от времени, которое ему понадобится на это. Потому, для обеспечения достаточной безопасности, стоит обязательно ограничивать пользователя в правах
А как это сделать, подробно описано в статье “Разграничение рабочей и административной учетной записи“.
Настройка соединения с интернетом
Чтобы проверить, соответствуют ли настройки IPv4 компьютера заявленным провайдером, нужно сделать следующее:
зайти в Управление сетями и общим доступом;
потом во вкладку Изменение параметров адаптера;
в контекстном меню подключения откройте Состояние;
там нажмите кнопку Сведения;

сверьте адрес и шлюз IPv4, они должны соответствовать тем, которые предоставляет провайдер при регистрации.
Настройка соединения через роутер, происходит через веб-интерфейс устройства. В комплекте к маршрутизатору иногда идет диск с настройками, но можно обойтись и без него. Для первоначальной настройки лучше всего соединить роутер непосредственно с ноутбуком, а потом уже с кабелем интернета, подключение к электросети выполняется в последнюю очередь.
Далее, следуем инструкции:
заходим на веб-интерфейс. Для этого открываем браузер и вписываем IP адрес, который есть в документации устройства или на наклейке, прямо на корпусе.
Это могут быть:
вводим логин и пароль для входа, они тоже указаны в документации. Обычно это admin-admin;
в меню Wireless находим пункт SSID и вводим название вашей будущей сети;

далее, в разделе Безопасность, того же меню, создаём пароль сети, а в пункте Шифрование выбираем самый надежный WPA2-PSK;
в разделе WAN-соединение, выбирайте тот, который предоставляет вам провайдер:
Если это PPPoE соединение, нужно ввести логин и пароль сети, необходимость заполнения пунктов IP адрес и маска под сети уточняйте у провайдера;

При динамическом IP дополнительные настройки не нужны;
Статический IP требует ввода IP адреса, который нельзя будет менять;
PPTP подключение требует обязательного ввода логина, пароля, маски подсети и IP шлюза.
не забывайте сохранять настройки после каждого пункта.
Если у вас недостаточно времени чтобы ждать специалиста, нет желания тратить деньги, вы чувствуете себя уверенным пользователем ПК, то пользуясь различными инструкциями и рекомендациями, можете попробовать самостоятельно настроить подключение интернета. Скорее всего, это займет в два-три раза больше времени и энергии, чем обращение к мастеру, но зато даст полезный опыт в будущем.
Способ: анонимайзеры
Еще один эффективный антиблокировщик – анонимайзер. Устанавливать его в браузере не нужно, достаточно зайти на сайт. Принцип работы таких сервисов заключается в том, что после посещения сайта вам необходимо ввести адрес ресурса, на который вы хотите перейти.
NoBlockMe – популярный ресурс в российском Интернете, которым можно пользоваться бесплатно. При этом скорость соединения довольно высокая, поэтому вы можете смотреть фильмы или слушать музыку на сайтах, заблокированных вашим провайдером или системным администратором.
Зайдите в сервис NoBlockMe
Хамелеон – это бесплатный высокоскоростной русскоязычный сервис. Он обеспечивает доступ к множеству серверов, которые также могут обходить ограничения системного администратора.
Перейти в сервис Хамелеон
Разблокировать сайты через анонимайзер – удобно. Для доступа к сайту нет необходимости устанавливать дополнительное программное обеспечение. Их часто блокирует Роскомнадзор или провайдер, поэтому время от времени приходится искать альтернативы.
Веб-прокси
Те, кто не желает устанавливать дополнительные расширения, могут использовать ряд онлайн-прокси-сервисов, которые, как правило, одновременно действуют как анонимные, скрывая ваш реальный IP-адрес. Функция Secure Sockets Layer (SSL), реализованная во многих из них, обеспечивает дополнительный зашифрованный доступ к запрошенным страницам, что не позволяет просматривать отправленные данные.
Хорошими примерами являются Hide My Ass (также есть собственный плагин для браузера), ProximizeMe и Proxyweb. Обширный список подобных ресурсов можно найти здесь.
Главный недостаток любого веб-прокси – значительное снижение скорости доступа и загрузки страницы.



