Установка двух операционных систем на один компьютер
Содержание:
- Каждой системе – свой личный раздел
- Что нужно сделать для установки Windows 10 второй системой с Windows 7
- Последовательность версий Windows
- Суть предлагаемого способа установки двух ОС на один ПК:
- Как установить Windows 8 и Windows XP на одном компьютере
- Процесс установки второй ОС
- Как установить две операционные системы на один компьютер
- Установка двух операционных систем на один винчестер
- Установка Windows XP в раздел D
- Установка двух операционных систем на компьютер
- Дополнительные работы по переразбивке диска на разделы
- Вариант №2: еще одну windows можно установить на жесткий диск
- Как удалить вторую Windows 10?
- Сегодня мы поделимся с вами простым способом удаления второй операционной системы.
- Раздел жесткого диска перед инсталляцией Windows 7
Каждой системе – свой личный раздел
Как уже говорилось выше, перед установкой на жестком диске компьютера необходимо выделить два раздела. Во время путешествия по диалоговым окнам инсталлятора Вам будет предложено выбрать раздел для установки операционной системы. Проигнорируем это и создадим разделы самостоятельно, предварительно удалив все старые разделы нажатием клавиши D, а затем на их месте создадим новые, нажав клавишу C, и указав нужный нам размер первого раздела (в мегабайтах). Это будет раздел C. Далее у нас осталась не размеченная область диска – выберем её и снова нажмем клавишу C, и не особо вникая в детали событий, сразу же нажмем ENTER (т.к. менять размер второго раздела нам ни к чему). Так получим раздел D. Хотя, если размер винчестера довольно большой, то имеет смысл и для диска D выделить какой-то определённый объём, а всё оставшееся пространство оставить не размеченным — им Вы займётесь потом, создав на нём разделы по своим нуждам.
ВНИМАНИЕ. Вышеописанные процедуры предназначены для чистого жёсткого диска на котором нет никаких данных, поскольку при удалении разделов вся информация исчезнет
Если же на винчестере имеются данные, которые необходимо сохранить, то проводить эти телодвижения НЕЛЬЗЯ. Вернитесь к началу статьи и создайте, как там описано, два чистых основных раздела с помощью специальных программ и лишь потом приступайте к установке операционных систем, ничего уже не переразбивая и не форматируя, а просто устанавливайте каждую ОС в заготовленный для неё раздел.
Что нужно сделать для установки Windows 10 второй системой с Windows 7
Перед установкой второй операционной системы на компьютер, необходимо выполнить подготовительные мероприятия. Сам процесс пройдет в несколько последовательных шагов, необходимо выполнить следующие действия:
- Скачать оригинальный образ Windows 10.
- Создать загрузочную флешку или DVD диск с Windows.
- Создать раздел на жестком диске для установки второй ОС.
- Установить Windows 10 рядом с Windows
Далее в инструкции мы рассмотрим все этапы установки второй операционной системы на компьютере с современным UEFI BIOS, жесткий диск которого имеет таблицу разделов GPT. На нашем ПК установлена 64-битная версия Windows 7, поддерживающая новый интерфейс БИОС.
Последовательность версий Windows
Если вы хотите видеть на своём компьютере две разные версии Windows, здесь нужно учитывать последовательность самих версий этой ОС. Новую версию Windows – например, 8.1/10 – рекомендуется устанавливать в качестве второй ОС, в то время как основной ОС может быть более старая версия — например, 7. Соответственно, при основной ОС Windows 7 второй ОС могут быть Windows 8.1 или 10. А параллельно с Windows 8.1 на другой раздел диска можно установить только Windows 10.
При таком порядке будет создан загрузчик, который позволит выбрать, какую именно в данный момент версию Windows нужно загрузить. Так, каждая новая версия Windows учитывает факт существования старых версий и распознаёт их, в результате чего перед загрузкой ОС можно и увидеть загрузчик, предлагающий выбор.
Установленная же в качестве второй ОС Windows ХР не сможет распознать версии, созданные позднее её, и загрузчик любой более поздней версии Windows заменит на свой. В этом случае основная ОС – Windows Vista, 7, 8.1 или 10 – также, как и Linux, никуда не денется, просто без окна загрузчика вы в неё не попадёте. Опять же, чтобы не заморачиваться настройкой мультизагрузки с помощью стороннего софта, лучше устанавливать версии Windows в порядке их появления на свет.
Если соблюдено правило установки версий Windows в порядке выхода версий, их выбор можно будет осуществить в окне загрузчика. Если вы не сделаете свой выбор в течение 30 секунд, загрузчик это сделает за вас, и загрузится та ОС, которая установлена последней. Но эти настройки – автоматически загружаемая ОС и интервал времени для раздумий — можно изменить в конфигурации системы. В меню «Пуск» нужно выбрать команду «Выполнить», ввести в её поле значение «msconfig» и нажать Enter. А затем нужные значения выставить во вкладке «Загрузка».
Суть предлагаемого способа установки двух ОС на один ПК:
Каждая операционная система устанавливается на свой отдельный жесткий диск (диски могут быть IDE ИЛИ SATA – не имеет значения).
Т. е. имеются два жестких диска, на каждом из них имеется один раздел и установлена одна любая операционная система.
Оба диска подключены к материнской плате информационными шлейфами (sata или ide).
Шлейфы питания обеих дисков подключены к специальному устройству – коммутатору hdd. Питание от коммутатора (+5 вольт и + 12 вольт) может подаваться только на один из дисков в зависимости от положения переключателя коммутатора.
Управляется коммутатор hdd вручную, переключателем, выведенным на переднюю панель ПК.
Переключатель собственно и определяет, какой диск будет в работе (какая ОС загрузится).
И самое главное:
—основная задача коммутатора hdd – не допускать переключения жестких дисков «на ходу» (переключение возможно только при старте ПК в течении секунды).
Чтобы перейти из одной ОС в другую, необходимо сделать следующее:
- выключить ПК;
- подождать 1 минуту;
- переключить переключатель в другое положение;
- включить ПК.
Переключение с одного диска на другой можно произвести лишь в момент включения компьютера, — это особенно важно для ide дисков. Что собственно и обеспечивает коммутатор
Иными словами – если в течении секунды, при нажатии кнопки «Power» ПК, одновременно не переведен и переключатель коммутатора, то переключение диска уже не произойдет. Дальнейшее нажатие/отжатие переключателя будет бессмысленно и не приведет к переключению дисков. Т.е. устройство имеет защиту от несвоевременного переключения дисков, находящихся в работе.
Переключение дисков может производиться только во время включения ПК (одновременно с нажатием кнопки «Power»), т.е. перед загрузкой операционной системы (в течении секунды).
Соответственно, для переключения диска, компьютер необходимо предварительно выключить и выдержать паузу в 1 минуту (пока разрядится конденсатор в схеме – это важно!). Таким образом, мы имеем на каждом диске независимую операционную систему, которую выбираем положением переключателя, при запуске компьютера
Надежный, чисто хардварный выбор операционной системы
Таким образом, мы имеем на каждом диске независимую операционную систему, которую выбираем положением переключателя, при запуске компьютера. Надежный, чисто хардварный выбор операционной системы.
Как установить Windows 8 и Windows XP на одном компьютере
Для исключения некорректной работы устанавливаемых ОС их следует размещать в разных разделах винчестера; иными словами – на разных логических дисках. Если установка обеих ОС производится на «чистый» компьютер, то проще всего разделить дисковое пространство на разделы непосредственно в процессе установки первой операционной системы.
Процесс установки Windows XP, включая создание разделов. Если же Windows 8 добавляется на компьютер, где уже установлена Windows XP, то для создания дополнительного раздела следует использовать специализированные программы – такие, как PartitionMagic или Acronis. Они позволяют создавать новые диски или изменять размер уже существующих без необходимости переустановки существующей системы
Крайне важно, чтобы первой была установлена более ранняя версия, т.е. Windows XP! При не выполнении этого требования установки, сначала Windows 8, а затем Windows XP – первая ОС не сможет быть вызвана и придётся ограничиться одной ОС – Windows XP
Почему так происходит?
Дело в том, что при разработке новой версии (Windows 8) уже существовала предшествовавшая (Windows XP), поэтому загрузочные файлы Windows8 «знают» о них и мирно «сосуществуют» с загрузочными файлами WindowsXP в режиме двойной загрузки. В отличие от этого, более ранние версии не распознают загрузочные файлы новых версий и стирают их при установке.
Что касается дисков, на которые должны быть установлены те или иные версии Windows, то об их выборе можно говорить при установке на чистый компьютер. Если новая версия добавляется, то, как правило, на диск D, поскольку другой диск C уже занят Windows XP. Инструкция установки Windows 8. Следует отметить, что в мультизагрузочной системе, к сожалению, не сохраняется свойственная автономной «чистой» загрузке Windows 8 очень высокая скорость.
Процесс установки второй ОС
Сам процесс установки второй ОС такой же, как и при установке основной – в BIOS необходимо выбрать загрузку с привода или флешки, а затем следовать указаниям программы установки ОС с той единственной разницей, что выбрать нужно не существующий системный раздел диска (как правило, С), а другой, специально подготовленный раздел или жёсткий диск.


Некоторое программное обеспечение не совместимо с современными операционными системами. В этом случае для него можно установить отдельную ОС, которая будет работать именно для этой программы. Также необходимость в другой системе может быть связана с тем, что компьютером пользуется не один человек. Разберемся, можно ли устанавливать две операционные системы на один компьютер и как это сделать.
Как установить две операционные системы на один компьютер
Рано или поздно вам может потребоваться установить на компьютер вторую (или третью) операционную систему. Для того, чтобы на вашем компьютере смогли мирно уживаться несколько операционных систем, вам необходимо знать несколько простых правил.
Я не буду в данной статье описывать процесс установки ОС
Так как неважно какой по счету устанавливается операционная система, сам процесс остается всегда одним и тем же
Вместо этого, я заострю выше внимание на важных деталях, которые необходимо знать при установке нескольких ОС на один компьютер
Для начала определитесь, а точно ли вам нужна вторая операционная система? Например, если вы хотите установить еще одну ОС только ради любопытства, или баловства (например многим интересно узнать, что же такое Linux), то в данном случае не стоит заморачиваться с полноценной установкой ОС. Для этих целей вполне подойдет Live CD (для Linux), или более универсальное средство, это использование виртуальной машины (можно установить Linux, Windows, Mac OS X, и другие ОС ).
Если же ваше решение об установке еще одной ОС имеет под собой веские основания, то вам нужно решить следующие вопросы:
Куда ставить ОС?
В идеале, для каждой операционной системы, нужен отдельный жесткий диск. На практике же это выполнить достаточно проблематично (ведь HDD стоят денег, и немалых). Есть другой вариант, более рациональный, это использование одного жесткого диска, разбитого на разделы.
Хорошо, если вы в свое время разбили диск на несколько разделов. Но как обычно это бывает, свободного раздела у вас нету. В этом случае, вам надо создать новый раздел, это можно сделать средствами Windows:
1) Нажмите “Win” + “R”, напишите “diskmgmt.msc”, и нажмите Ok.
2) Выберите раздел (желательно не системный), от которого вы планируете “отобрать” часть свободного пространства, для создания нового раздела. Кликните по этому разделу правой кнопкой мыши, и выберете пункт “Сжать том…”.
Затем введите размер сжимаемого пространства, и нажмите кнопку “Сжать”.
3) После проделанной операции, у вас появится не распределенное пространство, которое можно использовать для установки новой операционной системы.
Последовательность установки
Это довольно важный момент, на котором многие “спотыкаются”. Дело в том, что установка операционных систем должна идти в определенной последовательности. Допустим вы хотите установить на один компьютер три ОС: XP, Семерку и Linux. В этом случае последовательность будет следующей:
- Первой ставится XP.
- Второй устанавливается Windows 7.
- Затем устанавливается Linux.
Это связанно с тем, что каждая ОС устанавливает свой загрузчик. Если вы поставите сначала Семерку, а затем XP, или сначала Linux, а затем Windows, вы потеряете доступ к ранее установленным системам.
Запомнить последовательность установки довольно просто, Windows устанавливается по дате выхода, сначала старая версия (95, XP), а затем новая версия (Windows 7, 8, и так далее). Linux же всегда устанавливается после Windows.
Таким образом, при наличии нужного количества свободных разделов, и правильной последовательности установки, у вас не возникнут проблемы при установки нескольких ОС на один компьютер.
В заключении хотелось бы сказать про безопасность. Самым ответственным моментом при установке ОС, на мой взгляд является подготовка жесткого диска. Начинающему пользователю, при отсутствии опыта, легко совершить ошибку наподобие: “случайно установил не на тот раздел”. Так что будьте предельно внимательны при установке, и своевременно позаботьтесь о резервной копии важных для вас файлов.
Установка двух операционных систем на один винчестер
Итак, у нас есть пустой жёсткий диск или диск, с первым, достаточным объёмом свободного дискового пространства, разделом.
Есть дистрибутивы Windows Xp и Windows 7.
Установить две Windows на один компьютер можно двумя способами:
Первый способ — предпочтительный (устанавливаются две операционные системы, Windows 7 устанавливается после установки XP).Сначала устанавливаем Xp на компьютер.
Порядок действий:
- Выбираем в bios загрузочным устройством cd-rom.Вставляем диск с дистрибутивом XP в привод. Начнётся загрузка программы инсталляции. Операционная система загрузится с установочного диска до момента выбора раздела форматирования и дальнейшей установки.
установки двух операционных систем на один винчестер
В нашем случае имеем два раздела — первый и второй полностью отформатированы и готовы к установке. Для Xp-ишки желательно подготовить раздел размером более 25 гигабайт. Для Windows seven более 35 гигабайт.
В первый раздел устанавливаем XP — процедура стандартная.Затем сразу же устанавливаем Windows 7, но раздел при установке указываем второй.Таким образом, устанавливаются две системы на один жёсткий диск. Выбор системы Xp или 7 будет осуществляться в самом начале загрузки.
В последующем, если необходимо изменить время ожидания в меню bootloaderа при загрузки системы, и саму систему по умолчанию, необходимо загрузиться в Windows 7.Далее правой кнопкой мыши по «Мой компьютер»- Свойства — открывается панель управления: домашняя страница.
Далее следуем — Дополнительные параметры системы — Свойства системы — Дополнительно — Загрузка и восстановление — Параметры. Здесь меняем систему по умолчанию и тайм-аут, модифицируя опцию «Отображать список операционных систем» — выбираем нужное время — я устанавливал значение равное 5 секундам.
установили две системы Windows на один компьютер без дополнительных программ
Второй способ — более трудоёмкий, когда OS Windows 7 уже установлена на компьютер. Нам необходимо на тот же диск. При этом должны работать обе системы.
Начало стандартное: есть уже установленная Windows 7. Готовим раздел для Windows XP размером не менее 15 Gb. Это можно сделать либо в процессе установки, если жёсткий диск без информации, или если информация есть — то специальной программой для создания и редактирования разделов — Acronis DiskDirector.
После этого устанавливаем на созданный раздел Windows XP — всё стандартно.После того, как мы установим XP, на нашем компьютере перестанет загружаться Windows 7- это нормально. Для того, чтобы система вновь увидела загрузчик «Семёрки», необходимо из XP установить программу MultiBoot .
MultiBoot — графическая (GUI) оболочка для работы с системными файлами BootSect, BcdEdit и BcdBoot, позволяющая восстановить загрузчик Windows 7, затертый при установке Windows ХР. И этой программой восстановить загрузчик Windows 7 (разобраться в программе не очень сложно). В самом начале загрузки системы имеется выбор для загрузки той или иной операционной системы.
Вот собственно и всё!Есть нюанс. В таком варианте (Windows 7 — первая, XP- вторая система) могут возникнуть определённые проблемы. Дело в том, что Windows 7 создаёт дополнительный загрузочный раздел System Reserved (Зарезервировано системой) в начале дискового пространства.
Этот раздел является особенностью операционной системы, но эта особенность может создать дополнительные трудности при работе из под Windows XP, при совместном использовании.Проблема может заключаться в том, что раздел System Reserved, размер которого не превышает 150Mb, при работе из «Семёрки» не виден, поэтому не используется ни нами, ни системой (практически).
Но как только мы установим Windows XP второй системой на один жёсткий диск, этот раздел в начале дискового пространства становится видимым диском C:, а это уже проблема.Объясню почему. Дело в том, что многие программы (драйвера и другие) будут пытаться, либо установиться по умолчанию, на диск C:, либо использовать его для хранения временных файлов в процессе установки.
А поскольку размер нашего «хромого» диска C, очень мал, мы будем постоянно получать ошибки в процессе установки. Этого можно избежать, если изначально правильно подготовить разделы на жёстком диске для установки операционной системы без скрытого раздела System Reserved, либо устанавливать XP и 7 по первому варианту, описанному выше.
Установка Windows XP в раздел D
После всех манипуляций с разделами жесткого диска приступаем к самой установке, указав раздел D в качестве места для Windows XP. Именно так, а не иначе, чтобы в будущем не возникло никаких проблем с выбором и загрузкой нужной операционной системы. После это проводим установку до конца как обычно.
Обратите внимание. Мы установили Windows XP на диск D. Находиться она будет там и работать будет с него, но её загрузочные файлы, то есть файлы, которые её запускают, всё равно будут размещаться на диске C. И если диск C будет отформатирован или каким-либо образом повреждён (вместе с этими загрузочными файлами), то Вы потеряете возможность загрузки Windows XP
Хотя сама система может быть при этом в полном порядке, но вот запустить её будет нечем.
Загрузочные файлы Windows XP это:
- Ntldr
- Boot.ini
- NTDetect.com
Они находятся в корневой директории диска C (файлы скрытые, служебные — включите их отображение). Можно их скопировать в безопасное место, и если вдруг понадобится, то их будет легко восстановить из резервной копии и руками вернуть на диск C, таким образом снова восстановив загрузку Windows XP.
Установка двух операционных систем на компьютер
Дальнейшая процедура предполагает, что на вашем компьютере уже установлена одна операционная система, допустим, Windows 10, а дальнейшими действиями рядом с ней мы поставим и другую. Если у вас пока не стоит ни одной ОС, вам следует поставить первую желаемую версию Windows.
Этап 1: создание раздела под вторую операционную систему
- Итак, наша работа начинается с того, что нам необходимо выделить раздел на жестком диске, на который и будет инсталлирована ОС. Выполнить поставленную нами задачу можно как с помощью встроенных средств Windows, так и стороннего ПО (мы рассмотрим пример, задействующий именно встроенные инструменты ОС).
Прежде всего, вам потребуется запустить окно выполнить сочетанием клавиш Win+R и прописать в данном окне следующую команду:
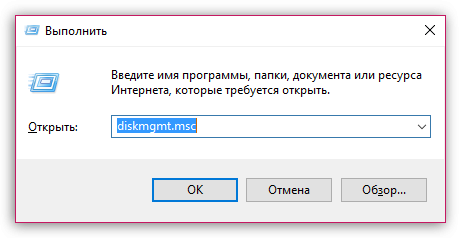
На экране отобразится окно управления дисками, в котором вам потребуется щелкнуть по диску, на котором будет выделяться пространство в виде отдельной буквы диска, а затем в отобразившемся контекстном меню выбрать пункт «Сжать том».
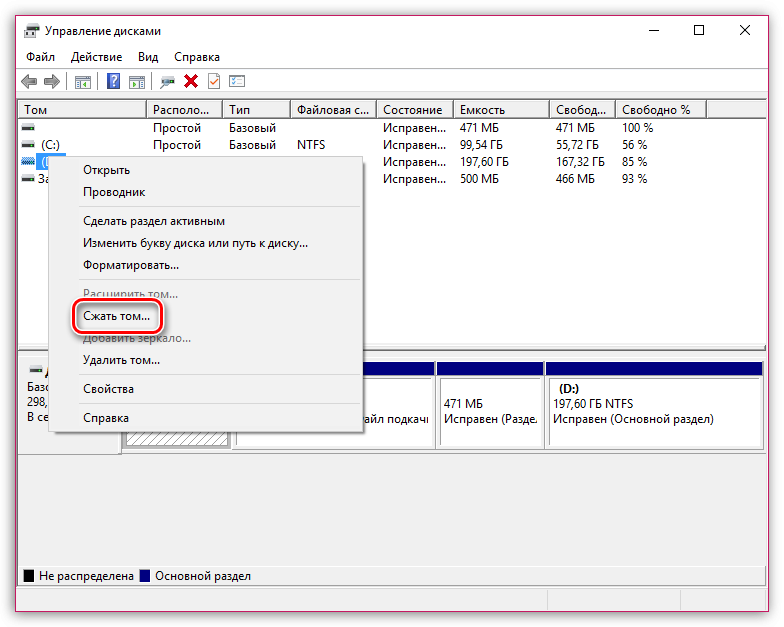
В поле «Размер сжимаемого пространства» вам потребуется в мегабайтах прописать размер будущего раздела (на скриншоте ниже размер указан в качестве примере, вам же потребуется указать число много больше). Щелкните по кнопке «Сжать».

Формировать раздел из выделенного пространства не следует, поэтому сразу закрывайте окно и переходите ко второму или к третьему этапу выполнения процедуры.
Этап 2: подготовка загрузочного носителя
- Подключите флешку (или вставьте диск), а затем запустите программу UltraISO с правами администратора, щелкнув по ярлыку утилиты правой кнопкой мыши и выбрав соответствующий пункт.
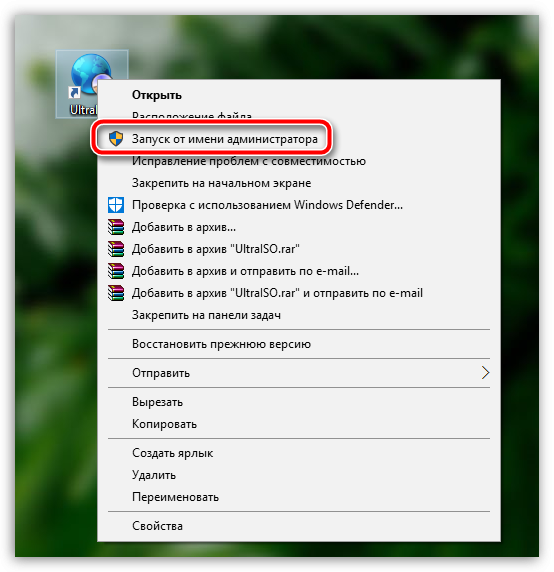
На экране отобразится окно программы, в котором вам потребуется щелкнуть в левом верхнем углу по кнопке «Файл» и выбрать пункт «Открыть». В проводнике Windows вам следует указать ISO-образ Windows или иной операционной системы (в нашем примере все идет в направлении Windows).
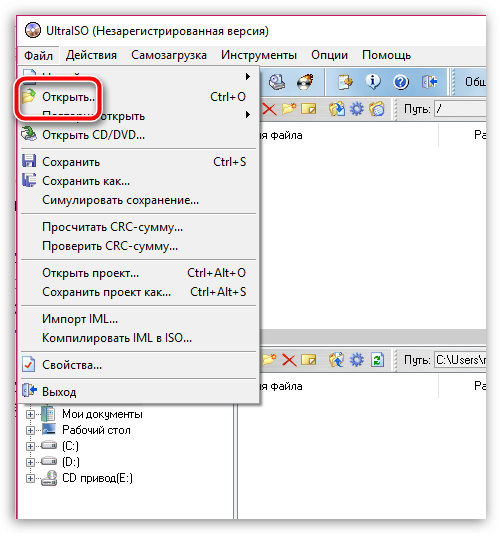
Щелкните по кнопке «Самозагрузка» и пройдите к разделу «Записать образ Жесткого диска».
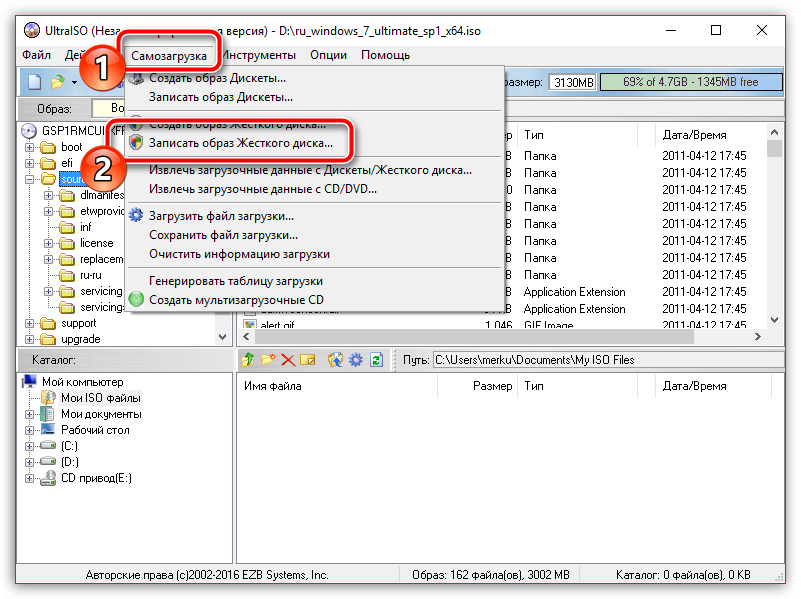
На экране высветится окно, в котором в поле «Disk Drive» вам потребуется указать свою флешку, а затем щелкнуть по кнопке «Форматировать», чтобы стереть с нее информацию и подготовить к записи установщика операционной системы.
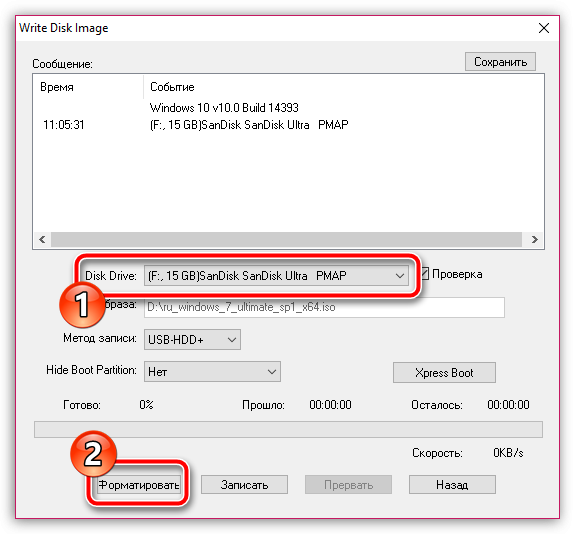
Убедитесь, что в поле «Файл образа» у вас указан правильный дистрибутив, а затем щелкните по кнопке «Записать».
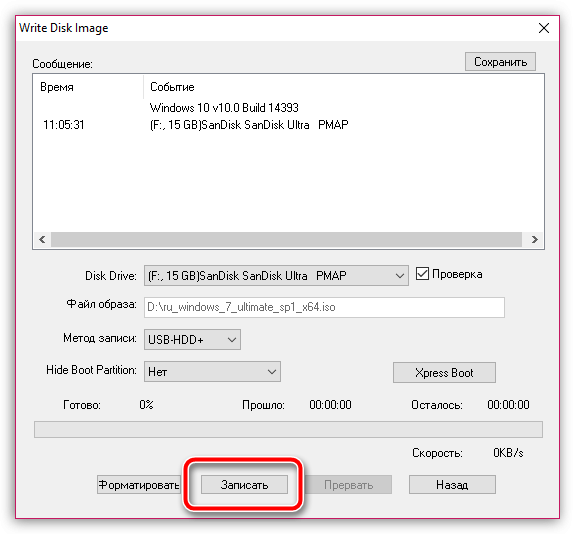
Дождитесь окончания выполнения процедуры программой, после чего программу можно закрывать, а затем переходить уже к процессу установки дополнительной операционной системы.
Этап 3: вход в BIOS и установка второй операционной системы
- Отправьте компьютер в перезагрузку, а затем войти в BIOS, используя подходящую для вашего компьютера горячую клавишу. Как правило, в большинстве случаев в роли горячей клавиши может выступать или
F1, или F2, или Del.
Войти в BIOS, вам потребуется установить флешку в качестве основного (первого) загрузочного носителя. Например, в нашем случае нам потребовалось пройти к разделу «Advanced BIOS Features», выбрать пункт «First Boot Device» и установить около него параметр «USB-HDD».
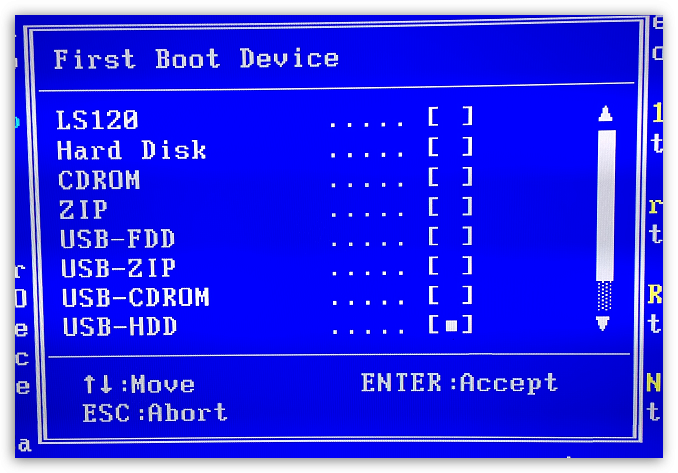
Сохраните настройки и покиньте BIOS. Начнется перезагрузка компьютера, после чего BIOS перейдет к загрузке системы с флешки, после чего на экране должно отобразиться окно программы установки Windows (или иной операционной системы, устанавливаемой на компьютер). Установите язык, а затем отметьте параметр «Выборочная установка».
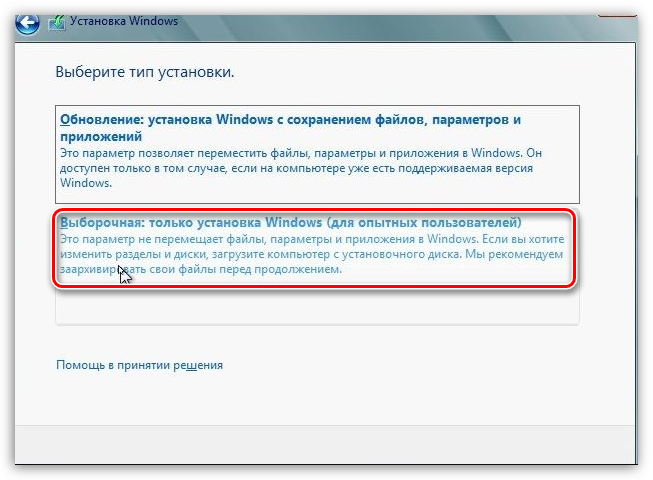
Когда на экране высветится меню выбора диска, выделите пункт «Незанятое пространство», а затем пройдите к пункту «Создать» – «Создать диск нужных размеров».
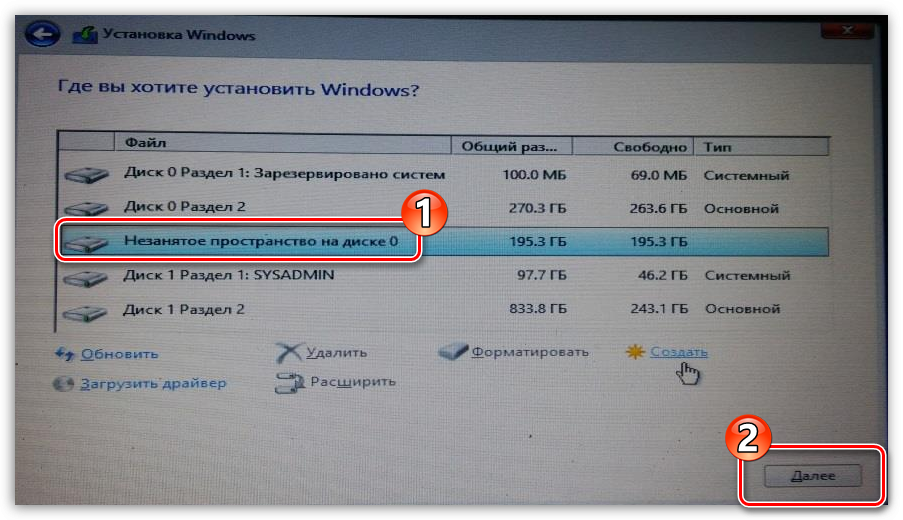
Выполните установку операционной системы на выбранный раздел.
После этого при каждом включении или перезагрузке компьютера на экране будет высвечиваться окно выбора операционной системы. Если вы не будете в нем ничего выбирать, спустя время автоматически будет загружена операционная система первая по списку.
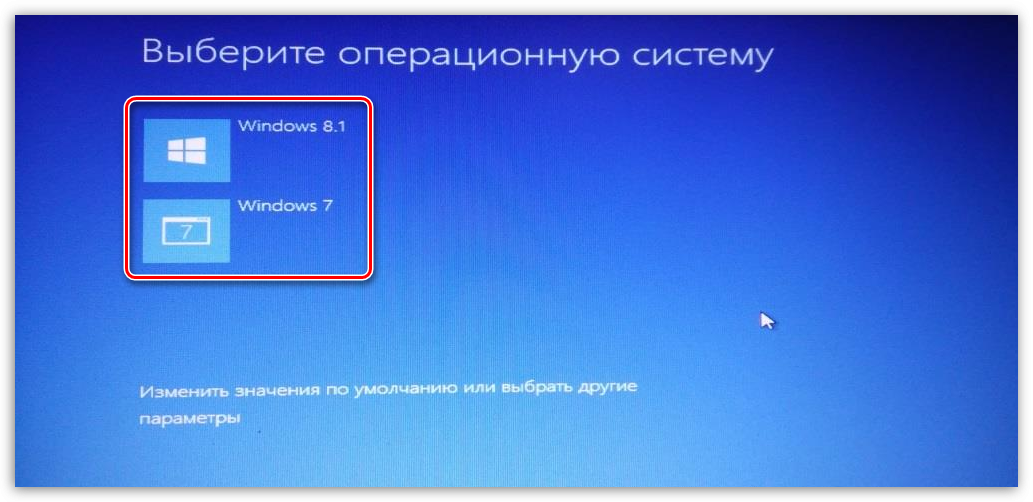
Надеемся, данная статья была для вас полезна.
Доброго времени суток всем!
Большинство современных ноутбуков идут с предустановленной Windows 10 (8). Но по опыту могу сказать, что многим пользователям (пока еще) нравится и удобно работать в Windows 7 (у некоторых в Windows 10 не запускается старый софт, другим не нравится дизайн новой ОС, у третьих проблемы со шрифтами, драйверами и т.д.) .
Но для того, чтобы запустить Windows 7 на ноутбуке — необязательно форматировать диск, удалять все что на нем есть и т.д. Можно поступить по другому — установить Windows 7 второй ОС к уже имеющейся 10-ке (например). Делается это достаточно просто, хотя у многих и возникают сложности. В этой статье я покажу на примере, как установить вторую ОС Windows 7 к Windows 10 на ноутбуке с GPT диском (под UEFI). Итак, начнем разбираться по порядку…
Дополнительные работы по переразбивке диска на разделы
Жёсткий диск компьютера с всего одним лишь разделом — это редкость, но бывает и такое, например, если работу по разбивке диска проводил не профессионал. Разбивка нового жёсткого диска должна предусматривать как минимум два раздела — С и D, системный и несистемный. Более того, последнему — несистемному — выделяется большая часть дискового пространства, поскольку он, как упоминалось, является файлохранилищем, откуда данные, в отличие от системного раздела, никогда не стираются при форматировании во время очередной переустановки ОС.
Переразбивка жёсткого диска проводится с помощью специальных программ — например, Acronis Disk Director или Paragon Partition Manager. В случае с жёстким диском, не разбитым на разделы, неразмеченное дисковое пространство можно разбить на разделы и при помощи программ установок некоторых ОС. В частности, функция разбивки неразмеченного пространства предусмотрена программой установки ОС Windows.
Переразбивка диска является не сложным процессом, по крайней мере, указанные выше программы оснащены интуитивно-понятным интерфейсом и содержат подсказки для работы с ними. Здесь скорее дело в хлопотности последствий – так, при переразбивке диска разделы могут быть отформатированы. Так что заранее стоит приготовиться к возможности переустановки основной ОС, а важные данные либо скопировать на съёмный носитель (флешку, SD-карту, внешний жёсткий диск), либо сохранить резервную копию этих данных в файловом интернет-хранилище (Яндекс.Диск, Google Drive, Dropbox и т.п.).
Сколько гигабайт выделить для раздела, на который будет в дальнейшем уставлена другая ОС?
Рекомендуемый объем — 50 Гб. Так, для нормальной работы ресурсоёмких систем (например, Windows 7, 8.1, 10) требуется примерно 20 Гб. И ещё 30 Гб можно выделить для установки софта. Правда, данный момент во многом будут определять ваши конкретные цели и задачи, ради которых и устанавливается вторая ОС.
Вариант №2: еще одну windows можно установить на жесткий диск
Плюсы : это будет полноценная ОС (можно запустить практически любой софт); можно работать со всеми подключенными накопителями к системе; в каждую ОС можно установить полноценный антивирус (таким образом, ваши файлы на накопителях могут быть проверены различным антивирусным ПО).
Минусы : далеко не каждую «старую» ОС Windows можно установить на ПК (отсутствие драйверов, нет поддержки новых интерфейсов и пр.); старые ОС Windows при установке часто затирают загрузчик (может возникнуть проблема с выбором ОС Windows для загрузки).
Вообще, на современный ПК в пару к Windows 10 чаще всего ставят Windows 7 (8). С установкой Windows XP (2000 и ниже), как правило, возникают проблемы: они не видят HDD, для них нет драйверов и пр. (кстати, на современные ноутбуки производители уже даже перестают выпускать драйверы для Windows 7/8…) .
Ниже рассмотрю по шагам все действия, которые обычно требуются для установки второй системы на новый ПК/ноутбук.
Как удалить вторую Windows 10?
Удалить вторую операционную систему Windows 7, 8, 10 можно при помощи раздела «Управление дисками». Принцип остаётся неизменным, следует очистить остатки деятельности ОС и вернуть высвобожденную память в активное состояние.
- Нажмите на Пуск и «Панель управления»;
- Клик по плитке «Администрирование»;
- Теперь следует выбрать «Управление компьютером»;
- Среди перечня в левой стороне находится элемент «Управление дисками»;
- ПКМ по разделу, который содержит ненужную Windows;
- Выберите «Сделать раздел неактивным»;
- Снова ПКМ и «Удалить том».
Теперь раздел полностью удален, а оставшееся после тома место останется нераспределенным. Таким образом использовать его пока что нельзя. Для получения доступа к месту необходимо сформировать том, делается это нажатием правой кнопки по нераспределенному пространству и выбрать «Создать простой том».
После присвоения буквы логического диска, на него можно записывать необходимую информацию без каких-либо ограничений.
Следует знать, если деинсталлировать основную Windows, с ней удалится и mbr. Эта запись необходима для запуска ОС и её потребуется перезаписать. Процесс переноса mbr раздела уже описывался ранее, поэтому рассматриваться подробно не будет. Отметим только, что вам необходимо иметь установочный носитель с системой. Затем запустившись с него выберите «Восстановление системы», вероятно, автоматически будет найдена и устранена проблема, иначе придется вручную переносить запись.
Иногда возникает необходимость полученное пространство не просто сформировать в том, а добавить к другому разделу. Увы, но эта процедура, в рамках стандартных средств Windows обязательно затронет информацию, то есть диск будет отформатирован. Зато, если использовать сторонние программы такая возможность присутствует. Хорошим примером профильного приложения является AOMEI Partition Assistant. Программа также способна перемещать свободное место между уже сформированными томами без утраты данных.
Оцените материал
Рейтинг статьи / 5. Голосов: 8
—>
Не так давно я установил на своем компьютере две операционные системы, на диске С: установлена Windows 10 версии 1803, а на диске D: Windows 10 версия 1809. Поскольку это решение не оправдало себя, плюс на жестком диске стало недостаточно свободного места, при включении компьютера необходимо выбрать в какую из двух систем необходимо загрузится или подождать несколько секунд, чтобы войти в систему, было решено удалить вторую систему. В любом случае используется только одна система, поэтому мы можем удалить ненужную.
Сегодня мы поделимся с вами простым способом удаления второй операционной системы.
Сперва, необходимо удалить двойную загрузку Windows 10.
- Нажмите сочетание клавиш win + R, и введите в диалоговом окне Выполнить: msconfig, нажмите «ОК»
- В открывшимся окне «Конфигурация системы», перейдите на вкладку «Загрузка», затем выберите операционную систему, которую вы хотите оставить, а затем нажмите кнопку, «Использовать по умолчанию», см. картинку ниже:
В моем случае система которую я хочу оставить находится на диске C:
- Теперь выберите мышкой систему, которую нужно удалить и нажмите кнопку «Удалить» и перезагрузите компьютер:
После выполнения вышеуказанных операций осталось только удалить все папки второй операционной системы.
- Перейдите на диск на котором находится ненужная нам система, в моем случае это диск D: и удалите следующие папки:
- Program Files
- Program Files (x86)
- ProgramData
- Windows
- Пользователи
Поскольку удаление данных файлов непростая задача у вас есть выбор А, В, С:
А. Если на этом диске нет нужной информации: откройте «Этот компьютер», кликните правой кнопкой мыши на диске где находится система которую вы хотите удалить, и выберите «Форматировать».
В. Изменить владельца папок и файлов для их удаления.
С. Создайте новую папку и переименуйте ее в Windows.old, теперь переместите в нее папки указанные выше, откройте «Этот компьютер», кликните правой кнопкой мыши на диске где находится системные папки которые вы хотите удалить, и выберите «Свойства».
- На вкладке «Общие» нажмите кнопку «Очистка диска»:
- В следующем окне нажмите «Очистить системные файлы»,
- Установите галочку напротив «Предыдущие установки Windows» и нажмите кнопку «ОК».
Будьте терпеливы, удаление файлов второй системы займет какое-то время.
Все!
Рейтинг: /5 — голосов —>
- https://info-kibersant.ru/kak-udalit-vtoruyu-operatsionnuyu-sistemu.html
- https://tvoykomputer.ru/kak-udalit-vtoroj-windows-s-kompyutera/
- https://g-ek.com/kak-udalit-odnu-iz-dvux-sistem-windows-10
Раздел жесткого диска перед инсталляцией Windows 7
Установка операционной системы позволяет отформатировать и разделить винчестер.

- Перед загрузкой ОС выбрать пункт ВОСТАНОВЛЕНИЕ СИСТЕМЫ диалогового окна;
- В открывшемся окошке оставить отмеченным первый пункт: ИСПОЛЬЗУЙТЕ СРЕДСТВА ВОССТАНОВЛЕНИЯ…;
- При необходимости выбрать ОС;
- Открытый список приложений содержит пункт выбора командной строки;
- В командной строке вводить: disk part ;
- Затем вводить: select volume для выбора диска для раздела;
- Ввести цифровое значение диска (обычно 1 или 2);
- Командой shrink query max следует определить максимальный размер выбранного диска. Выражается в мегабайтах;
- Командой shrink desired = n выставить необходимый размер необходимого логического раздела, где n – размер в мегабайтах;
- Завершить работу в командной строке и перезагрузить компьютер.

Таким образом, командной строкой можно создать логический раздел под новую операционную систему.


