Эмуляторы андроид на пк: обзор и сравнение
Содержание:
- Настройка Android
- Установка
- Легкий запуск без установки
- Создание раздела на жестком диске под ОС Android
- Как создать bootable-флешку для инсталляции Андроид?
- BlueStacks
- Зачем нужно скидывать Андроид на флешку
- Запустите без установки
- Установка Андроид на виртуальную машину
- Создание загрузочного носителя
- Шаг №4. Загрузка и установка Android
- Настройка BIOS
- Установка андроид на виртуальную машину
- Проверка записанного установочного образа Android-x86
- Создаем загрузочный носитель
- Обновление через сайт производителя
- Настройка BIOS
- Подготовительный этап ― создание загрузочного диска
- Создаем загрузочный носитель
- ОС Андроид
- Как установить андроид на компьютер
Настройка Android
С настройкой OC Android справиться практически любой пользователь. Первое, что появится на экране ПК после установки системы – это экран с настройкой языка.
Выберите тот, что вас интересует.

Окно настройки Андроид
Далее система предложит вам выбрать сеть Wi-Fi, аккаунт, геопозиционирование. В принципе, эти настройки можно изначально пропустить.
Далее следует установить на свой, андроид-компьютер время и дату, ввести имя владельца и дать разрешение на обновления ПО.
На этом процесс первоначальной настройки системы закончен. В открывшемся окне нужно нажать ОК.
Далее все как в обычном смартфоне: заходите в настройки, где в пункте меню «язык и ввод» нужно настроить раскладку клавиатуры и пр.
Совет! Если вы не знаете, как поведет себя «мобильная система» на вашем ПК, то после запуска компьютера с флешки, в открывшемся окне выберите первый пункт меню Live CD – Run Android without installation. Система не будет установлена на компьютер, но запустится с носителя. В таком режиме вы всегда сможете протестировать выбранную версию Анроид перед ее окончательной установкой.
Установка
Чтобы установить операционную систему Android на свой компьютер, вам понадобится:
- Диск или флеш-накопитель ёмкостью не менее 256 Мб.
- Свежий дистрибутив Андроид.
- Программа Unetbootin, необходимая для создания установочного диска.
Вставьте флешку, запустите утилиту Unetbootin, выберите загруженный предварительно дистрибутив и нажмите кнопку «Ок». В результате вы получите установочную флешку с дистрибутивом Андроид. После окончания создания установочной флешки программа предложит вам перезагрузить компьютер. Согласитесь с этим предложением.
После окончания создания установочной флешки программа предложит вам перезагрузить компьютер. Согласитесь с этим предложением.
Сначала должно запускаться флешка и лишь затем жесткий диск. Изменение приоритета загрузки производится на вкладке «Boot». После еще одной перезагрузки компьютера на экране появится окно выбора режима установки. Вы можете выбрать первый вариант «Run Android without installation», если не хотите производить установку системы и желаете просто посмотреть, как работает Андроид на ПК.
После еще одной перезагрузки компьютера на экране появится окно выбора режима установки. Вы можете выбрать первый вариант «Run Android without installation», если не хотите производить установку системы и желаете просто посмотреть, как работает Андроид на ПК. Через несколько секунд загрузится рабочий стол, выполненный в знакомом интерфейсе Андроид.
Через несколько секунд загрузится рабочий стол, выполненный в знакомом интерфейсе Андроид.
Если вы все-таки хотите произвести инсталляцию, выберите пункт «Install Android to hard disc».
Вам будет предложено выбрать раздел для установки. Доступные разделы отображаются в виде пунктов sda1, sda2 и т.д. Выберите нужный раздел и нажмите «Ок».
Доступные разделы отображаются в виде пунктов sda1, sda2 и т.д. Выберите нужный раздел и нажмите «Ок».
В следующем окне вам необходимо изменить тип файловой системы или оставить её в прежнем состоянии. Рекомендуемые файловые системы – EXT2 и EXT3. Андроид не поддерживает NTFS, а FAT32 выбирать не рекомендуется из-за нестабильной работы.
Далее мастер установки спросит, желаете ли вы инсталлировать специальный загрузчик GRUB. Без него Android не запустится, поэтому выбирайте вариант «Yes».
Следующий шаг – установка универсального загрузчика операционных систем, благодаря которому вы при запуске компьютера самостоятельно будете выбирать, в какой среде работать, Windows или Android. Чтобы инсталлировать загрузчик, нажмите кнопку «Yes».
После этого начнется процесс установки Android на компьютер. Дождитесь его окончания, а затем выберите пункт «Run Android» и нажмите кнопку «Ок».
Операционная система Android запустится на вашем компьютере. Теперь вы можете настроить электронную почту на Андроиде, подключиться к интернету и выполнить другие необходимые действия.
Легкий запуск без установки

Если необходимо сохранить все данные на устройстве без изменений, можно воспользоваться иным способом и запустить Android x86 без предварительной установки. В этом случае требуется в БИОСе выбрать пункт «Запуск в режиме Live CD», а после загрузки настроить систему, используя пункты меню.
В том случае, если пользователь желает запускать андроид-приложения на компьютерных устройствах под управлением Windows или других ОС, достаточно установить симулятор Андроида на компьютер. Наиболее востребованными, эффективными и удобными вариантами такого программного обеспечения являются Bluestacks, Genymotion, Andy, LeapDroid, а также Nox APP Player. С их помощью можно на любом ПК запускать приложения и игры, разработанные специально для Андроида, а также совершать звонки.
Используя представленные инструкции, можно легко установить Android на любой ПК или ноутбук, чтобы узнать о всех его особенностях, функциях и возможностях, поиграть в игры или поэкспериментировать с приложениями.
Создание раздела на жестком диске под ОС Android
Создать раздел на HDD можно средствами Widows 7. Для этого:
- Нажмите win+R.
- В диалоговую строку введите diskmgmt.msc после чего нажмите «Enter».
- В окне утилиты найдите нераспределенное пространство, выберите из выпадающего списка «Создать простой том».
Скриншот окна управления дисками
- В мастере создания разделов нажмите «Далее».
- Введите размер раздела. Чтобы установить Android на компьютер необходимо выделить под данный раздел не менее 10 Гб вашего HDD. Нажмите «Далее».
Скриншот окна выбора емкости создаваемого раздела
- Задайте букву для нового раздела диска и жмите «Далее».
- В окне параметров форматирования можете все оставить по умолчанию. «Далее».
- В окне завершения процедуры создания раздела нажмите «Готово».
Как создать bootable-флешку для инсталляции Андроид?
Загрузить последний актуальный билд Android x86 вы сможете на официальном ресурсе проекта www.android-x86.org/download. На данной страничке вы можете обнаружить образы img и iso как приспособленные эксклюзивно для соответствующих модификаций tablet-устройств и лэптопов, так и унифицированного плана (размещенные в топ-части перечня).
Для задействования образа залейте его после того, как тот будет скопирован с интернета на USB-накопитель либо встроенный диск. Что касается меня, я создавал bootable-диск из iso-образа для последующей установки его на ПК при содействии сервисного модуля Rufus, о котором совсем недавно мы уже рассказывали в рамках нашего IT-блога. Когда появится запрос режима записи (DD либо ISO), отдайте предпочтение последнему варианту.
Заливаем образ на флешку, запустив Rufus, вставив накопитель в USB-слот и указав путь к ISO-образу, после чего следует нажать на кнопку «Старт». Форма конфигурации примет вот такой вид.
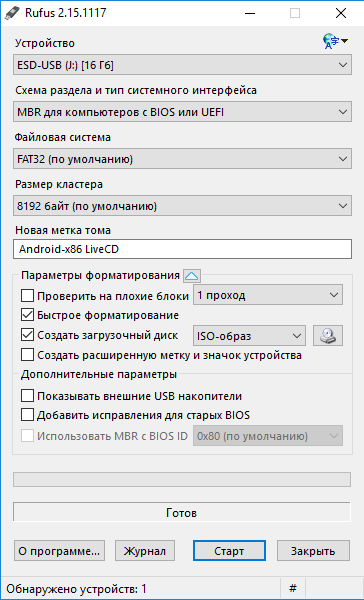
BlueStacks
Android-эмулятор BlueStacks, который раньше поддерживала компания AMD, существует еще с 2011-го, и его разработчики собрали большое количество информации об использовании Android на ПК.
Системы, на которых работает эмулятор – это Windows и Mac OS. BlueStack позиционируется как «плеер для приложений».
Установка производится через специальную программу. Затем вы сможете запустить непосредственно эмулятор и зайти в свой аккаунт Google.
Кстати, для эмуляции Android используется старая версия 4.4.2 KitKat. BlueStack также выглядит, как планшет, и сразу после запуска демонстрирует домашний экран с установленными и рекомендованными к установке приложениями.

Домашний экран BlueStacks
Строка навигации располагается наверху. Как и на Windows, в эмуляторе вы можете переключаться между приложениями и возвращаться на домашний экран.
Для переключения между домашними экранами, зажмите клавишу мыши и переместите курсор вправо или влево. Из-за такой своеобразной схемы, повторить то же самое на тачпаде может быть слегка затруднительно.

В версии для Mac по-прежнему используется старая версия домашнего экрана
BlueStacks определенно можно назвать требовательным к «железу». Для эмулятора характерно слегка «задуматься», когда пользователь переходит от одного приложения к другому или выходит на домашний экран.
Если вы решили поиграть в игры с помощью BlueStacks, хорошо бы, чтобы ваш ПК был оборудован дискретной видеокартой, поскольку встроенного решения может попросту не хватить – по крайней мере, это актуально для MacBook, где встречаются даже проблемы с дисплеем.
Разработчики эмулятора зарабатывают на спонсорских приложениях, рекламе и премиум-аккаунтах, которые стоят 48 $ в год и полностью убирают рекламу из приложения.
Существует несколько очевидных различий между версиями под Windows и Mac. В версии для Mac используется более старый интерфейс, в котором нет панели задач в верхней части дисплея.
Игры на MacBook и вовсе не запускались, поскольку графический чип вызывал проблемы с отображением графики.
Зачем нужно скидывать Андроид на флешку
Сегодня существует два способа использования популярной платформы на ПК. Это:
Эмуляторы – специальное ПО, включающее виртуальную ОС. После установки пользователь получает плеер, способный читать андроид-приложения.
Собственно система Android, портированная под платформу х86. На сайте разработчиков можно скачать iso-образ, записать его на флешку, чтобы впоследствии использовать ее на любом компьютере с архитектурой х86 или х64, который поддерживает загрузку с внешних USB-носителей.
Благодаря установке Андроид в качестве второй операционной системы, можно оптимизировать быстродействие и увеличить скорость выполнения процессов ОС, не загружая ее сторонними приложениями или оболочками.
Запустите без установки
У дистрибутива Android-x86 есть функция запуска системы без установки. В этом режиме вы можете пользоваться всеми функциями Android, однако внесённые изменения не сохраняются. По сути, это демонстрационный режим, который помогает понять, удобно ли будет работать с Android на компьютере.
Перезапустите компьютер и загрузитесь с флешки — так же, как и при переустановке Windows. В меню выберите первый пункт Run Android without installation.

После непродолжительной загрузки появится экран выбора языка и других первоначальных настроек. На этом этапе должны работать клавиатура, мышь и тачпад, если вы запускаете Android на ноутбуке. Можно ничего не настраивать — всё равно в этом режиме конфигурация не сохраняется.
Нажимайте «Далее», пока не попадёте на главный экран системы. Проверьте, как функционирует эта версия Android на компьютере. Wi-Fi, подключение по локальной сети, воспроизведение видео — всё должно работать по умолчанию, без дополнительной настройки.
Установка Андроид на виртуальную машину
Мощностей вашего ноутбука хватит, чтобы потянуть на виртуальной машине вновь установленный для эксперимента Андроид. В этом случае флешка вам вообще не понадобится. Мы будем использовать имеющийся образ, путь к которому мы укажем при создании машины в Настройках программы. Описанные здесь действия полностью аналогичны тем, которые вы будете применять при установке Андроид на жёсткий диск реальной системой.
запускаем VirtulBox и создадим новую систему с такими настройками:
в настройках новой системы в пункте Носители добавьте привод оптических дисков, указав скачанный образ Андроид:
Стартуем. Выбираем установку на жёсткий диск:
Пройдём процедуру подготовки виртуального диска под систему:
Не будем использовать GPT, оставив No. Продолжим, нажав в следующем окне на Enter:
Стрелкой вправо выберите пункт New и снова нажмите на Enter. Установщик перебросит в окно выбора типа логических дисков. Подтвердите выбор, оставшись на опции Primary. Нажмите Enter.
Программа установки создаст новый раздел. Затем нам придётся указать, что созданный раздел станет загрузочным (Bootable):
После этих шагов подтвердите изменения, нажав на Write. По окончании создания раздела и сделав его загрузочным, нажмите на Quit.
Вы вернётесь в предыдущее меню, но там будет уже отображаться созданный раздел:
Нам остались лишь пара формальностей. Выбираем этот раздел sda1, жмём по нему. В следующем окне форматируем раздел в ext4:
- Проходите до установки, соглашаясь с пунктами меню. Осталось немного. В случае необходимости перезагрузите машину (Reboot).
- Чтобы больше окно с выбором загрузки не появлялось, снова пройдите в настройки виртуальной машины и выгрузите из числа дисков виртуальный с образом Андроид, скачанного из сети и установленного в качестве загрузочного.
- После появления начальных окон, если не работает беспроводная мышь, поиграйте с настройками интеграции:
Всё. Выбирайте язык, настраивайте WI-FI. Пользуйтесь.
Создание загрузочного носителя
После скачивания файла ISO необходимо записать его на диск или флеш-карту (то есть загрузочный носитель).
Запись на CD или DVD возможна стандартными средствами Windows, которые появились начиная с 7 версии операционной системы. Для этого потребуется:
- вставить диск в дисковод;
- открыть папку с образом и дважды по нему щелкнуть;
- выбрать диск, на который система запишет образ;
- дождаться окончания записи.
Что касается флеш-карты, то ее стандартными средствами Windows записать не получится. Для этого придется использовать специальное программное обеспечение. Лучше всего для этой цели подходит приложение Daemon Tools. Правда, нужно учитывать, что программа платная. Есть и свободно распространяемая версия, но в ней функция записи образов на карту памяти отсутствует.

Чтобы записать образ на карту памяти с помощью Daemon Tools, потребуется выполнить следующие действия:
- на главном экране программы выбрать значок карты памяти;
- подключить накопитель к компьютеру;
- выбрать диск;
- выбрать образ;
- выбрать тип записи;
- нажать «Старт»;
- дождаться окончания записи.
После этого флеш-карта готова к использованию в качестве загрузочного носителя.
Шаг №4. Загрузка и установка Android
Вот мы и перешли к самой загрузке Android, все действия, которые мы проводили ранее были только подготовкой к установке.
Находим в интернете на компьютере саму программу — Android
И загружаем себе данный архив;
Подключаем наше устройство, на которое мы хотим установить Android к компьютеру (через usb накопитель);
Дальше делаем копирование архива на наше устройство, на внутренний накопитель телефона (Важно! Архив не надо распаковывать);
Далее заходим в ROM Manager и заходим во вкладку с названием нашего устройства. Нажимаем на него, видим кнопку »reboot», кликаем на нее
После этого осуществляется перезагрузка рекавери;
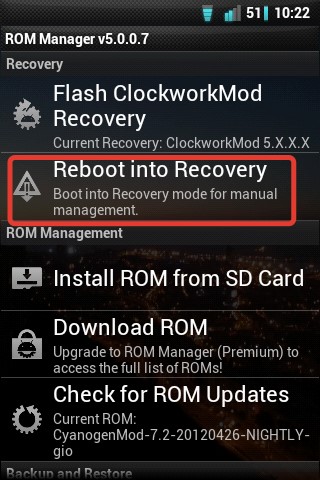
- Находим в приложении обратный возврат к заводским настройкам. Проводим данное действие. Подтверждаем выполнение;
- Так же действуем, когда будем настраивать WipeDalvikCache;
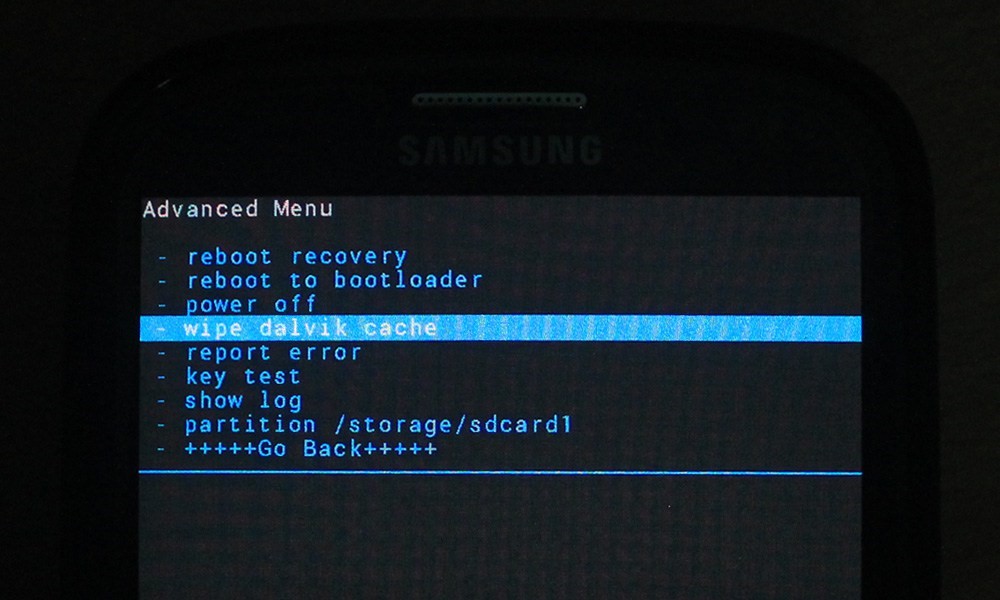
На экране вашего устройства будет пункт Choose ZIPfromSdcard, нажимаем на него;
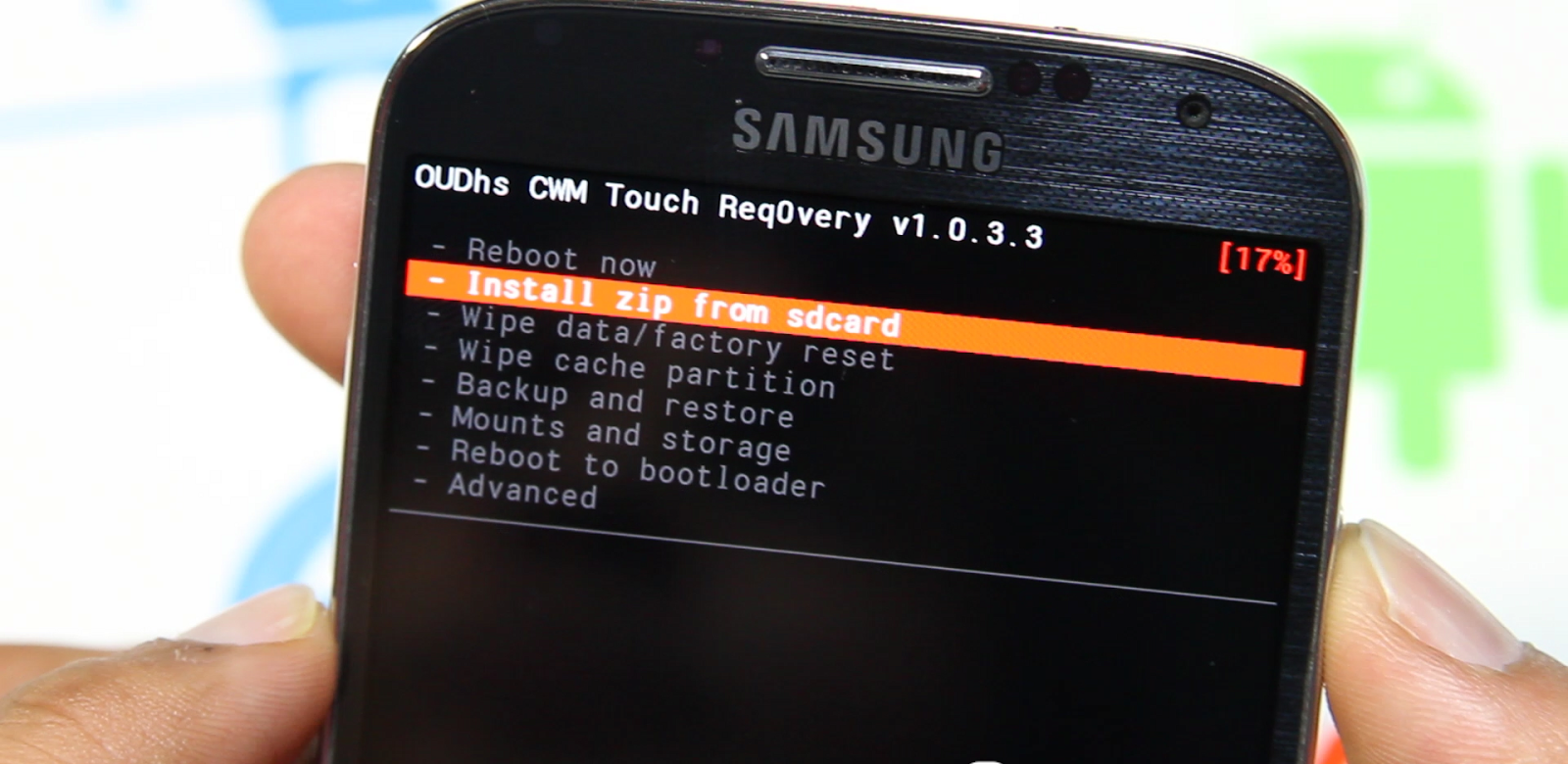
- Набираем любое имя для нашего файла, прошивки, после этого жмем сохранить;
- Нажимаем кнопку »Yes — Install» и проводим операцию;
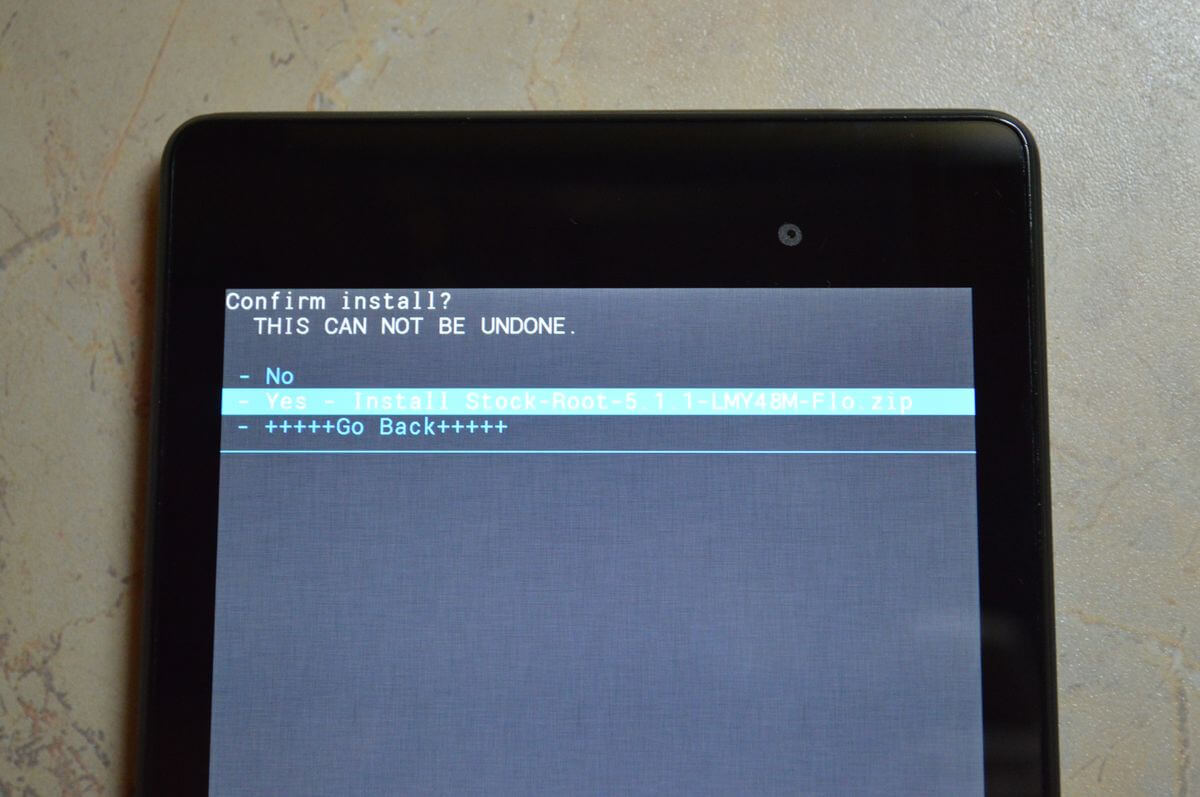
- Ждем, когда закончится начатый процесс, это может занять пару минут;
- Выбираем кнопку »reebot», после этого состоится перезапуск девайса. Перезагрузка также может занять пару минут вашего времени;

Готово! Теперь на вашем телефоне установлен Android! Мои поздравления.
Настройка BIOS
Для того чтобы установить «мобильную» ОС, нужно чтобы ПК запустился с загрузочной USB Flesh-карты.
Для этого, непосредственно перед включением компьютера необходимо установить в разъем ПК USB flesh-карту и зайти в BIOS, нажав сразу после запуска ПК клавишу F12 или DEL.
В некоторых моделях ноутбуков для входа в БИОС нужно нажать клавишу F2 или Esc.
Важно! Клавиша входа в БИОС может меняться в зависимости от производителя системной платы и самого BIOS. Узнать точно кнопку вхожа можно из документации к вашему компьютеру
После входа в БИОС войдите в раздел Boot где стрелками выставьте приоритет загрузки с USB устройства, после чего подтвердите настройки, нажав F10, и выйдите из БИОСа, нажав Esc.

Скриншот BIOS при настройке приоритета загрузки
Установка андроид на виртуальную машину
Если вы хотите протестировать систему Android, не удаляя основную операционную систему, то стоит использовать виртуальную машину, например VirtualBox.
Для этого необходимы:
- Дистрибутив программы VirtualBox, можно официально скачать с сайта издателя.
- Виртуальный ISO образ платформы Android.
- Свободное место на винчестере от 8 ГБ.
Перед началом работы рекомендуется убедиться, что параметры виртуализации активированы в BIOS компьютера, чтобы при запуске виртуальной машины не появилась ошибка.
Надо установить и запустить Virtual Box, сделать новую виртуальную машину, указать тип операционной системы (рекомендуется выбрать Linux, ядро 2.6/3.x/4.x 32 бита), выбрать рекомендуемый объем памяти и создать новый виртуальный винчестер, выбрать его тип (VirtualBox Disk Image) и нажать Next. Указать имя и размер файла и дождаться создания виртуальной машины.
После установки и настройки виртуальной машины нажимаем кнопку «Запустить» на начальном экране. После того как данная машина начнет загрузку, укажите путь к ISO-образу с Android и нажмите кнопку Продолжить. Если закрыли мастер, выберите виртуальную машину в списке слева, затем в главном меню кликните на Устройства — Оптические диски — Выбрать образ. Затем выполните перезагрузку машины с помощью Машина — Перезагрузить.
Далее установка делается таким же образом, как и на персональный компьютер.
Проверка записанного установочного образа Android-x86
Дистрибутив любой версии Android-x86 для компьютера можно запустить и без установки. Однако при этом все вносимые изменения не будут сохраняться. Он будет работать в демонстрационном режиме, но и этого хватит для проверки его записи на флеш-накопитель. Для запуска операционной системы Android на компьютере без установки необходимо произвести перезагрузку. При этом заходим в BIOS и выставляем загрузку компьютера с флеш-накопителя. Сохраняем изменения и выходим из BIOS. Далее компьютер загружается, и перед нами появится меню выбора. Мы выбираем пункт “Run Android-x86 without installation”. Затем нажимаем клавишу Tab. У нас на экране появится экран для выбора первоначальных настроек, мы жмем “Далее”. Так попадаем на главный экран операционной системы Android. Клавиатура и мышка должны работать. В демонстрационном режиме вы можете проверить работу Wi-Fi, воспроизведение видеороликов и звуковых файлов.
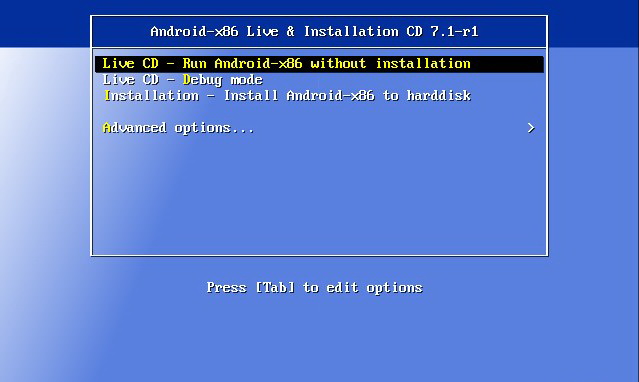
Создаем загрузочный носитель
Установить ОС Андроид на свой компьютер можно при помощи оптического носителя или загрузочной флешки. Так как большинство портативных ПК не оснащаются DVD приводом, то в качестве загрузочного диска будем использовать обычную флешку на 2 Гб.
Для того чтобы записать образ дистрибутива на USB флешку необходимо использовать стороннее ПО. Разработчики рекомендуют утилиты UNetbootin или UltraISO.
Рассмотрим процесс записи дистрибутива на flesh-карту при помощи программы UNetbootin:
- Вставьте отформатированную USB флешку в ПК.
- Скачайте и запустите программу UNetbootin.
- В окне утилиты нажмите «Образ диска», щелкните мышью по кнопке с многоточием и выберите загруженный дистрибутив, нажав кнопку «Носитель» выберите свою flesh-карту, после чего смело жмите «ОК».
- По окончании процедуры создания загрузочного носителя нажмите «Выход»
Скриншот главного окна утилиты UNetbootin
Загрузочный носитель создан. Если предполагается наличие на ПК только ОС Android, то достаточно в BIOS сделать вашу USB флешку приоритетной при запуске и можно начинать процесс инсталляции.
Если на компьютере Андроид будет второй операционной системой, то следует подготовить для ее установки дополнительный раздел на HDD.
Обновление через сайт производителя
Этот метод не сложнее двух предыдущих, однако, на этот раз нам потребуются стационарный (персональный) компьютер или ноутбук.
Подготовка устройства к переустановке
Чтобы исключить фатальные ошибки при перепрошивке системы, вам необходимо перед началом любых работ:
- Отформатировать карту памяти. Это означает, удалить все данные с карты. Нужные файлы перенесите на флешку. Сделать это можно, выбрав в настройках “Память” и нажать “Очистить SD-карту”.
- Далее вам необходимо получить root-права к ROM. Для этого используйте приложения z4root, Frameroot, Universal AndRoot и т. д. Эти приложения дают вам доступ к тем папкам, которые были бы недоступны в обычном режиме.
После этих несложных процедур можете начать желаемую перепрошивку.
Настройка BIOS
Для того чтобы установить «мобильную» ОС, нужно чтобы ПК запустился с загрузочной USB Flesh-карты.
Для этого, непосредственно перед включением компьютера необходимо установить в разъем ПК USB flesh-карту и зайти в BIOS, нажав сразу после запуска ПК клавишу F12 или DEL.
В некоторых моделях ноутбуков для входа в БИОС нужно нажать клавишу F2 или Esc.
Важно! Клавиша входа в БИОС может меняться в зависимости от производителя системной платы и самого BIOS. Узнать точно кнопку вхожа можно из документации к вашему компьютеру
После входа в БИОС войдите в раздел Boot где стрелками выставьте приоритет загрузки с USB устройства, после чего подтвердите настройки, нажав F10, и выйдите из БИОСа, нажав Esc.
Скриншот BIOS при настройке приоритета загрузки
Подготовительный этап ― создание загрузочного диска
Желающим поэкспериментировать с андроид-приложениями и играми на своем привычном компьютере для начала требуется выполнить обязательные подготовительные действия ― скачать ISO-образ с официального сайта http://www.android-x86.org, а затем записать его на диск или флеш-накопитель, как будет удобнее пользователю.
Легче всего создать загрузочный диск, который впоследствии позволит установить Андроид 6.0 на компьютер, воспользовавшись программой UltraISO.
После запуска данной программы необходимо через меню «Файл – Открыть» найти предварительно скачанный файл, содержащий ISO-образ.

Затем запустить запись, нажав на панели инструментов UltraISO кнопку с изображением компакт-диска. В открывшемся окошке нажать на кнопку с надписью «Записать» и дождаться, пока процесс полностью завершится.

Эта же программа поможет и в создании загрузочной флешки. Открывается ISO-образ Android x86 путем использования соответствующих пунктов меню. В разделе «Самозагрузка» отмечается действие «Записать образ Жесткого диска».

В открывшемся окне выбирается название используемого флеш-накопителя, после чего нажимается кнопка «Записать».

Создаем загрузочный носитель
Установить ОС Андроид на свой компьютер можно при помощи оптического носителя или загрузочной флешки.
Так как большинство портативных ПК не оснащаются DVD приводом, то в качестве загрузочного диска будем использовать обычную флешку на 2 Гб.
Для того чтобы записать образ дистрибутива на USB флешку необходимо использовать стороннее ПО. Разработчики рекомендуют утилиты UNetbootin или UltraISO.
Рассмотрим процесс записи дистрибутива на flesh-карту при помощи программы UNetbootin:
- Вставьте отформатированную USB флешку в ПК.
- Скачайте и запустите программу UNetbootin.
- В окне утилиты нажмите «Образ диска», щелкните мышью по кнопке с многоточием и выберите загруженный дистрибутив, нажав кнопку «Носитель» выберите свою flesh-карту, после чего смело жмите «ОК».
- По окончании процедуры создания загрузочного носителя нажмите «Выход»
Скриншот главного окна утилиты UNetbootin
Загрузочный носитель создан.
Если предполагается наличие на ПК только ОС Android, то достаточно в BIOS сделать вашу USB флешку приоритетной при запуске и можно начинать процесс инсталляции.
Если на компьютере Андроид будет второй операционной системой, то следует подготовить для ее установки дополнительный раздел на HDD.
ОС Андроид
Забудьте про эмулятор если у вас есть возможность установить полноценную ОС. На это есть целый ряд преимуществ, которые это подтвердят:
- Для работы системы достаточно всего 1 ГБ ОЗУ. Для игр необходимо 2 ГБ и более в зависимости от игры.
- Идеальное решение для слабых ПК (Пример в видео ниже).
- Доступен весь функционал Андроид.
- Можно установить в качестве дополнительной системы или основной. ОС Андроид не будет влиять на работу вашей Windows.
- Установить так же легко, как эмулятор.
- Полная оптимизация под компьютер.
Недостаток в том, что в некоторых случаях бывает несовместимость с железом ПК. Я думаю этого достаточно для того, чтоб Вы решили, что лучше для Вас.
Установка Phoenix OS
Phoenix OS – это полноценная операционная система Андроид для ПК, которая имеет лаунчер (оболочка/загрузчик или внешний вид) как у Windows 10. Т.е. другими словами, это гибрид 2 операционных систем с внешним видом Windows и функционалом мобильного устройства.
Немного скриншотов с моего компьютера:









Кто подписан на мой YouTube канал, тот уже с ней знаком и знает, как установить:
Для тех, кто не любит смотреть видео или не имеет такой возможности, порядок установки следующий:

- Запускаем .exe файл и нажимаем «Install». Выберите любой диск, можно даже «Диск С». На нём создастся папка «PhoenixOS» в которой будет всего 8 файлов. S. система никак не навредит вашей основной ОС.
- По завершению установки подтвердите перезагрузку компьютера, после чего подождите пока он включится.
- При запуске системы у вас будет выбор языка «Английский» или «Китайский» выберите английский, потом поставим русский язык в настройках.
- Система полностью установлена, осталось дождаться пока она обновиться (5-10 мин.) и нам нужно установить русский язык. Для этого откройте «Настройки» на панели задач и перейдите в раздел «language» далее нажмите на + и добавьте русский язык.
Готово. Установка и настройка системы не отнимает много времени (плюс-минус 15 мин.). Теперь нажав на кнопку «Пуск» и выбрав «Google Play» введите логин и пароль от своего Google аккаунта, и Вы можете использовать все функции Андроид на компьютере.
Как установить андроид на компьютер
Всем привет, сегодня в статье я расскажу о том, как установить Android на ваш компьютер. Все очень просто, нужно только установить эмулятор Android или операционную систему Android x86 на виртуальную машину. Внимание, есть новая версия данного материала тут.
Первое что нам нужно сделать, это установить специальный эмулятор Android для Windows, возьмем самую распространенную программу Bluestacks, она позволяет воспользоваться всеми функциями операционной системы Android. Чтобы скачать, нажмите сюда. Тут все очень просто скачиваете, устанавливаете программу, запускаете, видите экран, который очень похож на экран вашего смартфона или планшета. Дальше думаю рассказывать в подробностях не нужно. Программа эмулирует ос Android. В ней есть плей маркет, вы можете устанавливать любые приложения Android и пользоваться ими на Windows компьютере. Многим нравятся андроид приложения, но нет планшета и смартфона, программа Bluestacks поможет вам пользоваться понравившимся приложением.

Вторая функция это установка операционной системы Android x86. Самым лучшим вариантом ее установки, будет установка на виртуальную машину, поэтому для начала устанавливаем виртуальную машину типа Workstation или VirtualBox, скачиваем образ Android x86, монтируем данный образ на виртуальный привод и запускаем установку в виртуальной машине. Установка похожа на установку операционной системы Ubuntu, там также можно выбрать русский язык во время установки, выполняйте все инструкции установки ОС. После установки у вас загрузится рабочий стол Android x86. Он один в один похож на Android, только теперь вы можете управлять мышкой и клавиатурой. Кроме того если у вас сенсорный экран, то все будет работать также как и на планшете или смартфоне.

Данные способы установить Android на компьютер помогут вам воспользоваться почти всем необходимым функционалом ОС Android без смартфона и планшета. Вы можете устанавливать приложения и игры, которыми вы пользуюсь на компьютер. Для нормальной работы Android на компьютере вам нужен стабильный быстрый интернет и мощный компьютер. Эмулятор Android и Android x86 требует много ресурсов, поэтому не рекомендую устанавливать их на слабый компьютер. Блюстакс обновился до новой версии подробнее здесь.
Смотрите видео:
Как установить Андроид на компьютер с помощью эмулятора
А еще как установить на компьютер полноценную ОС Андроид
Теперь вы знаете как можно установить Андроид на компьютер несколькими способами.


