Snapseed: изменение цвета предмета на фото
Содержание:
- Метод 1: Использование инструмента Lens Blur
- Как посмотреть замазанный текст на фото с помощью приложений
- Snapseed Collage имеет низкую непрозрачность
- Как установить фон через файлы
- Улучшайте портретные снимки
- Adobe Photoshop Express
- Факторы, определяющие размытие фона на фотографии
- Двойная экспозиция: краткий взгляд
- Как поставить гифку на обои
- Как сменить обои на Айфоне через Настройки
- Autodesk Pixlr
- Создание изображений с двойной экспозицией в Snapseed
- Двойная экспозиция: краткий обзор
- Создание изображений с двойной экспозицией в Snapseed
- Обратное тоже работает
- Дорогу художественным изображениям
- Как создать двойную экспозицию в PicsArt
- Как защитить скриншот или фото
- Используйте Выборочный инструмент для редактирования части фотографии
- Удалить блики с помощью инструмента исцеления
- Как сделать автоматическую смену обоев
- Поменять фон на фотографии онлайн
- Как поставить гифку на фон Айфона
Метод 1: Использование инструмента Lens Blur
Шаг 1: Прежде чем мы начнем, давайте немного отполируем фотографию. Вы можете использовать один из обычных фильтров или инструмент Tune Image, чтобы настроить насыщенность и контрастность изображения.




После этого нажмите «Готово», чтобы сохранить текущие изменения.
Шаг 2. Для пейзажных фотографий, где на заднем плане много места, обрезка изображения помогает сфокусировать объект.




Для этого нажмите на Инструменты и выберите Обрезать. Отрегулируйте границы в соответствии с вашими предпочтениями. Как только вы закончите, сохраните текущие настройки.
Шаг 3: Затем откройте окно «Инструменты» и выберите «Размытие объектива». Нажмите на значок формы и выберите форму. Вы можете выбрать либо эффект размытия, либо эффект кругового размытия. Для моей картины я выбрал овал / круг.




Отрегулируйте контур в соответствии с формой вашего объекта. Распиновка на изображении, чтобы увеличить площадь. Просто имейте в виду, чтобы контур круга был как можно ближе к предмету.
Шаг 4 : В отличие от других фоторедакторов, Snapseed обладает эффектом перехода (второй контур), который отвечает за плавный переход размытия при удалении от объекта.




Чтобы опустить область перехода, проведите пальцем вверх по фотографии, чтобы открыть подменю. Выберите Transition и перетащите влево.
Шаг 5: Теперь, когда переход установлен, пришло время настроить силу размытия.
Вы хотите сильное размытие? Если да, проведите пальцем вверх по фотографии и выберите Сила размывания. Затем перетащите ползунок вправо.




Точно так же вы можете выбрать легкое прикосновение эффекта виньетки к краям фотографии. Но если вы хотите, чтобы края оставались в своем первоначальном цвете, перетащите ползунок «Виньетка» до нуля. И это в значительной степени так.
Теперь все, что вам нужно сделать, это сохранить текущие изменения и затем экспортировать фотографию в галерею вашего телефона.


Хотя описанный выше метод довольно прост, у него есть один существенный недостаток. Это не позволяет вам настроить размытие в соответствии с формой объекта. Например, если вы посмотрите на рисунок выше, вы обнаружите, что область между моими волосами и плечами не размыта.
Для некоторых фотографий эти пробелы можно легко пропустить. Но для портретов крупным планом эти пробелы выглядят как недоделанная попытка.
К счастью, у Snapseed есть еще одна хитрость, которая дает вам возможность выбрать область, которую вы хотите размыть. И для этого мы будем использовать скрытый инструмент Snapseed — View Edits.
Совет для профессионалов:
Как посмотреть замазанный текст на фото с помощью приложений
Получение должного результата для проявления текста, замазанного кистью, зависит от того, какой формат имеет само изображение. В каждом снимке хранится информация разного вида. Например рисунки векторных изображений могут быть представлены в виде файла, где имеется описание координат геометрических объектов. Графические изображения по наиболее распространенным форматам JPEG, PNG поддаются проще всего обработке. Такие картинки можно изменять, если не применялись дополнительные инструменты с целью закрасить текст.
Чтобы иметь возможность обработать фото и получить желаемый результат, лучше использовать качественные редакторы, имеющие большой набор инструментов.
| Наименование | Описание | Цена | Рейтинг |
| PaintShop | Программа имеет два интерфейса — основной и полную версию. Пользователь может использовать простые инструменты или набор для профессионала. В приложении обширный функционал — работа со слоями, большое количество фильтров, коррекция объектива и пр. | 6,300 рублей | ★★★★★ |
| Affinity Photo | Для новичков интерфейс приложения может показаться сложным. Для профессионалов, данная программа — это лучший выбор. После ее приобретения открывается широкий спектр возможностей. Самая сильная сторона — работа с цветами | от 899 рублей | ★★★★★ |
| Snapseed | Хороший и универсальный фоторедактор, подходящий тем, кто любит вручную изучать настройки и подходить к обработке изображений особо тщательно. Программа включает возможность менять фокусировку на изображении. Snapseed привязано к сервисам Google. | 0 рублей | ★★★★ |
| Gimp | Популярный аналог Photoshop, имеющий практический одинаковый набор инструментов. В нем можно рисовать, пробовать применение различных слоев, ретуширование фото и создание коллажей. Отлично подходит для графического дизайна и обработки фотографий. | от 400 рублей | ★★★★ |
| Paint.net | Отличный графический редактор для Windows. Программа работает со слоями. Имеет усовершенствованные свойства инструментов. Каждый слой поддается корректировке отдельно и может меняться по очередности. Paint.net имеет немного меньше функций, чем Photoshop, но их вполне достаточно для выполнений простых задач. | от 500 рублей | ★★★★ |
PaintShop
Стоимость
5
Полнота функций
10
Обработка
10
Разнообразные рабочие пространства
10
Доступное использование
6
Итого
8.2
Отличный редактор. Идеальный вариант для профессионального использования
Affinity Photo
Стоимость
5
Полнота функций
10
Обработка
10
Разнообразные рабочие пространства
10
Доступное использование
8
Итого
8.6
Редактор подходит как для профессионалов, так и для любителей обрабатывать личные фото
Snapseed
Стоимость
10
Полнота функций
8
Обработка
10
Разнообразные рабочие пространства
8
Доступное использование
10
Итого
9.2
Легкий в управлении редактор, позволяет совершать необходимые действия как с компьютера, так и телефона
Gimp
Стоимость
10
Полнота функций
8
Обработка
10
Разнообразные рабочие пространства
8
Доступное использование
10
Итого
9.2
Приемлемая цена за отличного качества редактор, имеет обширный набор функций
Paint.net
Стоимость
9
Полнота функций
9
Обработка
10
Разнообразные рабочие пространства
7
Доступное использование
10
Итого
9
Подходящая замена Photoshop. Позволяет быстро обрабатывать фотографии, применяя различные инструменты
Snapseed Collage имеет низкую непрозрачность
Обратите внимание, что эффект «Двойной экспозиции» является просто заменой коллажа, а не его назначением. Из-за этого окончательный результат может не соответствовать вашим ожиданиям
Кроме того, с каждой дополнительной фотографией непрозрачность предыдущих изображений будет снижаться, а также будет сложнее регулировать. Поэтому вы можете не использовать этот метод для более чем 3 или 4 изображений.
Вы можете частично исправить это, изменив яркость. После того как вы добавили все свои изображения, сделайте следующее:
- Нажмите «Инструменты» в нижней части экрана.
- Выберите опцию «Tune Image».
- Коснитесь инструмента «Настройка» в нижней части экрана.
- Поиграйте с яркостью, контрастом и другими полосами, пока не получите удовлетворительный результат.
- Нажмите кнопку с галочкой.
- Нажмите «Экспорт» в правом нижнем углу экрана.
- Выберите способ, которым вы хотите использовать свой коллаж. Вы можете поделиться им в другом приложении или сохранить на диске.
Вот история. Это не настоящий коллаж, но вполне справедливая замена.
Как установить фон через файлы
В качестве изображения рабочего стола пользователи смартфонов Apple могут выбрать не только предустановленные обои, но и собственные изображения. Это могут быть скачанные из интернета картинки или сделанные на камеру фотографии. Выбор сторонних изображений, не относящихся к числу предложенных, позволяет сделать рабочий стол уникальным и не похожим на Айфоны других людей.
Все изображения, хранящиеся в памяти телефона, отображаются в приложении «Файлы». Но, к сожалению, установить собственную картинку через него не получится. На помощь вновь придут настройки iPhone, где данная функция присутствует.
Улучшайте портретные снимки
Snapseed также имеет встроенный портретный инструмент, который может помочь вам улучшить портретные снимки, которые вы делаете. Как вы, возможно, знаете, Apple представила функцию эффектов портретного освещения, которая позволяет пользователям использовать различные световые эффекты при съемке портрета. Ну, вы можете сделать то же самое, используя инструмент портрета в Snapseed. Просто зайдите в Инструменты -> Портрет и выберите эффект освещения, который вы хотите использовать, Snapseed даже позволяет настраивать различные параметры световых эффектов портрета, чтобы пользователи могли лучше управлять им.
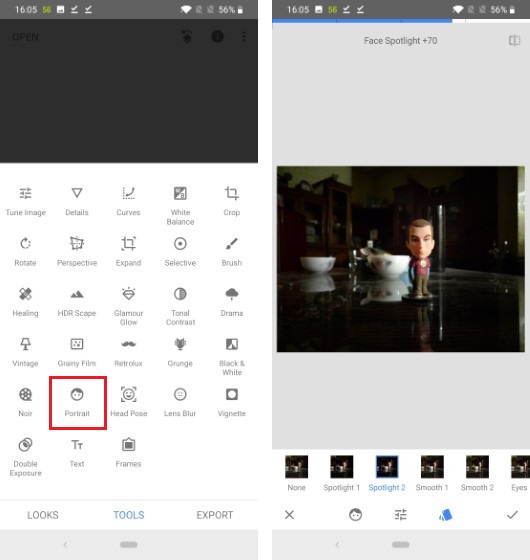
Adobe Photoshop Express
Мощный фоторедактор – Photoshop Express, предлагает маститый Adobe. Каждый из нас, хотя бы раз пользовался этим замечательным сервисом на компьютере, теперь дошёл черед и до айфона.
Приложение предлагает автокорректировку, не требующую участия пользователя. Также можно вручную настраивать и устранять любые дефекты изображения: шумы при движении, красные глаза, засвеченные зрачки животных и т.п. Программа интегрирует в блок камеры смартфона, и готова сразу же после создания снимка улучшить его баланс яркости и контрастности, выделить лицо, создать рамки и отправить готовое изображение в облако или друзьям.
Программа интегрирует в блок камеры смартфона, и готова сразу же после создания снимка улучшить его баланс яркости и контрастности, выделить лицо, создать рамки и отправить готовое изображение в облако или друзьям.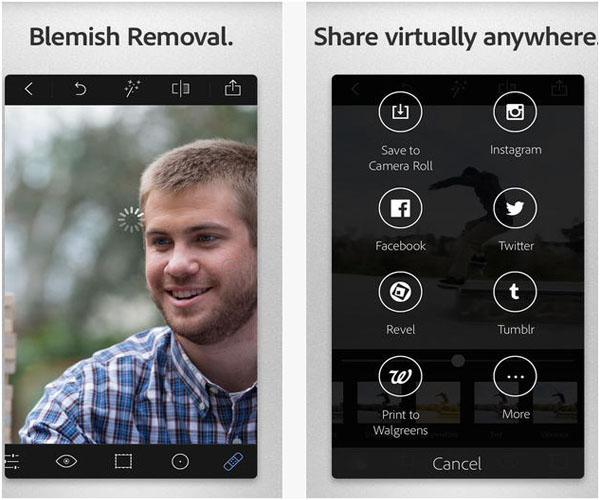 Немного напрягает меню на английском, но есть надежда на русификацию с дальнейшей популяризацией приложения. Впрочем, и так легко во всём разобраться. Загрузить Photoshop Express можно отсюда -https://itunes.apple.com/us/app/adobe-photoshop-express .
Немного напрягает меню на английском, но есть надежда на русификацию с дальнейшей популяризацией приложения. Впрочем, и так легко во всём разобраться. Загрузить Photoshop Express можно отсюда -https://itunes.apple.com/us/app/adobe-photoshop-express .
Факторы, определяющие размытие фона на фотографии
При малой глубине резкости обеспечивается размытие фона на фотоизображении, что позволяет сосредоточить внимание зрителя на портретируемом. Этим приемом активно пользуются профессиональные фотографы, создающие качественные и интересные портретные снимки
Помимо портретной съемки, размытие заднего фона актуально для предметной и макросъемки в зависимости от стоящих перед фотографом задач.
Фокусное расстояние 300 мм, ISO 200, F6.3, 1/500 c
Можно назвать три фактора, создающих размытие фона на снимке:
— Диафрагма
Наиболее очевидный фактор – это диафрагма, то есть, те самые лепестки внутри оптики, способные изменять размер отверстия, ограничивая проход световых лучей к матрице. Влияние диафрагмы на глубину резкости предельно ясно: чем больше будет открыта диафрагма (минимальное значение f), тем будет меньше глубина резкости, что создаст размытие фона. Например, при f/1.8 резким окажется только то, что размещается в полуметре от модели, все же остальное получится вне фокуса. Наоборот, при f/16 в фокусе получатся предметы, находящиеся уже на почтительном расстоянии от портретируемого. Соответственно, чтобы размыть задний план на портретном фото Вам нужно уменьшить значение f.
— Фокусное расстояние
Фокусное расстояние оптики также влияет на размытие, хотя и менее существенно, нежели диафрагма. При использовании большего фокусного расстояния уменьшается глубина резкости, и фон начинает размываться. Отсюда вытекает следующий вывод – если Вы хотите размыть фон на портретном снимке, то применяйте длиннофокусную оптику или пользуйтесь зумом Вашего объектива для максимального увеличения.
— Расстояние до портретируемого
Наконец, еще один фактор, помогающий создать размытие фона – это дистанция до фотографируемой модели. Чем ближе портретируемый располагается к Вашей фотокамере, тем меньше глубина резкости. Для эффективного размытия заднего фона Вам необходимо, чтобы расстояние от объектива до модели было в несколько раз меньше, чем расстояние до заднего фона. Впрочем, если Вы задействуйте зум для достижения большего фокусного расстояния, то все же следует немного отойти назад, чтобы несколько компенсировать приближение модели зумом.
Итак, для наиболее ярко выраженного и эффективного размытия фона необходимо использовать три вышеперечисленных параметра. При этом значение диафрагмы является наиболее существенным фактором, но не единственным. Вместо того, чтобы уменьшать диафрагменное число, Вы можете, например, подобрать такое место для съемки, где можно разместить модель как можно дальше от фона.
Фокусное расстояние 90 мм, ISO 200, F8, 1/250 c
Двойная экспозиция: краткий взгляд
В мире аналоговой фотографии двойная экспозиция относится к технике, когда пленка одной камеры экспонируется дважды (или более) для создания наложенного изображения. Тем не менее, аналоговый двойной экспозиции имел свою долю проблем.

Во-первых, вам нужно иметь идеальные условия освещения. Во-вторых, при использовании камер с автоматическим подзаводом, когда пленка автоматически наматывается на следующий кадр, этого эффекта добиться трудно. И не говоря уже, процесс был в целом дорогим делом.
Теперь все значительно изменилось. Вы можете не только накладывать два изображения за считанные минуты, вы также можете экспериментировать с разными слоями.
Хорошо, теперь, когда мы установили, что такое техника двойной экспозиции, давайте посмотрим, как создавать такие изображения, не выходя из вашего телефона.
Как поставить гифку на обои
В последнее время появилось много любителей гифок.
Чтобы установить любимую гифку в качестве заставки, нужно скачать app Giphy.
Это самая большая библиотека анимированных гифок и стикеров.
Здесь доступен широкий набор инструментов:
- поиск;
- исследование и категоризация по разным рубрикам;
- текст;
- функция «сохранить» и «делиться»;
- анимированные стикеры;
- гифки для iMessage.
Чтобы сохранить и установить гифку на фон, необходимо:
- Открыть приложение.
- Найти GIF среди предложенных вариантов.
- Тапнуть на подходящий файл.
- Нажать на три точки под гифкой.
- Кликнуть на «Конвертировать в Лайв-фото».
После этого Gif сохранится на смартфоне в виде live-photo. А чтобы установить его в качестве обоев, нужно следовать пункту «Как поставить на обои живое фото».
Как сменить обои на Айфоне через Настройки
В последних версиях iOS появились динамичные заставки, а также остались привычные для пользователей статичные варианты фонов.
Для того чтобы поменять надоевшую заставку, нужно:
- Открыть «Настройки».
- Кликнуть на «Обои», в той же категории «Выбрать новые обои».
- Выбрать предложенные изображения.
- Коснуться на клавишу «Установить», определив желаемый вариант «Экран блокировки / «Домой» / Оба».
Также в последних версиях iOS используется Темный режим, щадящий аккумулятор и зрение. Для обычной темы система предлагает один набор изображений, для темной – другой. Это следует учитывать при выборе обычных картинок на фон.
Autodesk Pixlr
Удобнейший фоторедактор, достойный внимания — Autodesk Pixlr. Он обладает внушительным функционалом. Производитель предлагает более двух миллионов всевозможных эффектов. И всё это – бесплатно. Для того чтобы ещё больше расширить свои возможности, достаточно зарегистрироваться, и создать в Pixlr учётную запись.
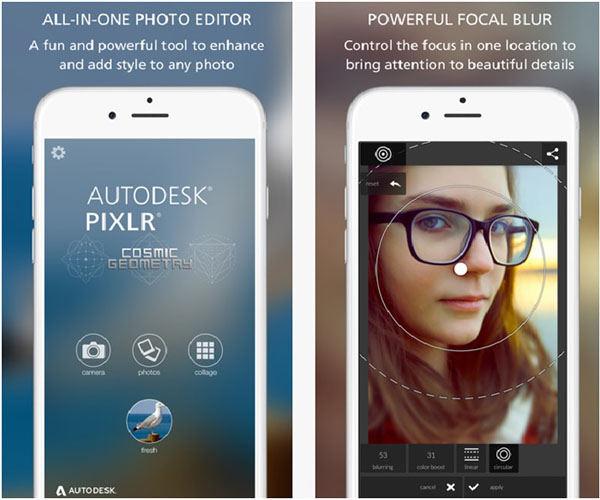
С ним Вы сможете корректировать фотографии, как только будет угодно: выделить цветом выбранный фигурный объект, наложить несколько фактурных слоёв или фонов, создать забавный коллаж. Интересная особенность – наладить эффекты можно прямо в процессе съёмки, лишь предварительно задав желаемые параметры. Самые удачные комбинации настроек можно сохранять в специальном разделе – Favorites, и мгновенно применять их для новых фотографий. Поддерживается быстрая рассылка готовых шедевров друзьям через соцсети.
Интересная особенность – наладить эффекты можно прямо в процессе съёмки, лишь предварительно задав желаемые параметры. Самые удачные комбинации настроек можно сохранять в специальном разделе – Favorites, и мгновенно применять их для новых фотографий. Поддерживается быстрая рассылка готовых шедевров друзьям через соцсети.
Распространяется бесплатно, загрузить можно через itunes.
Создание изображений с двойной экспозицией в Snapseed
Когда дело доходит до создания цифровых изображений с двойной экспозицией, лучше всего делать монохромное изображение, а затем накладывать его на контрастный второй слой. Еще одна крутая альтернатива — захват переэкспонированного изображения, так что объект находится на ярком контрасте на белом фоне.
Шаг 1: создать силуэт
На случай, если ваше основное изображение — обычное изображение с большим количеством цветов, вам придется отбеливать фон. Для этого наше оружие выбора — Выборочная настройка. Нажмите на фон, чтобы отметить точку на фотографии, и проведите вправо, чтобы увеличить яркость.


Ущипните, чтобы увеличить область фокуса. Чтобы сделать несколько выборов, нажмите на значок «Плюс» и выберите точку отсчета. Для непреклонных темных пятен используйте инструмент Healing, чтобы сгладить область.
Классный совет:
Шаг 2: затемните предмет
Как только фон исчез, пришло время затемнить основной объект. Нажмите на кисть> Экспозиция и выберите уровень экспозиции около -0,3.

Аккуратно перетащите объект, чтобы придать ему темный тон.
Шаг 3: Слой вторичного изображения
Теперь очередь за слоем вторичного изображения. Нажмите на Инструменты> Двойная экспозиция и нажмите первый значок. Выберите изображение и нажмите «Осветлить» в качестве режима наложения (второй значок).


Перетащите ползунок «Непрозрачность» влево, чтобы настроить прозрачность изображения. Растяните и поверните изображение так, как считаете нужным.


Если вы настроены экспериментировать, вы можете добавить еще пару слоев. Для этого проекта я использовал два разных изображения для эффекта. Используйте инструмент Vignette, чтобы сфокусировать ваши фотографии, сохраните и все!

Ваш снимок с двойной экспозицией готов к обмену и восхищению.
Двойная экспозиция: краткий обзор
В мире аналоговой фотографии двойная экспозиция относится к технике, при которой пленка одной камеры экспонируется дважды (или более) для создания наложенного изображения. Однако у аналоговой двойной экспозиции были свои проблемы.

Во-первых, вам нужны идеальные условия освещения. Во-вторых, с камерами с автоподзаводом, где пленка автоматически переходит к следующему кадру, добиться такого эффекта немного сложно. И не говоря уже о том, что в целом процесс был дорогостоящим.
Теперь все значительно изменилось. Вы можете не только наложить два изображения за считанные минуты, но и поэкспериментировать с разными слоями.
Итак, теперь, когда мы установили, что такое техника двойной экспозиции, давайте посмотрим, как создать такие изображения, не выходя из вашего телефона.
Создание изображений с двойной экспозицией в Snapseed
Когда дело доходит до создания цифровых изображений с двойной экспозицией, лучше всего использовать монохромное изображение с последующим наложением на него второго контрастного слоя. Еще одна интересная альтернатива — захват переэкспонированного изображения, когда объект ярко контрастирует на белом фоне.
Шаг 1: Создайте силуэт
На всякий случай ваш основной image — обычное изображение с большим количеством цветов, вам придется сделать фон белее. Для этого мы предпочитаем выборочную настройку. Нажмите на фон, чтобы отметить точку на фотографии, и смахните вправо, чтобы увеличить яркость.


Сожмите пальцы, чтобы увеличить область фокуса. Чтобы сделать несколько выделений, коснитесь значка плюса и выберите точку отсчета. Для устойчивых темных пятен используйте инструмент« Исцеление », чтобы сгладить области.
Дельный совет: Для портретов вы также можете поэкспериментировать с черно-белым фильтром.
Шаг 2: затемните объект
После того, как фон исчез, пора затемнить основной объект. Нажмите «Кисть> Экспозиция» и выберите уровень экспозиции около -0,3.

Аккуратно перетащите объект, чтобы придать ему темный тон.
Шаг 3: наложите слой на вторичное изображение
Теперь настала очередь наложения второго изображения. Нажмите «Инструменты»> «Двойная экспозиция» и нажмите первый значок . Выберите изображение и нажмите «Осветлить» в качестве режима наложения (второй значок).


Перетащите ползунок «Непрозрачность» влево, чтобы настроить прозрачность Изображение. Растяните и поверните изображение по своему усмотрению.


Если вы настроены поэкспериментировать, вы можете добавить пару больше слоев. В этом проекте я использовал два разных изображения для эффекта
Используйте инструмент «Виньетка», чтобы сосредоточить внимание на фотографиях, сохраните их и все!

Ваш снимок с двойной экспозицией готов, чтобы поделиться им и полюбоваться.
Обратное тоже работает
Вы может создавать похожие сюрреалистические образы на черном фоне. Если у вас его нет, используйте инструмент Exposure, чтобы затемнить фон (он должен быть связан со статьей об изменении фона).
И вместо использования Lighten в качестве режима наложения вы Можете поэкспериментировать с затемненным режимом. Ниже приведены некоторые изображения, которые мы создали с помощью Snapseed для Android.

Дорогу художественным изображениям
Инструмент двойной экспозиции в Snapseed — отличный способ превратить обычные повседневные изображения в захватывающие, не говоря уже о том, что они готовы к работе с Instagram. Лучше всего то, что вы можете создавать их на своем телефоне.. Конечно, он не будет соответствовать стандартам Photoshop, и вы можете не получить желаемый эффект с первой попытки, но, если вы спросите меня, это хорошее место для начала.
Имейте вы пробовали создавать снимки с двойной экспозицией? Если да, поделитесь ими с нами в разделе комментариев ниже.
Как создать двойную экспозицию в PicsArt
Снимки с двойной экспозицией лучше всего подходят для портретов. Нет ничего лучше идеального сочетания полностью абстрактной фотографии и безмятежного черно-белого портрета.
Шаг 1. Настройка базовой фотографии
Когда речь идет о создании чистых цифровых изображений с двойной экспозицией, лучше всего выбрать черно-белое изображение. Идея состоит в том, чтобы наложить на него второе контрастное изображение. Это дает возможность для обоих изображений ярко сиять.
Если у вас нет черно-белого изображения, не беспокойтесь, поскольку PicsArt имеет множество функций для преобразования ваших изображений в черно-белые.
Чтобы преобразовать изображение в черно-белое, нажмите «Эффекты»> «FLTR» и выберите один из черно-белых фильтров.
Если изображение вас не устраивает, нажмите кнопку фильтра и перетащите ползунки в соответствии с ваше предпочтение. Кроме того, вы также можете настроить цветовые кривые, чтобы получить более темное изображение.
Прочтите до конца, чтобы узнать, как удалить фон и создать идеальный силуэт.
В моем случае я решил продолжить стандартный черно-белый портрет. Четкие края силуэта добавят новое измерение окончательному результату.
Шаг 2: Добавьте вторую фотографию
Теперь, когда ваша база готова, наступает сложная часть — выбор изображения слоя, т. Е. , второе изображение.
Правила просты. Изображение слоя должно дополнять основное изображение. В то же время цвета должны быть немного резкими, чтобы изображение резко выделялось на фоне вашего базовое изображение.
Здесь я выбрал городской пейзаж.
Полезный совет : если у вас нет слоя изображение удобно, вы можете искать то же самое в приложениях для обоев.
Чтобы добавить второй слой, нажмите на Добавить фото и p выберите изображение из галереи вашего телефона.
Затем нажмите вкладку «Непрозрачность» и перетащите ползунок вправо. Уменьшение непрозрачности поможет вам увидеть, как слой будет выглядеть поверх базового изображения.
После этого настройте изображение слоя в соответствии с вашими требованиями. Будьте осторожны и не растягивайте его слишком сильно.
Шаг 3: Смешайте ваши изображения
Затем проведите пальцем влево по нижней ленте и выберите Blend . Здесь вам будет предложено множество опций, таких как «Нормальный», «Добавить», «Осветлить», «Умножить» и т. Д.
Выберите «Осветлить» из списка, и вы увидите, как инструмент творит чудеса.
Сделав это, вернитесь в режим« Непрозрачность »и отрегулируйте непрозрачность изображения в соответствии с вашими предпочтениями. Я бы сказал, волшебно.
Шаг 4: Устранение фона
Подождите, ваша работа еще не закончена. Необходимо позаботиться о нескольких вещах, например о границах изображения слоя.
Чтобы удалить их, нажмите на инструмент «Ластик» вверху.
На этом этапе важно иметь в виду, что непрозрачность ластика по умолчанию приведет к более жесткому смешиванию. Лучше всего, чтобы уменьшите непрозрачность и твердость ластика
Для этого еще раз нажмите значок ластика, чтобы получить доступ к настройкам ластика. Затем отрегулируйте непрозрачность и жесткость ластика и коснитесь той части, которую хотите удалить
Лучше всего, чтобы уменьшите непрозрачность и твердость ластика. Для этого еще раз нажмите значок ластика, чтобы получить доступ к настройкам ластика. Затем отрегулируйте непрозрачность и жесткость ластика и коснитесь той части, которую хотите удалить.
Когда изображение будет готово, закончите, выделив изображение.
Как защитить скриншот или фото
Если возникает необходимость спрятать ненужный текст в редакторе, в первую очередь, следует применить кисть и наложить двойной слой на текст. Возможность применения такой функции заложена во многих телефонных программах и компьютерных редакторах Paint.NET, Photoshop, CorelDRAW.
Проще всего слои представить в виде нескольких прозрачных листов стандартного формата А4. Они накладываются друг на друга. Изображение может складываться из нескольких элементов, располагающихся на каждом слое по отдельности.
Еще один не менее интересный инструмент для защиты изображений, является размытие. Необходимо сразу задавать максимальное значение, чтобы невозможно было увидеть даже силуэт элемента.
Вариант зарисовки идеально работает, если используется вместо выделяющего цвета — цвет фона. Например, текст на снимке черными буквами, а сам фон белый. В таком случае, нужно использовать белый маркер, который сможет спрятать текст таким образом, что его невозможно будет проявить никакими способами.
Пользователи довольно часто допускают ошибки, которые приводят к утечке их личных данных в сеть. При работе с изображениями в формате PNG, не следует размещать на главном слое важные данные. Он сохраняет все слои, хоть это и не видно на конечном результате.
При обработке различными приложениями, слои на снимке могут быть видны. Наложение всевозможных фильтров для коррекции фото — еще один не самый надежный вариант, чтобы скрыть данные на изображении. Многие из фильтров, после применения, не стирают имеющиеся пиксели, а лишь смещают их. Если будет проводиться грамотная обработка, данные могут быть без проблем получены сторонними пользователями.
Отличный редактор для того, чтобы сохранить нужную информацию в тайне — ScreenPic. Это графический дизайн, имеющий целый арсенал подходящих инструментов. Самый лучший из них — фломастер
Им можно просто зачеркнуть, чтобы скрыть важное от чужих глаз. В распоряжении пользователя вся цветовая гамма, выбор толщины фломастера
Как вариант, можно использовать геометрические фигуры — круги, квадраты или прямоугольники.
Используйте Выборочный инструмент для редактирования части фотографии
Хотя базовые инструменты позволяют нам манипулировать основными параметрами изображения, проблема с использованием базовых инструментов заключается в том, что они применяются ко всей картинке. Иногда вам просто нужно увеличить или затемнить часть изображения чтобы сделать его лучше. В этом случае использование селективного инструмента может пригодиться. Просто зайдите в Tools -> Selective, и вы увидите, что на картинке находится маленький кружок. Вы можете переместите круг в область, которую вы хотите ретушировать и затем двигайте слева направо, чтобы изменить интенсивность. Для переключения между различными параметрами, такими как яркость и насыщенность, перемещайте сверху вниз.
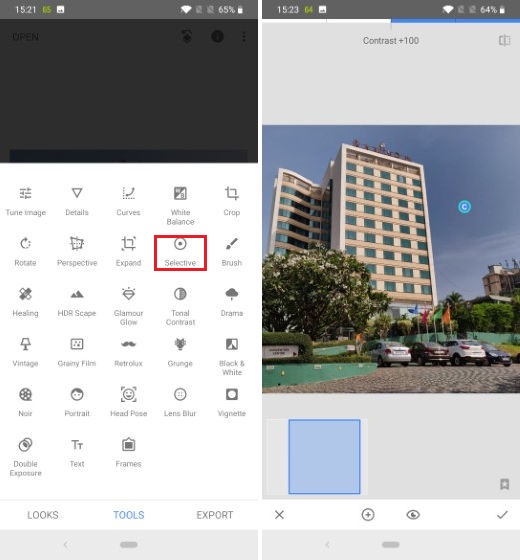
Удалить блики с помощью инструмента исцеления
Snapseed имеет инструмент для лечения, который позволяет вам удалить ненужную часть изображения, не вырезая его. Вместо этого алгоритм будет смешивать выбранную часть с остальной средой, поэтому никто не заметит ничего, что было раньше.
Этот инструмент удалит пятна, пятна, чернила, прыщи, пятна и любые нежелательные детали. Он работает по принципу, аналогичному инструменту заполнения Photoshop «Content Aware», где программное обеспечение рисует рисунок и цветовую схему и заполняет им определенную область. Инструмент не предназначен для больших поверхностей, но удаление бликов и бликов от линз должно быть относительно простым.
Шаг 1: Подготовка картинки
Перед тем, как начать редактирование, вы должны знать несколько вещей об инструменте исцеления. Он удаляет выделенные элементы и покрывает их окружающими деталями. Иногда это срабатывает волшебным образом, но иногда это может полностью испортить картину.
Этот инструмент не использует весь свой потенциал с изображениями, которые содержат много мелких деталей, цветов или объектов. Это также работает намного хуже на изображениях низкого качества. Чтобы подготовить свое изображение, выполните следующие действия:
- Откройте Snapseed.
- Нажмите на пустой фон, чтобы открыть библиотеку фотографий.
- Выберите изображение, которое вы хотите редактировать.
- Выберите фильтр, если хотите. Однако всегда лучше оставить изображение в его первоначальной форме и форме, прежде чем использовать инструмент исцеления. Вы можете добавить фильтр позже.
Шаг 2: Редактирование картинки
После того, как вы загрузите и подготовите изображение, пришло время использовать инструмент исцеления.
- Нажмите на вкладку «Инструменты» в нижней части экрана.
- Найдите значок инструмента лечения, который выглядит как два лейкопластыря, образующих форму «Х».
- Перетащите изображение двумя пальцами, чтобы увеличить его до максимума. Чем выше масштаб, тем больше вероятность того, что выбранная область будет плавно сливаться с остальной частью сцены.
- После увеличения масштаба используйте небольшую карту изображений в нижнем левом углу экрана для перемещения по изображению. Если вы попытаетесь нажать в любом месте экрана, чтобы переместиться, он просто активирует инструмент исцеления.
- Найдите область изображения, которая имеет блики.
- Аккуратно нажмите на блики один раз. Он должен быть заменен неярким фоном.
- Повторите процесс для каждой яркой области. Кроме того, для достижения идеального сочетания потребуется несколько нажатий в той же области.
- Если вы допустили ошибку или перешли за борт с помощью инструмента, вы можете просто нажать кнопку «Отменить» столько раз, сколько захотите, и повторить попытку.
Продолжайте делать это, пока вы не удалите все ненужные детали с вашего изображения.
Шаг 3: Последние штрихи
Когда вы удаляете нежелательные блики, используя инструмент исцеления, вы можете, наконец, добавить фильтры и завершающие штрихи к изображению.
- Коснитесь вкладки «Стили» в нижней части экрана.
- Выберите подходящий фильтр.
- Снова выберите вкладку «Инструменты».
- Поэкспериментируйте с другими функциями редактирования изображений. Вы всегда можете нажать кнопку «Отменить», если вам это не нравится.
- Нажмите на вкладку «Экспорт» в нижней части страницы.
- Выберите, хотите ли вы сохранить изображение на диск или поделиться им с другими.
Как сделать автоматическую смену обоев
Для автоматического изменения заставок понадобится команда Randomize Wallpaper Дальнейшие действия:
- После загрузки требуется установить команду. Если не получается, следует перейти в «Настройки», «Команды», «Ненадёжные быстрые команды» и разрешить непроверенному источнику доступ.
- Войти в «Галерею». Найти команду. Нажать на кнопку «Меню» в правом верхнем углу.
- Выбрать альбом с подходящими фотографиями для обоев.
- Запустить смену.
На вкладке «Автоматизация» проводятся завершающие штрихи по автоматической смене фона.
- Создать автоматизацию для команды Randomize Wallpaper.
- Настроить расписание (дни смены, предполагаемое время или точно указанный час вплоть до минут).

Такие нехитрые способы помогут сделать обои интересными, а пользование телефоном – забавным.
Поменять фон на фотографии онлайн
Доступ осуществляется через интернет при помощи вашего браузера. Ничего устанавливать на смартфоне не нужно, как и на компьютере. Рекомендуем заходить в сервис с компьютера, чтобы поменять фон изображения онлайн, так как с телефона не особо удобно будет. Рассматривать будем иностранный редактор Pizap. Несмотря на отсутствие русского языка, проблем с редактированием у вас не возникнет. Все действия очень просты и логичны:
Зайдите на сайт https://www.pizap.com/ и зарегистрируйте себе учетную запись. Это можно сделать как при помощи вашего электронного ящика, так и уже имеющейся учетной записи в Facebook или Google;
После регистрации нажмите кнопку «Edit a Photo» в верхнем меню;
Загрузите фотографию с готовым фоном
Важно ее загружать именно первой;
Далее нажмите вкладку «Cut out»;
Система вам покажет уведомление, где объясняется, как выделять объект для трансформации на ваш фон. Нажимаете Next;
Выбираете следующую фотографию с компьютера или облачного сервиса;
В этом изображении выделяете область, с которой будете работать (в рамках этой области вам нужно будет вырезать объект);
Как только выбрали, нажимаете в левом меню кнопку Apply;
Выделяете области вашего объекта
Нужно обвести именно то, что вы хотите перенести на другой фон;
Нажимаете в левом меню кнопку Finish, после чего изображение переносится на ваш фон;
Здесь вы можете растянуть его, добавить обводку, градиенты, различные графические элементы.
Теперь вы знаете, как быстро поменять фон на фотографии, используя онлайн сервис.
Как поставить гифку на фон Айфона
Огромной популярностью для фона рабочего стола пользуются GIF-изображения. Это полноценные анимации, созданные из видео или картинок. Сделать гифку самостоятельно можно при помощи приложения GIPHY. Кроме того, здесь уже представлен огромный набор GIF-файлов.

Для установки анимации в качестве обоев вновь нужно обратиться к настройкам Айфона. А в качестве альтернативы гифкам можно использовать «Живые фото». Это нечто среднее между фотографией и видео. По принципу отображения на рабочем столе Live Photos похожи на GIF. А установить такую фотографию можно через все те же настройки, выбрав соответствующий пункт меню.


