Настройки учетной записи windows 10: изменение параметров входа, настройка изображения пользователя, изменение пароля
Содержание:
- Как изменить права пользователя на Windows 10
- Добавление локальных пользователей
- Как создать учёные записи в Windows 7
- Как создать дочернюю учетную запись в Windows 10
- Как посмотреть информацию о вашей учетной записи в Windows 10
- Как войти в аккаунт Гугл на Андроиде?
- Режим паузы: приглашение, блокировка, отключение звука и пауза
- Подписки и транзакции
- Как отключить контроль учетных записей
- Настройка учетных записей
- Как войти в аккаунт Гугл на компьютере?
- Заключение
Как изменить права пользователя на Windows 10
Существуют различные программы и утилиты, которые позволяют изменить права пользователя. Но, мы не будем прибегать к сторонним помощникам, а воспользуемся стандартными способами, так как это легче, удобнее и безопаснее.
Способ №1. Использование утилиты «Учетные записи пользователей»
Пожалуй, самый популярный и стандартный способ для всех пользователей. Почему для всех пользователей? Потому что простой в выполнении и не требует от пользователей набора команд.
Откройте Меню «Пуск» icon-windows, а затем нажмите на кнопку «Все приложения».
После этого отыщите и разверните папку «Служебные — Windows», а затем нажмите на утилиту «Панель управления».
В окне панели управления, укажите в разделе «Просмотр» — «Категория», после чего кликните по надписи «Изменение типа учетной записи».
Теперь кликните по учетной записи для которой необходимо изменить права.
В новом окне нажмите на кнопку «Изменение типа учетной записи».
После этого укажите маркер на «Администратор» и нажмите на кнопку «Изменение типа учетной записи». Если в вашем случае необходимо снять права администратора с учетной записи, то укажите маркер на «Стандартная».
В результате этого, вы увидите, что в описании к учетной записи появилась группа «Администратор». Это свидетельствует о наличии прав администратора.
Способ №2. Через функцию «Параметры системы»
Данный способ также является популярным, как в случае с первым способ. Тем не менее, здесь необходимо прибегнуть к более сложным манипуляциям.
Откройте Меню «Пуск» icon-windows, а затем нажмите на кнопку «Параметры». Для быстрого вызова окна «Параметры», воспользуйтесь сочетанием клавиш Windows +I.
В новом окне кликните по разделу «Учетные записи».
Теперь перейдите на вкладку «Семья и другие пользователи».
Кликните по учетной записи пользователя для которой вы хотите изменить права. Появится всплывающее меню, нажмите на кнопку «Изменить тип учетной записи».
В новом окне, укажите «Администратор», а затем нажмите на кнопку «OK». Если вы хотите снять полномочия администратора с учетной записи, то выберите «Стандартный пользователь».
В результате этих действий, вы сможете заметить надпись «Администратор» возле учетной записи. Это означает, что теперь учетная запись имеет права администратора.
Способ №3. При помощи командной строки (cmd)
Этот способ гораздо сложнее, по сравнению с предыдущими. Если вы новичок и не имеет опыта работы с командной строкой, то воспользуйтесь более простыми способами, которые описаны выше.
Запустите командную строку от имени администратора, для этого откройте Меню «Пуск» icon-windows, а затем нажмите на кнопку «Все приложения».
После этого отыщите и разверните папку «Служебные — Windows», а затем нажмите правой кнопкой мыши на утилиту «Командная строка». Во всплывающем меню выберите пункт «Запуск от имени администратора».
- В командной строке вам необходимо ввести команду, которая позволяет добавить пользователя в группу администраторов.
- Для русскоязычных Windows — net localgroup Администраторы Имя пользователя /add
- Для англоязычных Windows — net localgroup Administrators Имя пользователя /add
После набора команды, нажмите на кнопку Enter. В результате этого вы увидите уведомление о том, что команда выполнена успешно. На этом закрывайте командную строку.
Способ №4. Использование оснастки «Локальные пользователи и группы»
Благодаря этому способу, вы можете легко управлять группами прав для всех учетных записей Windows. Несомненно, данный способ требует определенных навыков и знаний, но если прислушиваться к инструкциям ниже, то справиться даже новичок.
Запустите командную строку, для этого нажмите на сочетание клавиш Windows +R. В окне командной строки введите команду lusrmgr.msc и нажмите на кнопку «OK».
В окне «Локальные пользователи и группы» кликните по папке «Пользователи».
Теперь нажмите правой кнопкой мыши по учетной записи для которой необходимо изменить права. Во всплывающем меню нажмите на кнопку «Свойства».
В окне свойств, перейдите на вкладку «Членство в группах», а затем нажмите на кнопку «Добавить…».
В окне групп, впишите «Администраторы», либо «Adminstrators» (в некоторых случаях), а затем нажмите на кнопку «OK».
После этого нажмите на группу «Пользователи», а затем кликните по кнопке «Удалить».
Теперь учетная запись имеет полноценные права администратора. Для сохранения всех изменений, нажмите на кнопку «Применить» и «OK».
Ну что же, сегодня мы рассмотрели разные способы, которые позволяют изменить учетную запись на Windows 10. Надеемся, что один из способов помог вам в этом не простом деле!
Добавление локальных пользователей
Оснастка lusrmgr.msc примечательна простотой и быстротой создания новых локальных пользователей. Так, в Win8.1 и Win10 новые пользователи создаются только в современных системных параметрах, где этот процесс сопровождается волокитой с отказом от способа входа нового пользователя в систему с подключением к аккаунту Microsoft, если мы хотим создать для него локальную «учётку». Новый пользователь сам может решить, хочет ли он подключать аккаунт Microsoft или нет, и если хочет, то он сам может это сделать в системных настройках, даже если у него будут только права стандартного пользователя. В оснастке же lusrmgr.msc всё делается на раз-два: на пустом месте в разделе «Пользователи» жмём контекстное меню, выбираем «Новый пользователь».

Вписываем имя пользователя. Далее можем установить для него пароль, а можем ничего не устанавливать, активная по умолчанию опция требования смены пароля при первом заходе этого пользователя даст ему возможность самому установить себе пароль. Мы также можем убрать галочку этой опции, тогда новая «учётка» будет незапаролена, и пользователь в любой момент позднее, если посчитает нужным, установит себе пароль в системных настройках.

Вот, собственно, и все телодвижения, если нам надо создать локального пользователя со стандартными правами. Если же учётную запись пользователю надо создать с правами администратора, тогда делаем на этом пользователе двойной клик. Откроется окошко свойств пользователя, в нём переходим на вкладку членства в группах. Удаляем группу «Пользователи».

Жмём «Добавить». В появившемся окошке выбора групп нажимаем «Дополнительно».

Далее – «Поиск». И кликаем «Администраторы».

Жмём «Ок».

Всё: у пользователя есть администраторские права. Теперь просто нажимаем «Применить».

Как создать учёные записи в Windows 7
Нажмите «Пуск», откройте «Панель управления» и нажмите «Добавление и удаление учётный записей пользователей».

Вы увидите, что есть уже как минимум два пользователя в Windows 7 – администратор, который создаётся вместе с установкой операционной системы, и гость.


Можно сознать новую учётную запись. Для этого в окне, где указан список всех существующий пользователей, нажмите кнопку «Создание учётной записи».

Далее введите имя для создаваемого пользователя и выберите тип – обычная или администратор.
После этого нажмите кнопку «Создание учётной записи».

Пользователь будет создан, и вы увидите его в списке учётных записей. Можно войти в систему под созданным пользователем.

Как создать дочернюю учетную запись в Windows 10
Чтобы создать и правильно настроить дочернюю учетную запись в Windows 10, выполните следующие действия:
- Откройте Параметры.
- Нажмите на Учетные записи .
- Нажмите Семья и другие пользователи.
- В разделе «Ваша семья» нажмите кнопку Добавить члена семьи.
- Выберите опцию Добавить участника.
- Подтвердите адрес электронной почты ребёнка, которого вы хотите добавить.
Совет. Если у нового участника нет учетной записи, нажмите «Создать адрес электронной почты для ребенка» и продолжайте работу с инструкциями на экране.
- Нажмите кнопки Далее → Подтвердить → Закрыть.
После выполнения этих действий для ребёнка будет создана стандартная учетная запись с ограниченным доступом, и новый участник сможет сразу же выполнить вход. Однако, вы не сможете управлять учетной записью, пока он не нажмёт кнопку Принять приглашение в сообщении электронной почты, отправленном в процессе создания учетной записи.
Вход в первый раз
Чтобы завершить настройку дочерней учетной записи в Windows 10, выполните следующие действия:
- Выйдите из своего аккаунта.
- Нажмите на новую учетную запись (она будет первоначально отображаться в качестве адреса электронной почты).
- Нажмите Войти.
- Подтвердите пароль учетной записи.
- Нажмите кнопку Войти.
- Нажмите кнопку «Настроить» (рекомендуется).
- Нажмите кнопку Далее и создайте PIN-код.
- Нажмите кнопку ОК.
- Нажмите Сохранять файлы только на этом компьютере (если вы не хотите, чтобы данные вашего ребенка копировались в OneDrive.)
- Выберите параметры конфиденциальности для новой учетной записи Windows 10, включив или выключив тумблер для каждого параметра.
- Нажмите кнопку Принять.
После выполнения этих действий при следующем входе пользователя учетная запись будет отображаться под именем пользователя, и он сможет войти прямо на рабочий стол.
Как посмотреть информацию о вашей учетной записи в Windows 10
Чтобы просмотреть сводную информацию о вашей учетной записи в Windows 10, выполните следующие действия:
- Откройте Параметры (Win + I).
- Нажмите Учетные записи.
- Нажмите Ваши данные.

Страница с вашими данными не включает в себя много опций, которые можно было бы настроить, но даёт ценную информацию.
Например, если вы не уверены, используете ли вы локальную учетную запись или учетную запись Microsoft (MSA), страница «Ваши данные» – это первое место, которое следует просмотреть. Если вы видите «Локальная учетная запись» под своим именем пользователя, то вы используете учетную запись, которая не подключена к MSA.
Если это так, вы можете щелкнуть ссылку Войти с учетной записью Microsoft вместо этого, ввести учетные данные своей учетной записи, и только после этого вы сможете синхронизировать настройки и файлы на разных устройствах.
Совет. Обычно при создании новой учетной записи может потребоваться дополнительная проверка. Если это так, вам придется нажать кнопку Подтвердить, чтобы запустить процесс проверки, и только после ввода кода вы сможете получить полный доступ к учетной записи.
В разделе «Создать аватар» вы также можете изменить изображение своей учетной записи, используя параметр Камера или выбрав фотографию в своей коллекции.
Как войти в аккаунт Гугл на Андроиде?
Войти в свой Гугл-аккаунт на телефоне или планшете, работающем под операционной системой Андроид, не сложнее, чем установить переадресацию вызовов. Всё, что потребуется пользователю — данные учётной записи и само устройство, подключённое к Интернету.
В «Настройках»
Самый простой способ войти в Гугл-аккаунт, отнимающий гораздо меньше времени, чем поиск лучших приложений для Андроида, — авторизация в системных настройках. Они открыты для владельцев телефонов и планшетов, вне зависимости от наличия прав доступа к корневой папке и других привходящих факторов; пользователю, желающему зайти в учётную запись таким образом, нужно всего лишь:
Открыть меню «Настройки» — чаще всего для этого требуется тапнуть по иконке-шестерёнке на главном экране.
Отыскать раздел «Учётные записи», «Облако и учётные записи» или имеющий аналогичное название — всё зависит от производителя и модели устройства, а также поколения операционной системы Андроид.
Войдя в него, перейти в подраздел «Учётные записи», иногда — «Аккаунты».
Если на телефоне или планшете уже осуществлён вход в профиль Google, текущие данные можно удалить, нажав на соответствующий заголовок.
И выбрав в выпадающем меню пункт «Удалить учётную запись».
Если же авторизация ранее не производилась или пользователь Андроида хочет добавить новый аккаунт Гугл, не трогая старого, нужно пролистать страницу вниз — вплоть до строчки «Добавить учётную запись»; по ней и следует тапнуть.
Теперь владелец телефона или планшета должен выбрать тип добавляемого профиля — понятно, что это будет Google.
И, оказавшись на главной странице формы добавления учётной записи, ввести в единственном текстовом поле свой логин: это может быть номер телефона или адрес электронной почты.
А если пользователь на этом этапе осознает, что профиль ещё не зарегистрирован — ссылкой «Создать аккаунт» внизу страницы.
Нажав на кнопку «Далее», владелец телефона или планшета должен ввести в новом поле придуманный при создании учётной записи пароль — он может содержать цифры, буквы латиницы и некоторые специальные символы.
Снова тапнув по кнопке «Далее», пользователь получит предложение добавить для обеспечения безопасности учётной записи свой сотовый номер.
Если страна определена неверно, достаточно нажать на флажок слева от текстового поля и выбрать нужную.
А затем ввести свой телефон.
Впрочем, владелец смартфона может и проигнорировать добавление сотового номера, тапнув по одноимённой ссылке в левом нижнем углу страницы.
На этом почти всё. Пользователю остаётся согласиться с политикой конфиденциальности Google, прочитав соглашение в новом окне (ознакомиться с ним не сложнее, чем отыскать самый лучший антивирус для Андроида) и нажав на кнопку «Принимаю», на этот раз — в правом нижнем углу.
Через несколько секунд проверки.
Пользователь сможет наконец войти в аккаунт Гугл.
Если учётная запись добавлялась к уже существующей, она будет отображена в общем списке — второй по счёту. Удалить её можно в описанном ранее порядке.
В браузере
Зайти в аккаунт Гугл с помощью браузера Chrome, основного для всех функционирующих под ОС Андроид телефонов и планшетов, можно следующим образом:
Запустить браузер и тапнуть по находящимся в правом верхнем углу трём горизонтальным точкам.
Перейти в открывшемся меню в раздел «Настройки».
На новой странице выбрать нажатием самое верхнее поле «Войдите в Chrome».
Если учётная запись уже была добавлена на телефон или планшет (например, описанным выше способом), выбрать её нажатием на соответствующий заголовок; если нет — воспользоваться кнопкой «Добавить аккаунт».
На первой странице формы авторизации ввести свой логин — адрес электронной почты или сотовый номер, привязанный к профилю.
На второй — ранее заданный пароль.
Нажав «Далее» и ознакомившись с условиями пользования сервисами Гугл, юзер может со спокойным сердцем тапать по кнопке «Принимаю».
И, если учётная запись добавлена к уже существующей, выбирать нужную из открывшегося списка. Если аккаунт Google один, делать этого не понадобится: браузер сразу приступит к синхронизации данных.
Режим паузы: приглашение, блокировка, отключение звука и пауза
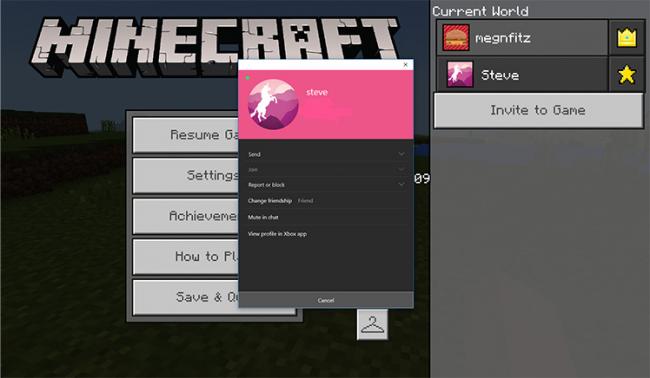
Поскольку у каждого, кого вы встретите в Майнкрафте, будет собственный тег игрока, то вы сможете добавлять новых друзей, заглушать их, жаловаться на кого-то или блокировать, в меню в режиме паузы. Ниже приведён список пунктов меню.
Добавить друга
Если вы добавите кого в свой список друзей на Xbox Live, то они смогут присоединяться к вам, когда вы играете в Майнкрафт, в своих мирах, а также будут отображаться в списке-подсказке для приглашения в Realms и игры по сети.
Заблокировать
Если игрок заблокирован, то они не смогут с вами никак контактировать ни через Minecraft ни через Xbox Live. Вы не будете видеть сообщения заблокированных игроков, они не смогут заходить на ваш реалм (даже если их пригласить), они не смогут отправлять вам приглашения.
Пожаловаться
Отправляя жалобу, вы информируете модераторов Minecraft и Xbox Live о какой-либо проблеме.
Мы относимся к жалобам очень серьёзно. Все наши игроки должны придерживаться кодекса поведения Xbox Live. Жалуясь на чьё-то плохое поведение, вы помогаете нам в создании позитивной и доброжелательной атмосферы для всех игроков Minecraft. В зависимости от нарушения, жалоба может привести к различным последствиям, таким как временное отключение возможности писать в чат, приостановка возможности играть на серверах или многопользовательских мира или, в особых случаях, к вечно блокировке аккаунта Xbox Live или даже отключению игровой консоли!
Чтобы избежать ложных жалоб, наша команда будет перепроверять и подтверждать все сообщения о нарушениях.
Подписки и транзакции
Некоторые юзеры используют свои учетные записи Microsoft для оформления подписок и приобретения программ. Обычно плата списывается автоматически каждый месяц или в установленный срок (при приобретении подписки на полгода или год). В разделе с подписками и транзакциями вы самостоятельно регулируете данные об оплате, просматриваете текущее состояние счета и управляете подписками.
Способы оплаты
Для покупок необходимо добавить способ оплаты, подключив карточку или другое платежное средство через соответствующее меню. Давайте разберемся с тем, как это сделать в тех ситуациях, когда через используемый аккаунт еще не производилось ни одного платежа.
- Наведите курсор на раздел «Оплата и выставление счетов» и дождитесь появления списка с доступными настройками.
Перейдите к просмотру своего адреса, журналу заказов или получить справку по выставленным счетам. На новом аккаунте еще ничего из этого нет, поэтому выберите вариант «Способы оплаты».
Сейчас ваш баланс, вероятнее всего, пуст, поскольку еще не был пополнен.
Ниже всегда будут отображаться уведомления и сообщения о последних транзакциях, что всегда позволит быть в курсе оборота средств на кошельке.
Нажмите кнопку «Добавить новый метод оплаты», чтобы привязать карточку и оформлять через нее подписки.
Справа отобразится форма, которую следует заполнить. Здесь выберите страну, в которой вы осуществляете покупки, и заполните данные о карте. С нее спишется небольшая сумма для подтверждения, которая через несколько минут вернется на счет.
Если при регистрации или использовании аккаунта вы добавляли несколько адресов, появится запрос о выборе предпочитаемого. Если же адреса вообще нет, понадобится заполнить дополнительную форму.
Прямо из меню оформления способа оплаты можно перейти в раздел с адресами. Они добавляются автоматически, если при регистрации аккаунта, связанного с Microsoft, где-то вы указываете свое место жительства. Каждый адрес разрешено удалить, изменить или добавить новый.
Управление службами и подписками
Если со способами оплаты все понятно, перейдем к подпискам и службам, для использования которых тоже необходима учетная запись Microsoft. Все данные связываются с ней, происходит синхронизация профилей, сохранение настроек и обеспечивается нормальное функционирование служб. Для проверки и оформления подписок выполните такие действия:
- На панели сверху выберите раздел «Службы и подписки».
Ознакомьтесь со списком доступных средств. Прямо отсюда вы можете перейти к приобретению, началу бесплатного использованию или получению подробных средств. Если что-то уже было куплено, информация отобразится тоже в этом меню.
При необходимости оплатить просроченную подписку, изменить метод оплаты или прекратить выставление счета, воспользуйтесь ссылками из блока со справкой. Они ведут на соответствующие страницы, где вы заполняете форму и успешно изменяете требуемые настройки.
Если нажать кнопку для просмотра службы или приложения, произойдет переход на его сайт, как это показано на примере Скайпа. Появится кнопка для загрузки на компьютер и дополнительная презентация основной функциональности решения.
Как отключить контроль учетных записей
Чтобы отключить контроль учётных записей в Windows 10, откройте поисковое окно (значок лупы рядом с меню Пуск) и введите в поле поиска сокращение UAC.
В результатах поиска выберите пункт «Изменение параметров контроля учетных записей»; Откроется Панель управления Windows, в разделе «Параметры управления учётными записями пользователей». По-умолчанию, в Windows 10 селектор установлен в положении «Всегда уведомлять». Если вы хотите полностью отключить UAC в Windows 10, установите селектор в крайнее нижнее положение «Никогда не уведомлять».
Включить контроль учетных записей
Если захотите включить контроль учетных записей, то селектор нужно переместить и установить его на втором с верху уровне «Не уведомлять, при изменении параметров Windows пользователям» (по умолчанию).
Связанные материалы:
Контроль учетных записей (UAC) помогает предотвратить повреждение компьютера вредоносным ПО и помогает организациям развернуть среду рабочего стола с лучшим управлением. При использовании UAC приложения и задачи всегда выполняются в контексте безопасности учетной записи, не являющейся администратором, если только администратор специально не разрешает доступ уровня администратора к системе. UAC может заблокировать автоматическую установку неавторизованных приложений и предотвратить непреднамеренное изменение настроек системы.
Если включен параметр «Всегда уведомлять или UAC по умолчанию», ваш рабочий стол будет переключен на защищенный рабочий стол с затемненным цветом, когда вы получите запрос на повышение прав в ответ на запрос контроля учетных записей (UAC).
UAC позволяет всем пользователям входить на свои компьютеры с использованием стандартной учетной записи пользователя. Процессы, запущенные с использованием токена стандартного пользователя, могут выполнять задачи с использованием прав доступа, предоставленных обычному пользователю. Например, File Explorer автоматически наследует стандартные разрешения уровня пользователя. Кроме того, любые приложения, запускаемые с помощью проводника (например, двойным щелчком по ярлыку), также запускаются со стандартным набором разрешений пользователей. Многие приложения, в том числе те, которые включены в саму операционную систему, предназначены для правильной работы таким образом.
Другие приложения, особенно те, которые не были специально разработаны с учетом параметров безопасности, часто требуют дополнительных разрешений для успешной работы. Эти типы приложений называются устаревшими приложениями. Кроме того, такие действия, как установка нового программного обеспечения и изменение конфигурации брандмауэра Windows, требуют больше разрешений, чем доступно для стандартной учетной записи пользователя.
Когда приложение должно запускаться с правами, превышающими стандартные, UAC может восстановить дополнительные группы пользователей в токен. Это позволяет пользователю иметь явный контроль над приложениями, которые вносят изменения на уровне системы на своем компьютере или устройстве.
Пользователь, который является членом АдминистраторовГруппа может войти в систему, просматривать веб-страницы и читать электронную почту, используя стандартный токен доступа пользователя. Когда администратору необходимо выполнить задачу, для которой требуется маркер доступа администратора, Windows 10 автоматически запрашивает у пользователя утверждение Y / N. Это приглашение называется приглашением повышения прав (UAC).
Когда UAC включен, пользовательский опыт для обычных пользователей отличается от администраторов в режиме одобрения администратором. Рекомендуемый и более безопасный способ запуска Windows 10 — сделать вашу учетную запись основного пользователя стандартной учетной записью. Работа в качестве обычного пользователя помогает максимально повысить безопасность управляемой среды. С помощью встроенного компонента повышения UAC обычные пользователи могут легко выполнить административную задачу, введя действительные учетные данные для учетной записи локального администратора. Встроенным компонентом повышения UAC по умолчанию для обычных пользователей является запрос учетных данных.
По умолчанию UAC настроен на уведомление вас всякий раз, когда приложения пытаются внести изменения в ваш ПК, но вы можете изменить частоту, с которой UAC уведомляет вас.
Вот так выглядит Контроль учетных записей в Windows 10
Из этой инструкции Вы узнаете, как отключить или изменить настройки контроля учетных записей (UAC), когда пользователи должны получать уведомления об изменениях на вашем компьютере в Windows 10.
Настройка учетных записей
Для того, чтобы начать настройку, переходим в раздел меню программы «Файл».

Жмем на кнопку «Настройка учетных записей». В появившемся списке кликаем по точно такому же наименованию.

В открывшемся окне, выбираем учетную запись, которую собираемся редактировать, и делаем по ней двойной щелчок кнопкой мыши.

Открывается окно настроек учетной записи. В верхней его части в блоке настроек «Сведения о пользователе» можно изменить своё имя и адрес электронной почты. Впрочем, последнее делается только в том случае, если изначально адрес был внесен ошибочный.

В графе «Сведения о сервере» редактируются адреса входящей и исходящей почты, в случае их изменения на стороне поставщика почтовых услуг. Но, редактирование этой группы настроек выполняется крайне редко. А вот тип учетной записи (POP3 или IMAP) редактировать вообще нельзя.
Чаще всего редактирование производится в блоке настроек «Вход в систему». Тут указывается логин и пароль для входа в почтовый аккаунт на сервисе. Многие пользователи в целях безопасности часто меняют пароль к своему аккаунту, а некоторые выполняют процедуру восстановления, так как утеряли данные для входа. В любом случае, при изменении пароля в аккаунте почтового сервиса, нужно его также изменить, и в соответствующей учетной записи в программе Microsoft Outlook 2010.
Кроме того, в настройках можно включить или отключить запоминание пароля (по умолчанию включено), и безопасную проверку пароля (по умолчанию выключено).
Когда все изменения и настройки произведены, жмем на кнопку «Проверка учетной записи».

Происходит обмен данными с почтовым сервером, и внесенные настройки синхронизируются.

Как войти в аккаунт Гугл на компьютере?
Зайти в Google-аккаунт на компьютере или ноутбуке куда проще, чем перепрошить телефон; пользователю понадобится:
В текстовом поле нового окна ввести свой логин — это по-прежнему может быть сотовый номер или адрес электронной почты.
И, нажав на кнопку «Далее».
Перейти к вводу пароля.
Вполне вероятно, на этом этапе Гугл предложит пользователю пройти дополнительную авторизацию — указав виртуальный почтовый ящик или сотовый номер.
Вписав в новом редактируемом поле соответствующие данные и успешно пройдя проверку.
Владелец профиля окажется на странице с предложением ещё больше обезопасить учётную запись, добавив к ней недостающие данные. Сделать это можно, нажав на кнопку «Изменить»; отказаться от внесения корректив — с помощью кнопки «Готово».
Вот и всё — юзер, аккуратно следовавший инструкции, вошёл в аккаунт Google. Теперь он может пользоваться всеми предлагаемыми системой онлайн-сервисами, смотреть и комментировать видео на YouTube и развлекаться любыми другими доступными способами.
Заключение
В этой статье мы привели краткое руководство по работе с пакетом RSAT и Диспетчером серверов для Windows 10 удаленного администрирования. RSAT устанавливается и настраивается очень просто. Он позволяет эффективно администрировать удаленный сервер. «Диспетчер серверов» включает в себя большое количество различных функций, для полного рассмотрения которых требуется отдельное руководство.
Отказ от использования графического интерфейса на серверах является желательным, поскольку это минимизирует различные риски, а также разгружает ЦП и ОЗУ.
Пожалуйста, оставляйте ваши комментарии по текущей теме статьи. За комментарии, отклики, лайки, дизлайки, подписки низкий вам поклон!


