Как затемнить фон с помощью css?
Содержание:
- Делаем фотоколлажи реалистичными
- Честное затемнение элемента
- Польза для аккумулятора
- Затемните фон на фото за пару простых шагов!
- Сделать задний фон в «Фотошоп»
- Третий способ — добавить лучи света
- Затемняем фото в программе для обработки фото
- Влияние на глаза
- Как сделать темный фон фото
- Первый способ осветления фотографии
- Осветлить фото без потери качества
- Поменять задний фон в «Фотошоп»
Делаем фотоколлажи реалистичными
Один источник естественного света
Чтобы придать снимку реалистичности, следите за источником света и пропорциями всех элементов входящих в композицию. Если деревья освещены солнечными лучами слева, значит, облака также должны иметь подсветку слева. Иначе мы получим два источника света, чего в живой природе пока не наблюдается.
Перспектива в пейзаже
Не забывайте о перспективе, она очень важна при создании пейзажо-коллажей. Если в композиции присутствует большая область неба, значит, облака должны иметь естественную, линейную перспективу, см. первое фото в статье. Кроме линейной перспективы, следует использовать и тональную (воздушную) перспективу, которая подчеркнет глубину композиции, придавая снимку реалистичности и художественности.
Отражения на водной поверхности
Если вы решили заменить небо в морском пейзаже, очень важно следить за отражениями новых облаков или других объектов, которые находятся вблизи водной поверхности. Они обязательно должны быть отражены в воде в той или иной степени, в зависимости от яркости этих элементов
Также следует обращать внимание на линию горизонта, которую создает водная гладь. Она не должна быть черезчур четкой
Вода, в большинстве случаев, должна быть немного темнее облаков.
Еще по данной теме:
Честное затемнение элемента
Предыдущие способы не всегда удобны — первый требует наличия дополнительного элемента и его абсолютного позиционирования по границам предка, второй действует на всё содержимое контейнера, что иногда недопустимо.
Например, есть блок с фоновым изображением. В нём — блок с текстом.
Демонстрационный пример
Нужно затенить фон, при этом не трогать текст. Как узнали ранее, свойство opacity не подходит. Внесение изменений в код тоже не всегда допустимо. Чтобы не было сомнения, добавляем прозрачности:
Демонстрационный пример
Плашка с текстом поблекла. Явно не то, что ожидаем.
Первый способ решить проблему — с помощью дополнительного элемента. Главное, не забыть про z-index, чтобы плашка с текстом всегда оставалась на переднем плане.
Самый лёгкий вариант (исключая затемнение в редакторе и заливки изменённой картинки на сервер) — добавить свойство box-shadow с включенным значением inset, выводящем тень «внутрь» элемента.
Демонстрационный пример
В CSS это выглядит так (добавить для блока-родителя плашки):
Где 128px — половина высоты элемента. Если высота блока больше, чем ширина, то задавайте половину высоты. Чтобы не путаться, просто запомните: нужна половина от большего измерения.
Кстати, цвета тени смешиваются с фоном, что даёт забавный эффект:
Демонстрационный пример
Неожиданно?
Поддержка сайта
С удовольствием создаю годный контент. Буду очень признателен, если вы поддержите мои усилия:
днём интернета
шоколадкой для работы мозга
коробочкой ароматного чая для бодрости
продлением хостинга на +1 месяц
2 070
не в сети 3 месяца
Польза для аккумулятора
Любители темных тем уверены, что батареи на их телефоне разряжаются в три раза медленнее, чем при обычном белом интерфейсе. Это утверждение может считаться верным лишь отчасти.
Этот способ может сработать только в том случае, если в вашем смартфоне использована матрица типа OLED или AMOLED. Именно в них ток подсвечивает отдельные пиксели, и если интерфейс экрана черный, то это и вправду может существенно сэкономить заряд батареи. Ток просто не станет поступать к черным пикселям и, соответственно, телефон дольше не будет разряжаться.
Производители телефонов утверждают, что использование темных интерфейсов на смартфонах с матрицей OLED или AMOLED позволяет до 63% снизить энергопотребление. Однако никто из них не обещал, что батареи станут разряжаться в три раза медленнее, чем если использовать обычный белый интерфейс.
LCD-матрицы устроены по-другому: они состоят из множества слоев, благодаря которым и создается конечное изображение на экране. И подсвечиваются такие дисплеи полностью, вне зависимости оттого, какой интерфейс: белый или темный, а потому и говорить об экономии заряда батареи в этом случае не приходится.
Итак, пользоваться темными темами на смартфоне можно, но не следует держать их включенными постоянно вне зависимости от условий освещения, а необходимо чередовать их с белым интерфейсом, более привычным для глаз.
Затемните фон на фото за пару простых шагов!
На фото слишком много элементов? Сделайте акцент на главном! Из этой статьи вы узнаете, как затемнить фон на фото и подчеркнуть всё самое важное на снимке. Для этого вам потребуется лишь само фото и программа «ФотоМАСТЕР»
Шаг 1. Подготовка к работе
Скачайте «ФотоМАСТЕР» и установите его на ПК. Вся процедура займет буквально пять минут, потому что дистрибутив мало весит. После завершения установки запустите программу и откройте фотографию, у которой хотите затемнить фон. Перейдите в раздел «Ретушь». Здесь выберите опцию «Радиальный фильтр».
«Радиальный фильтр» — это инструмент для создания акцентов на фото. С его помощью вы можете качественно затемнить или осветлить определенные участки на изображении, сделать одну часть фото цветной, а другую — черно-белой или же просто размыть фон.
Отделите область затемнения от фрагмента, который останется без изменений. Просто кликните по фото мышкой и расположите появившуюся круглую рамку в подходящем под задумку месте. На панели справа рядом со строкой «Обработка» поставьте галочку рядом с пунктом «Снаружи».
Поставьте отметку рядом с пунктом «Снаружи»
Шаг 2. Затемнение фона
Начинаем обрабатывать фотографию. Обратитесь к настройкам тона. Потяните бегунок на шкале «Экспозиция» влево. Чем дальше вы будете передвигать его от центра, тем темнее будет становиться фон.
Настройте «Экспозицию»: для затемнения передвигайте бегунок влево
Переход от темного к светлому бросается в глаза? Настройте растушевку. Тяните бегунок вправо до тех пор, пока результат вас полностью не устроит. При макс.отметке переход между участками будет совершенно незаметен.
Настройте растушевку, так вы сделаете переход более мягким
На затемняемом участке присутствуют слишком светлые элементы? Тогда понадобится дополнительная коррекция. Поработайте с параметрами «Засветки» и «Светлые». Передвигайте бегунок в левую сторону, чтобы сделать пересвеченные фрагменты менее броскими.
При необходимости скорректируйте светлые тона на фото
Аналогично вы можете создать дополнительное выделение и обработать ту часть изображения, которая осталась без затемнения. Для этого поставьте галочку рядом со строкой «Обработка» в графе «Внутри» и внесите изменения.
Настраивайте контраст и яркость снимка
Альтернативные способы затемнения фона без фотошопа
Затемнить фон на фотографии в «ФотоМАСТЕРе» можно и другими способами.
Виньетирование
Используйте этот инструмент в том случае, если хотите целенаправленно выделить центр изображения. Найдите его в разделе «Инструменты». Затемните границы, потянув бегунок вправо. Попробуйте поэкспериментировать с дополнительными параметрами. Вы можете изменить силу округлости, параметры средней точки, стандартный уровень растушевки. Для коррекции засвеченных областей тут предусмотрена шкала «Подсветка». Внесите исправления, избавьтесь от нежелательных пересветов в два счета.
Затемнить края фото можно с помощью функции «Виньетирование»
Замена фона
Необходимо не просто затемнить фон фотографии, а полностью сделать его черным? Обратите внимание на этот инструмент. Приложение «ФотоМАСТЕР» позволяет за пару щелчков отделить нужный объект от старого фона и перенести его на новый
Установите черную заливку, настройте границы и сохраните все в нужном виде.
При необходимости фон можно сделать полностью черным
При желании вы можете продолжить преображение с помощью других функций. Добавьте интересное тонирование, уберите шум с фото или удалите дефекты с помощью функций из раздела «Ретушь»
Особое внимание обратите на «Штамп». Именно с помощью этого инструмента вы сможете при необходимости «замазать» слишком пересвеченные участки или избавиться от нежелательных объектов в оставшейся части фотографии
Теперь вы знаете все секреты: используйте возможности «ФотоМАСТЕРа» на максимум — ваши фотографии всегда будут идеальными!
Сделать задний фон в «Фотошоп»
Размытость получена, но в данный момент она накладывается на весь снимок в целом. Теперь необходимо в «Фотошопе» сделать задний фон, отделив человека от него. Для этого легче всего использовать маску. Вновь перейдите в панель «Слои». Слой-копия пусть остается выделенным. Взгляните на нижнюю часть панели, где имеется несколько кнопок. Нажмите ту, которая называется «Добавить слой-маску».
Раньше вы могли никогда не работать с масками в Photoshop, поэтому необходимо рассказать о сути их действия. Если вы рисуете на маске черным цветом, то в этих областях действие слоя (в нашем случае это размытость) будет удаляться. Если же рисовать белым цветом, то действие примененного фильтра восстановится. Задача ясна — необходимо полностью выделить белым цветом человека.
Для этого возьмите инструмент «Кисть» и выберите в палитре черный цвет. В качестве фонового задайте белый цвет.
В панели «Слои» кликните по пиктограмме маски, которая в данный момент полностью окрашена в белый цвет. Начните рисовать кистью по человеку, стартовав с его лица. Не забудьте отрегулировать величину кисти и степень её жесткости. Делается это в панели над изображением. Жесткость лучше ставить минимальную или на уровне 20%. Размер же зависит от разрешения снимка и близости сфотографированного человека. Также не лишним будет при помощи лупы задать 100-процентный масштаб отображения изображения. Перемещаться по нему можно путем зажатия клавиши «Пробел».
Третий способ — добавить лучи света
Иногда, чтобы осветлить фотографию не нужно прибегать к различным ухищрениям, которые зачастую сказываются на качестве изображения. Можно подойти к делу творчески, если знать, как сделать лучи света в Фотошопе. Таким образом можно осветлить одежду, создать красивый пейзаж или добавить яркости и света в свадебное фото.
Как и в других вариантах, первый шаг — это сделать дубликат оригинального фона. После переходим в меню «Фильтр», выбираем команду «Размытие» — «Радиальное размытие». В окне выбираем вариант «Линейный», выставляем максимальную интенсивность и с помощью мышки нужно двинуть центр размытия туда, где должен находиться источник света, от которого будут отходить лучи. Нажимаем «Ок». Затем повторяем действие эффекта при помощи клавиш Ctrl+F.
Возвращаемся к панели слоёв и у верхнего изменяем режим наложения на «Экран». Возвращаемся в палитру слоёв и к тому же слою применяем маску. Это необходимо для того, чтобы скрыть часть лучей, чтобы они не были слишком явными и не закрывали изображение полностью. После выбираем в панели инструментов «Градиентную заливку», в его настройках выбираем стандартный вариант — от чёрного к прозрачному белому, применяем выбранные настройки.
Теперь, находясь в маске, проводим градиентом по изображению, при этом стирая часть лучей. При этом наверху ещё раз убедитесь, что тип градиента выбран «Линейный».
Следующее действие — правый клик на маске, выбираем «Применить слой-маску». После можно немного размыть получившиеся лучи. Для этого используем команду «Фильтр» — «Размытие» — «Размытие по Гауссу». Выставляем в параметре «Размытие единицы» — «Ок». После понижаем уровень прозрачности в панели слоёв примерно до 90%. Теперь при помощи клавиш Ctrl+E сливаем оба слоя.
Лучи света почти готовы, вернём изображению резкость. Для этого дублируем слой, переходим в меню «Фильтр» — «Усиление резкости» — «Умная резкость…». Выставляем параметр Эффект «на глаз», радиус — 2 пикселя, нажимаем Ок.
Итак, солнечный свет в виде лучей добавлен. Ваше изображение заиграло новыми красками.
Затемняем фото в программе для обработки фото
Правильно подобранный редактор фото поможет исправить любые недочеты на фотоснимке быстро и без особых усилий. ФотоМАСТЕР отлично подходит для начинающих пользователей и профессиональных ретушеров. В программе можно быстро улучшить фотографии при помощи автоматических функций или тонко настроить любой параметр. Доступна коллекция цветовых фильтров, фотоэффекты, инструменты для улучшения портретных и пейзажных фото, ручная и автоматическая ретушь, добавление графики и текста и многое другое.
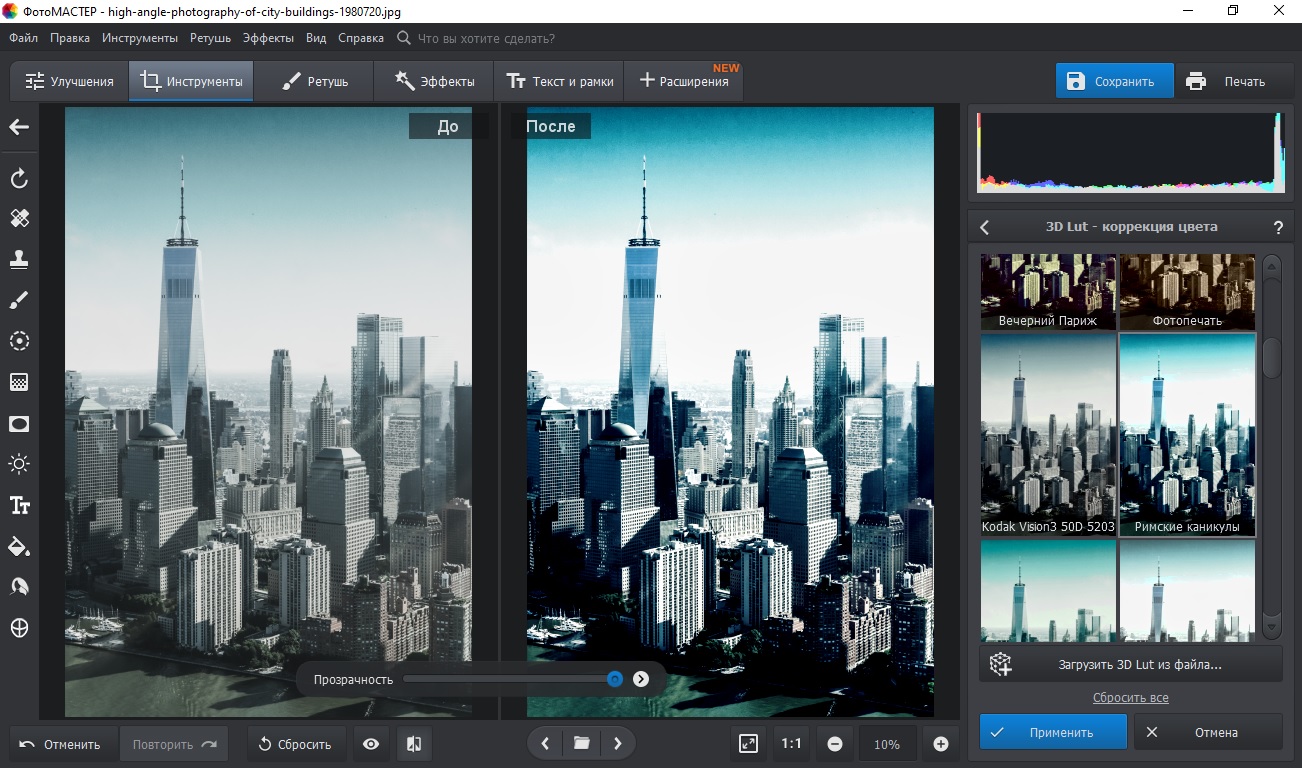 ФотоМАСТЕР включает в себя большой набор автоматических функций
ФотоМАСТЕР включает в себя большой набор автоматических функций
Умный фоторедактор для новичков и профи
Скачать
Для Windows 10, 7, 8, ХР
Вариант 2. Кривые
В разделе «Инструменты» находится функция «Кривые». С ее помощью корректируется цветовая схема фотоснимка. Однако, если вы выберите в пункте «Канал» вариант «RGB», то сможете настроить затемнение в кадре. Чтобы снизить яркость изображения, слегка сдвиньте кривую ниже основной линии. Расставляйте точки на кривой и перемещайте их по диагонали, отслеживая результат в окне предпросмотра.
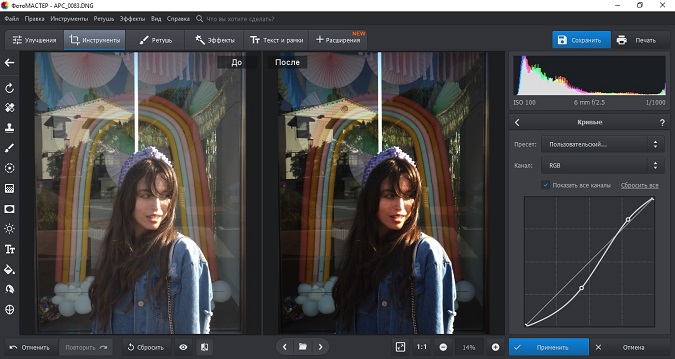 Цветовые каналы помогут отрегулировать свет в кадре
Цветовые каналы помогут отрегулировать свет в кадре
Если вы не разбираетесь в ручных настройках, примените готовые установки. Раскройте пункт «Пресет» и выберите проблему, которую хотите решить. В данном случае нам требуется повысить контраст.
Вариант 3. Корректор
Если вам нужно сделать темнее определенный предмет или часть изображения, например, задний фон или лицо, воспользуйтесь корректором. Таким образом вы можете затемнить фон на фото, не трогая остальной снимок, или отрегулировать тени на выбранном объекте.
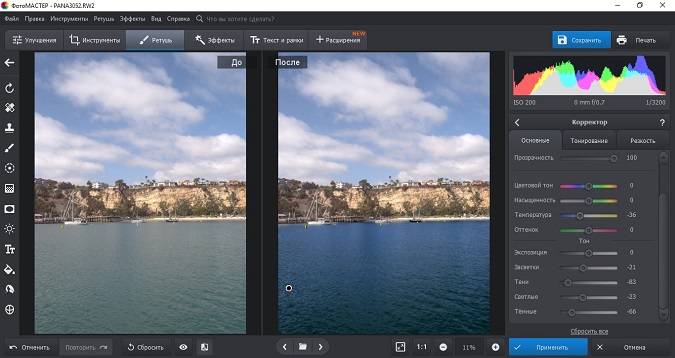 Затемните отдельный участок фото инструментом «Корректор»
Затемните отдельный участок фото инструментом «Корректор»
Откройте раздел «Ретушь» и выберите «Корректор». Подберите размер инструмента и заштрихуйте участок для затемнения. После этого отрегулируйте нужные параметры, двигая бегунки в столбце справа.
Вариант 4. Радиальный фильтр
Радиальный фильтр чаще всего используется в пейзажной фотографии, но его можно применять к снимкам любого жанра. Принцип схож с работой корректора, однако вы не сможете выбрать произвольную форму изменяемой области. Он создает акцент в форме овала или круга на указанном участке, оставляя нетронутыми остальную область. Этот инструмент находится в разделе «Ретушь».
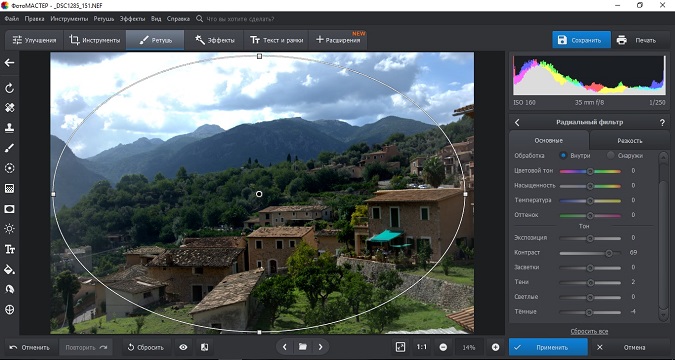 Радиальный фильтр редактирует участки внутри или снаружи выбранной области
Радиальный фильтр редактирует участки внутри или снаружи выбранной области
Чтобы применить его к снимку, начертите курсором овал и растяните на нужную область. В правой колонке отметьте, какую часть снимка редактировать: внутри или снаружи круга. Придайте снимку насыщенность, откорректировать параметр «Контраст» в столбце «Тон», и добавьте теней при помощи пункта «Темные».
Вариант 5. Виньетирование
Обычно виньетка используется для стилизации фотографий и акцентирования на определенном объекте. При этом на картинку накладывается темная или светлая рамка, обычно в форме полукруга, с растушеванными краями. В «ФотоМАСТЕРе» вы можете отрегулировать параметры виньетки так, чтобы она затемнила весь снимок или только боковые границы фото.
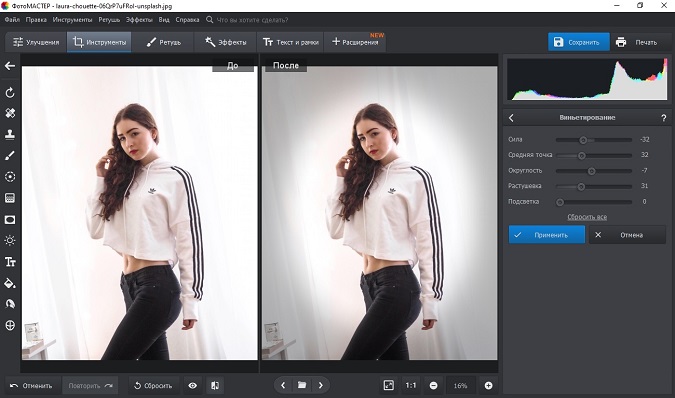 Виньетку можно наложить только на края или распространить на все изображение
Виньетку можно наложить только на края или распространить на все изображение
Перейдите в раздел «Инструменты» и кликните по кнопке «Виньетирование». Чтобы сделать темные рамки, продвиньте ползунок в пункте «Сила» влево. Параметр «Средняя точка» расширяет или сужает виньетку от центра снимка. «Округлость» делает края овальными или прямоугольными. «Растушевка» рассеивает виньетку по фотокарточке.
Влияние на глаза
Любители темного режима говорят, что он уменьшает усталость глаз, снижает нагрузку на зрение и даже способствует борьбе с бессонницей. Но так ли это на самом деле?
Черный фон, на котором отражаются светлые или более яркие по сравнению с ним надписи и картинки, выглядит контрастнее и интереснее, чем уже давно ставший привычным и надоевший многим пользователям белый интерфейс. Но при этом следует уточнить, что темный режим можно считать более полезным, но не для всех пользователей и не при круглосуточном использовании.
Люди с идеальным зрением действительно могут включать темный интерфейс, чтобы снять напряжение и усталость глаз или для борьбы с бессонницей. Но делать это рекомендуется только в ночное время и исключительно для просмотра контента, где текст совсем отсутствует или же его очень мало. Когда речь идет о необходимости прочтения большого объема текста, то лучше делать это при обычном, белом интерфейсе.
Но если у вас имеются проблемы со зрением, такие как астигматизм или близорукость, от «темных тем» лучше отказаться и никогда больше не использовать их в своем смартфоне по следующим причинам.
Главная проблема темного интерфейса — это размытость текста. Белый шрифт на затемненном, особенно черном фоне, выглядит окруженным светящимся ореолом, из-за чего кажется нечетким и не всегда разборчивым.
При чтении белых текстов на черном фоне глаза людей, имеющих проблемы со зрением, будут уставать и напрягаться еще сильнее, чем при использовании обычного светлого дисплея.
К тому же, черный шрифт на белом фоне лучше воспринимается мозгом, так как именно он типичен для книг и других печатных изданий, привычка к чтению которых заложена у современных людей с детства.
Вместе с тем ученые не отрицают, что иногда темный режим и вправду может быть полезнее для глаз, чем светлый. Например, исследования так называемой «обратной полярности», или, иными словами, темного интерфейса с размещенным на нем белым текстом, показали, что в долгосрочной перспективе он менее вреден для зрения, чем светлый фон.
Однако это относится только к людям, не имеющим проблем со зрением. Если у вас нет таких проблем и вы не держите темный режим включенным круглосуточно, а пользуетесь им только при плохом освещении, то он и вправду может уменьшить нагрузку на глаза и поможет избежать их усталости.
Таким образом, говоря о пользе темного интерфейса для зрения, можно отметить следующие положительные стороны:
- Он уменьшает нагрузку на глаза в условиях недостаточного освещения и особенно в ночное время.
- Создается высокий контраст между текстом и фоном, что также уменьшает усталость глаз.
- Темный интерфейс удобен для использования приложений, где необходима разноцветная подсветка синтаксиса.
Из минусов можно отметить:
- «Темные темы» раздражающе действуют на зрение при обычном дневном освещении.
- Создается 100% контраст между белым шрифтом и черным фоном, из-за чего текст на темном фоне сложнее воспринимается и при этом утомляет глаза.
- Не подходит для прочтения или написания длинных текстов.
Как сделать темный фон фото
Здесь будет очередь обработки изображений. Добавляйте новые фильтры (снизу)
Затемнить фото онлайн
Если вам нужно затемнить фото онлайн вы на нужной странице.
Затемнить фото легко и просто, для этого:
Доступная пакетная обработка! Затемняйте ваши фото массово!

Автоматически настраивает яркость и контраст изображения

Зеркалирует изображение по горизонтали или вертикали

Поворачивает изображение на заданный угол

Искажает изображение путем скручивания

Добавляет текст на изображение

Добавляет рамку на изображение

Делает изображение черно-белым

Делает негатив изображения

Делает изображение рельефным

Добавляет водную рябь на изображение

Добавляет эффект слепка на изображение

Изменяет яркость изображения

Изменяет насыщенность изображения

Изменяет контраст изображения

Делает изображение размытым. Поддерживается несколько видов размытия.
![]()
Добавляет эффект пикселизации

Добавляет градиент на изображение

Усиливает резкость изображения

Добавляет шум на изображение

Добавляет эффект живописи на изображение

Изображение станет выглядеть так, будто нарисовано углем

Ограничивает кол-во цветов в изображении

Создает демотиватор из изображения


Сдвигает изображение на заданное значение

Изображение станет выглядеть так, будто нарисовано карандашом
Первый способ осветления фотографии
Для начала необходимо создать дубликат оригинального слоя изображения при помощи сочетания клавиш Ctrl+J. Затем в верхнем меню выбираем вкладку «Изображение» и переходим в раздел «Коррекция». В выпадающем списке находим команду «Уровни…». При нажатии мышки по этой кнопке у вас появится график, и в поле Канал нужно выбрать «Красный». Затем двигаем ползунок на горизонтальной линии графика до начала возвышения. Те же самые действия производим с синим и зелёным каналами. После завершения всех манипуляций нажимаем ОК.
Уже сейчас вы можете наблюдать, что фотография стала гораздо светлее.
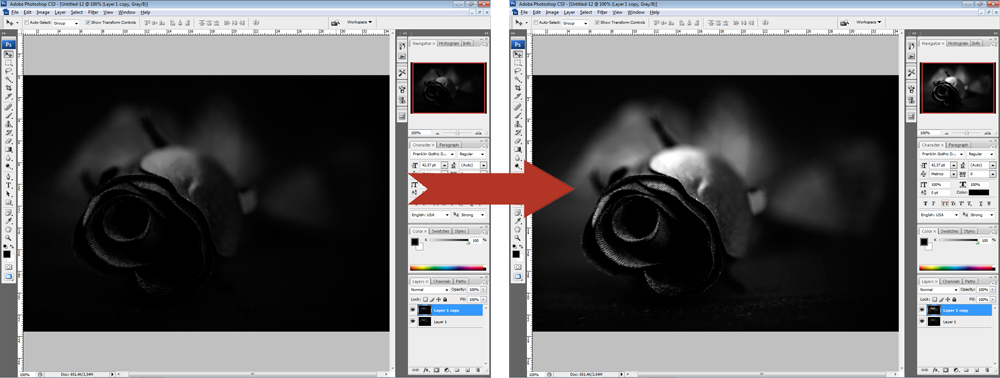
Настраивая ползунки каналов, вы можете сделать фото светлее
После вновь заходим во вкладку «Изображение» — «Коррекция», но теперь выбираем команду «Экспозиция…». В диалоговом окне у вас появится три графы с ползунками. Первый «Экспозиция» отвечает за осветление — темно/светло. Второй «Сдвиг» уменьшает или добавляет контрастность, третий «Гамма-коррекция» также настраивает осветление или затемнение фото. Вы можете подвигать ползунки в разных направлениях, чтобы сделать оптимальный для вас вариант. При достижении нужного эффекта нажмите кнопку Ок. Фотография готова!
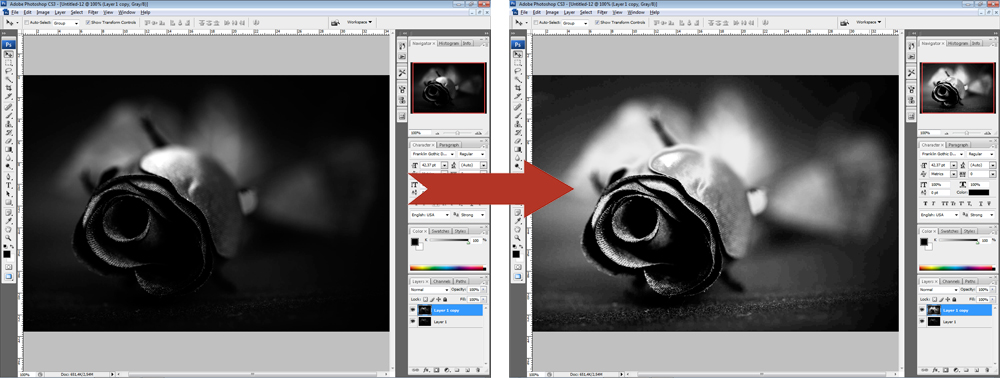
Осветлить фото без потери качества
При редактировании фотографий важно правильно подобрать фоторедактор, который не будет ухудшать качество оригинальной картинки после обработки. ФотоМАСТЕР поможет справиться с этой задачей и исправить неправильное освещение в кадре, сохранив оригинальное качество
Благодаря интуитивно понятному интерфейсу и набору автоматических функций редактор отлично подойдет для пользователей с любым уровнем навыков ретуши. «ФотоМАСТЕР» распознает все форматы графических файлов и включает в себя специальный модуль для работы с RAW. Готовое изображение можно экспортировать без потери качества для любых целей, будь то картинка для социальных сетей или файл для печати
ФотоМАСТЕР поможет справиться с этой задачей и исправить неправильное освещение в кадре, сохранив оригинальное качество. Благодаря интуитивно понятному интерфейсу и набору автоматических функций редактор отлично подойдет для пользователей с любым уровнем навыков ретуши. «ФотоМАСТЕР» распознает все форматы графических файлов и включает в себя специальный модуль для работы с RAW. Готовое изображение можно экспортировать без потери качества для любых целей, будь то картинка для социальных сетей или файл для печати.
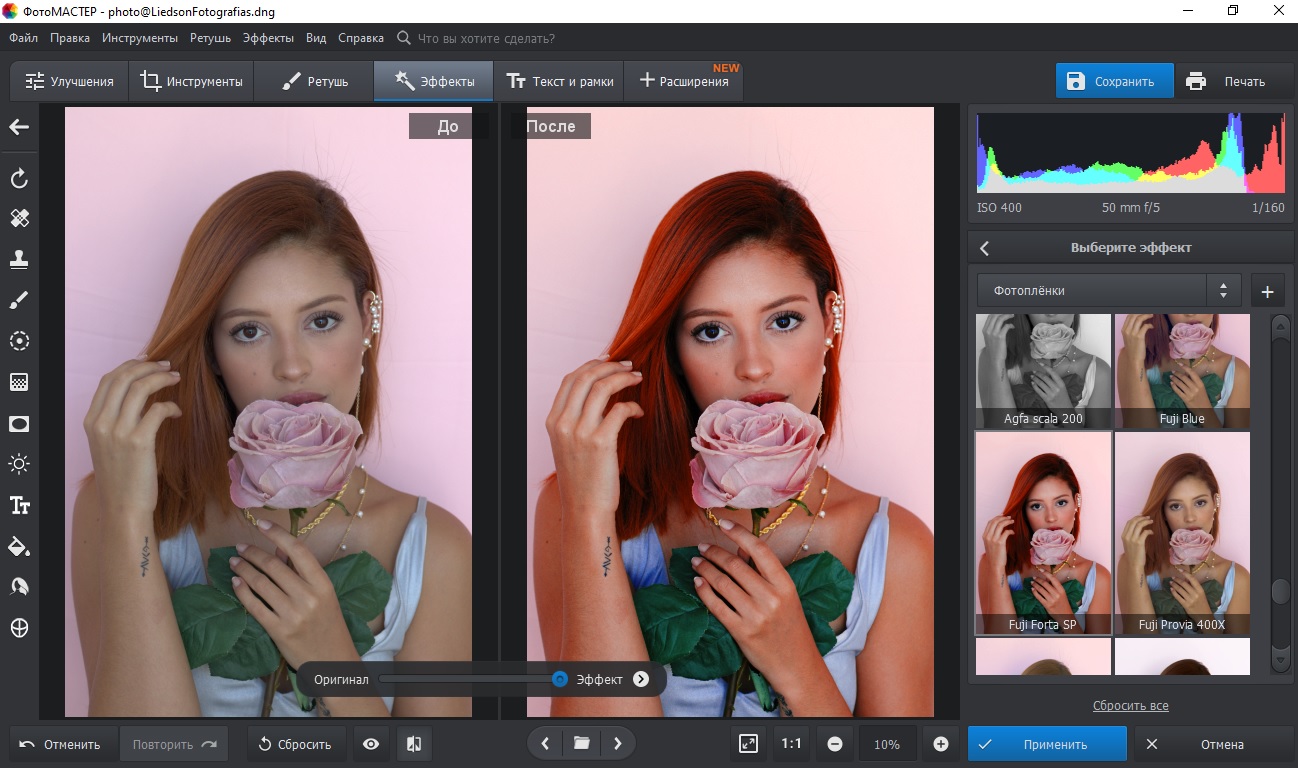 Умный фоторедактор для новичков и профи
Умный фоторедактор для новичков и профи
Скачать
Для Windows 10, 7, 8, ХР
Автокоррекция
Самый простой и быстрый способ исправить освещение на фотоснимке – воспользоваться автокоррекцией. Откройте фото и в разделе «Улучшения» кликните по кнопке «Автоматическое улучшение». Редактор подберет оптимальные настройки контраста и экспозиции.
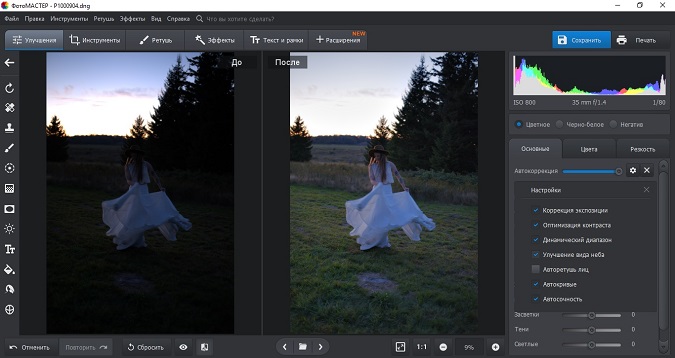 Автокоррекция поможет справится с задачей за один клик
Автокоррекция поможет справится с задачей за один клик
После того, как программа обработает фото, вы можете выбрать дополнительные параметры автонастроек. Для этого нажмите иконку в виде гайки и отметьте галочками нужные пункты. Можно выбрать настройку экспозиции, оптимизацию контраста, автоматическую регулировку кривых и сочность цвета. Есть также специальные настройки для улучшения вида неба и даже авторетушь лица.
Основные настройки
Если вы предпочитаете редактировать изображения вручную, воспользуйтесь основными настройками в разделе «Улучшения». В колонке «Тон» подберите нужные параметры. Чтобы осветлить картинку, продвиньте бегунок в пункте «Экспозиция». После этого таким же образом повысьте уровень параметров «Светлые» и «Засветки».
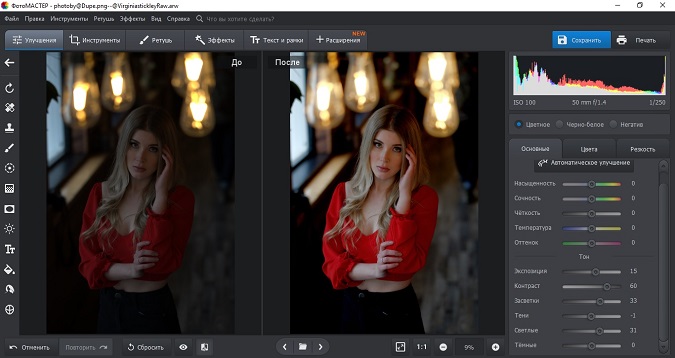 Отрегулируйте освещение при помощи ручных настроек
Отрегулируйте освещение при помощи ручных настроек
Если фотография стала слишком светлой и потеряла глубину, слегка снизьте параметр «Тени» и повысьте пункт «Контраст». Таким образом фото станет более насыщенным.
Кривые
Пользователи с более продвинутыми навыками часто корректируют освещение на снимке с помощью цветовых кривых. Они находятся в разделе «Инструменты». Несмотря на то, что такой способ считается более профессиональным, освоить его не так сложно.
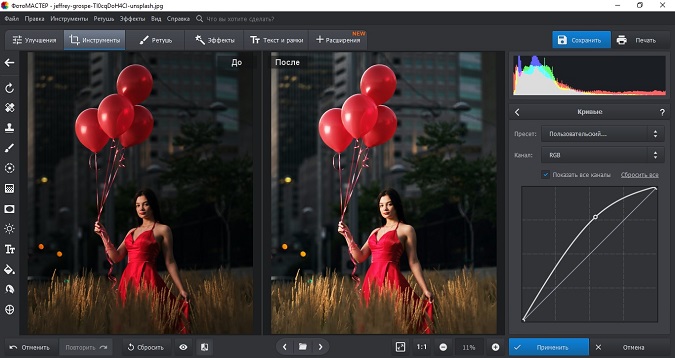 Цветовые каналы помогут тонко настроить световой баланс
Цветовые каналы помогут тонко настроить световой баланс
По умолчанию программа предлагает ручную корректировку. Чтобы сделать фото светлее, кликните по линии, обозначив точку. Захватите ее и создайте плавную дугу. Уводя ее выше основной кривой, вы осветляете снимок. Чтобы изменить насыщенность, двигайте точку по дуге. Также вы можете применить автоматические настройки – их можно выбрать, раскрыв меню «Пресет». Таким образом можно быстро повысить или уменьшить контраст и яркость, а также применить эффект тонирования.
Корректор
Случается, что во время съемки в кадре затемнен лишь один объект либо только фон. Так получается на портретных снимках, так как во время съемки в солнечный день на лицо падают тени. В этом случае общая коррекция не подойдет, нужно обработать именно затемненную часть, не трогая остальную сцену.
Раскройте раздел «Ретушь» и найдите инструмент «Корректор». Подберите размер кисти и закрасьте ей область, которую вы хотите высветлить. Теперь отрегулируйте пункты «Экспозиция» «Светлые» и «Засветки» в колонке справа.
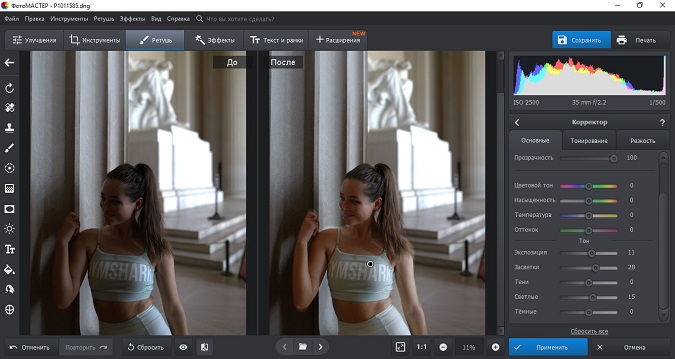 На снимке была осветлена только фигура девушки
На снимке была осветлена только фигура девушки
Градиентный фильтр
Лучше всего этот инструмент применять к пейзажным фотографиям. Его принцип работы состоит в том, что он осветляет область внутри и вокруг указанного участка, при этом оставляя слегка затемненным нижнюю часть обозначенной области.
Откройте «Корректор» в разделе «Ретушь» и начертите диаграмму на участке для осветления. Растяните область, захватив границы начерченного прямоугольника. Теперь меняйте свет на картинке при помощи настроек в колонке справа. Вы можете сместить радиус осветления, двигая центральную точку внутри фильтра, а также изменить угол наклона.
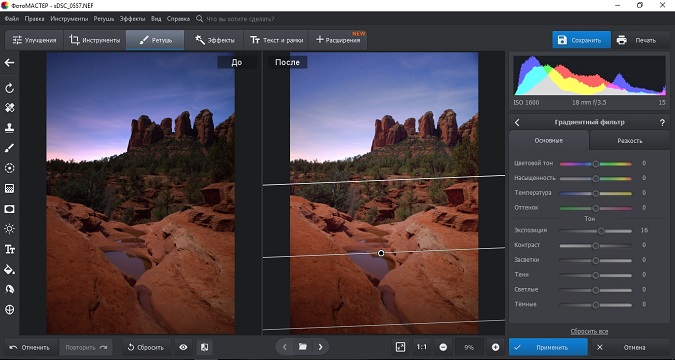 Радиальный фильтр часто применяется для пейзажных фото
Радиальный фильтр часто применяется для пейзажных фото
Поменять задний фон в «Фотошоп»
На пиктограмме вы увидите черные пятна, которые вы создаете. На изображении же вы их не увидите, вместо этого человек будет становиться более резким. Если вы совершили лишний мазок — смените цвет кисти на белый и закрасьте его. Для быстрой смены цвета с основного на фоновый и обратно используйте клавишу «X». Работайте до тех пор, пока весь человек не станет резким.
Данный способ имеет один недостаток. Добиться высокой точности практически невозможно. При максимальном увеличении масштаба зритель обязательно заметит участки резкого фона, которые находятся на минимальном расстоянии от человека. Поэтому можно попробовать другой способ размытия фона, для реализации которого используются инструменты выделения.
Первые шаги, касающиеся создания копии фонового слоя и его размытия, необходимо повторить. Вы можете использовать для этого новую фотографию или прежнюю. Только теперь не нужно создавать никаких масок. Вместо этого отключите на время отображение слоя-копии, нажав в панели «Слои» на изображение глаза. Нажмите на слой «Фон», теперь вы будете работать с ним.
Увеличьте масштаб отображения фотографии до 100-процентного и выберите инструмент «Магнитное лассо». Им необходимо выделить человека по его контуру, щелчок за щелчком. Если в какой-то момент линия выделения пойдет не по тому пути, то нажмите клавишу «Backspace», это отменит создание последней точки привязки. Когда вы последнюю точку свяжете с первой — по контуру человека побежит пунктирная линия, свидетельствующая о его выделении. При этом вы можете продолжать добавлять выделенные области, для этого необходимо зажать клавишу «Shift». Для вычитания выделенной области зажимается клавиша «Alt».
Щелкните по выделенной области правой кнопкой мыши. В отобразившемся контекстном меню выберите пункт «Скопировать на новый слой». Появившийся в панели «Слои» новый слой переместите на самый верх, чтобы он перекрывал собою копию фонового слоя, в данный момент отключенную.
Вот и всё, наши действия завершены. Включите отображение второго слоя. Слой «Фон» можно отключить, он теперь не нужен. Результат должен вас приятно порадовать. Нельзя сказать, что мы добились эффекта съемки при максимально раскрытой диафрагме. Но получилось очень неплохо. Не забывайте, что мы использовали «Размытие по Гауссу». Попробуйте задействовать другие виды размытия в качестве экспериментов.


