Что делать с компьютером, в котором появился экран смерти windows 7 (bsod)
Содержание:
- В каких случаях появляется BSOD
- Диагностика — как узнать, почему возник экран смерти
- Похожие экраны
- Другие способы решить проблему
- Диагностирование компьютера на выявление поврежденной утилиты
- План действий.
- Ошибка дисплея или неправильное соединение
- Простые советы
- BSOD — синий экран смерти. Общая информация.
В каких случаях появляется BSOD
Да, BSOD – это тревожный сигнал для пользователя компьютера. Такое случается, если Windows сталкивается с ошибкой в системе, выправить которую самостоятельно не может. Тогда сбой вызывает остановку работы всей системы. В определенной степени BSOD можно считать защитным механизмом Windows. Если провести аналогию с человеческим организмом, то синий экран смерти – это нечто на подобии потери сознания у человека на фоне болевого шока. Так же и с ПК: обнаружив серьезную ошибку, он прекращает свою роботу и сообщает об этом синим экраном. Как правило, после перезагрузки компьютер некоторое время еще сможет работать без сбоев, но если проблему, вызвавшую BSOD, не устранить, рано или поздно синий экран смерти появится снова.

Также следует отметить, что в разных операционных системах формат синего экрана смерти несколько отличается. Windows 7 и более ранние версии отображают BSOD в виде синего фона с длинным текстом в форме слов и кодов. В Windows версии 8 и 10 текст в BSOD заменен на грустный смайлик с коротким сообщением об ошибке и кодом самого сбоя. Столкнувшись впервые с BSOD, все задумываются о том, какая же причина синего экрана смерти. Определить ее можно по коду сбоя. Он может выглядеть в виде набора цифр или букв, связанных символом подчеркивания. Если этот код ввести в поисковик, система выдаст причину и способы устранения проблемы. Определить причину и устранить ее можно, отсканировав телефоном QR-код (также присутствует на синем экране смерти).
Синий фон с белыми буквами на мониторе зависшего компьютера может появляться по разным причинам. К BSOD могут привести ошибки в драйверах, сбои системных настроек или неполадки в аппаратной части ПК. Кроме того, экран может «посинеть» из-за вирусов или даже некоторых установленных программ (обычно из-за низкоуровневого программного обеспечения).
Диагностика — как узнать, почему возник экран смерти

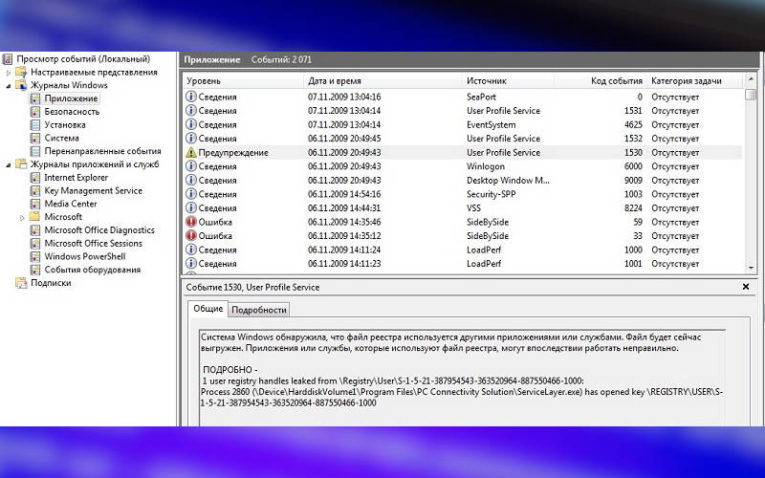
Посмотреть все 2 фото
Средствами операционной системы установить причины сбоя нелегко, но нам поможет программа BlueScreenView. Это приложение самостоятельно сканирует файлы с данными об ошибках и показывает более подробную информацию о сбоях.
Здесь можно увидеть множество полезных сведений о сбое, среди прочего:
- Драйвер, вызвавший ошибку.
- Описание ошибки.
- Код ошибки.
- Время и дату возникновения ошибки.
Назовем основные причины возникновения «синего экрана»:
- Чаще всего, проблема кроется в сбое работы драйвера одного из устройств компьютерной системы.
- Поломка компонента ПК, таковым, например, может быть видеокарта или оперативная память.
- Некорректный разгон оперативной памяти либо процессора.
- BIOS настроен с ошибками.
- Несовместимое оборудование, конфликт отдельных компонентов ПК.
- Компьютер перегревается.
- В системе появились вирусы.
Опытные пользователи и разработчики могут применить более сложный инструмент от Microsoft под названием WinDbg.
Коды ошибок
0x00000001
Данный код может появится, если возникают сложности с драйвером Compositebus.sys. Когда переносное или мультимедийные устройство впервые подключается к ПК, оно устанавливает драйвер, при этом сбрасываются USB. Ошибку вызывает именно одновременное обращение к . Если попытаться инсталлировать сторонний драйвер, возможно возникновение аналогичного сбоя.
0x00000002
Очередь устройства не была занята. Проблема кроется в драйверах или аппаратных средствах. Для исправления положения необходимо обновить драйверы. Также компьютер нуждается в проверке на вирусы. Реестр предстоит почистить. Жесткий диск проверить на ошибки также будет полезно. Если это не поможет, обновите операционную систему до актуальной версии.
0x00000003
Ошибка также вызвана проблемами в драйверах или аппаратных средах. Алгоритм исправления нам уже знаком: проверяем жесткий диск на наличие сбоев, чистим реестр, ищем вирусы, устраняем их, обновляем драйверы. Если все это оказалось бесполезным, загружаем и инсталлируем на свой компьютер актуальную версию операционной системы Windows.
0x00000004
Данный код указывает на исключительную недопустимую ситуацию с доступом к данным. Причиной возникновения сбоя может стать аппаратная часть ПК либо драйверы устройств. Рецепт нам уже знаком: очищаем реестр от всего лишнего, устраняем вирусы, обновляем версии драйверов. Если это не помогло, придется перейти на более современную операционную систему.
0x00000005
Данный сбой связан с ошибкой кодирования в элементе . Операционную систему придется обновить, чтобы положение не повторялось. Эта ошибка возникает, когда драйвер обращается к функции , при этом если поток занят другим процессом возникает неполадка. Использование функции может стать более эффективным в таком положении.
0x00000006
Эта ошибка также связана с . Здесь также поможет переход к функции . Среди других возможных причин этого сбоя: поломка в блоке питания, выход из строя памяти, перегрев. Необходимо проверить исправность блока питания, протестировать жесткий диск и убедиться, что в системе нет вирусов. Если это не помогло, обновляем операционную систему.
Похожие экраны
Красный экран смерти в сборке Windows Longhorn после перезагрузки
Стоп-ошибки сравнимы с паникой ядра в macOS , Linux и других Unix-подобных системах, а также с проверками ошибок в OpenVMS . Windows 3.1 , как и некоторые версии macOS , отображает черный экран смерти вместо синего. Windows 98 отображает красный экран ошибки, вызываемый расширенным интерфейсом настройки и питания (ACPI), когда BIOS главного компьютера обнаруживает проблему. Загрузчик первой бета — версии в Windows Vista также отображает красный экран ошибки в случае сбоя загрузки. Xbox One имеет зеленый экран смерти вместо синего.
Как уже упоминалось ранее, инсайдер строит из Windows Server 2016 и более поздних версий, Windows 10 и Windows , 11 дисплея зеленый экран.
Другие способы решить проблему
Существует ряд дополнительных и достаточно легких мер, которые также могут восстановить работоспособность компьютера:
- В первую очередь, рекомендовано запустить «Центр обновления Windows», чтобы убедиться в актуальности своей ПО. В случае существования более новой версии, необходимо ее установить.
- На актуальность стоит проверить и все драйверы, установленные на ПК. Для этого можно воспользоваться бесплатными сервисом Driver Booster, который стягивает все нужные драйверы автоматически.
Перегрев – одна из самых распространенных причин фатального бага, особенно если компьютер устарел. В этом случае необходимо проверить температуру процессора и видеокарты и при необходимости охладить ПК. В дальнейшем стоит прибегнуть к качественной очистке устройства от пыли и грязи, а также замене охлаждающих составляющих. Не лишним также окажется проверка оперативной памяти и винчестера на повреждения с помощью специальных программ, список которых можно найти в сети.
Одним из самых легких способов восстановления нормального функционирования ПК является возврат до последнего работающего состояния или сброс до заводских настроек. Переустановка ОС также является неплохим выходом из сложной ситуации.
BSOD – это сигнал о возникновении серьезной ошибки, которая работает подобно стоп-сигналу для компьютера на ОС Windows. Устранить неполадку можно сразу несколькими способами. С большинством из них может справиться большинство рядовых пользователей ПК.
Диагностирование компьютера на выявление поврежденной утилиты
Диагностику компьютера вполне можно провести в домашних условиях. Очень часто ошибку, которая вызывает синий экран Виндовс, достаточно просто найти и устранить. Ниже рассмотрим как найти поврежденное ПО или деталь компьютера.
1. Определение изменений в работе.
Распространенная причина BSOD — недавняя замена или установление новой гарнитуры. Это связывается с нехваткой незаменимых программных файлов.
Существует много конфигураций различных компонентов «железа», поэтому драйверы нельзя проверить для каждой индивидуальной установки. Даже установленная программа является предпосылкой серьезной проблемы при настройке конкретного аппаратного обеспечения.
2. Диагностика внутренних деталей.
Причиной BSOD может быть некачественное крепление внутри ПК — требуется открыть системный блок, посмотреть на правильность подключения проводов и установку карт в соответствующие разъемы, надежность установки в разъёмы.
3. Проверка температурного режима.
Перегрев чреват аппаратными поломками. Перегреву поддается видеокарта. Сначала накаляется она, потом — процессор.
Проверка температуры осуществляется в разделе мониторинга в BIOS, либо специализированной утилитой в загруженной ОС.
4. Тестирование ОЗУ.
Причиной некоторых проблем может быть планка ОЗУ с дефектом. Обычно, это проявляется в выводе совершенного иного значения, чем то, что было записано в соответствующие ячейки памяти. Это ведет к неустойчивой работе «операционки» и приложений. ОЗУ проверяется программой «memtest86», которая загружается свободно с жесткого диска, перед запуском Windows.
Полезно перезагрузить систему, после чего запустить тестирующую утилиту. Она в автоматическом режиме осуществляет диагностику ОЗУ. Для эффективного результата запускаются все программные задачи. Memtest занимается проверкой до остановки ее в ручном режиме.
5. Диагностика жесткого диска.
Требуется запуск на диске «chkdsk» для выявления, устранения ошибок. Неисправный винчестер ведет к возникновению экрана смерти. Для запуска «chkdsk» открывается опция «Мой компьютер» для нажатия правой клавишей мышки на диск для тестирования. В открывшемся окошке выбирается графа «Свойства», потом «Сервис», нажимается «Выполнить проверку». Перед началом тестирования ПК проходит перезагрузку.
6. Возврат компьютера к исходному состоянию.
Неплохой метод — отключение всего ненужного для стандартной работы устройства. Если неисправность исчезает — она была в подсоединенных компонентах.
Для функционирования персонального десктопа нужен процессор, ОЗУ, материнская плата, блок питания, клавиатура, винчестер.
Необходимо подключить монитор в специальный разъем на материнской плате для выключения видеокарты. Другие составные отключаются при проверке.
Если ПК работает нормально в основной конфигурации, то требуется присоединять по одному элементу до появления кода ошибки. Этим способом можно выявить источник синего экрана.
Такой прием проверки не используется для ноутбука (его нельзя разобрать)! Некоторые из них имеют встроенное ПО для аппаратной диагностики.
План действий.
1. Не паниковать. Многие сразу же начинают нервничать и делать то чего не нужно, что в свою очередь может привести к полной неработоспособности компьютера. Например, некоторые звонят друзьям говорят так и так они им, что-то подсказывают, и они сами начинают делать то, в чем нет абсолютно никакой необходимости. Поэтому когда появился синий экран, не бегите сразу перезагружать компьютер, звонить друзьям, лезть в Интернет с ноутбука или телефона, а первое что нужно сделать, это посмотреть ошибку, т.е. описание этой ошибки и сам код ошибки, который указан на этом синем экране (показано на картинке выше). Записать его, и если знаете английский попробовать перевести, и понять в чем дело, если Вам это не о чем не говорит, то переходим к следующему пункту.
2. Вспомнить. Что Вы делали, перед тем как появилась данная ошибка, это один из самых главных пунктов, так как практически всегда, за исключением редких случаев, в появление синего экрана виноваты Вы сами. Поэтому, Вам необходимо вспомнить, что Вы делали, может Вы установили какую-нибудь программу или игру, установили новые драйвера, установили новое оборудование, например, новую видеокарту, планку оперативной памяти, подключили принтер или еще что-то. Также вдруг Вы что-то удаляли, будь-то драйвера, программы, системные файлы, наличие которых обязательно в системе, и помните, что здесь важна каждая мелочь. И часто на этом пункте все становится понятно, если нет, то можете зайти в Интернет и почитать описание Вашей ошибки, этим можно сузить круг диагностики. Если Вы не нашли описание Вашей ошибки, то переходим к следующему пункту.
3. Выключить компьютер, открыть крышку системного блока и посмотреть, все ли нормально подключено, или если Вы сами что-то там меняли вернуть обратно. И пользуясь, случаем почистить системный блок от пыли, в частности кулер на процессоре. Так как до и после появления ошибки Вы наверняка этого бы не делали.
4. Включить компьютер, еще раз заглянуть под крышку системного блока и посмотреть крутится ли вентилятор на процессоре на блоке питания и на видеокарте, так как я уже говорил, что перегрев относится к одним из самых частых причин данных ошибок, если крутится можете переходить к следующему пункту. Ну а если не крутится, то значит это необходимо исправить.
5. Смотреть загрузится ли операционная система, если загрузилась, то переходим к пункту 6, а если нет то, читаем пункт 5.1. и 5.2.
5.1. Неисправно какое-то оборудования, конечно же, как говорилось выше, если Вы сами ничего не меняли, например, не добавляли оперативную память или меняли видеокарту и если все вентиляторы работают, другими словами ваших действий внутри системного блока не было, тогда вышло из строя какое-то оборудование, а какое именно, это уже нужно диагностировать каждый компонент системного блока и без наличия запасных частей или такого же компьютера, этого сделать не удастся (я уже не говорю про наличие специального оборудования для этого). Также возможен и другой вариант, переходим к пункту 5.2.
5.2. Сбой в работе операционной системы. Здесь, без каких либо Ваших действий не обошлось. Т.е. Вы удалили какие-то системный файлы, установили какую-то программу или драйвер, которая нарушала нормальную работу системы. В данном случае можно попробовать загрузиться в безопасном режиме и удалить эту программу или драйвер. Или, в идеале восстанавливаться с установочного диска.
6.На этом этапе Вы уже должны были отсеять все возможные варианты с оборудованием и самой операционной системой, поэтому в большинстве случаев остается причины связанные с драйверами, программами и играми, поэтому если Вы что-то установили или, например, обновили драйвер, то возвращайте все назад.
7. Последний этап. Если Вы ничего не меняли, не устанавливали, температура всех компонентов системы в норме, и данная ошибка периодически повторяется, остается лишь более подробно искать, описание данной ошибки в интернете, которое возможно и укажет на тот компонент системы, который запускает данную ошибку, и скорей всего это будет связанно с оборудованием, например, с жестким диском или видеокартой.
Вот такой простой порядок действий, который должен выполнять пользователь, который увидел «синий экран смерти», по опыту могу сказать, что в большинстве случаев виноваты сами пользователи в появление этих ошибок, так как оборудование выходит из строя само крайне редко, но бывает, причем встречается на достаточно новых компьютерах. Ну, все, удачи!
Нравится1Не нравится
Ошибка дисплея или неправильное соединение
Видео ошибки являются еще одной очень распространенной причиной черного экрана смерти. Отсутствие выходного видеосигнала означает черный экран, независимо от конкретной проблемы. Возможно, Windows даже представляет «Синий экран смерти», но вы никогда его не увидите!
Проверьте ваше видео соединение, прежде чем беспокоиться. Убедитесь, что оба конца кабеля DVI, HDMI или DisplayPort надежно закреплены, а кабель не поврежден.
Вы только что обновили свой монитор? Если это так, убедитесь, что ваше соединение может обработать разрешение. Некоторые версии DVI и HDMI не могут обрабатывать разрешения выше 1080p.
Если эти простые решения не работают, вы, вероятно, имеете дело с проблемами видеоадаптера. Если у вас есть отдельная видеокарта, попробуйте извлечь ее и подключить к встроенному видео на материнской плате (если оно есть).
Работает ли ваш монитор? Тогда проблема с видеокартой. Попробуйте обновить до последней доступной версии драйвера или, если вы недавно сделали это, вернуться к старому драйверу. Также проверьте видеокарту на наличие явных признаков дефектов, таких как сломанный вентилятор охлаждения или обугленная электроника.
Если монитор не работает при подключении к встроенной графике, возможно, у вас проблема с монитором. Проверьте это, подключившись к другому компьютеру. Если монитор работает с другим компьютером, но не с вашим, то вы, вероятно, наблюдаете аппаратную неисправность в другом месте, которая влияет на работоспособность видеокарты. Возможные кандидаты включают материнскую плату, блок питания и жесткий диск.
Простые советы
Иногда после всех попыток решить проблему синего экрана не удается. Да, и такое, к сожалению, бывает. Хотя стоит заметить, что в новой Windows 10 синий экран появляется очень и очень редко. И все же, если найти причину синего экрана смерти не удалось, вот несколько советов:
Используйте точку восстановления Windows. Если синий экран смерти начал появляться недавно, откат систему на несколько дней или недель назад. Разумеется, у вас должны быть включены точки восстановления Windows. Если нет, то мы рекомендуем включить их прямо сейчас. Далее идем по пути: Пуск => Программы => Стандартные => Служебные => Восстановление системы. Выбираем точку, датированную периодом, когда ПК работал нормально. Перезагружаем. Откат на предыдущую точку восстановления помог? Тогда это явный признак того, что синие экраны смерти были вызваны программной проблемой.
Проверьте компьютер на наличие вирусов. Вирусы и другое вредоносное ПО могут забираться слишком глубоко в «брюхо» вашего компьютера. Так глубоко, что могут даже коснуться ядра Windows и спровоцировать нестабильность на глубоких уровнях. Проверьте, нет ли в вашем компьютере вирусов. Быть может, именно они являются причиной постоянных BSOD. Наиболее простым выходом будет очистка системы при помощи специальной антивирусной программы. Также стоит попробовать «Ускоритель Компьютера» – софт, содержащий полноценный набор инструментов для ухода за Windows.
Обновите драйвера ваших устройств. Неправильно установленный или просто имеющий ошибки драйвер часто становится причиной вылета синих экранов смерти. Скачайте последнюю версию драйвера для оборудования вашего компьютера и следите за его работой. Если же BSOD начал появляться уже после обновления драйверов, тогда вам лучше откатить драйвер на предыдущую версию. Для этого зайдите в диспетчер устройств по пути: Правый клик по Компьютер => Диспетчер устройств => выберите нужно устройство => двойной клик по нему или правый и Свойства => вкладка Драйвер => Откатить. Перезагрузите ПК.
Загрузитесь в безопасный режим. Если компьютер сваливается в синий экран смерти при каждом включении, попробуйте загрузить Windows 10 в безопасном режиме. В нем Windows загружает только самые необходимые для работы драйверы. Скорее всего, проблемный драйвер не будет загружаться в безопасном режиме, и система сможет нормально стартовать. Впоследствии вы сможете исправить проблему из-под безопасного режима.
Сбросьте BIOS и настройки разгона. В разгоне компонентов компьютера нет ничего плохого, но неправильный разгон часто приводит к синих экранов смерти. Если вы экспериментировали с разгоном и после этих экспериментов стали появляться BSOD, прежде всего сбросьте BIOS и верните параметры множителя и вольтажа процессора до заводских значений (это касается и разгона оперативной памяти). Проверьте оборудования компьютера. BSOD часто может указывать на проблему в самом железе компьютера. В таком случае исправить положение может оказаться гораздо сложнее, поскольку нужно проводить диагностику отдельных частей, вроде видеокарты, оперативной памяти, жесткого диска и так далее.
Переустановка Windows. Честно говоря, в большинстве случаев данное действие — универсальное решение всех проблем. Поверьте, именно переустановки Windows 10 чаще всего решает все проблемы, поскольку вы устанавливает все начисто, включая драйверы. Если переустановка не помогло, тогда, скорее всего, у вас проблема в самом железе компьютера. А это означает, что вы уже не сможете решить проблему программным путем, а только заменой комплектующих.
Возможно у вас перегрев видеокарты или ЦП. Разбор и чистка от пыли, замена термопасты решат вопрос. Если самостоятельно лезть внутрь компьютера вы опасаетесь ввиду недостатка опыта, то придется нести его в сервисный центр, вызывать мастера или просить о помощи понимающего в этом человека.
Стоит понимать, что даже идеально исправный компьютер время от времени может столкнуться с критической ошибкой и свалиться в синий экран смерти. И это даже норма. В конце концов, нет ничего совершенного. Если вы сталкиваетесь с синим экраном смерти раз или два в год или любой другой длительный период времени, тогда, скорее всего, вам нечего волноваться (лог-файл все-таки можно посмотреть). Ну а если BSOD постоянно выскакивает на экран вашего компьютера, тогда у вас явно проблемы, которые надо диагностировать и исправлять. В этом случае ПК сам себя не вылечит.
BSOD — синий экран смерти. Общая информация.
Синий экран смерти (англ. Blue Screen of Dead — BSoD) — сообщает пользователю о критической системной ошибке, с которой сама система не может справиться. Такая ошибка может возникнуть в любой версии Windows. Связана она чаще всего с неправильной работой какого нибудь драйвера. Это когда драйвер пытается выполнить недопустимую операцию. Помимо драйверов к синему экрану могут привести неисправности с железом, перегрев комплектующих.
BSODдампсмерть компьютерасиний экран смерти Windows 7 и 8Technical Information
- код ошибки либо его символьное наименование (например C0000145, Application Error)
- 4 параметра, предназначенные для отладочного программного обеспечения (значения параметров будут различаться в зависимости от кода ошибки)
- название проблемного драйвера
- адрес ошибки (не всегда возможно его указать)
Синий экран смерти windows 10 выглядит уже иначе.В последних версиях Windows 10, на синий экран смерти разработчики добавили qr-код, при считывании которого камерой, смартфон перекидывает на страницу техподдержки Microsoft. Также добавлен и стоп код (Stop code), который нужно сообщить специалистам техподдержки для оказания помощи пользователям в исправлении ошибки.Примечательно, что синий экран смерти можно вызвать и вручную. Для этого нужно удерживать кнопку CTRL и дважды нажать на кнопку Scroll Lock. С помощью такого BSOD можно получить дамп памяти в определённый момент времени, например когда система начинает тормозить.
Как правильно настроить создание дампов на компьютере
Те кто встречались с синим экраном смерти, возможно сталкивались с тем, что зачастую не успеваешь сфотографировать либо записать код ошибки, так как компьютер сразу автоматически перезагружается. А не зная информации по коду ошибки сложнее будет её исправить. Поэтому нужно отключить автоматическую перезагрузку системы при возникновении ошибки. Для перехода к настройкам отладочной информации в операционной системе в Windows 10:
- Запустите команду Пуск-Выполнить (комбинация кнопок +R).
- Введите команду SystemPropertiesAdvanced и выполните её нажав Enter.
- Откроется окно Свойства системы. Здесь в разделе Загрузка и восстановление нажмите на кнопку Параметры.
- В окне Загрузка и восстановление нужно снять галочку с пункта Выполнить автоматическую перезагрузку. Тут же в разделе Запись отладочной информации среди вариантов дампов выберите Малый дамп памяти (256kb). Можете использовать скриншот как шпаргалку для настроек. Про разницу в различных вариантах дампов напишу ниже.
Для перехода к настройкам отладочной информации в ОС Windows 7 и Windows 8 можете воспользоваться тем же способом, что и в Windows 10 либо через путь: Пуск ⇒ Панель управления ⇒ Система и безопасность ⇒ Система ⇒ Дополнительные параметры системы ⇒ вкладка Дополнительно ⇒ подраздел Загрузка и восстановление ⇒ Параметры. Для этих ОС, также как и для Windows 10 выставьте идентичные настройки.Малый дамп памяти – либо мини дамп. Весит всего 256 Килобайт. В мини дампе хранится основная информация по BSOD и системным процессам. Если необходимо узнать причину синего экрана смерти, то малого дампа памяти как раз будет достаточно.Дамп памяти ядра – содержится информация по памяти используемой ядром системы.Полный дамп памяти – объем файла такого дампа будет равен размеру оперативки установленной в систему. При записи такого дампа не редко возникают проблемы, если на компьютере установлено более 4гб ОЗУ. Объём файла подкачки при таком дампе должен быть больше объёма оперативной памяти.Автоматический дамп памяти — практически идентичен дампу памяти ядра. Единственное отличие в том, что система сама автоматически выбирает объём файла подкачки. Впервые появился в Windows 8.Активный дамп памяти – первое появление в Windows 10. В основном используется в серверах, для записи информации по используемой активной памяти. Такой дамп например позволяет исключить информацию о памяти виртуальных машин на сервере.Дампы хранятся по пути, которые указаны в настройках. По умолчанию это %SystemRoot%, то есть это C:\Windows\. Файлы дампа памяти хранятся в формате .dmp Малый дамп сохраняется как Minidump.dmp, а полный с именем Memory.dmp
Наиболее частые причины возникновения синего экрана смерти
- Сбои связанные с драйверами
- Деятельность вирусов
- Сбои и конфликт устройств (чаще жёсткий диск либо оперативная память)
- Конфликт программ (например: два антивируса одновременно установленных на один компьютер, в одну систему)
- Перегрев комплектующих


