Bsod: всё о синем экране смерти на windows 7
Содержание:
- Сбой после переноса системного диска под ОС Windows XP на другой компьютер
- Causes of this Error
- Запуск от имени администратора
- Способы исправления ошибки при установке Windows XP
- Включение ahci
- Исправление обновления февраля 2020 года:
- Исправление ошибки 0х0000007b
- Опубликовано neoshibka.ru
- More Information
- Несовместимость драйверов
- Безопасный режим
- Восстановление загрузочного сектора
- Параметры
- Восстановление системных файлов и загрузочного сектора
- Что делать с ошибкой 0x0000007B, появляющейся при установке Windwos XP
- Сброс настроек
- Что делать, если ошибка возникает при установке Windows XP
- Версия операционной системы
- Ошибка 0x0000007b при инсталляции windows xp
- Проверка на вирусы при ошибке 0x0000007b
Сбой после переноса системного диска под ОС Windows XP на другой компьютер
Как можно понять из названия, ошибка будет выдаваться при запуске ОС сразу после того, как выполнен перенос системного диска под Windows XP. Причиной является недостаток определенных драйверов или контроллеров, которые должны применяться для обеспечения стабильной работы. Если рассматривать более подробные факторы, следует сказать о самой структуре контроллеров IDE. Для их производства используются микросхемы самых разных типов. Все они обладают уникальным идентификатором PnP-ID
Для успешной инициализации диска, важно установить подобные сведения до того, как произойдет загрузка операционной системы
Предусматривается несколько способов, с использованием которых можно устранить выдачу ошибки:
Провести замену оборудования на то, которое подходит для конкретной ситуации. Следует уточнить, какие именно устройства применялись на прошлом компьютере. Такой подход позволит устранить проблему несовместимости.
Рекомендуется применять на новом устройстве контроллер, который является аналогичным данному изделию на старом компьютере
Это особенно важно в тех ситуациях, когда применяется системный диск SCSI.
Для системных дисков IDE требуется осуществлять поиск аналогичной старому устройству системной платы. Предполагается, чтобы на ней использовался схожий набор микросхем.
Самый эффективный способ это загрузившись с помощью Live CD, извлечь файлы из архива: atapi.sys, intelide.sys, pciide.sys, pciidex.sys в папку Windows\System32\Drivers, после чего запустить удаленный реестр и импортировать в него следующий файл предварительно распаковав его.
Causes of this Error
This error has been known to occur as a result of one of the following causes:
Cause 1: Bootloader files are missing or corrupt
One of the most common causes of this error is the boot-related files that became either missing, corrupt, or misconfigured. That could happen because of disk write errors, power outages, boot sector viruses, or errors made while configuring these files manually.
Cause 2: Incorrect BIOS configuration
the user made changes to the BIOS recently, the new settings he has entered might not be compatible with the hard drive. The UEFI/Legacy BOOT mode setting is the most infamous one in that regard, so users should take extra care when making changes to the BIOS.
Another thing that could happen is that the SATA controller has an incorrect work mode selected in BIOS. For most PC’s, there are three main SATA controller work modes available:
- IDE is the most-basic mode that treats the SATA controller in the same way legacy IDE controllers treat ATA drives: the controller itself contains almost no read/write-related logic and simply serves as the most ascetic of bridges, simply proxying data to and from the drives.
- AHCI is the more advanced and modern mode that also offers substantial optimized hardware-level read/write logic and caching, which results in a significant speed increase compared to IDE.
- RAID mode that allows the user to combine multiple physical disk drivers into a single logical unit for optimized performance, redundancy, or combination thereof.
If the user’s hard drive does not support one of these modes, or if Windows was installed and booted using one mode, but a different mode was configured, then the boot process will be halted.
Cause 3: Boot sector virus
Another possible reason for this error is a boot sector virus that prevents the computer from loading. In that case, running an antivirus program that is capable of deleting boot-sector viruses may solve the issue.
Cause 4: Registry is damaged
This error may also occur after the key parts of system registry became corrupt. This usually happens after disk read/write errors, and in that case, a disk check program should be used to scan the disk for errors and fix them.
Cause 5: EFI bootloader is corrupt
The special EFI bootloader introduced in Windows 8 may also become corrupt or misconfigured. If that’s the case, it should be rebuilt to fix the error.
Запуск от имени администратора
Запуск от имени от имени администратора
Это самый простой способ решения многих проблем в виндовс и, в частности, ошибки 0xc000007b.
Суть в том, что иногда приложению просто не достаточно прав для запуска и все необходимые файлы недоступны.
В этом случае выходит ошибка при запуске программы 0xc000007b.
Потому для начала совершим такой алгоритм действий:
- Нужно кликнуть по иконке программы правой кнопкой мыши для появления меню;
- В этом списке нужно выбрать пункт «Запуск от имени администратора»;
- В случае запроса подтверждения, нажмите «Ок».
Этот алгоритм нужно будет выполнять каждый раз при запуске программы.
Это крайне неудобно, потому, чтобы не повторять это каждый раз, нужно прописать следующие настройки в свойствах ярлыка программы:
- Кликнуть правой кнопкой мыши по иконке и выбрать кнопку «Свойства»;
- В выпавшем окне выбрать кнопку «Дополнительно» и открыть вспомогательное окно;
- Затем нужно отметить галочкой пункт «Запуск от имени администратора» и нажать «Ок» для принятия изменений, также нажмите «Ок» в окне свойств. С этого момента окно ярлык будет запускать приложение с правами администратора.
Такой способ поможет вам устранить эту ошибку.
Если проблема всё ещё в силе, просто читайте дальше.
Способы исправления ошибки при установке Windows XP
Синий экран с ошибкой STOP 0x0000007b в Windows XP при загрузке устраняется путем внесения изменений в параметры BIOS или добавлением необходимых компонентов в установочный образ. Причем во втором случае операцию можно выполнить непосредственно в момент инсталляции или заранее, воспользовавшись специальным программным обеспечением.
Настройка режима IDE в BIOS
В момент релиза Windows XP для определения подключенных дисков использовался стандарт IDE, который считается устаревшим. Современные компьютеры по умолчанию используют настройку ACHI. Из-за этого инсталлятор не может считать файлы с устройства, следствием чего является появление ошибки.
Для устранения неисправности потребуется вручную изменить параметры в BIOS, для этого нужно:
- В момент запуска компьютера нажать клавишу Del, F2, Esc → F10, в зависимости от производителя материнской платы или модели ноутбука.
- Попав в утилиту ввода и вывода, перейти в раздел Advanced.
- Изменить значение параметра SATA Configuration на Compatible.
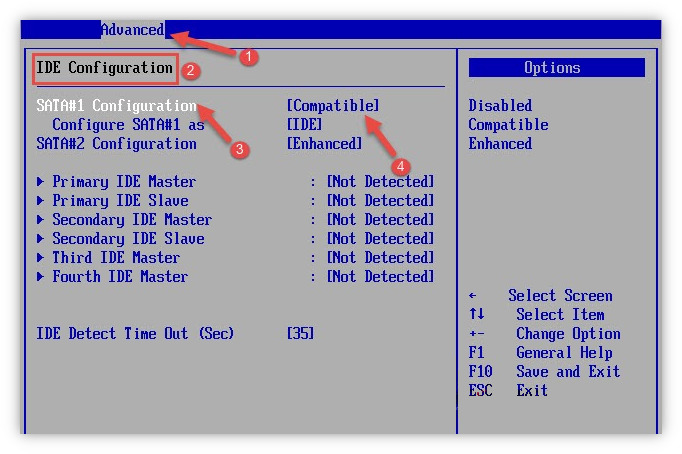
После изменения параметра необходимо сохранить изменения. Для этого потребуется нажать клавишу F10 и подтвердить действие в диалоговом окне. Выполнив инструкцию, можно перезапустить компьютер и приступить к запуску инсталлятора ОС.
Подгрузка драйверов в процессе установки
Установщик Windows XP перед выполнением операции предлагает подгрузить необходимые драйвера для успешного выполнения задачи. Для этого потребуется floppy-привод и соответствующая утилита, записанная на дискету. Windows XP не может работать с современными USB-накопителями и CD/DVD-дисками.
Если необходимые компоненты присутствуют в комплектации компьютера, для устранения неисправности потребуется:
- Вставить дискету в привод.
- Запустить компьютер с установочного накопителя.
- В начале установки нажать клавишу F6.
- Дождаться завершения процесса считывания и распаковки необходимых компонентов.
После завершения установщик автоматически продолжит работу и будет предложено перейти к следующему этапу.
Добавление драйверов в установочный дистрибутив
При необходимости можно интегрировать недостающие драйвера непосредственно в установочный образ ОС. Для этого понадобятся три составляющие:
- Утилита nLite.
- Драйвер SATA с поддержкой AHCI.
- Образ Windows XP.
Утилита распространяется по бесплатной лицензии — можно скачать с официального сайта. Драйверы требуется искать на веб-ресурсе производителя материнской платы, образ ОС брать из открытых источников.
Для интеграции потребуется:
- Выполнить распаковку драйвера и образа ОС.
- Запустить nLite и указать путь к директории с файлами Windows XP.
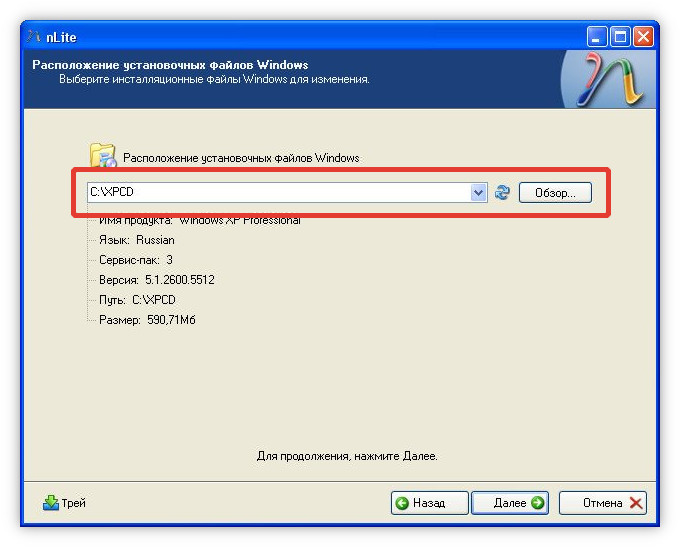
- В блоке «Интегрировать» выбрать параметр «Драйвера», а в «Создать» — «Загрузочный образ ISO».
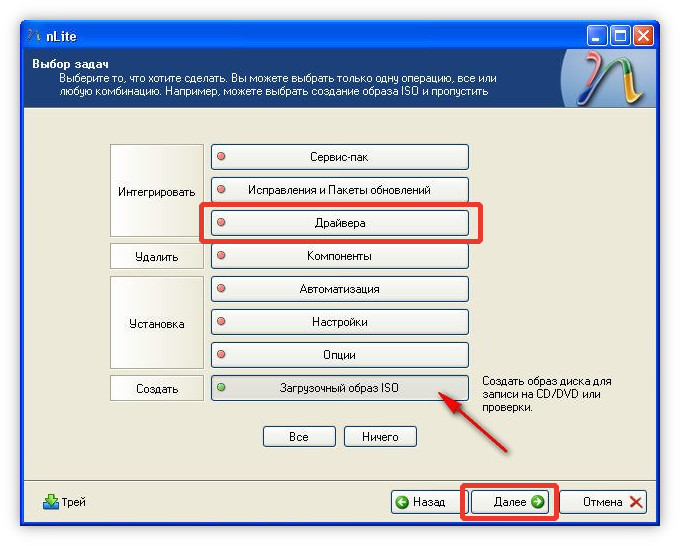
- В выпадающем списке «Режим» указать Create Image.
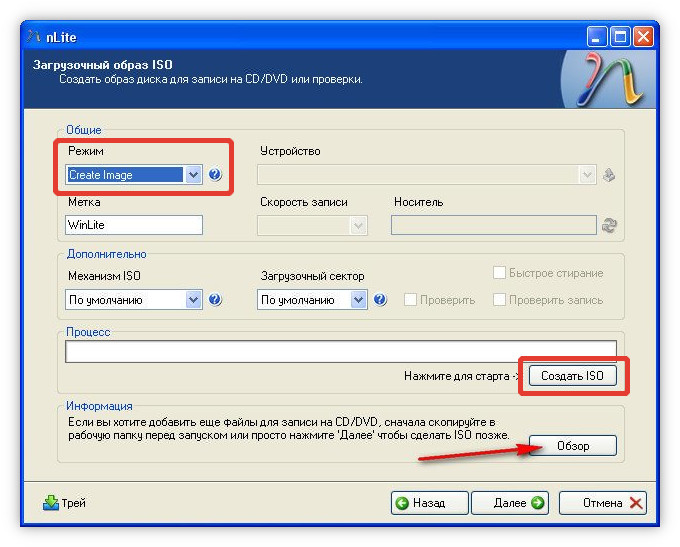
- Нажать Обзор, в окне файлового менеджера выбрать папку для создания образа видоизмененной системы.
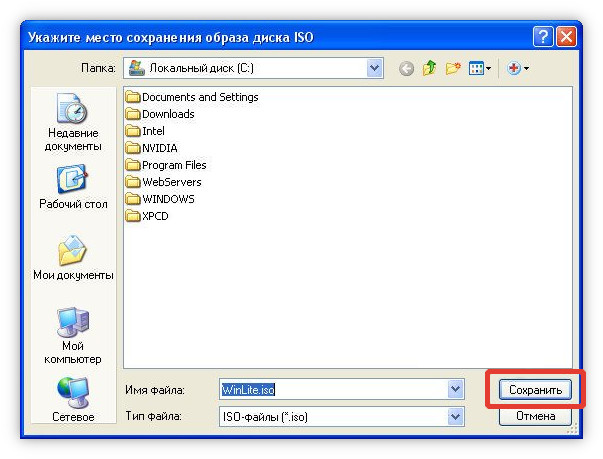
- Дождаться завершения создания файла ISO.
В дальнейшем образ необходимо записать на флешку, посредством которой выполнить инсталляцию Windows XP.
Включение ahci
Вызвать сбой может включенный режим AHCI. Несомненно, данный режим обладает неплохими преимуществами и больше подходит для работы с SSD диском.
Однако, недостаточно просто включить его в биосе, нужно еще подготовить Windows для работы с ним:
- Для начала открываем редактор. Нажимаем на клавиатуре Win R, пишем regedit и жмем «ОК».
- Перемещаемся по пути HKEY_LOCAL_MACHINE/SYSTEM/ CurrentControlSet/services/msahci и в правой части экрана ищем опцию «Start» и задаем ей значение «0».
- Проделываем те же самые действия пройдя по пути HKEY_LOCAL_MACHINE/SYSTEMCurrentControlSet/services/iaStorV.
- Закрываем редактор и перезагружаем компьютер.
- Заново заходим в биос и включаем «AHCI».
Теперь все должно работать
Исправление обновления февраля 2020 года:
Мы рекомендуем вам попробовать этот новый инструмент. Он исправляет множество компьютерных ошибок, а также защищает от таких вещей, как потеря файлов, вредоносное ПО, сбои оборудования и оптимизирует ваш компьютер для максимальной производительности. Это исправило наш компьютер быстрее, чем делать это вручную:
- Шаг 1: Скачать PC Repair & Optimizer Tool (Windows 10, 8, 7, XP, Vista — Microsoft Gold Certified).
- Шаг 2: Нажмите «Начать сканирование”, Чтобы найти проблемы реестра Windows, которые могут вызывать проблемы с ПК.
- Шаг 3: Нажмите «Починить все», Чтобы исправить все проблемы.
(дополнительное предложение для Advanced System Repair Pro -> Cайт | Лицензионное соглашение | Политика Kонфиденциальности | Удалить)
Удаление неисправных программ или приложений
Если исключение 0x0000003b возникает после установки определенной программы или программного обеспечения, лучше всего удалить эту программу. Эти типы проблем возникают при установке на компьютер устаревшего или поврежденного программного обеспечения, что приводит к неисправности различных программ. После удаления программы, вызвавшей исключение system_service_exception 0x0000003b, перезапустите компьютер, и это должно устранить все проблемы с синим экраном. Удалите программу, нажав «Пуск»> «Панель управления»> «Программы»> «Программы и компоненты»> «Выберите неисправную программу», затем нажмите кнопку «Удалить», показанную выше.
Восстановление системы до предыдущего состояния
Windows вызвала утилиту под названием Восстановление системы Это позволяет пользователям отменять все изменения, сделанные после определенного периода времени, часто называемого точкой восстановления. Вы можете использовать утилиту восстановления системы, если причиной BSOD 0x0000003b является ошибка программного обеспечения и вы не можете найти неисправную программу или драйверы.
- Нажмите Windows + R, чтобы открыть диалоговое окно «Выполнить».
- Введите «rstrui.exe» и нажмите «ОК», чтобы начать восстановление системы.
- Нажмите «Далее» на первом экране, затем выберите точку восстановления до появления ошибки Windows Bluescreen 0x0000003b и нажмите «Далее».
- Затем нажмите кнопку Готово, чтобы начать процесс восстановления. Отмена изменений, внесенных в предыдущее условие, должна исправить остановку синего экрана 0x0000003b.
Отключение быстрого запуска
Если это не помогает или вы обнаружили, что проблема не связана с гибернацией или гибернацией, попробуйте обновить все драйверы устройств на вашем ПК.
Сначала откройте диспетчер устройств и убедитесь, что ни одно устройство не помечено желтой предупреждающей меткой. Если у вас есть одно или несколько таких устройств, обновите их драйверы.
Вы можете получить к нему доступ через одну командную строку. Действуйте следующим образом:
- Используйте сочетания клавиш Windows Win + X для запуска списка пропусков и выберите Командная строка (Администратор).
- Введите powercfg -h off в диалоговом окне.
- Нажмите клавишу ввода.
Теперь вы сразу отключили Quick Start и Hibernate и можете перезагрузить компьютер, чтобы проверить, существует ли еще ошибка 0x0000003b.
CCNA, веб-разработчик, ПК для устранения неполадок
Я компьютерный энтузиаст и практикующий ИТ-специалист. У меня за плечами многолетний опыт работы в области компьютерного программирования, устранения неисправностей и ремонта оборудования. Я специализируюсь на веб-разработке и дизайне баз данных. У меня также есть сертификат CCNA для проектирования сетей и устранения неполадок.
Исправление ошибки 0х0000007b
Синий экран с таким кодом может быть вызван отсутствием встроенного драйвера AHCI контроллера SATA, который позволяет использовать различные функции для современных накопителей, в том числе и SSD. Если Ваша материнская плата использует данный режим, то Windows XP не сможет установиться. Рассмотрим два метода устранения ошибки и разберем два отдельных частных случая с чипсетами Intel и AMD.
Способ 1: настройка BIOS
В большинстве материнских плат есть два режима работы SATA накопителей – AHCI и IDE. Для нормальной установки Windows XP необходимо включить второй режим. Делается это в БИОС. Зайти в настройки материнской платы можно, нажав несколько раз клавишу DELETE при загрузке (AMI) либо F8 (Award). В вашем случае это может быть другая клавиша, это можно выяснить, прочитав мануал к «материнке».
Нужный нам параметр, в основном, находится на вкладке с названием «Main» и называется «SATA Configuration». Здесь необходимо поменять значение с «AHCI» на «IDE», нажать F10 для сохранения настроек и перезагрузить машину.
После этих действий Windows XP, скорее всего, нормально установится.
Способ 2: добавление драйверов AHCI в дистрибутив
Если первый вариант не сработал или в настройках БИОС отсутствует возможность переключения режимов SATA, то придется вручную интегрировать в дистрибутив XP необходимый драйвер. Для этого воспользуемся программой nLite.
Полученный файл в формате ISO нужно записать на флешку и можно устанавливать Windows XP.
Подробнее: Инструкция по созданию загрузочной флешки на Windows
Выше мы рассмотрели вариант с чипсетом Intel. Для AMD процесс имеет некоторые отличия.
-
Во-первых, необходимо скачать пакет для Windows XP.
-
В архиве, скачанном с сайта, мы видим установщик в формате EXE. Это простой самораспаковывающийся архив и из него нужно извлечь файлы.
-
При выборе драйвера, на первом этапе, выбираем пакет для нашего чипсета правильной разрядности. Предположим, у нас чипсет 760, устанавливать мы будем XP x86.
-
В следующем окне мы получим только один драйвер. Выбираем его и продолжаем интеграцию, как и в случае с Intel.
Заключение
Мы разобрали два способа устранения ошибки 0x0000007b при установке Windows XP. Второй может показаться сложным, но с помощью данных действий можно создавать собственные дистрибутивы для установки на разное железо.
Опишите, что у вас не получилось.
Наши специалисты постараются ответить максимально быстро.
Опубликовано neoshibka.ru
Здравствуйте. Такая проблема – апосля после одной из дефрагментаций диска С ноут перестал загружаться. Появляется синий экран смерти с сообщением об ошибке «Stop 0x0000007B (0xFFFFF880009A98E8, 0xFFFFFFFFC0000034, 0x0000000000000000, 0x0000000000000000)
ZVERем Live-USB, программой Victoria тем же Live-USB не загружается ноутбук – уходит на перезагрузку (выключение). Новая установка Винды-7 аналогично сбрасывается после загрузки драйверов….
Victoria(ей) (же) проверял НDD нет убитых секторов и клястеров… Weder Live-USB загружается, проверяет – вирусов нетути. Итак – ни чего не помогает!… инет перерыл и вдоль и поперек в течении 3-х суток и с пивом и без пива… и не надо ссылки кидать и просить меня «лоха» погуглить… ОС – WIN-7 Lenovo G700 (диска с родными дровами нет) (повторюсь) Live-USB и Live-CD (Win-XP) не запускаются Разбирать и менять HDD в ноуте не фортит, диск разбит на C:, D:, E: Убить-форматнуть можно только С:
Чё делать — не знаю. (В Линуксе не шарю)
Если есть Гуру (именно с большой буквы), то прошу помочь с проблеммой. Просто полемику прошу не разводить…. (см. выше)
Вариантов немного — ЖД, или память. Если при загрузке LiveCD уходит в ребут — тестируйте память, есть доля вероятности, что она причастна к ошибке (есть примеры). А вообще ошибка только жесткого — и проблема может быть вызвана не только «битой» поверхностью.
О температуре ЖД Вы ни слова не пишете. О S.M.A.R.T тоже. В одном абзаце вы говорите, что при попытке проверить Викторией — перезагружается, во втором, той же Викторией все же проверили.
А вот по поводу «Гуру с большой буквы» — в саппорт Microsoft. Вы проверили всё (а точнее половину) программно. А железо тоже имеет свойство ломаться. Вы хотите отремонтировать автомобиль не заглянув под капот. Уж извините, но без полемики никак.
Использовал тысячу образов Windows XP с флешки, с драйверами интегрированными, сам интегрировал, ни в какую не хоче устанавливать и режимы переключал, все равно. А при установке Windows 7 тоже выдает ошибку, на остальных компьютерах нормально
У меня на ноутбуке Asus K50IJ возникла ошибка 0x0000007B в Windows XP после того как я почистил от пыли ноутбук — это произошло по причине : (после того как я изъял элемент питания Lithium CR2032 и отсоединил «HDD» 2.5″ SATA жёсткий диск), потом попробовал включить ноутбук но появился синий экран с ошибкой 0x0000007B . Исправил эту ошибку через BIOS : «BIOS SETUP UTILITY» в нём во вкладке «Advanced» выбрал «IDE Configuration» и в «IDE Configuration» выбрал «SATA Operation Mode» а в «SATA Operation Mode» поменял «Enhanced» на «Compatible» и вышел из BIOS. И посл этого всё заработало!
Спасибо большое, 2 способ помог
WinXP не имеет встроенной поддержки AHCI, поэтому надо выставлять режим Native IDE или Compatible. В случае с отключением батарейки сбросились настройки BIOS, производитель по-умолчанию использует «продвинутый» режим AHCI. Win7 прожевала бы не задумываясь.
Спасибо огромное! Помогло переключение в BIOS с IDE на AHCI (пробуйте — переткнуть обратно не долго.)
More Information
Support Links
-
Easy Recovery Essentials for Windows – our repair and recovery disk.
It’s an easy-to-use and automated diagnostics disk. It’s available for Windows 8, Windows 7 and Windows Vista. It’s also available for Windows XP and Windows Server.Read more at Windows Recovery Disks.
Applicable Systems
This Windows-related knowledgebase article applies to the following operating systems:
- Windows XP (all editions)
- Windows Vista (all editions)
- Windows 7 (all editions)
- Windows 8 (all editions)
- Windows 8.1 (all editions)
- Windows 10 (all editions)
- Windows Server 2003 (all editions)
- Windows Server 2008 (all editions)
- Windows Server 2012 (all editions)
Несовместимость драйверов
Нередко, когда вызывать синий экран могут недавно установленные драйвера, особенно это касается драйверов на HDD или SSD.
Если действительно вы устанавливали или обновляли какое-либо ПО, то для решения проблемы несовместимости его нужно удалить:
- Открываем диспетчер устройств и переходим в раздел дисковых устройств.
- Щелкаем по нужному комплектующему правой кнопкой и открываем его свойства.
- Перемещаемся во вкладку «драйвер» и нажимаем «удалить».
- Подтверждаем действие.
- Перезагружаем компьютер.
Иногда наоборот, может помочь обновление.
Будьте внимательны при скачивании какого-либо ПО, уделяйте особое внимание его совместимости с вашей операционной системой и оборудованием
Безопасный режим
В некоторых случаях для устранения сбоя 0x0000007b Windows 7 при загрузке можно использовать режим безопасного старта (Safe Mode), который можно выбрать из меню, описанного для прошлого случая.
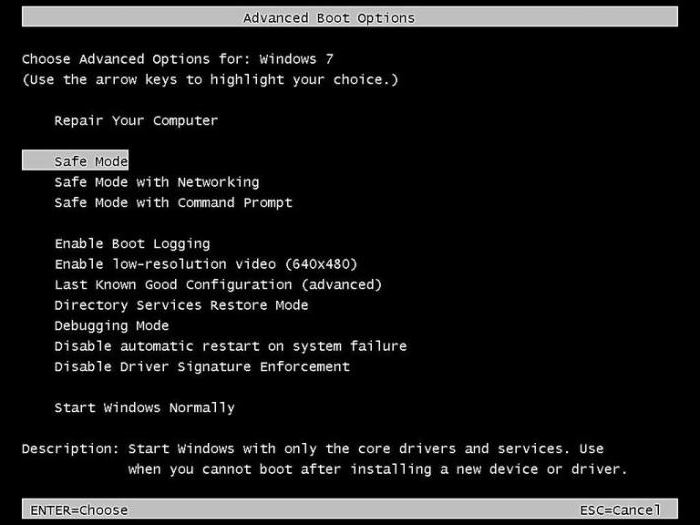
Если система загрузится нормально, первым делом следует проверить ее на наличие вирусов. Для этого лучше всего использовать портативные антивирусные программы, а в случае необходимости применить «тяжелую артиллерию» в виде дисковых утилит с общим названием Rescue Disk, с которых нужно будет загрузить вирусный сканер еще до запуска самой операционной системы, предварительно установив соответствующий приоритет загрузки в настройках BIOS.
Восстановление загрузочного сектора
Неисправность может появиться из-за поврежденной загрузочной области «MBR». Которая вполне могла слететь в результате действий вредоносных программ, резкого отключения ПК или системных ошибок. В таком случае ее необходимо восстанавливать.
Инструкция для ПК ОС Windows 7:
- Загружаемся с дистрибутива операционной системы, предварительно записанного на диск или флешку.
- Указываем язык и переходим далее.
- Щелкаем по строке «Восстановление».
- Выбираем необходимую систему.
- Запускаем командную строку.
- Поочередно начинаем вводить следующие команды — bootrec /fixmbr, затем bootrec /fixboot. После каждой жмем «Enter».
После того, как все будет сделано, можно закрывать окно команд и выполнять перезагрузку.
Параметры
На синем экране появляется следующая надпись:
STOP: 0x0000007F (parameter1, parameter2, parameter3, parameter4)
Наибольшую важность играет значение parameter1. Особенности его значений будут рассмотрены далее:
- 0x00000000. Произошло деление на 0, которое вызвано дефектом памяти, различными аппаратными проблемами или ошибками в ПО.
- 0x00000004. Процессор попытался осуществить вызов к обработчику прерываний, когда уже задан флаг переполнения.
- 0x00000005. Произошел отказ от граничной проверки.
- 0x00000006. Возникает в том случае, когда процессор стремится осуществить недопустимые действия. Это часто появляется при дефекте указателя команд.
- 0x00000008. В процессе вызова обработчиком предыдущего исключения произошло новое исключение. Таким образом, появляется проблема двойного отказа.
- 0x0000000B. Произошла попытка получения доступа к участку памяти, который не существует.
- 0x0000000C. Произошла попытка получения доступа к участку памяти, расположенному за пределами стека.
- 0x0000000D. Возникло нарушение права доступа некоторой программы.
- 0x0000000A. Имеется дефект TSS.
Существуют и другие варианты, но выше указаны наиболее распространенные.
Восстановление системных файлов и загрузочного сектора
В случае если проверка винчестера результатов не даст, придется использовать более сложную методику. Тут есть два варианта: восстановление системных файлов и восстановление (или полная перезапись) загрузчика, к которому нет доступа. Но, опять же, для обоих методов понадобится произвести вызов командной строки, как это было показано выше.
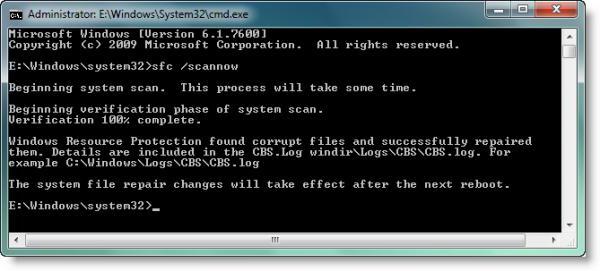
В первом случае в консоли прописывается команда sfc /scannow. Процесс ее выполнения может быть достаточно длительным, так что придется подождать.
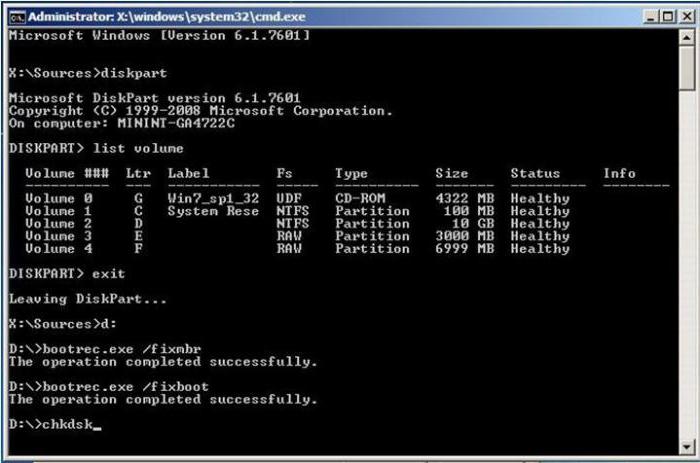
Во втором случае вводится несколько команд. Первая — Bootrec.exe /FixMbr. Вторая — Bootrec.exe /FixBoot. По завершении их выполнения нужно выйти из командной консоли и проверить загрузку системы. Если результат тот же, консоль вызывается снова, но в ней прописывается третья команда полной перезаписи загрузчика — Bootrec.exe /RebuildBcd. Если сбой касался именно загрузочной записи, это даст результат в ста процентах случаев из ста.
Что делать с ошибкой 0x0000007B, появляющейся при установке Windwos XP
Чаще всего причиной появления ошибки 0x0000007B при установке Windows XP, является не правильно выставленные настройки БИОСа. Точнее, на новом железе, для дисков подключенных к SATA, используется новый стандарт ACHI. А так, как в момент выхода Windows XP его ещё не было, поэтому при установке, система не может найти подходящий драйвер, как результат это вызывает синий экран.
В исправление этой ошибки, нет ничего сложного. Все, что нам нужно сделать — это переключится с режима ACHI на IDE, в котором Windows установится без проблем. Для этого, заходим в БИОС и сразу же переходим на вкладку «Advanced». Далее, выбрав пункт «OnChip SATA Type» нажимаем по нему и вместо ACHI выбреем Native IDE.

Сохранив настройки, нажав на F10. Перезагружаем компьютер и запускаем заново установку.
В некоторых BIOS название пунктов чуть изменено. Вот, ещё один пример: зайдя в «Advanced» переходим в настройку дисков «IDE Configuration» и уже там в пункте «SATA Configuration» выставляем вместо Enhanced значение Compatible. Сохранив настройки продолжаем установку системы.

На всякий случай, приведу еще один вариант изменения режима САТЫ, что бы каждый мог подобрать себе самый подходящий. Зайдя в БИОС, переходим в раздел «Main», где спустившись в низ нажимаем «SATA Mode». Появится небольшое окно, где выбираем IDE Mode. Как всегда, не забудьте сохранить изменения перед выходом.

В некоторых случаях, ошибка 0x0000007B появляется потому, что в установочном дистрибутиве не хватает драйвера типа SCSI или ACHI. Конечно, можно скачать набор этих драйвером и добавит его в установочный дистрибутив с помощью дополнительного ПО. Ну, а потом заново записать образ на диск. Но, лично я, рекомендую, в таком случае найти и скачать готовый образ, с уже встроенными в него драйверами. Это вам позволит не заморачиваться над самостоятельным интегрированием драйвера.

Синий экран с кодом ошибки 0x0000007B
Сброс настроек
Если до появления BSOD вы подключали дополнительное оборудование или меняли настройки BIOS. То в таком случае, лучше произвести сброс до значений по умолчанию, предварительно отключив всю стороннюю технику и устройства.
Выполнить сброс можно следующими способами.
Первый способ:
- Переходим в Биос и находим пункт «Load Optimized Defaults», если такого пункта у вас нет, ищите похожий пункт.
- Нажимаете на него и подтверждаете действие.
- Перезагружаете ПК.
Второй способ (выполняем при выключенном компьютере):
- Открываем корпус компьютера, на материнской плате ищем перемычку рядом с батарейкой питания BIOS, переставляем ее на позицию вправо.
- Ждем 20 секунд и переставляем перемычку обратно.
Если же перемычки нет, как обычно, это бывает с урезанными бюджетными системными платами, то достаточно вынуть батарею питания BIOS на 30 минут, затем установить ее обратно.
Что делать, если ошибка возникает при установке Windows XP
Основной и самой вероятной причиной появления ошибки 0x0000007b при установке Windows XP на новый ПК являются несовместимые настройки BIOS. Дело в том, что на новых компьютерах для подключённых к SATA дисков используется стандарт ACHI, который в момент выхода Windows XP ещё не использовался. Вы пробуете установить систему, но она не может найти подходящий драйвер и выбрасывает вас в BSOD. Что делать? Попробуйте сменить режим работы SATA дисков с AHCI на IDE.
Зайдите в BIOS, в разделе Advanced найдите настройку IDE Configuration, в ней отыщите параметр SATA Configuration и задайте ему значение Compatible вместо Enhanced. В других версиях БИОС обозначенная настройка может располагаться в разделе Integrated Peripherals и называться OnChip SATA Type или SATA RAID/AHCI MODE. Значение её нужно установить IDE или Native IDE.
Если в вашем BIOS ест раздел Main, поищите в нём SATA Mode и установите его в режим IDE Mode.
Подгрузка драйверов в процессе установки XP
Следующий способ устранения ошибки заключается в инсталляции недостающих драйверов SCSI или ACHI в процессе установки Windows XP, но для этого у вас уже должна быть подготовлена дискета с драйверами, соответствующими конфигурации вашего ПК. В самом начале установки XP нужно нажать F6, чтобы установить особый драйвер SCSI или RAID.
Но поскольку этот метод безнадёжно устарел, утилиты для записи драйверов на диске с Windows XP может не быть, как и флоппи-дисковода в вашем компьютере. Как вариант, можно воспользоваться USB Floppy Drive, только вот приобретение этого устройства ради установки устаревшей системы представляется нецелесообразным.
Интеграция драйверов SATA AHCI в образ Windows XP
Если вы считаете себя опытным пользователем, можете интегрировать драйвера SATA AHCI непосредственно в установочный образ Windows XP. Для этих целей вам понадобится утилита nLite, оригинальные драйвера SATA с поддержкой AHCI для текстового режима (скачиваются с сайта производителя вашей материнской платы) и сам образ Windows XP.
Алгоритм действий следующий. Распакуйте архивы с драйверами и ISO-образ XP в отдельные папки.
Далее запустите утилиту nLite, укажите путь к папке с распакованным образом Windows XP, нажмите «Драйвера» и «Загрузочный образ».
В следующем окне нажмите «Добавить» и укажите путь к папке с драйверами.
Затем активируйте радиокнопку «Драйвер текстового режима», отметьте нужные вам драйвера и нажмите «OK», после чего загрузочный образ будет пересоздан.
Если ошибка 0x0000007b при установке системы была связана с несовместимостью драйверов, на этот раз она не возникнет.
Способ рабочий, но зачем морочить себе голову, если гораздо проще найти в интернете образ Windows XP с уже интегрированными AHCI-драйверами, благо таких сборок энтузиастами создано более чем достаточно!
Версия операционной системы
Для общего развития, следует напомнить, что ОС на вашем компьютере может быть разной разрядности, а именно 32 битной и 64. Поэтому при установке драйверов будьте внимательны, потому как для 64 битной системы необходимы драйвера данной разрядности, с 32-ух битной такая же история. Ошибка 0x00000003 может возникать именно из-за несовместимости драйверов, как правило, при установке с диска вам будет предложен вариант установки драйверов.
Чтобы более точно определиться с вариантами возникновения ошибки 0x00000003 windows 7, сделаем список:
- нет соответствующих драйверов для оборудования;
- при установке драйвера вы выбрали меньшую или большую разрядность операционной системы;
- драйвера устарели;
Ошибка 0x00000003 принтера – это не самый худший вариант возникновения проблемы. Данный код появляется только при установке принтера, поэтому найти источник проблемы не составит особого труда. 0x00000003 windows 7 принтера также может, возникнут из-за нехватки обновлений. Некоторые пользователи вручную отключают системные обновления, и из-за этого система не может подобрать свежий драйвер для вашего устройства.
Чтобы избавиться от stop 0x00000003 обновите свою систему и через диспетчер устройств обновите драйвера принтера до последней версии.
При установка принтера код 0x00000003 может появиться из-за того, что вы не пользуетесь необходимыми драйверами, как правило, эти драйвера устанавливаются одновременно с подключением устройства. Драйвера принтер и код 0x00000003 – это две связующие, от которых зависит работоспособность обеих устройств, компьютера и принтера. Поэтому, чтобы избежать, кода 0x00000003 при подключении принтера, используйте руководство пользователя и устанавливайте соответствующие драйвера устройства.
| Цифровое название ошибки | 0x00000003 |
| Название BSoD | INVALID_AFFINITY_SET |
| Причина появления | Сбой драйвера / программная поломка / аппаратная поломка / неудачное обновление Windows |
| Операционные системы | Windows 2000, XP, 7, 8 |
Синий экран смерти INVALID_AFFINITY_SET со STOP-кодом 0x00000003 возникает на компьютерах с Windows 2000, Windows Vista, Windows XP, Windows 7 и 8. Его цифровое и буквенное обозначение указывают на отсутствие родства несобственного подмножества.
Возникает такая ошибка с кодом 0x00000003 по таким причинам:
- Повреждение или отсутствие драйверов;
- Несовместимость ПО с операционной системой;
- Повреждение системных файлов;
- Подключение старой модели принтера к компьютеру;
- Неудачное обновление операционной системы.
При появлении синего экрана смерти невозможно завершить операцию, система постоянно перезагружается и выключить ПК можно только аварийно.
Способы решения ошибки 0x00000003
Windows 7
Ошибка 0x00000003 INVALID AFFINITY SET на Windows 7 при установке принтера
При установке и подключении принтера на компьютере с Windows 7 может возникнуть BSoD – синий экран смерти с кодом…
- https://dadaviz.ru/stop-oshibka-0x0000003b-v-windows-7-10-reshenie/
- https://lumpics.ru/solving-the-0x0000003b-error-in-windows-7-x64/
- https://gamesqa.ru/kompyutery/0x00000003-10457/
- https://siniy-ekran.ru/kody-oshibok/0x00000003/
- https://softikbox.com/oshibki-bsod/0x00000003.html
Ошибка 0x0000007b при инсталляции windows xp
Переустановка, к слову, также бывает причиной возникновения BSoD. Зачастую виноватым оказывается неправильно настроенный BIOS, если речь идет о дисках стандарта SATA. Последние используют новый стандарт подключения – AHCI, когда для IDE был характерен IDE протокол.
Решение ошибки элементарное: переведите настройку в режим IDE и система установится без каких-либо проблем. Делается это во вкладке «Advanced», в поле «OnChip SATA Type». Переводим параметр в режим «Native IDE», жмем F10 и пробуем установить заново.
Что делать, если команды в BIOS подписаны иначе? Здесь ищем все тот же «Advanced», после чего переходим в «IDE Configuration». Там ищем пункт «SATA Configuration»? где нужно значение «Enhanced» сменить на «Compatible». Настройки сохраняются все той же F10.
Ошибка может возникнуть и в том случае, если в дистрибутиве с Windows XP изначально нет SCSI/AHCI драйвера. Советуем перед скачиванием заранее читать компоненты установочного пакета, чтобы в дальнейшем не возникало подобных загвоздок.
Можно интегрировать драйвер и самостоятельно, но это долго и не стоит потраченного времени.
Проверка на вирусы при ошибке 0x0000007b
Хотя операционная система не загружается, она всё же есть на диске. Но с ней что-то случилось. Вполне возможно, что таким образом в компьютере проявляются вирусы. Но проверить мы их привычным способом не можем. Так как все программы остались вне доступа. Не обязательно пользоваться графической оболочкой, чтобы проверить на вирусы компьютер. Можно создать тот же установочный диск, но уже с утилитой.
Загрузить антивирусную утилиту можно с этого сайта: https://free.drweb.ru/aid_admin/.
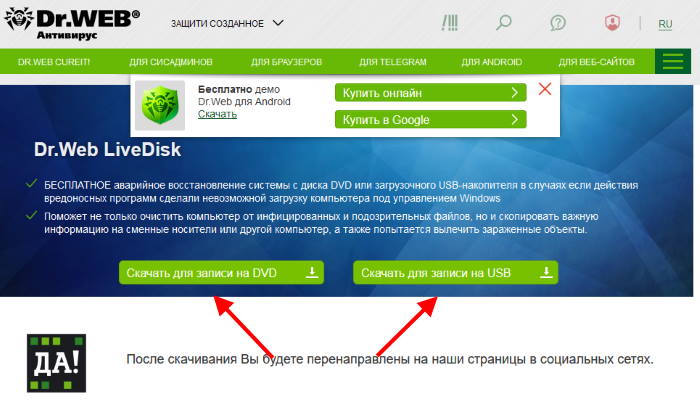 Выбор загрузочного файла для записи на диск
Выбор загрузочного файла для записи на диск
Это специальная программа для удаления вирусов, которую можно записать на флешку или CD/DWD диск. И запустить работу без загрузки ОС в случае ошибки 0x0000007b при включении компьютера. Также необходимо в BIOS включить загрузку с USB диска или CD/DWD привода, чтобы компьютер загрузился с нашего Live-диска.
На сайте можно выбрать утилиту для флешки или гибкого диска. Если у вас нет доступа к компьютеру, а на сайт вы сейчас вошли с телефона, придётся одолжить компьютер у знакомых, чтобы создать загрузочный диск. Не исключено, что жёсткий диск вышел из строя. Это также можно определить утилитами.


