Синий экран смерти на windows
Содержание:
- Как искусственно вызвать BSOD («синий экран смерти») средствами Windows
- Расшифровка STOP-кодов
- BSOD — синий экран смерти. Общая информация.
- План действий.
- Устранение проблем с графическим адаптером
- What Causes Blue Screen Errors?
- Что происходит с компьютером при появлении синего экрана?
- Причины имя события проблемы Bluescreen
- Простые советы
- Диагностирование компьютера на выявление поврежденной утилиты
- Эмуляция «синего экрана» утилитой Not My Fault
- Выводы статьи
Как искусственно вызвать BSOD («синий экран смерти») средствами Windows
Существует несколько способов искусственного вызова Blue Screen of Dead средствами самой операционной системы. Рассмотрим их более детально, предварительно позаботившись о сохранности важных для вас данных. Если не хотите или не имеете возможности создать резервную копию Windows, то хотя бы позаботьтесь о создании точки восстановления – это обезопасит вас от возникновения непредвиденных проблем. Ещё лучше экспериментировать с «синим экраном смерти» на виртуальной машине, но это способ для продвинутых пользователей.
Итак, если BSOD появляется на несколько секунд, после чего компьютер уходит в перезагрузку, эту опцию можно отключить. Сделать это можно несколькими способами.
Первый состоит из следующей последовательности действий:
- через кнопку «Пуск» запускаем «Панель управления»;
-
включаем представление «Мелкие значки» и кликаем по пиктограмме «Система»;
- кликаем в блоке «Просмотр сведений о вашем компьютере» по вкладке «Дополнительные параметры системы»;
- в открывшемся окне выбираем вкладку «Дополнительно»;
- кликаем по кнопке «параметры» в нижнем блоке «Загрузка и восстановление»;
- в блоке «Отказ системы» снять галочку с параметра «Выполнить автоматическую перезагрузку»;
- подтвердить действия нажатием ОК.
Второй способ отличается от первого только методом попадания в окно «Загрузка и восстановление» – без длинной череды переходов по окнам и меню. Жмём комбинацию Win + R, а в поле командной строки Windows «Выполнить» прописываем команду systempropertiesadvanced. В открывшемся окне убираем галочку с нужного параметра, жмём ОК.
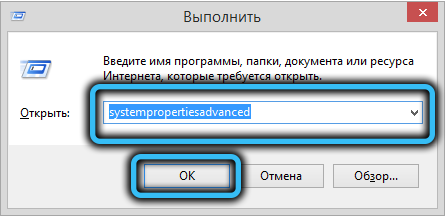
Данный способ рабочий для всех версий ОС, начиная с Windows XP. Но вызвать «синий экран смерти» таким способом не получится – вы просто избавитесь от автоматической перезагрузки, что даст вам возможность внимательно изучить его содержимое, в частности – код ошибки, благодаря которому можно будет упростить диагностику неисправности.
А что делать в том случае, если BSOD нужно вызвать искусственно, в целях отладки, например?
Оказывается, это тоже можно сделать, выполнив определённые манипуляции с реестром, при которых будет задействована редко используемая клавиша Scroll Lock.
Пошаговый алгоритм выглядит следующим образом:
запускаем «Редактор реестра» Windows, нажав Win+ R и набрав в поле Run команду regedit, подтвердив нажатием ОК;
переходим в ветку реестра HKEY_LOCAL_MACHINE\SYSTEM\, в подветку CurrentControlSet\Services;
дальнейшие действия зависят от того, к какому порту подключена клавиатура вашего компьютера;
тем, у кого она устаревшая (использует порт PS/2), необходимо проследовать дальше по пути \i8042prt\Parameters;
если клавиатура более современная и подключена к ПК через порт USB, дальнейший путь выгладит несколько иначе – \kbdhid\Parameters;
в окне справа в любом пустующем месте раздела щёлкаем ПКМ;
в появившемся меню выбираем опцию «Создать», в следующем меню – пункт «Параметр DWORD» (обязательно 32-битный!);
в графе «Имя» вбиваем строчку CrashOnCtrlScroll (без ошибок, это важно!);
после подтверждения (нажатия Enter) кликаем на введённом параметре ПКМ и выбираем пункт меню «Изменить»;
в поле «Значение» по умолчанию будет стоять нолик, его нужно будет поменять на единичку и подтвердить операцию нажатием ОК;
чтобы изменения вступили в силу, перезагружаем компьютер.
Теперь у нас появилась возможность в любой момент времени искусственно включить «синий экран смерти», нажав на правую клавишу Ctrl и удерживая её нажатой, дважды щёлкнуть клавишей Scroll Lock.
Если необходимость в вызове BSOD отпала, в поле «Значение» можно вернуть нолик, а ещё лучше – удалить созданный нами параметр, кликнув по нему ПКМ и выбрав пункт контекстного меню «Удалить».
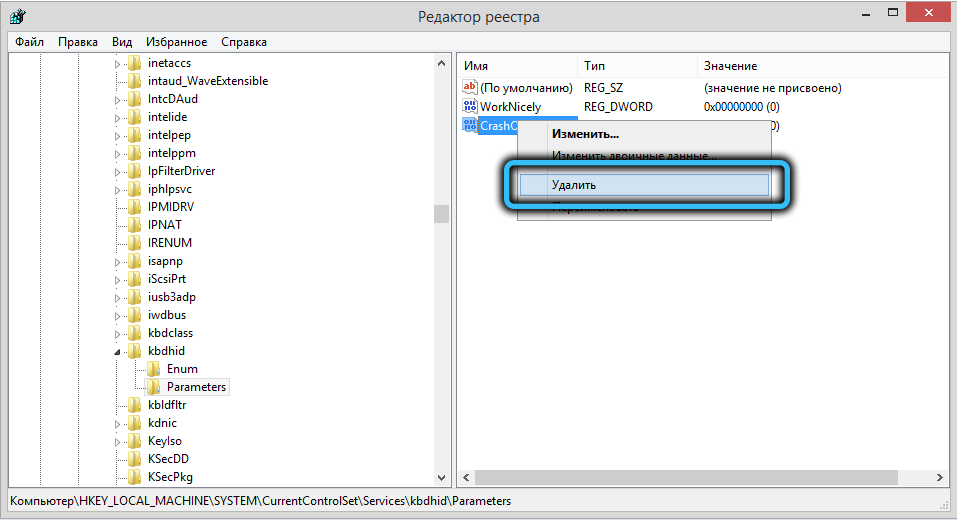
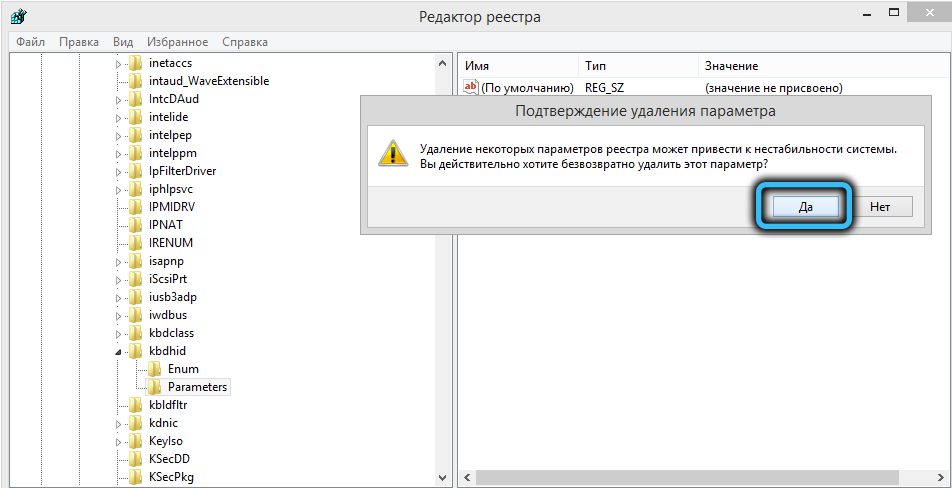
Расшифровка STOP-кодов
- 1 — название ошибки;
- 2 — рекомендуемые действия по её устранению;
-
3 — STOP-код в шестнадцатеричном виде.
| STOP-код | Название ошибки | Описание |
| 0x00000002 | DEVICE_QUEUE_NOT_BUSY | Очередь устройства должна была быть занята, но этого не произошло. Вероятно, неисправность зависит от состояния аппаратных средств или драйверов устройств. |
| 0x00000004 | INVALID_DATA_ACCESS_TRAP | Недопустимая ошибка доступа к данным. Возможно, неполадки связаны с состоянием аппаратных средств или драйверов устройств. |
| 0x0000000B | NO_EXCEPTION_HANDLING_SUPPORT | Обработка исключений не поддерживается. Часто связано с программными ошибками драйверов ОС. |
| 0x00000019 | BAD_POOL_HEADER | Недопустимый заголовок пула. Скорее всего, имеются серьёзные нарушения в системных NTFS-файлах. |
| 0x0000001A | MEMORY_MANAGEMENT | Проблема с управлением памяти. Вероятно, имеются серьёзные ошибки управления системной памятью. |
| 0x00000022 | FILE_SYSTEM | Проблема с файловой системой. Возможно, присутствуют неполадки в функционировании файловой системы. |
| 0x00000026 | CDFS_FILE_SYSTEM | Ошибка файловой системы CDFS. Вероятная причина — неисправность жёсткого диска. Также имеется вероятность переполнения памяти. |
| 0x00000029 | SECURITY_SYSTEM | Проблемы с системой безопасности. Как правило, это говорит о нарушениях соответствующих процессов. |
| 0x0000004C | FATAL_UNHANDLED_HARD_ERROR | Неопознанная фатальная ошибка состояния. Могут быть повреждены файлы реестра либо системные DLL. |
| 0x00000051 | REGISTRY_ERROR | Ошибка системного реестра. Возможно, имеются проблемы с оборудованием либо повреждения системных файлов. |
BSOD — синий экран смерти. Общая информация.
Синий экран смерти (англ. Blue Screen of Dead — BSoD) — сообщает пользователю о критической системной ошибке, с которой сама система не может справиться. Такая ошибка может возникнуть в любой версии Windows. Связана она чаще всего с неправильной работой какого нибудь драйвера. Это когда драйвер пытается выполнить недопустимую операцию. Помимо драйверов к синему экрану могут привести неисправности с железом, перегрев комплектующих.
BSODдампсмерть компьютерасиний экран смерти Windows 7 и 8Technical Information
- код ошибки либо его символьное наименование (например C0000145, Application Error)
- 4 параметра, предназначенные для отладочного программного обеспечения (значения параметров будут различаться в зависимости от кода ошибки)
- название проблемного драйвера
- адрес ошибки (не всегда возможно его указать)
Синий экран смерти windows 10 выглядит уже иначе.В последних версиях Windows 10, на синий экран смерти разработчики добавили qr-код, при считывании которого камерой, смартфон перекидывает на страницу техподдержки Microsoft. Также добавлен и стоп код (Stop code), который нужно сообщить специалистам техподдержки для оказания помощи пользователям в исправлении ошибки.Примечательно, что синий экран смерти можно вызвать и вручную. Для этого нужно удерживать кнопку CTRL и дважды нажать на кнопку Scroll Lock. С помощью такого BSOD можно получить дамп памяти в определённый момент времени, например когда система начинает тормозить.
Как правильно настроить создание дампов на компьютере
Те кто встречались с синим экраном смерти, возможно сталкивались с тем, что зачастую не успеваешь сфотографировать либо записать код ошибки, так как компьютер сразу автоматически перезагружается. А не зная информации по коду ошибки сложнее будет её исправить. Поэтому нужно отключить автоматическую перезагрузку системы при возникновении ошибки. Для перехода к настройкам отладочной информации в операционной системе в Windows 10:
- Запустите команду Пуск-Выполнить (комбинация кнопок +R).
- Введите команду SystemPropertiesAdvanced и выполните её нажав Enter.
- Откроется окно Свойства системы. Здесь в разделе Загрузка и восстановление нажмите на кнопку Параметры.
- В окне Загрузка и восстановление нужно снять галочку с пункта Выполнить автоматическую перезагрузку. Тут же в разделе Запись отладочной информации среди вариантов дампов выберите Малый дамп памяти (256kb). Можете использовать скриншот как шпаргалку для настроек. Про разницу в различных вариантах дампов напишу ниже.
Для перехода к настройкам отладочной информации в ОС Windows 7 и Windows 8 можете воспользоваться тем же способом, что и в Windows 10 либо через путь: Пуск ⇒ Панель управления ⇒ Система и безопасность ⇒ Система ⇒ Дополнительные параметры системы ⇒ вкладка Дополнительно ⇒ подраздел Загрузка и восстановление ⇒ Параметры. Для этих ОС, также как и для Windows 10 выставьте идентичные настройки.Малый дамп памяти – либо мини дамп. Весит всего 256 Килобайт. В мини дампе хранится основная информация по BSOD и системным процессам. Если необходимо узнать причину синего экрана смерти, то малого дампа памяти как раз будет достаточно.Дамп памяти ядра – содержится информация по памяти используемой ядром системы.Полный дамп памяти – объем файла такого дампа будет равен размеру оперативки установленной в систему. При записи такого дампа не редко возникают проблемы, если на компьютере установлено более 4гб ОЗУ. Объём файла подкачки при таком дампе должен быть больше объёма оперативной памяти.Автоматический дамп памяти — практически идентичен дампу памяти ядра. Единственное отличие в том, что система сама автоматически выбирает объём файла подкачки. Впервые появился в Windows 8.Активный дамп памяти – первое появление в Windows 10. В основном используется в серверах, для записи информации по используемой активной памяти. Такой дамп например позволяет исключить информацию о памяти виртуальных машин на сервере.Дампы хранятся по пути, которые указаны в настройках. По умолчанию это %SystemRoot%, то есть это C:\Windows\. Файлы дампа памяти хранятся в формате .dmp Малый дамп сохраняется как Minidump.dmp, а полный с именем Memory.dmp
Наиболее частые причины возникновения синего экрана смерти
- Сбои связанные с драйверами
- Деятельность вирусов
- Сбои и конфликт устройств (чаще жёсткий диск либо оперативная память)
- Конфликт программ (например: два антивируса одновременно установленных на один компьютер, в одну систему)
- Перегрев комплектующих
План действий.
1. Не паниковать. Многие сразу же начинают нервничать и делать то чего не нужно, что в свою очередь может привести к полной неработоспособности компьютера. Например, некоторые звонят друзьям говорят так и так они им, что-то подсказывают, и они сами начинают делать то, в чем нет абсолютно никакой необходимости. Поэтому когда появился синий экран, не бегите сразу перезагружать компьютер, звонить друзьям, лезть в Интернет с ноутбука или телефона, а первое что нужно сделать, это посмотреть ошибку, т.е. описание этой ошибки и сам код ошибки, который указан на этом синем экране (показано на картинке выше). Записать его, и если знаете английский попробовать перевести, и понять в чем дело, если Вам это не о чем не говорит, то переходим к следующему пункту.
2. Вспомнить. Что Вы делали, перед тем как появилась данная ошибка, это один из самых главных пунктов, так как практически всегда, за исключением редких случаев, в появление синего экрана виноваты Вы сами. Поэтому, Вам необходимо вспомнить, что Вы делали, может Вы установили какую-нибудь программу или игру, установили новые драйвера, установили новое оборудование, например, новую видеокарту, планку оперативной памяти, подключили принтер или еще что-то. Также вдруг Вы что-то удаляли, будь-то драйвера, программы, системные файлы, наличие которых обязательно в системе, и помните, что здесь важна каждая мелочь. И часто на этом пункте все становится понятно, если нет, то можете зайти в Интернет и почитать описание Вашей ошибки, этим можно сузить круг диагностики. Если Вы не нашли описание Вашей ошибки, то переходим к следующему пункту.
3. Выключить компьютер, открыть крышку системного блока и посмотреть, все ли нормально подключено, или если Вы сами что-то там меняли вернуть обратно. И пользуясь, случаем почистить системный блок от пыли, в частности кулер на процессоре. Так как до и после появления ошибки Вы наверняка этого бы не делали.
4. Включить компьютер, еще раз заглянуть под крышку системного блока и посмотреть крутится ли вентилятор на процессоре на блоке питания и на видеокарте, так как я уже говорил, что перегрев относится к одним из самых частых причин данных ошибок, если крутится можете переходить к следующему пункту. Ну а если не крутится, то значит это необходимо исправить.
5. Смотреть загрузится ли операционная система, если загрузилась, то переходим к пункту 6, а если нет то, читаем пункт 5.1. и 5.2.
5.1. Неисправно какое-то оборудования, конечно же, как говорилось выше, если Вы сами ничего не меняли, например, не добавляли оперативную память или меняли видеокарту и если все вентиляторы работают, другими словами ваших действий внутри системного блока не было, тогда вышло из строя какое-то оборудование, а какое именно, это уже нужно диагностировать каждый компонент системного блока и без наличия запасных частей или такого же компьютера, этого сделать не удастся (я уже не говорю про наличие специального оборудования для этого). Также возможен и другой вариант, переходим к пункту 5.2.
5.2. Сбой в работе операционной системы. Здесь, без каких либо Ваших действий не обошлось. Т.е. Вы удалили какие-то системный файлы, установили какую-то программу или драйвер, которая нарушала нормальную работу системы. В данном случае можно попробовать загрузиться в безопасном режиме и удалить эту программу или драйвер. Или, в идеале восстанавливаться с установочного диска.
6.На этом этапе Вы уже должны были отсеять все возможные варианты с оборудованием и самой операционной системой, поэтому в большинстве случаев остается причины связанные с драйверами, программами и играми, поэтому если Вы что-то установили или, например, обновили драйвер, то возвращайте все назад.
7. Последний этап. Если Вы ничего не меняли, не устанавливали, температура всех компонентов системы в норме, и данная ошибка периодически повторяется, остается лишь более подробно искать, описание данной ошибки в интернете, которое возможно и укажет на тот компонент системы, который запускает данную ошибку, и скорей всего это будет связанно с оборудованием, например, с жестким диском или видеокартой.
Вот такой простой порядок действий, который должен выполнять пользователь, который увидел «синий экран смерти», по опыту могу сказать, что в большинстве случаев виноваты сами пользователи в появление этих ошибок, так как оборудование выходит из строя само крайне редко, но бывает, причем встречается на достаточно новых компьютерах. Ну, все, удачи!
Нравится1Не нравится
Устранение проблем с графическим адаптером
Однако в случае конфликтов оборудования с программной частью операционной системы предыдущий способ эффекта не даст, и снова на экране появится сбой в Windows 7 0x00000019. Как исправить ошибку, если ничего пока еще не помогло?

В этом случае нужно снова произвести загрузку в режиме Safe Mode, как было описано выше, и использовать «Центр обновления». Многие могут возразить по поводу такого решения, поскольку считается, что основной причиной являются драйверы. Нет. Тут как раз сбой возникает из-за отсутствия или некорректной установки апдейтов. Поэтому нужно зайти на официальный ресурс Microsoft, а затем загрузить и установить обновление с номером КВ2862768, которое как раз и устраняет конфликты графического драйвера для HD Audio в режиме работы HDMI (к сожалению, самостоятельно оно инсталлируется не всегда, поскольку является необязательным).
What Causes Blue Screen Errors?
A blue screen error can have several causes, including:
- Faulty hardware
- Faulty software
- Out of date or poorly coded drivers
- Overheating
- Overclocking
That’s only five potential causes. Within those, there are numerous specific errors. That’s where the blue screen of death error code steps in.
A blue screen of death error code gives you a specific error to troubleshoot. You can focus your efforts rather than take a guess at what went wrong and why. For instance, the code 0x80240034 WU_E_DOWNLOAD_FAILED means your Windows Update failed to download. Of course, that’s unlikely to cause a BSoD, but you see how the code has a specific error message.
Что происходит с компьютером при появлении синего экрана?
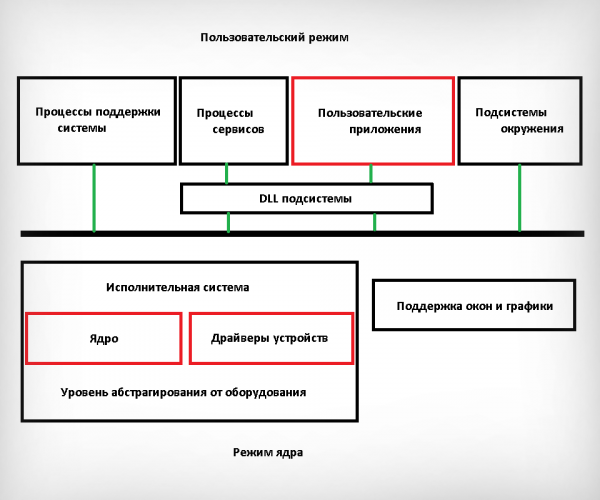
Blue Screen of Death (BSoD) — своего рода защитный механизм, срабатывающий при проявлении неправильно работающего системного кода на уровне ядра. При этом функционирование ОС прекращается и на панели монитора возникает знакомый многим «фатальный» экран синего цвета. При этом «семёрка» удаляет абсолютно все не сохранённые данные.
-
Через «Пуск» войдите в «Компьютер», а далее — в «Свойства».
-
Переходите в «Дополнительные параметры».
-
В появившемся блоке нажимайте на «Параметры» в части «Загрузка и восстановление».
-
Отказывайтесь от выполнения автоматической перезагрузки, убрав выделение с соответствующего пункта в части «Отказ системы».
Причины имя события проблемы Bluescreen
Так какие же причины имя события проблемы Bluescreen существуют чтобы понять, как избавиться от ошибки Bluescreen код языка 1049? Их имеется значительное количество, и я бы отметил следующие:
Программные причины
- Случайный сбой в работе операционной системы;
- Некорректные или устаревшие драйвера к различным системным компонентам;
- Некорректное установление обновлений к ОС;
- Повреждение системных файлов;
- Деятельность вирусных программ;
- Проблемы с BIOS.
Аппаратные причины
- Скачок напряжения в сети;
- Перегрев различных аппаратных компонентов компьютера (ЦП, видеокарты, блока питания, жёсткого диска и др.);
- «Запыление» компьютера вследствие отсутствия регулярной чистки ПК от пыли;
- Различные неисправности в работе центрального процессора (кроме перегрева — недостаточное напряжение, некорректный разгон, неполная совместимость с материнской платой, другие причины);
- Неисправности в работе материнской платы, повреждение её отдельных элементов или выход их из строя;
- Выход из строя модулей оперативной памяти;
- Частичная поломка жёсткого диска (множество неспособных к восстановлению bad-секторов);
- Слабая мощность или неисправность блока питания и др.
Простые советы
Иногда после всех попыток решить проблему синего экрана не удается. Да, и такое, к сожалению, бывает. Хотя стоит заметить, что в новой Windows 10 синий экран появляется очень и очень редко. И все же, если найти причину синего экрана смерти не удалось, вот несколько советов:
Используйте точку восстановления Windows. Если синий экран смерти начал появляться недавно, откат систему на несколько дней или недель назад. Разумеется, у вас должны быть включены точки восстановления Windows. Если нет, то мы рекомендуем включить их прямо сейчас. Далее идем по пути: Пуск => Программы => Стандартные => Служебные => Восстановление системы. Выбираем точку, датированную периодом, когда ПК работал нормально. Перезагружаем. Откат на предыдущую точку восстановления помог? Тогда это явный признак того, что синие экраны смерти были вызваны программной проблемой.
Проверьте компьютер на наличие вирусов. Вирусы и другое вредоносное ПО могут забираться слишком глубоко в «брюхо» вашего компьютера. Так глубоко, что могут даже коснуться ядра Windows и спровоцировать нестабильность на глубоких уровнях. Проверьте, нет ли в вашем компьютере вирусов. Быть может, именно они являются причиной постоянных BSOD. Наиболее простым выходом будет очистка системы при помощи специальной антивирусной программы. Также стоит попробовать «Ускоритель Компьютера» – софт, содержащий полноценный набор инструментов для ухода за Windows.
Обновите драйвера ваших устройств. Неправильно установленный или просто имеющий ошибки драйвер часто становится причиной вылета синих экранов смерти. Скачайте последнюю версию драйвера для оборудования вашего компьютера и следите за его работой. Если же BSOD начал появляться уже после обновления драйверов, тогда вам лучше откатить драйвер на предыдущую версию. Для этого зайдите в диспетчер устройств по пути: Правый клик по Компьютер => Диспетчер устройств => выберите нужно устройство => двойной клик по нему или правый и Свойства => вкладка Драйвер => Откатить. Перезагрузите ПК.
Загрузитесь в безопасный режим. Если компьютер сваливается в синий экран смерти при каждом включении, попробуйте загрузить Windows 10 в безопасном режиме. В нем Windows загружает только самые необходимые для работы драйверы. Скорее всего, проблемный драйвер не будет загружаться в безопасном режиме, и система сможет нормально стартовать. Впоследствии вы сможете исправить проблему из-под безопасного режима.
Сбросьте BIOS и настройки разгона. В разгоне компонентов компьютера нет ничего плохого, но неправильный разгон часто приводит к синих экранов смерти. Если вы экспериментировали с разгоном и после этих экспериментов стали появляться BSOD, прежде всего сбросьте BIOS и верните параметры множителя и вольтажа процессора до заводских значений (это касается и разгона оперативной памяти). Проверьте оборудования компьютера. BSOD часто может указывать на проблему в самом железе компьютера. В таком случае исправить положение может оказаться гораздо сложнее, поскольку нужно проводить диагностику отдельных частей, вроде видеокарты, оперативной памяти, жесткого диска и так далее.
Переустановка Windows. Честно говоря, в большинстве случаев данное действие — универсальное решение всех проблем. Поверьте, именно переустановки Windows 10 чаще всего решает все проблемы, поскольку вы устанавливает все начисто, включая драйверы. Если переустановка не помогло, тогда, скорее всего, у вас проблема в самом железе компьютера. А это означает, что вы уже не сможете решить проблему программным путем, а только заменой комплектующих.
Возможно у вас перегрев видеокарты или ЦП. Разбор и чистка от пыли, замена термопасты решат вопрос. Если самостоятельно лезть внутрь компьютера вы опасаетесь ввиду недостатка опыта, то придется нести его в сервисный центр, вызывать мастера или просить о помощи понимающего в этом человека.
Стоит понимать, что даже идеально исправный компьютер время от времени может столкнуться с критической ошибкой и свалиться в синий экран смерти. И это даже норма. В конце концов, нет ничего совершенного. Если вы сталкиваетесь с синим экраном смерти раз или два в год или любой другой длительный период времени, тогда, скорее всего, вам нечего волноваться (лог-файл все-таки можно посмотреть). Ну а если BSOD постоянно выскакивает на экран вашего компьютера, тогда у вас явно проблемы, которые надо диагностировать и исправлять. В этом случае ПК сам себя не вылечит.
Диагностирование компьютера на выявление поврежденной утилиты
Диагностику компьютера вполне можно провести в домашних условиях. Очень часто ошибку, которая вызывает синий экран Виндовс, достаточно просто найти и устранить. Ниже рассмотрим как найти поврежденное ПО или деталь компьютера.
1. Определение изменений в работе.
Распространенная причина BSOD — недавняя замена или установление новой гарнитуры. Это связывается с нехваткой незаменимых программных файлов.
Существует много конфигураций различных компонентов «железа», поэтому драйверы нельзя проверить для каждой индивидуальной установки. Даже установленная программа является предпосылкой серьезной проблемы при настройке конкретного аппаратного обеспечения.
2. Диагностика внутренних деталей.
Причиной BSOD может быть некачественное крепление внутри ПК — требуется открыть системный блок, посмотреть на правильность подключения проводов и установку карт в соответствующие разъемы, надежность установки в разъёмы.
3. Проверка температурного режима.
Перегрев чреват аппаратными поломками. Перегреву поддается видеокарта. Сначала накаляется она, потом — процессор.
Проверка температуры осуществляется в разделе мониторинга в BIOS, либо специализированной утилитой в загруженной ОС.
4. Тестирование ОЗУ.
Причиной некоторых проблем может быть планка ОЗУ с дефектом. Обычно, это проявляется в выводе совершенного иного значения, чем то, что было записано в соответствующие ячейки памяти. Это ведет к неустойчивой работе «операционки» и приложений. ОЗУ проверяется программой «memtest86», которая загружается свободно с жесткого диска, перед запуском Windows.
Полезно перезагрузить систему, после чего запустить тестирующую утилиту. Она в автоматическом режиме осуществляет диагностику ОЗУ. Для эффективного результата запускаются все программные задачи. Memtest занимается проверкой до остановки ее в ручном режиме.
5. Диагностика жесткого диска.
Требуется запуск на диске «chkdsk» для выявления, устранения ошибок. Неисправный винчестер ведет к возникновению экрана смерти. Для запуска «chkdsk» открывается опция «Мой компьютер» для нажатия правой клавишей мышки на диск для тестирования. В открывшемся окошке выбирается графа «Свойства», потом «Сервис», нажимается «Выполнить проверку». Перед началом тестирования ПК проходит перезагрузку.
6. Возврат компьютера к исходному состоянию.
Неплохой метод — отключение всего ненужного для стандартной работы устройства. Если неисправность исчезает — она была в подсоединенных компонентах.
Для функционирования персонального десктопа нужен процессор, ОЗУ, материнская плата, блок питания, клавиатура, винчестер.
Необходимо подключить монитор в специальный разъем на материнской плате для выключения видеокарты. Другие составные отключаются при проверке.
Если ПК работает нормально в основной конфигурации, то требуется присоединять по одному элементу до появления кода ошибки. Этим способом можно выявить источник синего экрана.
Такой прием проверки не используется для ноутбука (его нельзя разобрать)! Некоторые из них имеют встроенное ПО для аппаратной диагностики.
Эмуляция «синего экрана» утилитой Not My Fault
Если неохота заморачиваться с реестром Windows, а многие просто боятся это делать, что в принципе правильно, стоит попробовать установить программу Not My Fault, написанную Марком Руссиновичем и распространяемую бесплатно. Её основная и единственная цель – вызвать «синий экран смерти» всех распространённых версий Windows – 10/8/7/ХР.
ВАЖНО. Режим эмулируется по всем правилам, то есть операционная система после появления BSOD будет вести себя соответствующим образом, не реагируя на действия пользователя, кроме нажатия кнопки Reset
Поэтому рекомендуется использовать утилиту на виртуальной машине. Но это, опять же, рекомендация для опытных юзеров.
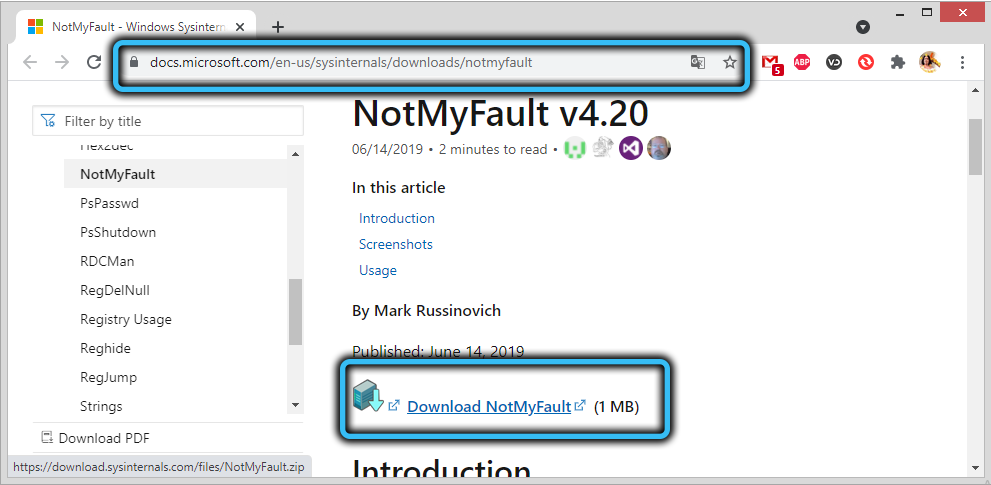
Скачиваем утилиту с сайта Microsoft (раздел Downloads), распаковываем архив. Программа поставляется в виде, не требующем установки (так называемая портабельная версия), поэтому переходим в папку утилиты и запускаем exe-файл.
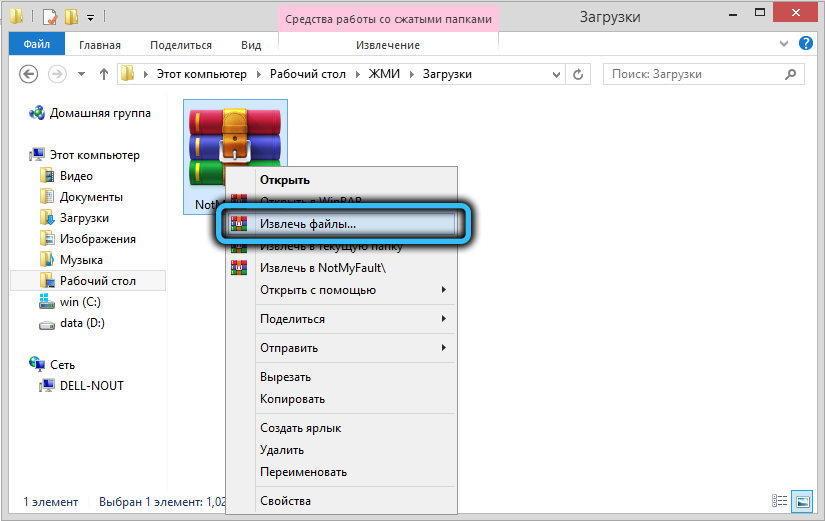
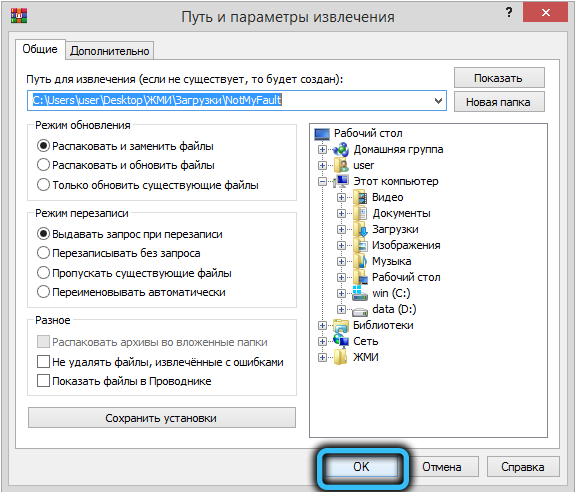
Переходим во вкладку «Crash» и выбираем причину, которая якобы приведёт к критическому сбою ОС (можете выбирать любую, особой роли это не играет, если вы не являетесь разработчиком ПО и не тестируете его на ошибки), и жмём кнопку «Crash».
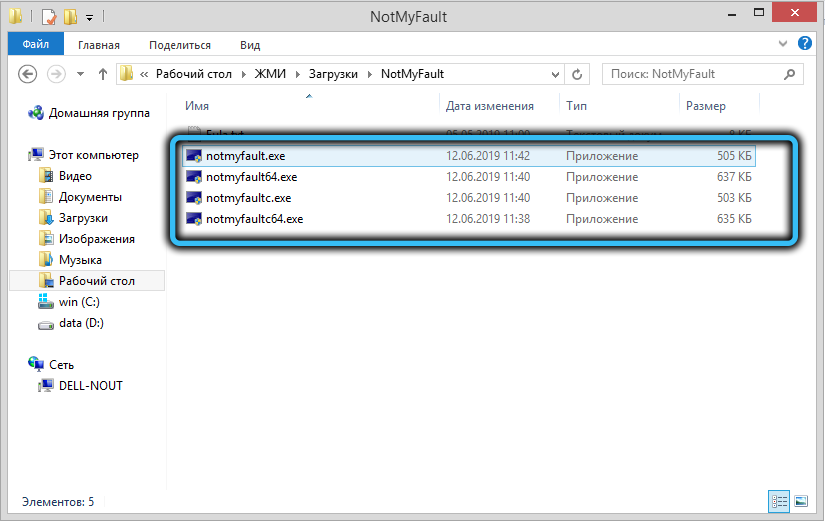
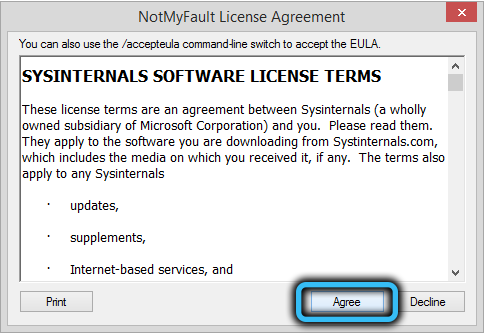
В результате появится «синий экран смерти», хотя при желании его можно сделать и не синим, предварительно нажав кнопку Colors. В нормальный режим компьютер можно перевести простой перезагрузкой.
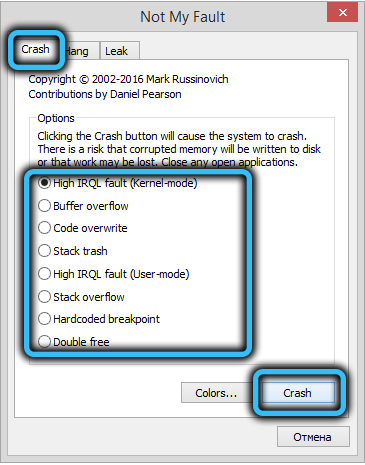
Итак, вы ознакомились с тем, как вызвать BSOD разными способами. Советуем не злоупотреблять этой возможностью и вносить изменения в реестр только в случае крайней необходимости, вероятность возникновения которой у обычных пользователей близка к нулю. А вот отмена автоматической перезагрузки – действительно полезная вещь, хотя бы для того, чтобы сделать снимок «синего экрана».
Выводы статьи
Бесплатная программа BlueScreenView показывает полную информацию об ошибке BSOD («синий экран смерти»). Программа анализирует дампы памяти, созданные при наступлении критических сбоев системы, а затем выдает подробные данные об ошибке. При помощи приложения пользователь может выявить проблему, из-за которой возникает BSOD на компьютере.
Похожие публикации:
- DriverHub — установка и обновление драйверов
- AIDA64 — диагностика, тестирование, сбор системной информации
- Everything — мгновенный поиск файлов и папок
- Classic Shell — классическое меню Пуск в Windows 10, Windows 8.1, Windows 8, Windows 7


