Инструкция, как экспортировать или импортировать закладки в гугл хром
Содержание:
- Как перенести Google Chrome на другой компьютер
- Синхронизация Google Chrome
- Как сохранить закладки и пароли в Хроме – экспорт настроек браузера
- Инструкция
- Синхронизация браузеров Google Chrome на разных компьютерных устройствах
- Перенос настроек
- Импорт и экспорт закладок
- Немного о Google Chrome
- Из Хрома в другие браузеры
- Как экспортировать или импортировать на телефоне Андроид
- Перенос закладок из Гугл Хрома – все способы
Как перенести Google Chrome на другой компьютер
Передать все данные Гугл Хром на стороннее устройство можно несколькими методами: входом в аккаунт для синхронизации, экспортом паролей и закладок через встроенную в браузер функцию или ручным переносом всех необходимых директорий.
Способ 1: Синхронизация
Синхронизация – полезная опция, позволяющая автоматически переносить данные браузера на любое другое устройство. Подходит, если нужно разом перенести не только пароли и закладки, но и все остальные настройки.
Для автоматической передачи нужных сведений на сторонний компьютер нужно выполнить следующую последовательность действий:
- Кликнуть по иконке профиля Google рядом с адресной строкой, нажать на «Включить синхронизацию».
- Войти в существующую учётную запись или создать новую, следуя указаниям сервиса.
- Согласиться с предложением о включении синхронизации.
Если определённые данные переносить не нужно, можно вручную настроить параметры синхронизации. Для этого необходимо:
- Вновь кликнуть по иконке аккаунта, нажать на «Синхронизация включена». В открывшемся окне настроек перейти в раздел «Управление данными для синхронизации».
- Активировать пункт «Настроить синхронизацию» и выбрать лишь те пункты, которые нужно перенести на другое устройство (по умолчанию включены все).
- Дополнительно можно вернуться на шаг назад, раскрыть пункт «Параметры шифрования» и настроить способ защиты данных (пароль и имя пользователя или кодовая фраза).
На новом компьютере нужно будет авторизоваться в том же аккаунте и дать согласие на включение синхронизации – отмеченные данные «подтянутся» самостоятельно за считанные секунды.
Способ 2: Экспорт и импорт
Для переноса только паролей и закладок можно воспользоваться скрытой функцией Google Chrome, позволяющей экспортировать данные в отдельный файл, а затем импортировать их в браузер на новом компьютере.
Алгоритм действий прост:
- Перейти по этой ссылке, кликнуть по кнопке настроек в блоке «Сохранённые пароли», выбрать вариант «Экспорт паролей».
- Согласиться на экспорт данных нажатием на соответствующую кнопку.
- Выбрать подходящую папку для сохранения файла – им станет электронная таблица Microsoft Excel.
- Перейти в «Диспетчер закладок» по этой ссылке или воспользоваться комбинацией клавиш Ctrl + Shift + O, кликнуть по раскрывающемуся меню и нажать на «Экспортировать закладки».
- Снова выбрать папку для сохранения, задать название файла. Формат – HTML Document.
Сохранённые файлы нужно переместить на съёмный накопитель и перенести на другой компьютер. Для импорта в новый браузер достаточно выполнить несколько простых действий:
- Перейти по этой ссылке – откроется меню экспериментальных опций, доступ к которым из стандартных настроек браузера получить нельзя.
- Вставить в поисковую строку запрос «Password», переместить переключатель напротив пункта «Password import» в положение «Enabled».
- Пройти по этой ссылке к сохранённым паролям, раскрыть меню. Если настройка успешно активировалась, к пункту «Экспорт» добавится «Импорт» – им и нужно воспользоваться.
- Выбрать сохранённый ранее файл с паролями.
- Проделать те же действия с закладками – пройти по этой ссылке, открыть меню, выбрать «Импорт» и указать путь к файлу.
Способ 3: Перенос данных вручную
Вся информация, которая сгенерирована за время использования Google Chrome, хранится в отдельном каталоге в файловой системе – воспользовавшись переносом профиля Google Chrome на другой ПК, можно разом передать все данные о работе браузера.
Последовательность действий такова:
- Открыть проводник, перейти в выпадающее меню и выбрать пункт «Открыть панель управления».
- Найти и открыть раздел «Параметры папок».
- Войти во вкладку «Вид», спуститься в конец списка и активировать вариант «Показывать скрытые файлы, папки и диски». Применить изменения.
- Перейти по такому пути: C:\Пользователи\Имя_текущего_пользователя\AppData\Local\Google\Chrome.
- Скопировать содержимое и перенести его на другой компьютер по такому же пути (уже после установки браузера). Все данные браузера обновятся (нужно согласиться на замену).
Перенести Гугл Хром на другой компьютер можно без использования дополнительных инструментов – компания Google всё предусмотрела. Опциями импорта и экспорта можно пользоваться и для переноса данных в другие браузеры – большинство современных обозревателей такую функцию поддерживают по умолчанию.
Синхронизация Google Chrome
После обновления, в новых версиях, браузер Google Chrome позволяет сохранять закладки с помощью синхронизации.
Ваши закладки будут синхронизированы с сервером Google. При входе в Интернет с другого браузера Google Chrome, вам нужно будет ввести данные вашего аккаунта. Произойдет синхронизация настроек браузера, и на другом браузере Гугл Хром будут точно такие настройки, как и на вашем основном браузере.
Вам также может быть интересно:
- Профиль в браузере Google Chrome
- Экономия трафика — расширение Data Saver
Для этого нужно войти в Chrome на странице, которая откроется сразу после установки браузера. Если вы пропустили этот шаг, то потом войти в Chrome можно будет в окне браузера, в поле «Не выполнен вход в Chrome (Не упустите возможность — войти)».
Если у вас нет учетной записи, то создайте почтовый ящик в Google.
На этом изображении видно, что в браузере на панели закладок находятся закладки сервисов Яндекса и закладка Wikipedia — свободной энциклопедии Википедия, а в папке «Другие закладки» находятся три закладки.
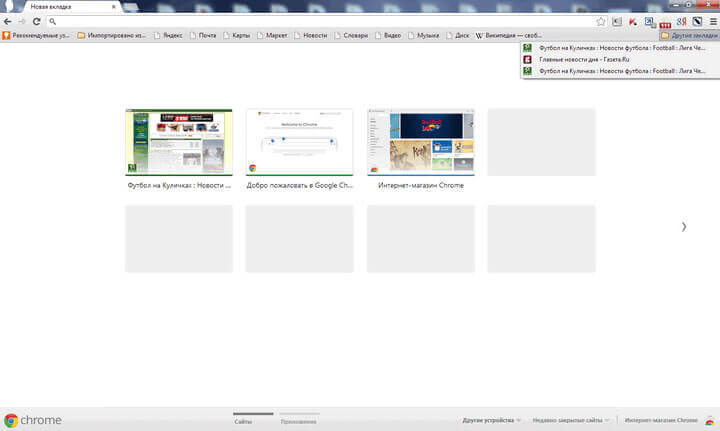
Для наглядности сейчас я открою браузер Google Chrome на виртуальной машине в операционной системе Windows XP. Это уже другая операционная система и считается, что это другой компьютер.
На изображении видно, что панель закладок в браузере Google Chrome, установленном в операционной системе Windows XP, пустая и на ней нет закладок.
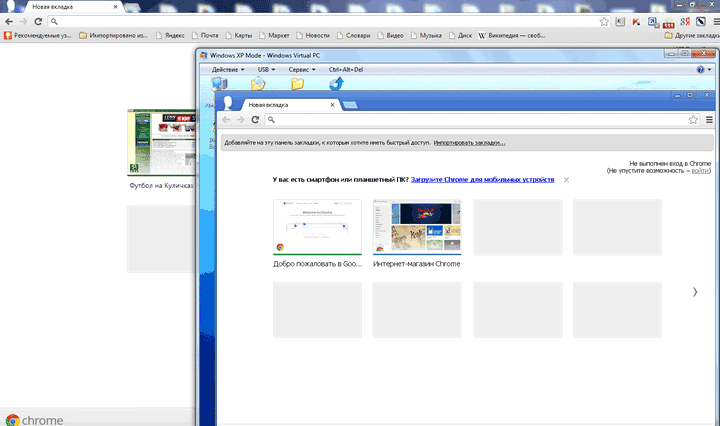
В правом верхнем углу браузер предлагает войти в Chrome с аккаунта Google. Для этого необходимы будут адрес и пароль почты Gmail.
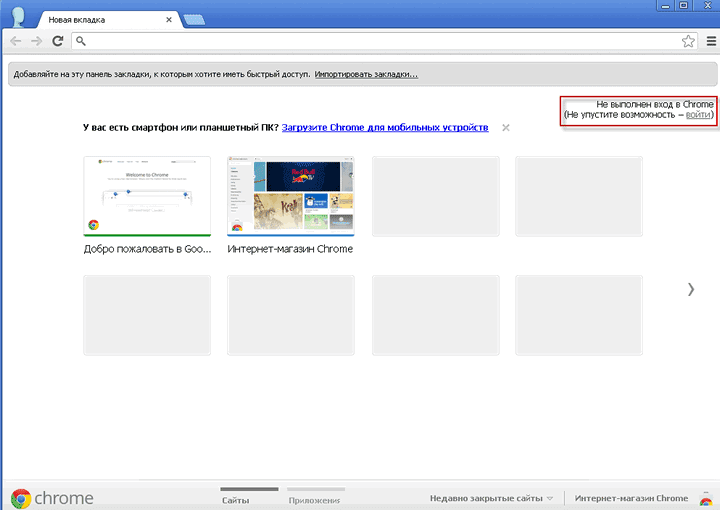
После нажатия на ссылку войти, в окне «Вход» потребуется ввести адрес электронной почты и ее пароль, а затем нажать на кнопку «Вход».
После входа ваши данные будут синхронизированы с сервером Google. Теперь после входа в Интернет в браузере Google Chrome с любого компьютера, вам нужно будет только ввести свои данные электронной почты и ее пароль, для синхронизации с аккаунтом Google.
Если это необходимо, то можно настроить дополнительные настройки синхронизации. Для этого, необходимо пройти по этому пути – «Настройка и управление Google Chrome» => «Настройки» => «Дополнительные настройки синхронизации».
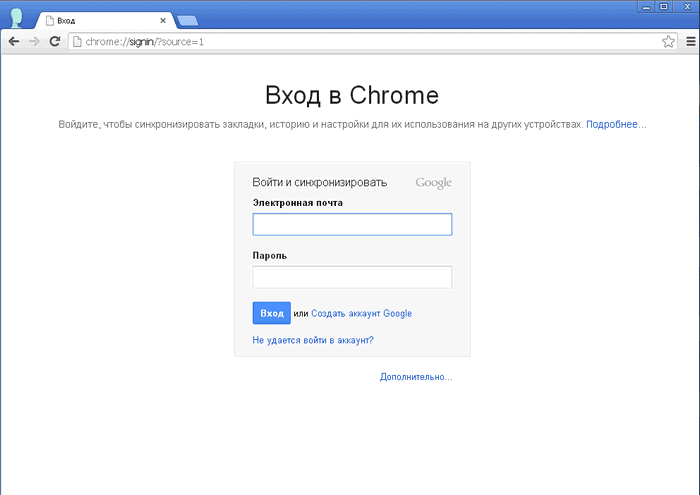
После ввода данных, начинает происходить синхронизация. Ваши закладки, история и другие настройки синхронизируются с вашим аккаунтом Google. В правом верхнем углу нажимаете на кнопку «ОК».
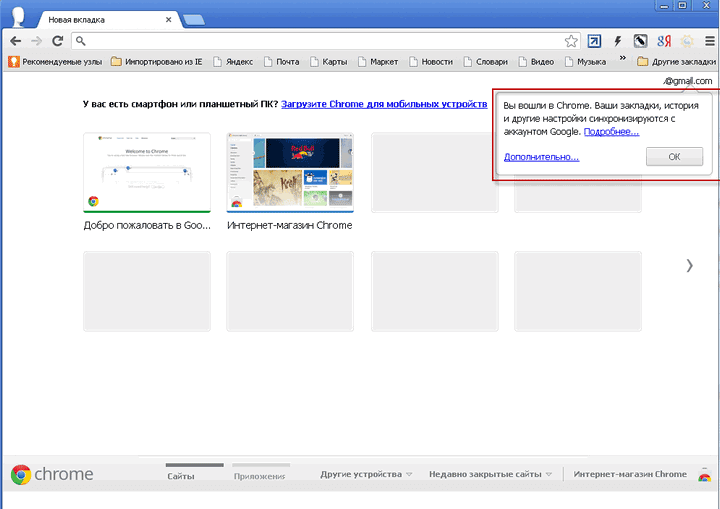
После синхронизации ваши закладки появились в браузере в операционной системе Windows XP. На изображении видно, что на панели закладок и в папке «Другие закладки» появились закладки, которые были в браузере в операционной системе Windows 7.
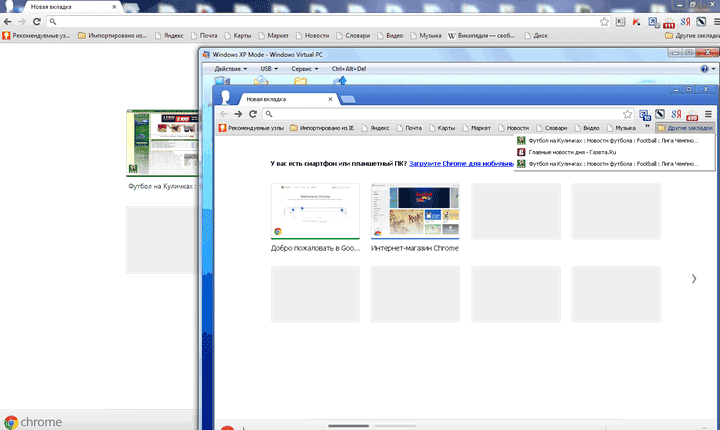
Таким способом можно сохранять закладки браузера, и после входа с любого компьютера получать доступ к своим закладкам и другим настройкам своего браузера Google Chrome.
Если вы входите в Интернет с чужого компьютера, то тогда в браузере Google Chrome нужно будет добавить другого пользователя. Для этого следует нажать на кнопку «Настройка и управление Google Chrome» => «Настройки» => «Пользователи» => «Добавить пользователя». После ввода своих данных, вы можете использовать браузер со своими настройками.
Внимание! После завершения работы с браузером, не забудьте потом удалить, вами добавленного пользователя с вашим аккаунтом Google, чтобы данные вашего аккаунта не попали в чужие руки.
Как сохранить закладки и пароли в Хроме – экспорт настроек браузера
Функциональности встроенных инструментов Хрома для решения проблемы в большинстве случаев достаточно.
Синхронизация
Синхронизация переносит настройки вашего профиля после авторизации в Google Chrome на любые устройства. Среди них: сервисы, пароли, дополнения, история навигации и прочие.
- Авторизуйтесь в своей учётной записи в Google через браузер.
- Перейдите в настройки приложения через главное меню (иконка гамбургера).
- Включите синхронизацию кликом по одноимённой кнопке.
- Посетите окно с параметрами конфигурации синхронизации.
- Жмите по кнопке Управление данными….
- Перенесите переключатель в положение Настроить синхронизацию.
- Перенесите триггеры, кроме Пароли и Закладки, в позицию Выкл. (серый цвет).
При необходимости, можете расширить список данных для авторизации.
- Возвращайтесь в предыдущее окно.
- Подтвердите синхронизацию данных с изменёнными параметрами.
После входа в свою учётную запись Google через Chrome в браузере появятся сохранённые пароли и знакомые закладки.
Когда закончите работу за чужим либо служебным компьютером, рекомендуем избавиться от личных данных на устройстве.
- Посетите настройки Хрома.
- Нажмите Отключить (синхронизацию).
- В появившемся окне отметьте флажком опцию Удалить с устройства закладки, пароли… и снова жмите Отключить.
Браузер перезапустится чистым – без ваших персональных данных. Это простейший способ сохранить закладки и пароли в Хроме, например, для переноса на другой компьютер.
Диспетчер закладок
Менеджер позволяет сохранить сколько угодно ссылок на любимые и часто посещаемые веб-сайты на жёстком диске для последующего восстановления либо переноса настроек на иное устройство.
- Откройте Диспетчер закладок удобным способом:
- комбинация клавиш – Ctrl + Shift + O;
- главное меню – Закладки – Показать панель….
- переход по адресу chrome://bookmarks;
- через правый клик по панели под адресной строкой (отображается клавишами Ctrl + Shift + B).
- Щёлкните по иконке с тремя точками справа вверху.
- Выберите вариант Экспорт….
- Введите название файла, укажите путь для его хранения и нажмите Сохранить либо Enter.
В старых версиях Хрома закладки можно было сохранить в виде HTML-файла.
Экспорт паролей
Для сохранения паролей для Chrome в файл:
- Откройте настройки.
- Нажмите Пароли.
- Кликните по иконке с тремя точками, выберите Экспорт….
- Согласитесь с экспортом.
- Укажите имя, каталог для хранения файла и нажмите Сохранить либо Enter.
Копирование файла
За настройки вашего профиля (учётной записи) в Google Chrome отвечают десятки файлов. Среди них (без расширения):
- Login Data – хранит информацию для авторизации на сайтах;
- Bookmarks – файл с закладками.
Скопируйте их с папки %$appdata%\Local\Google\Chrome\User Data\Default\Bookmarks в любое место для хранения.
Если аккаунтов несколько, ищите файлы в каталогах %$appdata%\Local\Google\Chrome\User Data\Profile 1 (Profile 2 и т.д.).
Больше возможностей по управлению паролями в Chrome предоставляет расширение LastPass: Free Password Manager и ему подобные.
На Android
Для сохранения данных для атворизации в мобильном Хроме:
- Откройте настройки через кнопку с тремя горизонтальными иконками.
- Перейдите в раздел «Пароли», кликните по значку с тремя точками.
- Тапните «Экспорт…» и укажите место для сохранения файла.
Закладки на Android экспортировать нельзя, но выход есть: синхронизация или сторонние приложения.
Для синхронизации:
- Авторизуйтесь в аккаунте Google с Chrome на мобильном.
- Откройте настройки и посетите раздел Пароли.
- Тапните по кнопке с точками, выберите Экспорт… и сохраните данные для авторизации в файл.
Разработчики Chrome предусмотрели несколько способов экспорта закладок и логинов с паролями с браузера для хранения либо переноса в иной интернет-обозреватель. Кроме встроенных инструментов для управления пользовательскими данными разработаны десятки расширений.
Инструкция
Не будем останавливаться на теории, которая мало кого сейчас интересует – сразу перейдем к практике
Существует немало способов для сохранения важной информации в неприкосновенности, поэтому приступаем к их подробному рассмотрению. Но сначала мы хотели бы упомянуть самый удобный из них
Сохранять открытые страницы не всегда нужно, можно просто настроить Гугл Хром, чтобы он их открывал в каждой новой сессии. Для этого:
- Запускаем браузер и открываем системное меню кликом ЛКМ по троеточию в правом верхнем углу экрана.
- Здесь выбираем раздел «Настройки».
- Пролистываем страницу до блока «Запуск Chrome».
- Активируем нажатием ЛКМ пункт «Ранее открытые вкладки».
- Внесенные изменения вступают в силу мгновенно. Поэтому просто закройте страницу настроек.
Теперь при запуске вас будут встречать ранее открытые страницы. Помните, если их закрыть, то в новой сессии чуда не произойдет. Это удобный способ для небольшого количества вкладок, для более серьезных задач есть варианты поудобнее. Двигаемся дальше.
Стандартные механизмы Хрома позволяют сохранять бесконечное количество веб-страниц в виде закладок. Они хранятся в отдельном файле, расположенном в системной папке проекта.
Добавление одного сайта
Порядок действий в таком случае следующий:
- Открываем браузер и находим нужный ресурс.
- Затем наводим курсор на кнопку в виде звездочки напротив адресной строки (ее правый край).
- Кликаем по ней ЛКМ, появляется небольшое окошко, где мы прописываем название для закладки, место ее хранения.
- Подтверждаем серьезность намерений и сайт автоматически добавляется на одноименную панель под строкой ввода адресов.
Однако существует более быстрый способ сохранения нескольких вкладок.
Добавление всех открытых станиц
Для массового сохранения веб-сайтов достаточно выполнить несколько последовательных действий:
- Наводим курсор на любую открытую и кликаем ПКМ.
- В контекстном меню выбираем пункт «Добавить все…».
- Предварительно есть возможность создать новую папку для объектов, либо же выбрать место хранения из уже существующих.
- после этого все странички найдут свое место на панели закладок.
Для просмотра всего сонма ранее сохраненных сервисов достаточно кликнуть ПКМ по пустой области панели закладок и выбираем соответствующее действие в контекстном меню. Однако для хранения большого количества страниц удобнее использовать тематические папки.
Синхронизация браузеров Google Chrome на разных компьютерных устройствах
Экспорт/импорт закладок браузеров Хром на разных компьютерных устройствах может производиться и в автоматическом режиме с помощью их синхронизации. Необходимое условие для этого – обязательный вход в браузеры Гугл через аккаунт Google. При таком входе все изменения с закладками веб-обозревателя, производимые пользователем, сохраняются на сервере Google. При таком же входе в браузер Хром с другого компьютера или мобильного устройства, закладки автоматически импортируются, обеспечивая пользователю привычную среду.
У меня на компьютере функционируют две операционные системы – Windows 10 и 7. Браузер Гугл (как и Mozilla Firefox) есть на обеих. При работе в каждой из систем, через секунды после входа в веб-обозреватель, в них импортируется с сервера актуальная рабочая среда, что очень удобно.
Включению синхронизации в основном браузере Гугл должно предшествовать создание аккаунта Google. Для этого нужно выполнить несколько шагов.
- Войти в страницу входа в аккаунт Google.
- Щёлкнуть «Создать аккаунт», после чего – пункт «Для себя».
- В окне создания аккаунта для последующей идентификации можно использовать существующий адрес электронной почты или создать аккаунт Gmail. После ввода соответствующих данных щёлкнуть «Далее». На этом специфика аккаунта Хром заканчивается. Ввод соответствующих данных для него очевиден.
По окончании создания аккаунта Google слева от иконки настройки (три вертикальные точки) появляется его иконка аккаунта. Теперь остаётся установить и настроить в нём режим синхронизации.
- Открыть Хром, щёлкнуть иконку настройки (три вертикальные точки), затем раздел «Настройки».
- Как видно, в новом окне можно отключить включённую на моём компьютере синхронизацию, как и включить в противоположном случае.
- При необходимости, открыв выпадающий список «Управление данными для синхронизации», можно отметить, какие именно данные будут синхронизироваться. По умолчанию все они включены.
Минимум времен и усилий, затраченных на создание аккаунта и настройку синхронизации, обеспечивают максимально комфортную работу.
Перенос настроек
Закладки и пароли хранятся в файлах “Bookmarks” и “Login”. Они расположены в системной директории “Хром”, а поскольку в данном каталоге содержится служебная информация,то они скрыты. Но сделав копию файла, при случайном удалении, смене браузера Chrome или переходе на мобильную версию, можно легко восстановить профиль.
Где хранятся (Login Data, Bookmarks.bak)
Во время инсталляции браузера на диске, где расположена операционная система, создается папка в разделе “Пользователи” и, чтобы ее увидеть, необходимо разрешить показ скрытых элементов, а для этого требуется:
- Открыть проводник.
- В верхнем меню найти вкладку “Вид”.
- В открывшемся подменю возле пункта “Скрытые элементы” поставить галочку.
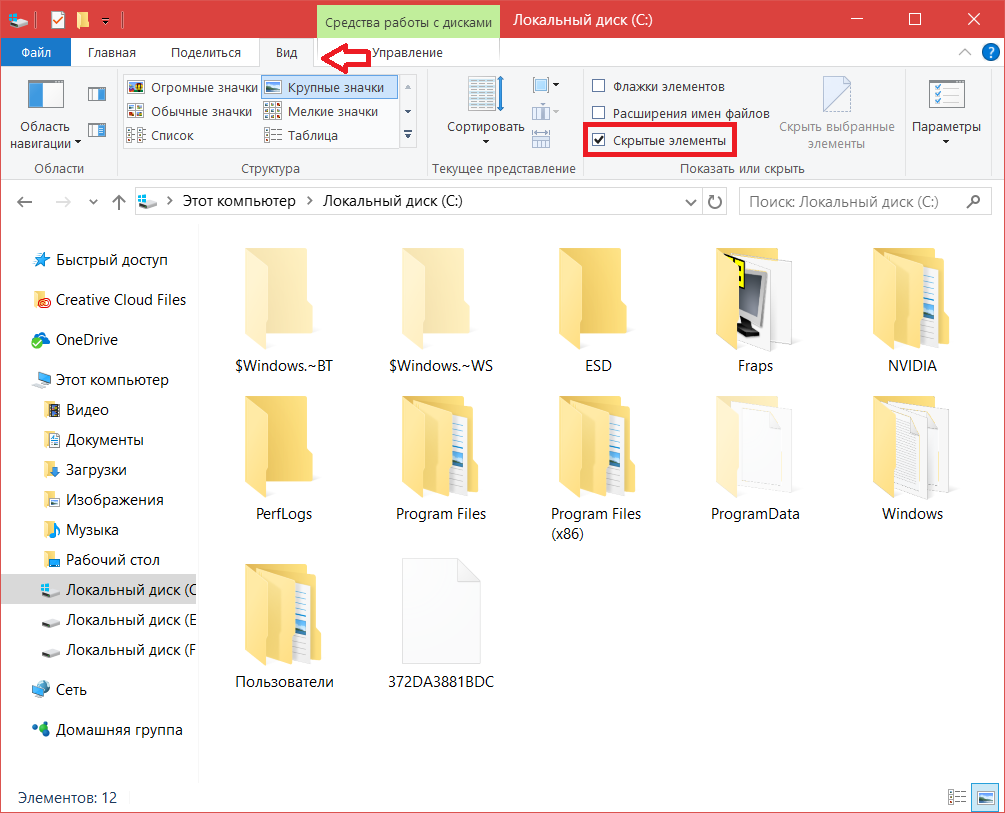
В каталоге “Пользователи” появятся скрытые элементы, среди которых необходимо выбрать “AppData” — “Local” — “Google” — “Chrome” — “User Data” — «Default”. Если на компьютере используется несколько профилей, вместо User следует выбрать тот, который принадлежит пользователю. Именно в каталоге “Default”, среди системных, располагаются файлы с закладками, паролями.

Кроме основного документа, содержащего список сохраненных сайтов, в папке есть “Bookmarks.bak” — это бэкап-копия с информацией о времени создания закладок. Он поможет восстановить ссылки при случайном удалении — для этого достаточно переименовать “Bookmark.bak”, убрав расширение bak.
Включение “возможности” сохранения в chrome://flags/
Во вкладке chrome://flags/ расположены дополнительные функции браузера, способные оптимизировать работу. Большинство представленных опций экспериментальные, поэтому они недоступны в стандартных настройках. Среди возможностей: автоматическое сохранение паролей для разных пользователей, импорт с других браузеров или операционных систем.
Чтобы попасть в меню экспериментальных настроек достаточно в строке поиска ввести chrome://flags/. На открывшейся странице в графе “Search flags” ввести “Bookmarks”, “Password” и “Settings” по очереди, изменить статус с “Default” на “Enabled”.

Паролей
Для загрузки/выгрузки базы данных, достаточно:
- В строке ввести chrome://settings/passwords.
- Справа от “Сохраненные пароли” кликнуть на пиктограмму “Настройки”.
- Далее, нажать “Экспорт” и выбрать директорию, куда следует сохранить документ.
- Для импорта — второй вариант из списка. Указать место хранения, ранее созданного файла с паролями.

Закладок
Экспорт/импорт сохраненных ссылок на любимые сайты осуществляется по алгоритму:
- Справа вверху угла кликнуть “Настройки” (три точки).
- Выбрать “Закладки” — “Диспетчер закладок” (для быстрого доступа можно одновременно нажать “Ctrl+Shift+O”).
- Нажать “Настройки” справа, но уже ниже.
- Выбрать “”Импортировать” или “Экспорт”.
- Указать путь для записи на диск/флешку/облако или загрузки файла.
- Дополнительная информации об экспорте и импорте закладок в Гугл Хром в нашей отдельной статье.
Импорт и экспорт закладок
Экспорт закладок из Chrome – это создание файла HTML для бэкапа на случай форс-мажора. Полный доступ к системе управления закладками возможен из меню “Диспетчер закладок”. Оттуда можно группировать закладки по папкам, удалять, восстанавливать, импортировать из файла HTML либо из других установленных браузеров.
Важно только, когда понадобится, вспомнить, где сохранен восстановительный файл для закладок. Этот файл с закладками называется bookmarks
с добавлением даты экспорта
Если вы ранее использовали другой обозреватель, можно перенести все персональные настройки вместе с закладками оттуда.
- Нажмите меню “гамбургер”.
- Перейдите в раздел закладок.
- Нажмите “Импортировать закладки и настройки”.
- Откроется интерфейс, где можно выбрать желаемый браузер для переноса установок.
Где закладки в Хроме? Те закладки, которые создавались в браузере, а не путем экспорта, находятся на жестком диске компьютера по вот этому адресу:
- C:\Documents and Settings\имя-пользователя\Local Settings\Application Data\Google\Chrome\User Data\Default
- И дальше там находится файл bookmarks.
Если работать в браузере приходится много и часто, на профессиональной основе, целесообразно освоить управление закладками при помощи горячих клавиш. Так можно будет значительно повысить производительность работы и оптимизировать рутинные манипуляции.
- Ctrl+В – занести текущую страницу в закладки.
- Ctrl+Shift+В – добавить в закладки все открытые страницы сайтов.
- Ctrl+Shift+O – запустить “Диспетчер закладок”.
- Комбинация Ctrl+Shift+B поможет быстро убрать панель закладок, если понадобится больше места для работы с сайтом.
Многие важные операции – переименование папок, копирование адресов сайтов-фаворитов, удаление закладок и изменение их свойств можно быстро и удобно делать при помощи контекстного меню. Кликнуть правой кнопкой мыши по нужному месту на панели вкладок и выбрать желаемое действие.
На этом у меня все! До скорой встречи!
Немного о Google Chrome
Создание Гугл Хром – один из наиболее успешных проектов одноименной поисковой системы. Он отличается простотой в работе, отсутствием различных виджетов, плагинов, бесплатной доступностью, широкой функциональностью. Повышенное удобство обеспечивает то, что формирование поискового запроса и переход по введенному адресу осуществляется в одной строке.
Также он позволяет формировать для приложений сети ярлыки, предоставляя возможность их загрузки без запуска самого браузера. Динамичность вкладок – еще один существенный «+» данного веб-обозревателя. Их можно перетаскивать за его пределы, создавать новые окна. Предусмотрена опция «мгновенных закладок». Их, вместе с паролями можно импортировать из разных браузеров.
Все эти особенности сделали Google Chrome таким популярным в мировом масштабе.
Из Хрома в другие браузеры
Также есть возможность быстро импортировать их в другие браузеры:
- через файл;
- напрямую;
- автоматически.
Гугл-хром сохраняет список сохраненных страниц в обычном html-документе. Его можно запустить в другой программе (Фаерфокс, Опера, Интернет Эксплорер, Майкрософт Эдж и др.) и открыть любую ссылку.
В браузере Гугл Хром, сохраненные страницы хранятся в обычном html-документе, который можно открыть в любом другом браузере
Но можно загрузить весь список на панель закладок нового браузера, чтобы иметь к ним доступ быстро и удобно, как в Хроме.
Из Chrome в Firefox
Шаг 1. Выберите иконку с четырьмя штрихами, щелкнув по ней левым кликом мыши, затем по строке «Закладки».
Выбираем иконку с четырьмя штрихами, щелкнув по ней левой кнопкой мыши, затем по пункту «Закладки»
Шаг 2. Выберите пункт «Показать все закладки».
Выбираем пункт «Показать все закладки»
Шаг 3. Щелкните левым кликом мыши по строке «Импорт и резервные копии». В выпадающем списке выберите импорт из браузера или из файла.
Щелкаем левой кнопкой мыши по строке «Импорт и резервные копии», выбираем подходящий вариант импорта из другого браузера или из файла
Левой кнопкой мышки выделяем файл с закладками, нажимаем «Открыть»
Если выбрали импорт из браузера:
-
Отметьте браузер, щелкните «Далее».
-
Поставьте галочку левым щелчком мышки напротив пункта с подходящим пользователем, щелкните «Далее».
-
Оставьте галочку на пункте «Закладки», по желанию можно оставить и на других пунктах, щелкните «Далее».
-
После завершения кликните «Готово».
Список страниц появится в библиотеке Фаерфокса.
Список импортируемых закладок из Гугл Хрома в библиотеке Фаерфокса
Из Chrome в Opera
Шаг 1. Перейдите в «Меню» → «Закладки» → «Импорт закладок и настроек», щелкнув по логотипу Опера левым кликом мышки.
Переходим в «Меню», далее «Закладки», затем «Импорт закладок и настроек», щелкнув по логотипу Опера левой кнопкой мышки
Шаг 2. Выберите место импорта из списка, отмечаем галочкой источник данных «Избранное/закладки», щелкните по опции «Импортировать».
Из списка, выбираем место импорта, отмечаем галочкой источник данных «Избранное-закладки», нажимаем на кнопку «Импортировать»
Щелкаем по кнопке «Выберите файл»
Выделяем файл левым щелчком мышки, нажимаем кнопку «Открыть»
Шаг 3. Дождитесь завершения операции, и при желании включите отображение панели в Опере. Нажмите «Готово».
Нажимаем «Готово»
Из Chrome в IE
Шаг 1. Щелкните левой кнопкой мышки по иконке в виде звездочки, обозначающей «Просмотр избранного».
Щелкаем левой кнопкой мышки по иконке в виде звездочки «Просмотр Избранного»
Шаг 2. Далее кликните левым щелчком мыши по кнопке «Добавить в избранное» → «Импорт и экспорт».
Кликаем левым щелчком мыши по кнопке «Добавить в избранное», затем «Импорт и экспорт»
Шаг 2. Выберите источник импорта – браузер или файл, отметив соответствующий пункт галочкой. Нажмите «Далее».
Отмечаем галочкой источник импорта – браузер или файл, жмем по кнопке «Далее»
Шаг 3. Отметьте пункт «Избранное», нажмите «Далее».
Отмечаем галочкой «Избранное», жмем «Далее»
Шаг 4. Щелкните левой кнопкой мышки по кнопке «Обзор», откройте файл с закладками, нажмите «Далее».
Нажимаем кнопку «Обзор», выбираем файл-html, нажимаем «Далее»
Шаг 5. Выделите папку «Панель избранного», нажмите «Импорт».
Выделяем папку «Панель избранного», нажимаем «Импорт»
Шаг 6. Нажмите «Готово».
Нажимаем «Готово»
Просматривайте сохраненный список через «Просмотр Избранного».
Просматриваем сохраненный список через «Просмотр избранного»
Из Chrome в Edge
Шаг 1. Откройте иконку с тремя точками левой кнопкой мышки, щелкните по пункту «Избранное».
Открываем иконку с тремя точками левой кнопкой мышки, щелкаем по пункту «Избранное»
Шаг 2. Выберите «Импорт избранного».
Выбираем «Импорт избранного»
Шаг 3. В открывшемся окне выберите импорт из Хрома или из файла, нажмите на кнопку «Импортировать» в соответствующем разделе.
Выбираем импорт из Хрома или из файла, нажимаем по кнопке «Импортировать» или «Импорт из файла»
Как экспортировать или импортировать на телефоне Андроид
Стандартный экспорт и импорт избранных страниц в мобильной версии Chrome недоступны. На смартфоне или планшете нельзя создать либо добавить HTML-файл. Для мобильных устройств единственный оптимальный вариант для импорта избранных ссылок – синхронизация с ПК. Этот способ позволяет пользоваться страницами, сохраненными на компьютере.
Чтобы синхронизировать телефон с ПК:
- Войдите в мобильное приложение Chrome и вызовите настройки.
- Выберите «Синхронизация сервисов Google».
- Поставьте отметку напротив строки «Синхронизировать данные Google» и введите данные для входа в аккаунт.
Перенос закладок из Гугл Хрома – все способы
Закладки, сохраненные только на одном устройстве, нельзя использовать максимально эффективно. Есть несколько способов переместить ссылки на сохраненные страницы на другие устройства:
- синхронизация;
- через файл.
Почему лучше пользоваться встроенными инструментами, а не переносить ссылки вручную:
- Быстро. Для копирования списка понадобится всего несколько минут.
- Удобно. Нужен ряд быстрых и простых операций вместо десятков операций по копированию и ссылок и переходов на сайты.
- Организованно. Если ссылки сгруппированы по каталогам, они будут перемещены в том же порядке и в тех же папках.
Способ 1. Синхронизация
 Для доступа ко всем закладкам с любого устройства, на котором есть браузер Гугл Хром, возможно настроить синхронизацию
Для доступа ко всем закладкам с любого устройства, на котором есть браузер Гугл Хром, возможно настроить синхронизацию
Настроив синхронизацию, вы получите доступ ко всем закладкам с любого устройства, на котором есть браузер Гугл Хром – телефона, планшета, ноутбука, компьютера. Если у вас есть доступ в интернет, сведения о сохраненных страницах никогда не «потеряются», даже если вы переустановите браузер или ОС на компьютере.
Синхронизация – это хранение некоторых данный о пользователе (закладки, пароли и др.) на серверах Google и импорт их на сопряженные устройства. Сопряженное устройство – любая техника, на которой выполнен вход в ваш аккаунт.
Если у вас «чистый» Гугл Хром без аккаунта:
Шаг 1. Откройте браузер, левым щелчком мыши кликните по значку со стилизованной фигуркой человека.
 Левым щелчком мыши кликаем по значку со стилизованной фигуркой человека
Левым щелчком мыши кликаем по значку со стилизованной фигуркой человека
Шаг 2. Выберите «Войти в Chrome».
 Выбираем «Войти в Chrome»
Выбираем «Войти в Chrome»
Шаг 4. Введите пароль от адреса электронной почты, нажмите левым кликом мыши «Далее».
 Вводим пароль от адреса электронной почты, щелкаем левым кликом мыши «Далее»
Вводим пароль от адреса электронной почты, щелкаем левым кликом мыши «Далее»
Шаг 5. После появления системного сообщения нажмите «ОК».
 Нажимаем «ОК»
Нажимаем «ОК»
Если необходимо добавить новый аккаунт для синхронизации:
Шаг 1. Выберите кнопку с именем активированного аккаунта. Нажмите на него правой кнопкой мыши.
 Щелкаем по имени активированного аккаунта правой кнопкой мышки
Щелкаем по имени активированного аккаунта правой кнопкой мышки
Шаг 2. Выберите «Управлять пользователями», щелкнув левым кликом мышки по пункту.
 Выбираем «Управлять пользователями», щелкнув левым кликом мышки по пункту
Выбираем «Управлять пользователями», щелкнув левым кликом мышки по пункту
Шаг 4. Введите название нового аккаунта, выберите его иконку. Если вы хотите создать отдельный ярлык на рабочем столе для входа в аккаунт, нажмите «Добавить». Если нет – снимите флажок с чекбокса и нажмите «Добавить».
 Вводим название нового аккаунта, выбираем его иконку, оставляем или снимаем галочку «Создать ярлык…», нажимаем «Добавить»
Вводим название нового аккаунта, выбираем его иконку, оставляем или снимаем галочку «Создать ярлык…», нажимаем «Добавить»
Войдите в аккаунт на любом устройстве и дождитесь синхронизации (несколько минут) – вы получите доступ ко всем вкладкам без дополнительных действий.
Способ 2. Экспорт в файл
Если вы не хотите или не можете настроить синхронизацию (по соображениям безопасности, при отсутствии доступа в интернет и т.д.), список сохраненных страниц можно экспортировать во внешний файл. Этот файл можно подключить к Гугл Хрому на другом компьютере или к другому браузеру.
Для экспорта закладок в файл:
Шаг 1. Откройте левым щелчком мышки «Диспетчер закладок» через «Настройку и управление Google Chrome» → «Закладки».
 Открываем левым щелчком мышки «Настройку и управление Google Chrome», далее «Закладки», затем «Диспетчер закладок»
Открываем левым щелчком мышки «Настройку и управление Google Chrome», далее «Закладки», затем «Диспетчер закладок»
Шаг 2. Щелкните левой кнопкой мыши на значок с тремя точками «Управление».
 Нажимаем левой кнопкой мыши на значок с тремя точками «Управление»
Нажимаем левой кнопкой мыши на значок с тремя точками «Управление»
Шаг 3. Выберите «Экспорт закладок», кликнув левым щелчком мышки по строке.
 Выбираем «Экспорт закладок», кликнув левым щелчком мышки по пункту
Выбираем «Экспорт закладок», кликнув левым щелчком мышки по пункту
Шаг 4. Выберите место для хранения папки и введите название файла, левым щелчком мыши кликните «Сохранить».
 Задаем имя файла и папку для хранения, левым щелчком мыши нажимаем «Сохранить»
Задаем имя файла и папку для хранения, левым щелчком мыши нажимаем «Сохранить»


