Как работать с закладками в яндекс браузере: создание, редактирование, удаление
Содержание:
- Как экспортировать закладки в Яндекс Браузере?
- Бизнес и финансы
- Просмотр и действия с сохраненными страницами
- Зачем переносить
- Как восстановить удаленное из браузера
- Почему исчезают
- Как сделать закладку в Яндекс.Браузере?
- Как создать закладку
- Как пользоваться
- Восстановление закладок после переустановки браузера
- Как создавать закладки и управлять ими в Яндекс.Браузере на ПК
- Визуальная панель
- Как сохранить закладки Яндекс Браузера на компьютере
- Сервисы социальных закладок
- Как решить проблему
Как экспортировать закладки в Яндекс Браузере?
Экспортировать из браузера Яндекс закладки доступно разными способами. Большинство из них предусматривают сохранение всех избранных вкладок в одном файле. Однако существуют альтернативные пути, позволяющие выделить конкретный сайт.
Способ 1: Сохранение HTML-файла
Наиболее распространен экспорт настроек и закладок в файл HTML из Яндекс Браузера. Чтобы создать файл с сохраненными сайтами:
- Откройте меню управления с помощью иконки в виде трех прямых в верхнем правом углу.
- Наведите курсор на раздел «Закладки» в появившейся панели.
- Найдите пункт «Диспетчер закладок».
- Перейдите к параметрам с помощью кнопки в виде трех точек в правом углу сверху.
- Нажмите на вариант «Экспорт закладок в HTML файл».
- Выберите расположение и укажите нужное имя документа – «Сохранить».
Обычно сохранение закладок происходит за несколько секунд. Однако при большом потоке информации может потребоваться больше времени. При распределении избранных сайтов по категориям в Яндекс Браузере можно также экспортировать в HTML-файл отдельными папками. Необходимо лишь открыть в «Диспетчере закладок» открыть нужную папку и выполнить аналогичные действия по экспорту.
Способ 2: Документ Bookmarks
Не обязательно вручную сохранять нужные закладки в Яндекс Браузере – соответствующие данные автоматически закрепляются в файлах веб-обозревателя. Потребуется только найти документ по следующему алгоритму:
- Откройте командную строку на компьютере – сочетание клавиш Win+R.
- Введите в пустом поле команду – appdata.
- Пройдите через проводник по пути – AppData\Local\Yandex\YandexBrowser\User Data\Default. При создании в веб-обозревателе нескольких пользователей конечная папка будет называться «Profile 1» вместо «Default».
- Найти в перечне файл Bookmarks.
- Скопируйте документ на внешний источник для сохранения закладок.
В дальнейшем можно не переживать о созданной коллекции избранных ресурсов даже в случае деинсталляции веб-обозревателя. Соответствующие сведения сохраняться и при необходимости могут быть импортированы.
Способ 3: Перенос одной закладки
Самый простой вариант экспорта закладок – ручной перенос на рабочий стол. Для сохранения сайта необходимо лишь провести курсором по экрану. Чтобы создать файл со ссылкой, найдите нужную закладку в Яндекс Браузере, кликните единожды левой кнопкой мыши и переместите в подходящую папку на ПК.
Найти закладки в веб-обозревателе доступно следующими способами:
- через «Диспетчер закладок»;
- в панели управления;
- с помощью левого меню – иконка в виде звездочки;
- в блоке «Табло».
Главный недостаток способа – можно экспортировать только по одной закладке. Отметить все избранные ресурсы и переместить на ПК в один клик не удастся.
Бизнес и финансы
БанкиБогатство и благосостояниеКоррупция(Преступность)МаркетингМенеджментИнвестицииЦенные бумагиУправлениеОткрытые акционерные обществаПроектыДокументыЦенные бумаги — контрольЦенные бумаги — оценкиОблигацииДолгиВалютаНедвижимость(Аренда)ПрофессииРаботаТорговляУслугиФинансыСтрахованиеБюджетФинансовые услугиКредитыКомпанииГосударственные предприятияЭкономикаМакроэкономикаМикроэкономикаНалогиАудитМеталлургияНефтьСельское хозяйствоЭнергетикаАрхитектураИнтерьерПолы и перекрытияПроцесс строительстваСтроительные материалыТеплоизоляцияЭкстерьерОрганизация и управление производством
Просмотр и действия с сохраненными страницами
На странице Bookmarks (browser://bookmarks/) мы видим список всех наших сохранённых сайтов. Они могут быть рассортированы по папкам или просто одним списком.
При клике правой клавишей мыши на конкретном сайте в этом списке мы можем выполнять следующие действия:
- Открыть в новой вкладке
- Открыть в новом окне
- Открыть в режиме инкогнито
- Изменить
- Вырезать
- Копировать
- Добавить закладку
- Добавить папку
При клике «Добавить папку» задаём ей имя. Дальше эти страницы, в любую папку, можно перемещать обычным перетаскиванием. Зажимаем мышкой конкретную ссылку и не отпуская, тащим её в эту новую папку. Таким образом, мы можем отсортировать все сайты по категориям для удобного поиска, если их много.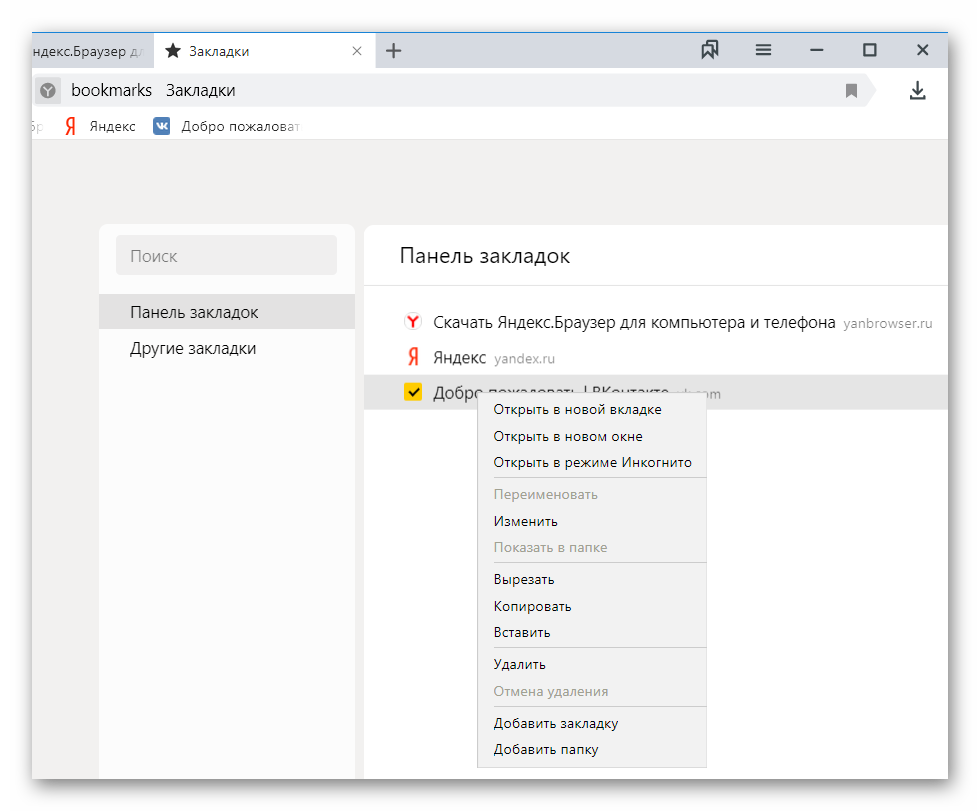
На панели закладок их также можно перетаскивать с места на место и из папки в папку.
Импорт закладок
Настройки и сохраненные сайты можно перенести из другого браузера.
- Для этого открываем меню настроек браузера и выбираем «Закладки» во всплывающем окне выбираем «Импортировать закладки».
- В разделе «Источник» выбираем обозреватель или HTML-файл, откуда мы ходим перенести настройки.
- Следуем подсказкам.
Все настройки этого браузера, откуда мы импортировали данные, будут перенесены в Яндекс.Браузер.
Экспорт закладок в файл
Если нам нужно, наоборот, сохраненные сайты перенести в другой браузер:
- На странице Bookmarks открываем меню и выбираем «Экспорт закладок в HTML-файл».
- Откроется окно — сохраняем файл на диске компьютера.
- При необходимости задаём ему примечательное имя. Не забываем, куда мы сохранили файл, он нам понадобится при импорте настроек.
Синхронизация закладок
Отличный способ сохранить все свои пользовательские настройки — это синхронизировать их со своим аккаунтом Яндекс. В этом случае все ваши данные, сохранённые в браузере: история просмотров, cookie, сохранённые пароли и, конечно, же часто посещаемые сайты, будут доступны с любого устройства: будь то рабочий ПК, смартфон или планшет.
- Открываем главную страницу и кликаем по кнопке «Настройки Яндекс.Браузера».
- Жмём в открывшемся окне «Сохранить данные».
- Вводим логин и пароль от аккаунта Яндекс.
Если у вас нет аккаунта Яндекс создайте его, кликнув на соответствующую ссылку. Это займёт не более 2 минут.
Зачем переносить
При активном использовании Yandex.Browser, у пользователей собирается не менее 10 сохраненных адресов для быстрого доступа к:
Импорт с помощью HTML-файла
В Yandex.Browser и других обозревателях (Opera, Firefox, Brave) пользователи могут создавать документы с информацией о сохраненных страницах, с последующим их переносом в другую программу:
- Запустите Яндекс Браузер. Используйте горячую комбинацию клавиш Ctrl+Shift+O или откройте дополнительное меню, наведите курсор на «Закладки» и откройте «Диспетчер закладок».
- Выберите папку, где хранятся необходимые адреса, в качестве примера используют сайты, занесенные в «Панель». Напротив называния раздела щелкните по трем вертикальным точкам, подменю «Еще».
- В перечне выберите «Экспорт в файл HTML».
- Выберите папку, куда сохранить документ. Если необходимо, измените его название.
Теперь следующий шаг:
- Откройте Google Chrome. В правом верхнем углу щелкните по дополнительному меню.
- В развернувшемся перечне выберите «Настройки».
- Сверху, клацните по «Импорт закладок и настроек».
- В верхней строке установите «HTML-файлы c закладками» вместо «Microsoft Edge». Теперь клацните по «Выберите файл».
- Появится сообщение об успешной операции и предложение отобразить/скрыть панель.
Перенесенный адрес появится в строке с другими сайтами. Если до этого в обозревателем уже пользовались, то страницу занесут в отдельную папку под названием «Выполнен импорт».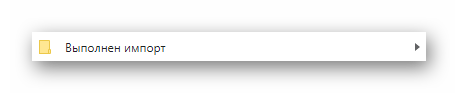
Перенос вручную
Этот вариант, как перенести в Хром закладки из Яндекс Браузера актуален для важных ссылок из «Избранного»:
- Снова откройте Yandex.Browser. В верхней строке щелкните по иконке двух корешков книг. Появится окно, где нужно перейти в «Коллекции».
- Оказавшись на новой странице, наведите курсор на «Мои коллекции», а затем щелкните по «Мои ссылки».
- Нажмите по карточке с сайтом, чтобы она открылась в дополнительной вкладке. Клацните по поисковой строке и скопируйте адрес сайта сочетанием горячих клавиш Ctrl+C.
- Теперь перейдите в Хром и вставьте адрес в поисковую строку, воспользовавшись сочетанием Ctrl+V и клацните Enter.
- После загрузки сайта нажмите по изображению звездочки напротив его адреса в поисковой строке.
- Развернется дополнительный список, где нажмите «Добавить закладку».
- В дополнительном окне вы можете изменить название сохраненного сайта и определить папку его размещения — созданную программой или отдельно пользователем.
Импорт закладок с российского в американский обозреватель происходит с помощью специального HTML-файла или вручную, если ссылки были сохранены в избранном списке. Самым удобным является первый вариант, поскольку он не требует лишних действий.
Как восстановить удаленное из браузера
Предостережение от потери информации — резервное копирование в браузере Яндекс. Сохранить ваши закладки помогут файлы основного и резервного копирования — bookmarks и dak.
Как проверить возможность выгрузки сохраненных адресов:
- Указать путь к вашей папке C:\Users\Имя вашей учетной записи\AppData\Local\Yandex\YandexBrowser\User Data\Default.
- Найти дату, когда закладки добавлены в bookmarks.bak. Если закладки отсутствуют в файле, но вы не удаляли ссылку, то напишите в техподдержку. Если вы изменяли ссылку, то воспользуйтесь процессом восстановления закладок.
Для того чтобы скачать ваши ссылки на панель, выполните такие действия:
- Укажите путь способом, который приводится в предыдущем списке.
- Переместите нужный файл в другое место (личная папка, документы и пр.)
- Сделайте возврат на C:\Users\Имя вашей учетной записи\AppData\Local\Yandex\YandexBrowser\User Data\Default.
- Уберите у файла приставку bak.
- Осуществите перезапуск браузера.
Почему исчезают
Исчезновение закладок бывает связано с:
- обновлением/переустановкой обозревателя;
- поражением операционной системы вирусами;
- работой синхронизации — удаление сайта на одном устройстве, приводит к его пропаже на другом.
Теперь о вариантах, как вернуть закладки в Яндекс если они исчезли.
Оперативное восстановление
Если закладка была случайно удалена из диспетчера, а затем пользователь из нее вышел:
- Разверните дополнительное меню, наведите курсор на «Закладки», перейдите в «Диспетчер закладок» или используйте комбинацию клавиш Ctrl+Shift+O.
- Разверните раздел, где был расположен сохраненный адрес.
- Напротив названия клацните по «Еще» — три точки.
- В развернувшемся списке выберите «Отмена удаления».
Восстановление с помощью синхронизации
При синхронизации, все данные хранятся на облачном сервере, откуда их можно перенести на другое устройство или восстановить на текущем девайсе. При переустановке программы:
- Пройдите в «Настройки» через дополнительное меню.
- В самом начале списка выберите «Настройки синхронизации».
- Откроется дополнительное окно, где тапните по «Включить».
- Теперь выберите аккаунт для авторизации или войдите под необходимой учетной записью.
- Сохраненные страницы восстановятся автоматически. Если необходимо вывести их на дополнительную панель, используйте сочетание клавиш Ctrl+Shift+B.
Импорт
При наличии HTML-файла с закладками, экспортированного до их пропажи с обозревателя, сохраненные сайты восстанавливают непосредственно с его помощью:
- Разверните вспомогательное меню, там наведите курсор на «Закладки» и щелкните по «Импортировать закладки».
- В качестве источника выберите ХТМЛ-файл и с помощью проводника укажите к нему путь.
- Последует поздравление с успешным переносом данных и предложение отобразить панель с сохраненными адресами.
Коллекции
Кто пользуется одноименным сервисом от Yandex, могут посмотреть выделенные ресурсы в избранном:
- Щелкните по иконке 2-ух флажков, расположенных рядом. В развернувшейся вкладке выберите «Коллекции».
- Наведите курсор на «Мои коллекции». Там клацните по «Мои ссылки».
- Просмотрите доступный перечень. Для перехода на сайт тапните по нему левой кнопкой мышки.
Как сделать закладку в Яндекс.Браузере?
Сохранять ссылки на нужные страницы можно несколькими способами. Причем никаких проблем в этом случае не возникнет даже у начинающих пользователей. Однако сначала рекомендуем обновить Яндекс.Браузер — и только после этого приступать к дальнейшей работе.
Через значок в «Умной строке»
Очень простой и понятный способ. Для начала необходимо открыть страницу, которую в дальнейшем нужно поместить в закладки. Дальнейший алгоритм следующий:
Нажать на значок закладки в правом углу «Умной строки».
Откроется дополнительное окно, где нужно нажать кнопку «Готово».
Убедиться в сохранении закладки можно с помощью открытия новой вкладки. Под строкой поискового запроса будет расположена кнопка с сохраненной страницей.
Через меню закладок
Еще один простой метод сохранения страницы для последующего быстрого доступа. Правила действия в этом случае следующие:
Сначала нужно открыть необходимую страницу. Затем нажать кнопку настроек Яндекс.Браузера.
После этого нужно перевести курсор на «Закладки» и в появившемся окне выбрать опцию «Создать закладку».
Для проверки открываем новую вкладку. Сохраненная закладка должна располагаться под строкой поискового запроса.
С помощью «горячих» кнопок
Самый простой способ сохранения нужной закладки. Алгоритм действия в таком случае практически элементарный:
- Пользователю необходимо открыть нужную страницу.
- После этого следует нажать комбинацию клавиш Ctrl + D.
Импорт закладок с другого браузера
Возможности Яндекс.Браузера позволяют импортировать закладки и с других программ. Алгоритм действий простой:
Сначала необходимо открыть новую вкладку и нажать кнопку настроек Яндекс.Браузера. Затем следует навести курсор на кнопку «Закладки» и в открывшемся меню нажать на раздел «Импортировать закладки».
В появившемся окне выбрать браузер, из которого будет осуществляться перенос закладок, и подтвердить действие.
Как создать закладку
Чтобы добавить ссылку на нужный сайт в список закладок, необходимо выполнить следующие действия:
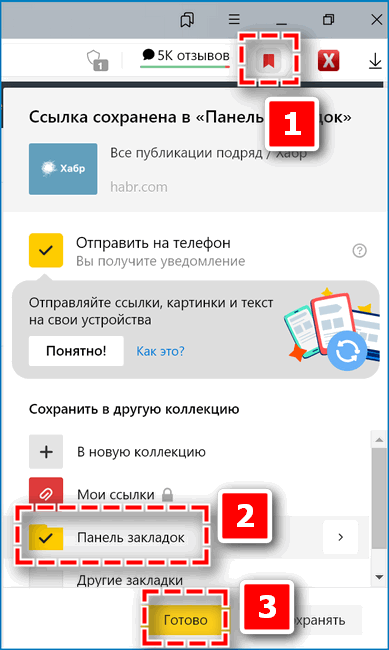
- открыть сайт в браузере;
- кликнуть по значку в виде флажка, размещенному возле командной строки;
- во всплывшем меню выбрать папку, в которую нужно сохранить ссылку;
- нажать на кнопку «Готово» в нижней части меню.
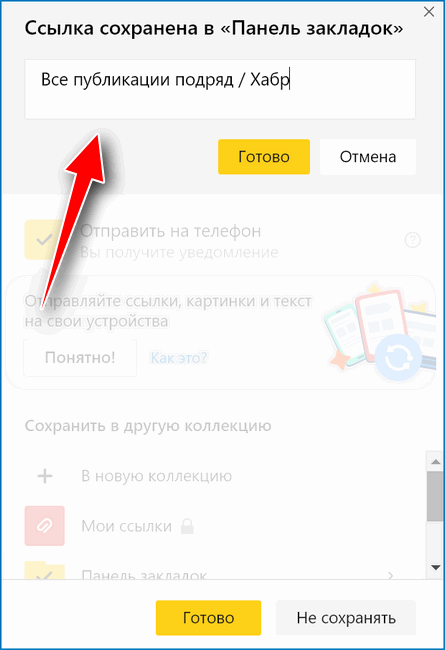
При необходимости закладку в процессе сохранения можно отредактировать – добавить к ней пометку или изменить заголовок. Для этого во всплывшем меню нажать на иконку в виде карандаша. Затем внести необходимые правки и нажать «Готово».
С помощью описанного способа ссылки добавляются в избранное в Яндекс браузере. Получить доступ к ним можно через диспетчер закладок, открыв его в меню программы. Чтобы добавить ссылку на панель закладок, расположенную на стартовой странице браузера, нужно действовать немного иначе:
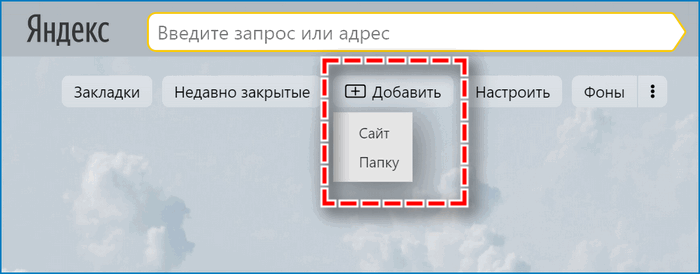
- открыть стартовую страницу браузера;
- кликнуть на кнопку «Добавить», расположенную в средней части страницы;
- в выпавшем подменю выбрать раздел «Сайт»;
- в появившейся строке ввести адрес нужного сайта;
- кликнуть по кнопке «Готово», размещенной чуть ниже строки.
Как пользоваться
Важно: страница, на которую Вы хотите добавить закладку, должна быть открыта!
Google Chrome
Нажимаем на звездочку в конце адресной строки (вверху справа).

Открывается небольшое окошко. В верхней его части написано название, которое Google Chrome собирается дать для страницы. Зачастую оно слишком длинное. Но его можно и изменить — просто напечатать другое.

Чуть ниже в окошке программа предлагает место в браузере для сохранения.

«Панель закладок» — это верхняя часть Хрома, а «Другие закладки» — отдельная папка в конце этой панели.

А если Вы хотите создать новую папку на панели, то укажите в списке «Выбрать другую папку».

Убрать закладку с панели или из какой-то папки можно нажав по ней правой кнопкой мышки и выбрав «Удалить».

Яндекс
В браузере Yandex в конце адресной строки есть специальная звездочка для добавления информации в память программы. Нажали — и данные сразу же сохранились. Можно поменять название и выбрать папку, если нужно.

Потом чтобы открыть записанную страницу, нужно нажать на маленькую кнопку с горизонтальными стрелками справа вверху и из списка выбрать «Закладки».

Там же можно включить показ добавленных страниц в верхней части Яндекс браузера, нажав на «Показывать панель». Тогда вверху программы, прямо под адресной строкой, будет показана вся записанная информация.

Здесь же ею можно и управлять — удалять, создавать папки, перетаскивать куда надо.
Mozilla Firefox
Сохранить страницу в Mozilla Firefox можно нажав на маленькую кнопку со звездочкой в верхней правой части программы.

Информация сразу же помещается в специальное место рядом со звездочкой. Вот на этот значок и нужно нажимать, чтобы ее открыть.
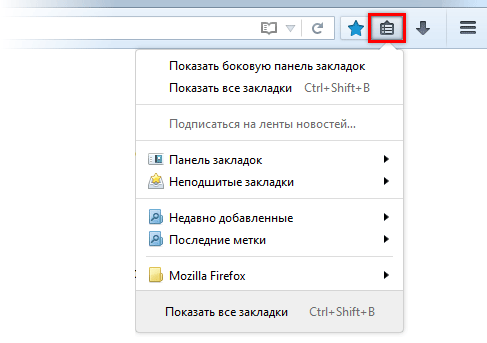
Opera
В браузере Opera для сохранения сайта нужно нажать на сердечко в конце адресной строки.

Страница сразу же добавляется, ничего дополнительно нажимать не нужно. Вот только по умолчанию она записывается в место под названием «Несортированные».

И чтобы ее найти, нужно открыть новую вкладку (Экспресс-панель) и нажать на сердечко внизу или сбоку.

Откроются добавленные страницы. Их можно всячески сортировать. Для этого с левой стороны есть категории.
Кстати, при добавлении сайта можно сразу же указать, куда он должен записаться — в Экспресс-панель или в какую-то папку. Для этого просто выбрать из списка нужное место.
Internet Explorer
В браузере Internet Explorer закладки называются «Избранное». Чтобы занести туда информацию, нужно нажать на изображение звездочки в верхней правой части программы.

Откроется окошко, внутри которого будут показаны уже добавленные страницы и папки для них. Чуть выше находится кнопка для занесения в Избранное. Она так и называется «Добавить в Избранное».

После нажатия на нее откроется новое маленькое окошко в центре браузера. В нем можно поменять название для страницы, а можно оставить его таким, как есть. Также указана папка, в которую отправится закладка. Можно выбрать какую-нибудь из списка, а можно создать свою собственную.

Искать добавленную информацию нужно под звездочкой, через которую мы ее записывали.

Восстановление закладок после переустановки браузера
Переустановка Яндекс браузера обычно приводит к тому, что из него пропадают все закладки. Но этого можно избежать, если правильно подготовиться к процессу деинсталляции. Для этого нужно:
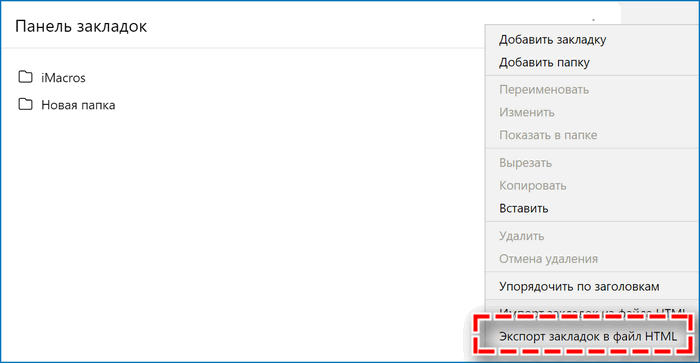
- Открыть браузер.
- Зайти в диспетчер закладок через меню или с помощью горячих клавиш Ctrl + Shift + O.
- Нажать на значок с тремя точками, размещенный справа от надписи заголовка диспетчера.
- В выпавшем меню выбрать строку «Экспорт в файл HTML».
- На экране появится окно Проводника. Выбрать папку, в которую будут сохранены закладки. Задать имя файла и кликнуть на кнопку «Сохранить».
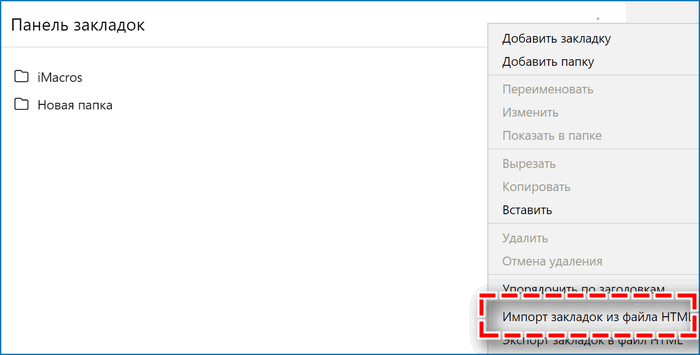
Чтобы восстановить закладки после переустановки Яндекс браузера, нужно вновь зайти в Диспетчер закладок, нажать на значок с тремя точками и выбрать строку «Импорт закладок…». Затем в открывшемся проводнике выбрать файл с сохраненными ссылками и нажать «Открыть», спустя несколько минут все закладки будут скопированы в обновленный браузер.
Правильно настроенная панель закладок в браузере может сэкономить немало времени при работе с сайтами. В браузере от Яндекса вполне достаточно встроенных инструментов для настройки этого элемента. Но при желании можно установить из каталога дополнений одно из расширений для работы с закладками, которое покажется более удобным.
Как создавать закладки и управлять ими в Яндекс.Браузере на ПК
В десктопной версии обозревателя ссылки сохраняются в специальный диспетчер, который позволяет структурировать страницы: создавать новые папки, перемещать туда необходимые сайты, редактировать подписи к ним и другое.
Как сохранить ссылку на важную страницу в интернете
Чтобы добавить страницу в закладки:
- Открыть интересующий сайт. Кликнуть по серому флажку в правой части адресной строки. Либо зажать комбинацию клавиш Ctrl + D.
- Нажать на иконку карандаша, если нужно отредактировать будущую закладку, например, поставить свое название или добавить описание.
- Выбрать папку, в которой должна сохраниться ссылка. Нажать на «Готово».
Если нужно поместить какой-то сайт в ячейку на стартовой странице Яндекс.Браузера (в визуальные закладки), нужно:
- Нажать на кнопку «Добавить» под ячейками на стартовой вкладке. Выбрать «Сайт».
- Ввести адрес ресурса. Либо можно выбрать сайт через плитки под адресной строкой (открыть «Популярные» или «Недавно посещенные».
- При необходимости добавить подпись с помощью кнопки справа в адресной строке. Нажать на «Готово».
В Яндекс.Браузере можно сохранить сразу все сайты, которые открыты в нем в текущий момент:
- Кликнуть правой клавишей мышки по любой вкладке и нажать на опцию «Добавить все вкладки в закладки».
- В новом окне выбрать папку, в которую должны поместиться ссылки. При необходимости создать новую папку с помощью одноименной кнопки слева внизу.
- Кликнуть по «Сохранить».
Где посмотреть сохраненное
Как открыть добавленные ранее закладки:
- Нажать на кнопку «Другие закладки» на панели под адресной строкой, на которой изображены все сохраненные страницы.
- Появится список всех ссылок. Прокрутить его и найти нужную.
- Если под адресной строкой ничего нет, нужно включить панель закладок. Для этого зажать на клавиатуре Ctrl + Shift + B, чтобы она появилась. Либо щелкнуть по трем линиям справа вверху, навести стрелку на пункт «Закладки». Кликнуть по «Показывать панель закладок». Тут же будет и перечень всех добавленных сайтов.
Просматривать и настраивать сохраненное удобно через специальный диспетчер:
- Открыть его через комбинацию клавиш Ctrl + Shift + O. Либо кликнуть по пункту «Диспетчер закладок» в разделе «Закладки» в меню Яндекс.Браузера.
- Выбрать слева папку с сайтами. Ознакомиться со списком справа.
- Щелкнуть по трем точкам в правом верхнем углу диспетчера. Через появившееся меню можно управлять ссылками: добавлять новые сайты или папки, перемещать закладки из одной папки в другую (опции «Копировать», «Вставить», «Вырезать»), а также экспортировать или импортировать сохраненное из другого браузера.
- Чтобы выделить страницы, нажимать на квадраты слева от пунктов. Внизу сразу станут доступны опции «Открыть», «Удалить», «Изменить» для тех сайтов, которые отмечены галочками.
Увидеть сохраненное можно через Яндекс.Коллекции:
- Кликнуть по флажку слева от иконки меню (три линии). Щелкнуть по пункту «Закладки».
- Просмотреть показанные записи. Чтобы увидеть больше, нажать на стрелку вправо для прокрутки ячеек.
- Если нужно перенести, отредактировать или удалить ресурс, навести стрелку на правый верхний угол ячейки, кликнуть на три точки и выбрать соответствующий пункт.
Визуальная панель
На стартовом экране обозревателя мы видим 8 плиток — это табло, в котором можно разместить визуальные закладки. Они имеют графическое исполнение, название сайта, можно добавить примечание. Это удобно. При запуске браузера с настройками по умолчанию открывается стартовая страница. Клик по плитке открывает интересующий сайт.
Добавление сайта
Добавить сайт на табло проще простого.
- Открываем стартовую страницу и кликаем «Добавить» под плитками.
- Здесь выбираем сайт из недавно посещенных или вводим адрес в соответствующую строку.
- При необходимости можно добавить примечание.
Настройка плитки
Для более комфортной работы эти плитки можно редактировать:
- плитку можно закрепить в ячейке, кликнув по иконке в виде замочка;
- отредактировать название или перетащить в другую ячейку;
- или удалить, если какой-то сайт вам не нужен на табло.
По умолчанию в незакрепленных плитках отображаются часто посещаемые сайты. Если вы удалили сайт из плитки вручную больше автоматически он не появится на табло и его нужно добавлять самому.
Изменение фона
Помимо отображения любимых сайтов на стартовом экране ещё можно настроить фон.
- Для этого кликаем по кнопке в виде трех точек на пункте «Галерея фонов» и стрелочками выбираем фон.
- Переключаем маркер «Менять каждый день» в активное положение при необходимости, если вы хотите, чтобы каждый день фон менялся рандомно.
- Можно загрузить с компьютера свои фоны или перейти на сайт и оттуда загрузить различные фоны.
Они разделены по категориям, статичные и анимированные.
на слабых ПК анимированные фоны будут отображаться как статичная картинка, это связано с недостаточной мощностью видеокарты.
Увеличение размера
Кроме фона можно ещё изменить размер плиток.
- Наводим курсор мыши на любую плитку и выполняем правый клик.
- Откроется контекстное меню — здесь выбираем «Изменить»/«Открепить»/«Удалить» конкретную плитку, на которой был выполнен клик.
- И в последних пунктах «Настроить табло» — то есть добавить необходимое количество сайтов или папок.
- Здесь выбираем «Подстроить под размер окна», «Увеличенный» или «Нормальный».
В зависимости от выбора изменится и размер вкладок
Увеличение количества элементов
Визуальные закладки – это хорошо, но Яндекс.Браузер позволяет добавлять только 20 плиток. Увеличить количество самих плиток невозможно. Но вместо самих сайтов в плитках можно создать папки.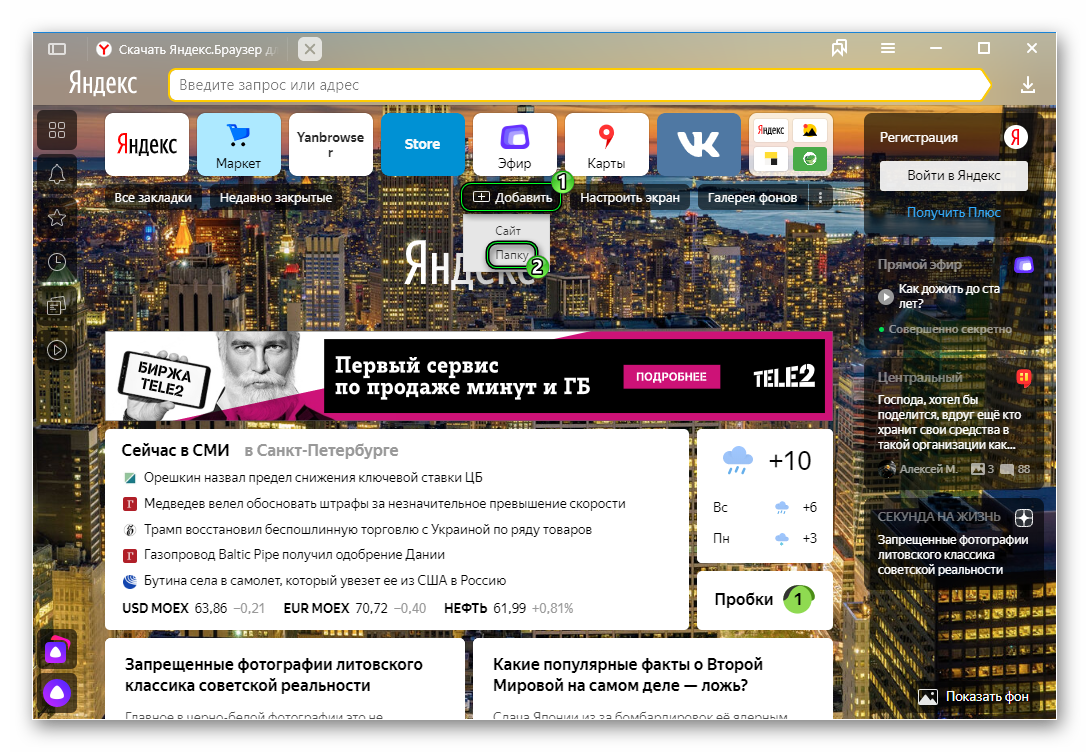 Каждая может вмещать также до 20 закладок. Таким образом мы увеличим количество закладок на табло аж до 400 штук.
Каждая может вмещать также до 20 закладок. Таким образом мы увеличим количество закладок на табло аж до 400 штук.
Закладки в Яндекс.Браузере
Кроме визуальных закладок есть ещё функция, которая позволяет сохранять неограниченное количество страниц. Они хранятся в разделе «Диспетчер закладок» основного меню программы. Добавить их можно так:
- Находясь на сайте, кликаем на иконку флажка в умной строке.
- В открывшемся всплывающем меню выбираем куда хотим сохранить его — «В новую коллекцию» (понадобится авторизация с вашим аккаунтом Яндекс), «В Панель закладок».
- Выберите расположение и нажмите «Готово».
При выборе «В панель закладок» сайт появится в верхней панели быстрого доступа. И теперь, чтобы открыть этот сайт, достаточно кликнуть по соответствующей кнопке. Если панель скрыта, то включить ее видимость можно с помощью комбинации Ctrl + Shift + B.
Как изменить размер вкладок
При работе за компьютером может понадобиться открыть сразу большое количество вкладок. Сами вкладки адаптивные и по мере добавления новых они уменьшаются по ширине. Если в браузере открыто более 50 вкладок появляется значок прокрутки в виде стрелки. Если вкладок много в них становится трудно ориентироваться. В верхней панели видны одни иконки сайтов. Если вас интересует, как уменьшить размер вкладок в Яндекс.Браузере — следуйте несложной инструкции:
- Откройте настройки программы.
- Выберите раздел «Интерфейс».
- В разделе «Вкладки» отметьте галочкой «Ограничить минимальную…».
В более редких случаях пользователи интересуются, как изменить вид вкладок в Яндекс.Браузере — это также решается базовыми настройками обозревателя.
- На той же странице кликните по пункту «Настройки внешнего вида…».
- Выберите, как будут отображаться вкладки, а также расположение — сверху или снизу.
Как сохранить закладки Яндекс Браузера на компьютере
Для надежности можно перестраховаться и сохранить закладки на компьютере еще одним способом. Особенно, если их у вас больше сотни, и все они важны.
Между прочим, этот способ является классическим. И очень простым. Поэтому, если не хотите искать, где хранится файл закладок на компьютере, можете воспользоваться этим методом.
- Запустите Yandex.
- Нажмите Ctrl+Shift+O.
- Выберите, что именно хотите перенести (панель или другие закладки), нажмите на слово «Упорядочить» и выберите пункт «Экспортировать в файл HTML». Если вам нужно и то, и другое – повторите эту процедуру еще раз.
- Укажите путь, куда сохранить bookmarks (например, на рабочий стол).
Готово. После этого можете выполнять перенос закладок на другой ПК (ноутбук) или начинать переустановку Windows.
Чтобы все восстановить, запустите Yandex, нажмите Ctrl+Shift+O, щелкните на строку «Упорядочить» и выберите пункт «Скопировать из HTML-файла». Укажите путь к нему и нажмите «Открыть». В результате перед вами будет отображен список всех сохраненных ранее сайтов.
Сервисы социальных закладок
Не обязательно регистрироваться на всевозможных сервисах закладок. Достаточно выбрать несколько. Указывайте не только главную страницу, но и разделы, конкретные статьи. Раньше были популярны социальные закладки Яндекса, но сейчас проект закрыт, как и многие другие, которые были популярны совсем недавно. Есть другие альтернативы на любой вкус, например:
- memori.qip.ru — имеет свой плагин для удобной работы, поддерживает экспорт и импорт закладок.
- bookmarkee.com — создает закладки для частопосещаемых ресурсов.
- blurpalicious.com — англоязычный сервис для публикации новостей, статей, фото и видео.
- moemesto.ru — помимо хранения адресов предоставляет пространство на 500 мегабайт для хранения любых файлов. Можно оставлять отрывки текстов, не связанных с какими-либо источниками.
- 100zakladok.ru — сервис с простым дизайном и доступным функционалом.
- linkagogo.com — одна из особенностей: преобразование домашней страницы. Можно выбрать любые цвета, картинки, наиболее востребованные папки и много другое.
- digg.com — тот самый Digg, появившийся в 2004 году и устроивший бум. Есть реальная возможность прокачать сайт по качественному трафику и позициям.
- diigo.com — поддерживает импорт закладок.
- bookmax.net — предоставляет платный функционал.
- folkd.com — не добавляет закладку, если она уже была создана, но можно оставить комментарий, влияющий на рейтинг. Русского языка пока нет.
- linkarena.com — немецкоязычный сервис.
- segnalo.it — итальянский сервис.
Сюда можно отнести twitter.com, он не является сервисом социальных закладок, но по функциям может выполнять эту роль: поисковые системы очень быстро его индексируют, в результате ресурс может попасть в индекс уже через несколько минут.
Сервисы конкурируют между собой и каждый имеет свое преимущество перед другими, ознакомиться с ними можно непосредственно на самих сайтах.
Кроме того, сервисы время от времени модерируют ссылки и некоторые удаляют из базы.
Как решить проблему
Зарегистрировать учетную запись Yandex и войти в нее
Чтобы завести аккаунт для Яндекс Браузера и войти в него, нужно:
- Кликнуть по «Войти» на панели с ошибкой и просьбой авторизоваться. Либо по первой иконке на боковой панели слева.
- Ввести адрес электронной почты Yandex, телефон или логин от учетной записи Яндекса. Ввести пароль от аккаунта и авторизоваться.
- Если учетки пока нет, можно зайти через соцсеть – щелкнуть по иконке нужной социальной сети внизу. Ввести логин и пароль от аккаунта на сайте.
- Либо сразу завести новый профиль Яндекс. Для этого щелкнуть по кнопке «Зарегистрироваться».
- Написать имя, фамилию, логин и два раза пароль (придумать сложный: маленькие и большие буквы вперемешку с цифрами).
- Ввести номер телефона (чтобы можно было восстановить пароль в будущем) и щелкнуть по «Зарегистрироваться».
Использовать другой браузер, перенос закладок в Opera или Chrome
Если авторизация не устраивает, можно просто сделать рабочим другой веб-обозреватель: Opera, Google Chrome, Mozilla Firefox.
Установить старую версию Яндекс, отключить автообновление
Использовать закладки в Яндекс Браузере без авторизации можно, но только в предыдущих его версиях.
Сначала нужно удалить текущую версию браузера, а затем установить старую:
Можно сразу добавить панель закладок в старый Yandex: зажать Ctrl + Shift + B. При необходимости кликнуть по «Импортировать» на пустой панели и выбрать источник закладок: Google Chrome, Opera, Firefox, Internet Explorer, файл HTML.
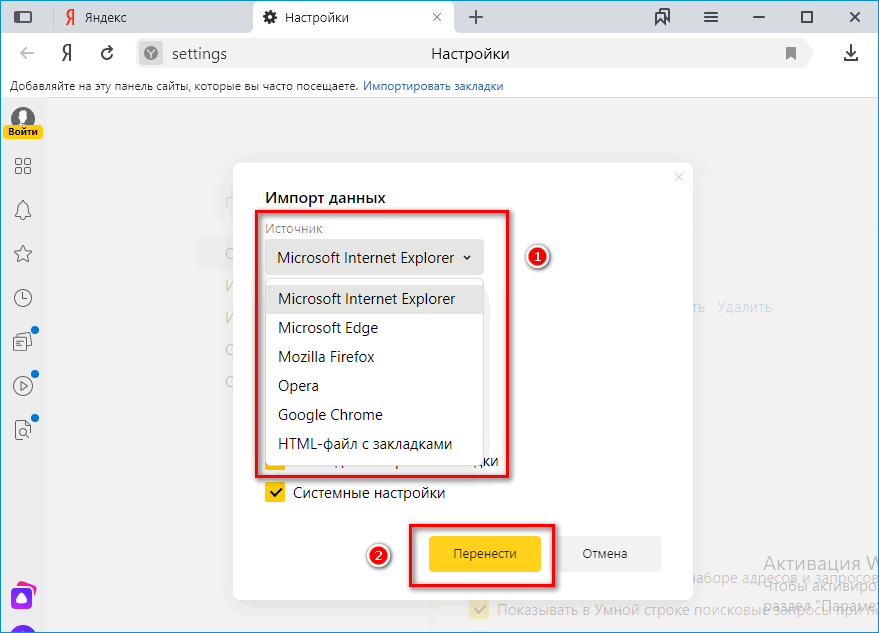
После инсталляции старой версии Yandex необходимо отключить автообновление, чтобы браузер не вернулся в исходное состояние:
- Открыть «Проводник Windows» и перейти по адресу: C:\Program Files (x86)\Yandex\YandexBrowser.
- Выделить все папки с названиями версий Яндекс Браузера. Кликнуть по ним правой кнопкой – выбрать «Удалить».
- Подтвердить удаление папок.
- Перейти по следующему пути: C:\Users\Имя текущего пользователя\AppData\Local\Yandex\YandexBrowser\Application.
- Открыть папку с номером версии. Найти файл service-update.exe. Щелкнуть по нему правой кнопкой – выбрать «Удалить».
- Таким же образом удалить второй файл – yupdate-exec.exe.
Yandex в последних версиях не сохраняет закладки без регистрации. Выхода три: скачать старую версию обозревателя, завести учетку Яндекс либо воспользоваться другим браузером, в котором закладки работают и без авторизации.


