Исправить err ssl protocol error в браузере
Содержание:
- Restore to Default or Delete the “Hosts” File
- Ошибки «Invalid CSR» при генерации сертификата из панели управления облачного провайдера
- 5 Ways to Fix Err_SSL_Protocol_Error
- Fix ERR_SSL_PROTOCOL_ERROR by setting the correct Date & Time
- Для владельцев сайтов
- Очистка системы от вирусов
- Методы исправления ошибок Err_SSL_Protocol_Error в Google Chrome
- Why are you getting ERR_SSL_PROTOCOL_ERROR?
- Как я могу исправить err_ssl_protocol_error в Windows 10, 8.1?
- Исправить ошибку ERR_SSL_PROTOCOL_ERROR в Chrome или Yandex браузере
- Обновление Windows или Android
- Брандмауэр или антивирус, блокирующие сайт
- Отключение проверки протоколов безопасности
- Почему возникает ошибка подключения SSL
- A quick guide on how to fix Chrome’s ‘This site can’t provide a secure connection’ or ‘ERR_SSL_PROTOCOL_ERROR.’
Restore to Default or Delete the “Hosts” File
There are two methods you can try to restore the hosts’ file. First, You can download the “Host file restore’ tool to fix automatically. If the method doesn’t work, then you can manually create a Hosts file. A default hosts file will be like this, and you can just copy the code mentioned below.
(Instead of directly editing the Hosts file in the root, just copy the ‘hosts’ file from the source and paste it somewhere. Now copy this code and edit the file and remove .txt extension. Now, finally, you can copy this file and paste it in “C:\Windows\System32\drivers\etc\.”)
You will find a file named hosts in the location “C:\Windows\System32\drivers\etc\.” Maybe it got infected by some malware or a virus, or another application may have modified it somehow. Either way, this results in the file having incorrect information, which may lead the internet connection to redirect the user to unwanted destinations. Deleting it will get rid of the error. If you are using the hosts file for programming, check whether any unwanted piece of code is there. Remove it and the ERR_SSL_PROTOCOL_ERROR from your Chrome browser will disappear.
Ошибки «Invalid CSR» при генерации сертификата из панели управления облачного провайдера
В процессе активации сертификата можно столкнуться с ошибкой «Invalid CSR». Такая ошибка возникает по следующим причинам:
- Неправильное имя FQDN (полное имя домена) в качестве Common Name (в некоторых панелях управления это поле может также называться Host Name или Domain Name). В этом поле должно быть указано полное доменное имя вида domain.com или subdomain.domain.com (для субдоменов). Имя домена указывается без https://. В качестве данного значения нельзя использовать интранет-имена (text.local). В запросе для wildcard-сертификатов доменное имя необходимо указывать как *.domain.com.
- В CSR или пароле есть не латинские буквы и цифры. В CSR поддерживаются только латинские буквы и цифры – спецсимволы использовать запрещено. Это правило распространяется и на пароли для пары CSR/RSA: они не должны содержать спецсимволов.
- Неверно указан код страны. Код страны должен быть двухбуквенным ISO 3166-1 кодом (к примеру, RU, US и т.д.). Он указывается в виде двух заглавных букв.
- В управляющей строке не хватает символов. CSR-запрос должен начинаться с управляющей строки ——BEGIN CERTIFICATE REQUEST—— и заканчиваться управляющей строкой ——END CERTIFICATE REQUEST——. С каждой стороны этих строк должно быть по 5 дефисов.
- В конце или начале строки CSR есть пробелы. Пробелы на концах строк в CSR не допускаются.
- Длина ключа меньше 2048 бит. Длина ключа должна быть не менее 2048 бит.
- В CRS-коде для сертификата для одного доменного имени есть SAN-имя. В CSR-коде для сертификата, предназначенного защитить одно доменное имя, не должно быть SAN (Subject Alternative Names). SAN-имена указываются для мультидоменных (UCC) сертификатов.
- При перевыпуске или продлении сертификата изменилось поле Common Name. Это поле не должно меняться.
5 Ways to Fix Err_SSL_Protocol_Error
Check the Date of Your System
The incorrect date is by far the most common issue behind the emergence of SSL errors. This problem is mainly occasioned by an inconsistent synchronization of the date of your computer with that of the server you are attempting to access. To combat this problem, simply follow these steps:
Step I: Click the date icon on your computer’s taskbar. You will definitely have to possess administrative privileges to be able to gain access to this resource.
Step II: Set the date and the time appropriately. The exact manner of going about this depends largely on the operating system you use.
Step III: Click ‘OK’ like you as you are done to effect those changes. Go ahead now to refresh the page you were trying to access by pressing F5 on your keyboard.
Clear the Browsing Data
Some data that is cached may also impose an unnecessary burden on your browser and prevent it from operating smoothly. It is for this reason that you want to attempt to clear the cache after resetting your timer in vain. The following steps might be of help:
- Launch the Chrome browser in your computer
- Press Ctrl + Shift + Delete
- Set the time range to “All Time”
- Check “Cookies and other site data”
- Then check the “Cached images and files” checkbox
- Press ‘Clear Data’
This should do just fine!
Clear Your SSL State
If the problem still persists after attempting the two procedures above, you want to try clearing the SSL state of your computer. These procedures will enable you to do just that pretty well:
Step I: Click the three dots that appear next to the address bar in the Google Chrome browser. These dots appear right below the close button of your browser.
Step II: Now click ‘settings’ and then scroll way down to the ‘Advanced Click’ on the button in order to expand those advanced settings.
Step III: You now have to scroll down to the ‘Open Proxy Settings’ option underneath the ‘System’ section and then click it. A window titled ‘Internet Properties’ shall pop up.
Step IV: Go to the ‘Content Tab’ of that window and then click ‘Clear SSL State.’
Step V: Now attempt to open the website once in the Chrome browser.
Disable QUIC Protocol of Chrome
You now have to try to disable the QUIC Protocol of the Google Chrome browser. Do these to make the dream a reality:
Step I: Paste chrome://flags/#enable-quic in the address bar of the Chrome browser and then press ‘Enter.’
Step II: This will open an experimental QUIC Protocol option which is set to default. Disable the protocol.
Step III: Finish off by relaunching the Chrome and the reopening the website a second time.
Check Your Antivirus Settings
In some instances, it is your antivirus that may, in fact, be the reason why your SSL error arises. This is because all modern antivirus programs do scan the websites from time to time for any malicious elements and any other possible security threats. These include scanning the SSL/TLS versions of your sites.
In case a website possesses an outdated version of an SSL, the antivirus is programmed to block it. It in so doing hinders anyone from accessing that particular page or URL. You may attempt to disable the antivirus temporarily to deal with this problem. To do this:
Step I: Go to the Control Panel and access the specific antivirus you have installed
Step II: Right click on the program and then click ‘Disable’
Step III: Now try restarting your browser a second time to see what happens.
Fix ERR_SSL_PROTOCOL_ERROR by setting the correct Date & Time
Sounds too obvious, doesn’t it? Well, most of the time, the simplest solution to a problem is the correct one. In this case, incorrect date & time settings might be causing trouble for you. So, make sure that your system isn’t lagging behind or running ahead.
Related: Secure Your Domain & Sub-Domains with a RapidSSL Wildcard Certificate.
Why is this a problem? Certificate validity is an extremely important factor in the authentication process, and that means keeping very specific tabs on the time the certificate was signed and when it will expire. If there is an issue with your system’s time and date, it can cause all kinds of problems during authentication. These browsers are designed to err on the side of caution, which is why something as simple as having the wrong time can cause an SSL connection error.
Для владельцев сайтов
Теперь поговорим о том, что делать, если ошибка с кодом NET::ERR_SSL_VERSION_OR_CIPHER_MISMATCH начала появляться у владельца сайта с установленным SSL сертификатом.
- После выпуска SSL сертификата нужно немного подождать. Обычно он начинает действовать в течении одного часа.
- Проверьте, правильно ли он установлен.
- Если неожиданно перестал работать старый SSL сертификат, то скорее всего истек его срок годности. К счастью, полно онлайн сервисов, позволяющих проверить актуальность сертификата. То же самое можно сделать, щелкнув по иконке замка рядом с адресом.
- При использовании CDN необходимо убедиться, что она поддерживает безопасное соединение.
- RC4 Cipher — старый и простой инструмент для шифрования трафика. В нем были обнаружены серьезные уязвимости, в следствии которых новые веб-обозреватели перестали его поддерживать. Поэтому если ресурс работает по протоколу RC4, переведите его на TLS.
Очистка системы от вирусов
Обычно здесь замешаны вирусы, которые вызывают дополнительные рекламные баннеры в вашем браузере
Сейчас проблема распространена и набирает обороты, поэтому вам следует обратить на неё внимание. Ошибка вызывается из-за попытки вируса, просканировать сайт и добавить дополнительную рекламу
Решается проблема легко с помощью приложения Malwarebytes Anti-Malware, которое в автоматическом режиме всё исправит. Существуют и более сложные ситуации, решение, которых описано здесь.
Также следует отметить, что ошибка SSL вовсе не приговор сайту, вы успешно можете войти на него, только на свой страх и риск. Если вы вполне доверяете ресурсу, сделать это можно нажав на ссылку «Дополнительно» после текста ошибки и выбрав «Все равно перейти на сайт». Для того, чтобы в дальнейшем на текущем сайте не возникала подобная проблема, вы можете внести сертификат в список доверенных в браузере.
Помимо всего остального, причиной возникновения ошибки может быть просто неправильная ссылка на сайт, некоторые ресурсы используют защищенное соединение для зарегистрированных пользователей и обычное для гостей. В этом случае, вам следует просто заменить https на http в адресе сайта.
Методы исправления ошибок Err_SSL_Protocol_Error в Google Chrome
Если вы ищете в Google, как исправить ошибку Err_SSL_Protocol_Error, то он вернет вам много результатов, и вам нужно прочитать все эти статьи и попробовать все методы, перечисленные там. Чтобы упростить этот процесс и помочь вам решить проблему быстрее, я собрал и создал это руководство, которое содержит некоторые полезные методы, которые вам стоит попробовать.
Убедитесь, что дата и время вашего компьютера верны.
Подобно тому, как ошибка Your Connection Is Not Private (Ваше соединение не является частной), если дата и время вашего ПК или устройства неправильные, ваш браузер не может загрузить SSL-соединение должным образом.
Перед тем, как идти дальше, необходимо еще раз проверить дату и время на компьютере, чтобы убедиться, что оно верно и совпадает с текущим временем.

Временно отключить антивирус и приложения для обеспечения безопасности в Интернете.
Иногда ваше антивирусное программное обеспечение, программы интернет-безопасности или встроенный брандмауэр блокируют SSL-соединения. Это приводит к тому, что все SSL-соединения не могут загрузиться полностью и приводят к этой ошибке.
Для диагностики этой проблемы временно отключите антивирусное программное обеспечение, программы интернет-безопасности, брандмауэр или что-либо подобное. Если ошибка исчезла, вы можете выяснить причину ошибки Err_SSL_Protocol_Error.

Удалить файл системных хозяев или восстановить его по умолчанию.
Если какая-либо программа изменила ваш хост-файл, или на него повлияли вирусы или вредоносные программы, вы можете столкнуться с этой SSL-ошибкой в браузере Google Chrome. В этой ситуации файл hosts может содержать некорректную информацию и перенаправит интернет-соединения не в те места. Это может быть причиной того, что данная ошибка SSL отображается, поскольку SSL-сертификаты не могут проверить SSL-соединение.
Поэтому, если вы не используете файл hosts для каких-либо целей, просто удалите его из этого места: “C:WindowsSystem32driversetc”.

Если вы не можете удалить файл hosts, убедитесь, что у вас есть на это разрешение. Для того, чтобы дать разрешение вашему текущему пользователю, щелкните правой кнопкой мыши на файле hosts и выберите “Свойства”.
После этого перейдите на вкладку “Безопасность” и выберите кнопку “Правка”. На следующем шаге выберите имя пользователя, которое Вы используете, и отметьте все в колонке “Разрешить”.

Если вы используете hosts-файл по каким-то причинам и объявили там свои команды, просто сохраните свой код и удалите необычный.
Очистить состояние SSL для исправления ошибки Err_SSL_Protocol_Error Ошибка
В некоторых случаях состояние SSL может заблокировать ваше соединение и показать вам эту ошибку. При этом необходимо удалить все состояние SSL.
Чтобы очистить состояние SSL, перейдите в Панель управления и выберите Параметры Интернета.

Далее выберите закладку “Содержимое” и нажмите на кнопку “Очистить состояние SSL”, а затем нажмите “ОК”.

Все сделано. Возможно, вы захотите попытаться перезагрузить свой сайт в браузере Google Chrome еще раз, чтобы проверить, исчезла ли ошибка или нет.
Изменить уровень Интернет-безопасности и конфиденциальности
Если вы установили “Высокий” уровень в качестве уровня безопасности и конфиденциальности, он может блокировать некоторые странные соединения, в том числе соединения SSL. Это привело к ошибке Err_SSL_Protocol_Error.
Изменив эти настройки на “Средний” или “Низкий”, ваши SSL-соединения больше не будут блокироваться. Чтобы изменить уровень Интернет-безопасности и конфиденциальности, перейдите в Панель управления и выберите “Опции Интернета”.
Далее необходимо выбрать закладку “Безопасность” и установить “Средний” уровень.

Сделайте то же самое с закладкой “Конфиденциальность”. После изменения этих настроек попробуйте перезагрузить браузер Google Chrome еще раз, чтобы убедиться, что проблема исчезла или осталась.
Отключить протокол Chrome QUIC для исправления ошибки Err_SSL_Protocol_Error
По сообщениям, этот метод использовался многими пользователями, и это помогло решить проблему. Поэтому, если вы хотите отключить протокол QUIC в браузере Google Chrome, скопируйте “chrome://flags/#enable-quic” и вставьте его в адресную строку и нажмите “Enter”.
Затем в раскрывающемся списке выберите “Отключено”, а затем перезапустите браузер Google Chrome.

Надеюсь, это руководство было полезным и поможет исправить ошибку Err_SSL_Protocol_Error в браузере Google Chrome. Если вам есть, что добавить в эту статью, или возникнут вопросы или проблемы, оставьте свой комментарий ниже.
5 / 5 ( 1 голос)
Why are you getting ERR_SSL_PROTOCOL_ERROR?
There are many reasons for not connecting with the server or any website. However, we cannot always find all the reasons behind this.
Some of the most common reasons for this error are:
- A firewall blocking the browser extension
- Inaccurate date & time
- The cache of the Browser
- SSL state of the system
The main trouble occurs when it remains even after reloading the page or clearing the cache. You cannot ignore this error, but you can eliminate it from Google Chrome.
We will be discussing all these issues and how to overcome them in this article.
Cheap SSL Certificates from $8.00/yr.!
Get the lowest prices on trusted SSL Brands from ClickSSL.
Как я могу исправить err_ssl_protocol_error в Windows 10, 8.1?
- Обновите браузер Chrome
- Отключить Chrome QUIC Protocol
- Отключить расширения Chrome
- Очистить состояние SSL
1. Обновите браузер Chrome
-
Щелкните левой кнопкой мыши или коснитесь ссылки, размещенной ниже, чтобы получить доступ к веб-сайту Google Chrome и загрузить с него последнюю версию Chrome. ПРИМЕЧАНИЕ
Нажмите здесь, чтобы загрузить последнюю версию Google Chrome .
. Нужная для загрузки версия Google Chrome: 5.0.342.9 или последнюю версию, которую вы можете найти на сайте
- Теперь после загрузки новой версии приложения Google Chrome вам нужно будет установить ее, следуя инструкциям на экране.
- Теперь закройте все окна Google Chrome, которые вы открыли.
- Перезагрузите устройство с Windows 8.1 или Windows 10.
- Попробуйте открыть приложение Google Chrome после запуска операционной системы.
- Теперь у вас должно быть все работает без необходимости иметь дело с кодом ошибки «err_ssl_protocol_error».
ОТНОСИТЕЛЬНО: ERR_SSL_VERSION_OR_CIPHER_MISMATC: как исправить эту ошибку браузера
2. Отключить Chrome QUIC Protocol
Многие пользователи подтвердили, что отключение протокола Chrome QUIC поможет им решить проблему. Вот шаги, чтобы следовать:
- Введите следующую команду на новой вкладке браузера: chrome: // flags/# enable-quic
- Теперь используйте раскрывающееся меню, чтобы отключить эту функцию, как показано на скриншоте ниже.
3. Отключить расширения Chrome
В редких случаях расширения Chrome могут вызывать раздражающую ошибку Err_ssl_protocol_error. Чтобы исключить эту возможную причину из своего списка, отключите все расширения браузера и проверьте, сохраняется ли ошибка. Если это не так, это означает, что виновником является одно из расширений вашего браузера. Включите расширения вашего браузера одно за другим, чтобы идентифицировать и удалить неисправные расширения.
СВЯЗАННЫЕ: РЕШЕННЫЕ: на ПК произошла ошибка браузера
4. Очистить состояние SSL
Очистка вашего состояния SSL – один из самых быстрых способов исправить проблемы вашего браузера. Вот следующие шаги:
- Запустите панель управления> перейдите в Сеть и Интернет
- Перейдите в Центр управления сетями и общим доступом
- Выберите «Свойства обозревателя»> перейдите на вкладку «Содержимое»> нажмите кнопку «Очистить состояние SSL».
- Перезагрузите компьютер> запустите Chrome и проверьте, сохраняется ли проблема.
Итак, я уверен, что избавиться от кода ошибки «err_ssl_protocol_error» с вашего устройства Windows 8.1 или Windows 10 было не так сложно. Если у вас есть какие-либо вопросы относительно этого руководства, вы можете связаться с нами, написав в разделе комментариев ниже.
Исправить ошибку ERR_SSL_PROTOCOL_ERROR в Chrome или Yandex браузере
В первую очередь, посмотрите на адресную строку браузера, если адрес начинается на http и не имеет иконку замка, то этот сайт небезопасен, и вы должны покинуть его в целях своей безопасности. Если сайт начинается на https и имеет иконку замка (это безопасный сайт), и вы получаете ошибку ERR_SSL_PROTOCOL_ERROR, то попробуем исправить данную проблему.
1. Удалить файл Hosts
Файл hosts есть на каждой версии Windows, и он представляет собой текстовый файл, который содержит сопоставление доменных имен и IP-адресов. Иногда вирусное ПО может изменять этот файл, тем самым вызывая различные ошибки. Удаление этого файла, может исправить ошибку ERR_SSL_PROTOCOL_ERROR.
Нажмите Win+R и введите путь C:\Windows\System32\drivers\etc, чтобы быстро перейти к месторасположению файла hosts. Нажмите сверху на вкладку “Вид” и установите галочку на “Расширение имен файлов”. Теперь удалите файл hosts, который не имеет на конце расширений как .ics и т.п. Перезагрузите ПК и проверьте, устранена ли ошибка.
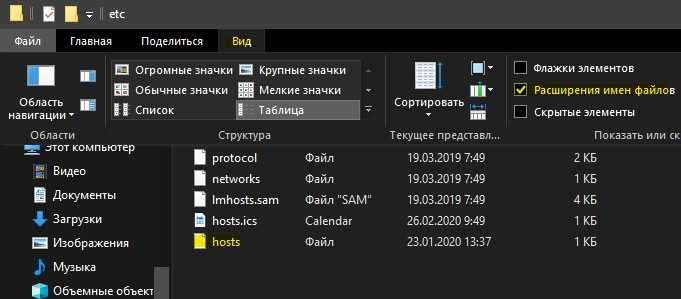
2. Очистить состояния SSL
Когда вы подключаетесь к сайту, ваш ПК запрашивает у веб-сайта сертификат, который проверяется на безопасность. После завершения проверки идет соединения с сайтом, если SSL безопасен. Весь этот процесс занимает много времени, и сертификаты веь-сайтов хранятся на вашем компьютере локально, чтобы при втором подключении к сайту ускорить этот процесс. Эти локальные файлы могут быть повреждены, тем самым вызывать различные ошибки с SSL.
Нажмите Win+R и введите inetcpl.cpl, чтобы быстро открыть свойства интернета. Перейдите во вкладку “” и нажмите “Очистить SSL”. Нажмите OK, и перезапустите браузер.
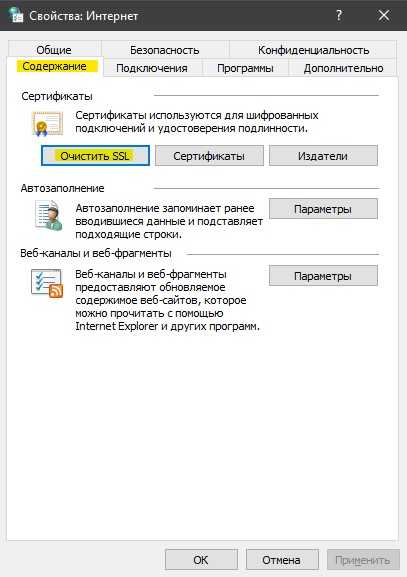
3. Отключить QUIC Protocol
QUIC Protocol установить соединение между двумя конечными точками через UDP. Если на одном из них будут проблемы, то появится код ошибки ERR SSL PROTOCOL ERROR в браузере.
Откройте свой браузер и введите в адресную строку chrome://flags/. Далее напишите в поиске Experimental QUIC protocol и справа отключите Disabled. Перезапустите браузер и проверьте решена ли проблема.
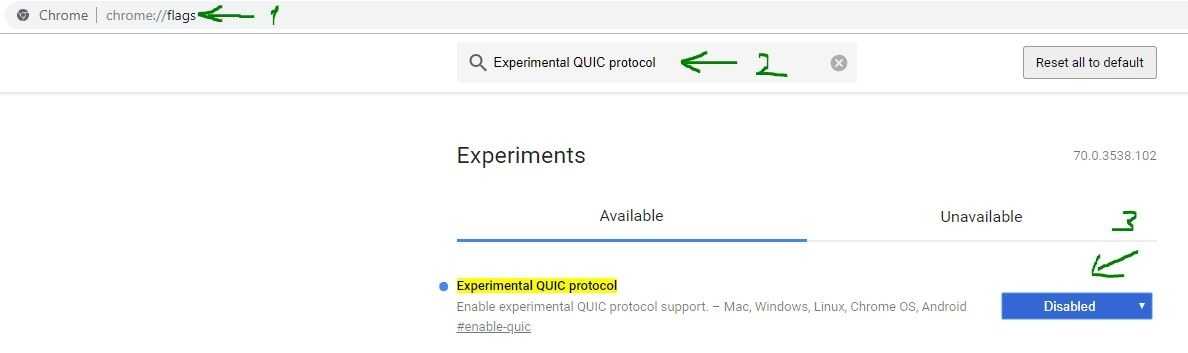
4. Настройка даты и времени
Неправильная дата и время могут быть причиной ошибки ERR_SSL_PROTOCOL_ERROR в любых браузерах. Перейдите “Параметры” > “Время и Язык” > “Дата и Время” и установите правильное время, дату и регион, если они не правильны.
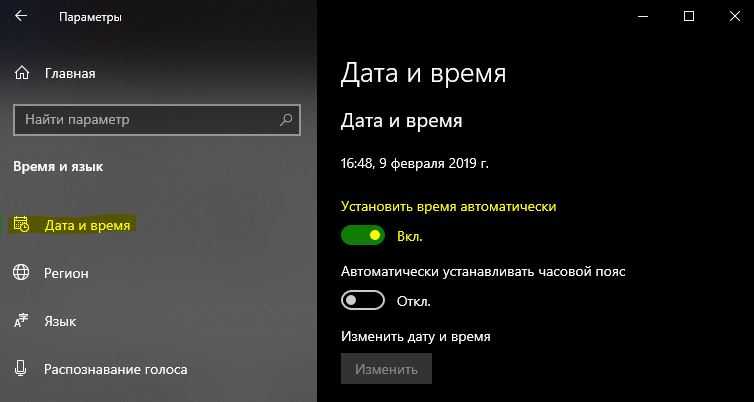
5. Дополнительные советы
- Отключите сторонний антивирус и проверьте ошибку. Проблема была замечена в NOD32.
- Если вы столкнулись с этой проблемой на всех своих компьютерах в одной сети, то перезагрузка роутеров, может решить проблему.
- Просканируйте систему Windows антивирусным сканером как Zemana или Dr.Web.
- Отключите все расширения в браузере, перезапустите браузер и проверьте. (в адресную строку chrome://extensions/ для быстрого перехода).
Смотрите еще:
- Ошибка ERR QUIC PROTOCOL ERROR в Google Chrome или Yandex
- Исправить ошибку ERR_SSL_VERSION_OR_CIPHER_MISMATCH
- Ошибка ERR SSL VERSION_INTERFERENCE в Google Chrome
- NET::ERR_CERT_INVALID ошибка в браузере Google Chrome
- Ошибка DNS_PROBE_FINISHED_NO_INTERNET в браузере
comments powered by HyperComments
Обновление Windows или Android
Попробуйте установить последние пакеты обновлений для компьютера или мобильного устройства.
Процедура установки обновлений в Windows 10:
- Одновременно зажмите клавиши «Windows + I» (или кликните на «Пуск» и щелкните по нижней правой шестеренке).
- Пройдите в подраздел «Обновление и безопасность».
- В «Центре обновления» запустите проверку (если она не стартовала в автоматическом режиме).
- Дождитесь загрузки и установки доступного обновления.
- В том случае если такового нет, система известит вас об этом в соответствующем сообщении.
Процедура обновления Android:
- Зайдите в «Настройки».
- Пролистните список подразделов до конца и щелкните по опции «О телефоне».
- Нажмите «Обновление».
- Дождитесь окончания проверки.
- Подтвердите свое желание установить доступное обновление.
- В случае же если его не будет, вы увидите извещение следующего содержания: «Вы пользуетесь последней версией».
Брандмауэр или антивирус, блокирующие сайт
Некоторые сайты блокируются брандмауэром Windows. Для проверки можно отключить брандмауэр и попробовать зайти на нужный сайт. Если SSL-сертификат начал работать корректно, значит дело в брандмауэре. В браузере Internet Explorer вы можете внести некорректно работающий сайт в список надежных и проблема исчезнет. Однако таким образом вы снизите безопасность своего устройства, так как содержимое сайта может быть небезопасным, а контроль сайта теперь отключен.

Также SSL может блокировать антивирусная программа. Попробуйте отключить в антивирусе проверку протоколов SSL и HTTPS и зайти на сайт. При необходимости добавьте сайт в список исключений антивируса.

Отключение проверки протоколов безопасности
Отключить в браузере проверку сертификатов возможно, но делать это рекомендуется только в случае, если вы доверяете источнику свою платёжную информацию, личные данные. Рассмотрим два варианта, как обойти проверку протокола безопасности страницы в Yandex Browser.
Способ 1: правильно установить время на компьютере
Настройка времени на устройстве и работа протоколов HTTPS кажутся не связанными понятиями. Однако, сбой настроек может привести к тому, что Yandex Browser будет некорректно считывать информацию со страниц при переходе. В этом случае ошибка может появиться даже при открытии сайта с проверенным SSL.
Как правильно установить время на компьютере:
- В правом нижнем углу экрана на панели задач расположен значок времени – кликаем на него правой кнопкой мыши.
- Откроется меню – переходим в пункт «Настройка даты и времени».
- В пункте «Установить время автоматически» передвиньте выключатель на «Вкл».
Не рекомендуется настраивать дату и время вручную – есть вероятность, что ошибка с расшифровкой HTTPS вернётся, так как Yandex Browser не сможет получить корректные данные с сервера.
Способ 2: вручную подтвердить переход на непроверенный сайт
Если дата и время на вашем устройстве настроены верно и вы доверяете странице, на которую планируете перейти:
- Откройте нужную страницу в браузере.
- Если подключение не защищено, появится системное сообщение с предупреждением. Нажмите «Подробности».
- В открывшемся списке выберите пункт «Сделать исключение для этого сайта».
Перезапустите браузер, чтобы изменения вступили в силу. Если способ не помог, попробуйте переустановить Яндекс.
Почему возникает ошибка подключения SSL
В каждой ситуации причина возникновения ошибки SSL Connection Error индивидуальна. Она может быть вызвана, как сервером, с которого запрашивается информация о сайте, так и компьютером пользователя. Если источником проблемы является компьютер посетителя сайта, решение ее следует искать в браузере, с которого идет обращение к ресурсу.

SSL Connection Error – это типичная ошибка для браузеров, выполненных на платформе Chromium. К таким браузерам относится не только Google Chrome, но и различные его аналоги: Яндекс.Браузер, современные версии Opera, Comoda Dragon и другие. Во всех них причиной возникновения ошибки является проблема с сертификатом клиентской аутентификации.
Если возникла ошибка подключения SSL, с браузера не получится зайти на один или несколько сайтов из-за появления в окне надписи SSL Connection Error. Чтобы продолжить пользоваться интернетом в полном объеме, нужно избавиться от проблемы. Ниже рассмотрено, что делать, если ошибка подключения SSL появилась в Google Chrome, но инструкция универсальна, и похожим образом устраняется проблема в других браузерах:
- Обновите браузер. При возникновении любых проблем, связанных с подключением к сайтам в интернете или воспроизведении контента на них, нужно первым делом установить актуальную версию браузера. Чаще всего браузер Google Chrome обновляется автоматически или предлагает пользователю сам загрузить последнюю версию, но многие игнорируют рекомендации, что приводит к возникновению различных проблем.
Чтобы обновить браузер Chrome, нужно зайти в настройки и нажать на пункт «О программе»
Далее нужно обратить внимание, последняя ли версия установлена. Если нет, то браузер потребуется обновить

- Изучите установленные расширения. Часто проблемы с работоспособностью браузера возникают из-за различных расширений. Неопытные пользователи могут случайно установить вирусные расширения, которые вредят компьютеру. Также некоторые лицензионные расширения могут конфликтовать с определенными сайтами или сценариями, выполняемыми на них, что будет приводить к ошибке подключения SSL.
Чтобы проверить, не связана ли ошибка с расширениями, зайдите в настройки Google Chrome и далее переключитесь на пункт «Расширения». Отключите все запущенные расширения и вновь попробуйте подключиться к сайту, на котором появлялось сообщение SSL Connection Error. Если ошибка не исправилась, переходите к следующему пункту.

- Сбросьте настройки прокси-сервера. Чтобы соединяться с сайтами в интернете, Google Chrome использует настройки прокси-сервера. Они могут сбиться по различным причинам: из-за действий стороннего расширения, вируса, одной из установленных программ на компьютере и так далее.
Сбросить настройки прокси-сервера к значениям по умолчанию достаточно просто. Достаточно зайти в настройки Google Chrome, выбрать пункт «Показать дополнительные настройки» и в графе «Сеть» нажать на кнопку «Изменить настройки прокси-сервера». Далее останется выбрать вариант с автоматическим определением параметров и можно пробовать запустить сайт, на котором появлялась ошибка SSL Connection Error.

- Убедитесь, что проблема не связана с антивирусом. Антивирусные приложения работают не идеально, и из-за них могут возникать различные проблемы при подключении к сайтам в интернете. Чтобы проверить связана ли работа антивируса с ошибкой SSL Connection Error, нужно отключить программу защиты от вредоносных приложений и попробовать зайти на сайт.

Важно: Отключайте антивирус только в том случае, если вы уверены, что посещаемый сайт не содержит вирусов. Если отключение антивируса помогло исправить ошибку SSL, нужно будет в его настройках найти пункт, который позволяет создать исключение для протокола SSL. Если отключение антивируса помогло исправить ошибку SSL, нужно будет в его настройках найти пункт, который позволяет создать исключение для протокола SSL
Если отключение антивируса помогло исправить ошибку SSL, нужно будет в его настройках найти пункт, который позволяет создать исключение для протокола SSL.
Когда ни один из приведенных выше советов не помогает избавиться от проблемы, следует убедиться, что сайт в данный момент доступен. Не исключено, что ошибка возникает на стороне сервера, и со всех устройств зайти на ресурс не удается.
A quick guide on how to fix Chrome’s ‘This site can’t provide a secure connection’ or ‘ERR_SSL_PROTOCOL_ERROR.’
If Google Chrome is your window to the world of the internet, you must have encountered a “This site can’t provide a secure connection” error or an ERR_SSL_PROTOCOL_ERROR message at least once. The frustrating thing about this error (family of errors, really) is that there’s no easily discernible cause behind it a lot of the time. The SSL errors can pop up on the most popular sites as well as on the least ones. Heck, I’ve gotten one on here, on our website, and I can assure you our SSL/TLS configuration is up to snuff.
Like we just discussed, as far as the reason that Google sometimes says “This site can’t provide a secure connection,” it’s almost impossible to pin it down to a single cause. It can be anything from an issue as trivial as an incorrect system date to far more perplexing server issues – it could be almost anything.
Let’s leave the diagnostic part aside for a moment and focus on what you’re here for – the treatment.
Here’s a quick, troubleshooting guide to fix ERR_SSL_PROTOCOL_ERROR on Google Chrome. If one doesn’t work, try the next one. Sooner or later, you should be able get rid of this issue.



