Инструкция по восстановлению поврежденного файла
Содержание:
- Starus Partition Recovery
- Файл Word повреждён
- Как исправить ошибку с повреждёнными папкой и файлом, когда чтение недоступно
- Ошибка «Папка или файл повреждены. Чтение невозможно» — что делать?
- Неизвестный формат
- У меня перестали работать ярлыки, почему?
- Восстановление данных с поврежденного диска
- Файл или папка повреждены. Чтение невозможно — что делать
- Приложения для мультимедиа
- Где именно располагается MFT файлов
- Ручное редактирование кода
- Повреждение установочных файлов
Starus Partition Recovery
Программа для восстановления логических дисков, которая спасёт, если компьютер перестал отображать любой накопитель или разрушилась структура диска.
Starus Partition Recovery реконструирует системную структуру, устранит повреждения, переформатирует нечитаемые файлы, полностью восстановит повреждённые участки. Программа должна справиться даже со сложными ситуациями: удалением файловой таблицы, повреждением загрузочной области диска и другими.
Сохранить информацию можно на жёсткий диск, ISO‑образ, CD или DVD. Есть функция просмотра файлов перед восстановлением.
Купить Starus Partition Recovery →
Файл Word повреждён
Это вторая по популярности причина, по которой не открывается документ Word. При этом любые другие документы открываются без проблем. Если Вы скачали его с Интернета — попробуйте скачать повторно. В том случае, когда документ прислали его по почте — попросите отправителя переслать его заново. Если не получается открыть файл Word на флешке или или ином съёмном носителе — попробуйте скопировать его на компьютер и открыть уже непосредственно с него.
Если ни один из предложенных способов не сработал, то открыть повреждённый файл Word скорее всего у Вас вряд ли получится. Если он очень важный, то стоит попробовать воспользоваться программами для восстановления файлов типа Recovery Toolbox for Word. Как вариант, можно использовать специальные онлайн-сервисы. Один из самых популярных — Online File Repair Service. Он умеет работать с файлами *.doc, *.docx, *.dot, *.dotx или *.rtf и сможет предоставить тот текст, который ещё можно восстановить.
Как исправить ошибку с повреждёнными папкой и файлом, когда чтение недоступно
Какие же инструменты нам помогут устранить ошибку «Файл или папка повреждены»? Ниже я перечислю список советов, при этом разделю советы отдельно для вашего винчестера и для флеш-накопителя.
Жёсткий диск
Итак, если подобная проблема возникла у вас с жёстким диском (или каким-либо файлом или папкой на нём), тогда выполните следующее:
- Просто перезагрузите ваш компьютер. Если проблема имела случайную природу, тогда она исчезнет;
- Проверьте плотность подключения шлейфов вашего жёсткого диска как к материнской плате, так и к самому винчестеру. Убедитесь, что данные шлейфы не повреждены;
- Запустите командную строку от имени администратора (нажмите Пуск, в строке поиска наберите cmd, в списке найденных программ сверху появится соответствующая программа, кликните на ней правой клавишей мыши и выберите «Запуск от имени администратора»). В появившейся командной строке наберите команду
chkdsk c: /f и нажмите ввод.
Вместо буквы «с» при необходимости проставьте букву диска, на котором у вас имеются проблемы;
Командная строка
Используйте утилиту sfc для восстановления целостности системных файлов ОС Виндовс. Вновь запустите командную строку от имени администратора, и в ней наберите
sfc /scannow и нажмите ввод.
- Проверьте ваш ПК на наличие антивирусных программ (помогут такие инструменты Dr. Web CureIt!, Malware Anti-Malware и других подобных им);
- Используйте программу Partition Guru для восстановления доступа к файлам. Скачайте данную программу (к примеру, вот отсюда), установите её и запустите. Выберите проблемный диск, затем кликните на меню диска (Disk), там нажмите на «Проверка и восстановление плохих секторов» (Verify or Repair Bad Sectors) и дождитесь окончания сканирования разделов. После окончания программа отрапортует, сколько проблемных разделов было найдено, и удалось ли восстановить данные из них.Использование программы Partition Guru
Флеш-накопитель
Итак, как исправить ошибку «Файл или папка повреждены. Чтение невозможно» в случае, когда мы имеем дело с флеш-накопителем. Выполните следующее:
- Попробуйте использовать другой разъём ЮСБ на вашем ПК (вполне возможно, что использованный конкретный разъём может быть повреждён);
- Попробуйте прочитать вашу флешку на другом компьютере;
- Выполните процедуру с использованием утилиты CHKDSK, упомянутую чуть выше (при наборе команды укажите букву, соответствующую вашему флеш-накопителю);
- Проверьте вашу флешку на наличие вирусов с помощью антивирусных программ;
- Обновите драйвера для вашей флешки. Для этого перейдите в Диспетчер устройств (нажмите Пуск, и в строке поиска введите devmgmgt.msc и нажмите ввод), найдите там пункт «Дисковые устройства» и кликните на нём. В открывшемся перечне найдите свою флешку, кликните на ней правой клавишей мыши и выберите «Обновить драйвера»;Обновляем драйвера флешки
- Используйте программы для восстановления содержимого флеш-накопителя (например, R-Studio). Скачайте и установите на ПК данный софт (рекомендую поискать в сети его бесплатные вариации), вставьте флешку в компьютер, а затем запустите данную программу.
В меню программы щёлкните на флешке, а затем выберите опцию «Сканировать» сверху. Содержимое накопителя будет просканировано, и вы увидите список папок, которые можно восстановить (там где будет красный крестик – восстановить уже нельзя).
Ставим галочки напротив найденных для восстановления папок и жмём на «Восстановить помеченные» и указываем директорию, где будут размещены восстановленные файлы. После восстановления рекомендую скопировать данные в безопасное место на винчестере, а саму флешку – наново отформатировать.
Восстанавливаем USB флешку
Ошибка «Папка или файл повреждены. Чтение невозможно» — что делать?
Несмотря на то что ОС Windows обладает мощнейшим инструментарием для распознавания и открытия множества типа файлов, нередко возникают ситуации, когда ни с того ни с сего на экране монитора появляется сообщение: «Ошибка 0x80070570. Файл или папка повреждены. Чтение невозможно». В большинстве случаев это относится к съемным носителям информации, но, вопреки всему, такая ситуация может касаться и данных, сохраненных на жестких дисках или в их логических разделах (томах). Рассмотрим несколько вариантов по отдельности.
Что означает ошибка: «Папка или файл повреждены. Чтение невозможно»?
Как уже понятно, в русскоязычных версиях Windows особого пояснения, что собой представляет данная ошибка, не нужно. С точки зрения описания все и так понятно.

Другое дело – выяснить причину, почему возникает сообщение об ошибке: «Папка или файл повреждены. Чтение невозможно» и постараться найти оптимальное исправление проблемы. Начнем с инсталляции Windows или какого-либо другого программного продукта.
Инсталляция Windows
Представим себе ситуацию, что инсталляция Windows происходит не с оригинального диска, а с его копии, записанной на DVD-носителе. Тут может быть несколько вариантов сбоев. Во-первых, сам оптический диск может иметь повреждения в виде царапин, выбоин, жировых пятен и т. д.

Понятно, что запущенный файл Setup прочитать данные на проблемных секторах и областях не может именно вследствие повреждений. Тут выход только один – взять новую болванку и скопировать на нее установочный дистрибутив или произвести запись из образа диска.
Что касается образов, тут ошибка «Папка или файл повреждены. Чтение невозможно» тоже имеет место, причем достаточно часто. Одной из причин может стать некорректная запись самого образа. Что делать? Да просто перезаписать образ заново, если это не поможет еще раз создать образ оригинального диска и перенести данные в процессе прожига на съемный носитель.
Иногда может наблюдаться повреждение загрузочной записи. Но исправляется это при помощи консоли с вызовом средств восстановления загрузчика. Но и код ошибки здесь другой.
Открытие архивных файлов
Архивы и программы, их открывающие, тоже могут в работе приводить к появлению ошибок типа «Папка или файл повреждены. Чтение невозможно», но только в этом случае проблема может заключаться лишь в том, что архив (при условии, что он находится на винчестере) был попросту недогружен в случае его скачивания из Интернета. Правда система здесь не «плюется». В основном сообщения об ошибке выводит сам архиватор.

Наиболее распространенными являются месседжи о непредвиденном конце архива при распаковке (как это выдает тот же WinRAR). Но в сути своей причина остается неизменной – повреждение файла или папки в самом архиве, из-за чего полное и корректное извлечение данных становится невозможным.
Другие ситуации
Но это были только самые распространенные случаи. Нередко можно встретить и ситуации, когда файл или папка повреждены, чтение невозможно на флешке или с USB-винчестера
Тут уж стоит обратить внимание на системные ошибки, а также механические повреждения устройств такого типа

Равно как и для жестких дисков, желательно произвести полную проверку устройств с автоматическим исправлением ошибок и даже с полным тестированием поверхности, хотя и само устройство может быть защищено от записи или копирования находящихся на нем данных.
По большому счету ошибка «Папка или файл повреждены. Чтение невозможно» может возникать даже при сбоях в самой «операционке», повреждениях оперативной памяти, при наличии устаревшей версии BIOS, да и при некорректном доступе к винчестеру.
Кстати, это касается случаев, когда ошибка возникает с запуском (открытием файла) или папки с жесткого диска либо логического тома, когда пользователь твердо уверен, что файл является подлинным и был сохранен корректно. Кто знает, может, причина именно в ошибках, описанных чуть выше.
Заключение
Но если рассматривать проблему в целом, в каждом конкретном случае нужно точно выяснить причину, а только потом думать, какое именно решение будет максимально действенным для устранения такой ситуации.
Как уже понятно, особое внимание нужно уделить отсутствию повреждений на съемных носителях информации, а также целостности файлов и папок, причем находящихся не только в архивах, ведь сопутствующие данные тоже могут быть повреждены или, так сказать, недокачаны, несмотря на наличие основных файлов, подлежащих запуску или открытию. И вообще, файлы или папки могут быть просто защищены от копирования, а тут потребуется снять ограничительный атрибут под админом
fb.ru
Неизвестный формат
Если для открытия вложенного файла требуется особое приложение, а у вас на компьютере или на телефоне его нет, то файл не получится открыть, пока не будет скачана и установлена нужная программа. Поэтому следует убедиться, что на всех устройствах, которые используются для работы с почтой, соответствующие приложения установлены.
Вот самые популярные форматы файлов и связанные с ними программы.
- Форматы: .doc, .docx / Программа: Microsoft Word
- Форматы: .xls, .xlsx / Программа: Microsoft Excel
- Форматы: .ppt, .pptx, .pps / Программа: Microsoft PowerPoint
- Формат: .pdf / Программа: Adobe Acrobat
- Формат: .zip, .rar, .z / Программа: WinRAR,
- Формат: .avi, .mov, .wmv, .mp4, .mpeg / Программа: VLC или любой другой видеоплеер
- Формат: .html, .htm / Программа: Google Chrome, Microsoft Edge или любой другой веб-браузер
- Формат: .exe or .com / Запускается самой операционной системой.
Для запуска файлов с расширением .exe и .com специальная программа не нужна
Эти файлы являются исполняемыми, и принимать их следует с особой осторожностью: в них могут содержаться вредоносные программы. Нельзя скачивать и открывать их, если нет уверенности, что это необходимо сделать, то есть, получили именно то, что нужно
У меня перестали работать ярлыки, почему?
Для тех, кто не в курсе, каждый файл на вашем компьютере открывается с помощью определенной программы и если попробовать открыть его не верной, не предназначенной для этого программой, скорее всего вы увидите на мониторе всплывающую ошибку или непонятные каракули.
Происходит это из-за того, что каждый файл имеет свой формат, называют его расширением. Например, вы наверное не раз слышали, что песни записывают в формате mp3, картинки в формате jpeg, а фильмы в avi. Все эти расширения позволяют пользователю и операционной системе понимать, что за файл перед ними и какой программой его нужно открывать.
Веду я все это к тому, что ярлыки тоже имеют свое расширение lnk. И если операционная система получит команду открывать расширение lnk с помощью блокнота, то все ярлыки на вашем компьютере автоматически станут открываться через блокнот. В результате изменения настроек ярлыки могут открываться любой программой на вашем компьютере, но при этом не будут выполнять своего предназначения.
Большинство людей, попав в данную ситуацию, сразу начинают искать решение проблемы, это конечно хорошо. Но я бы сначала рекомендовал разобраться в причинах возникновения сбоя. Ведь если не понимать что происходит, то в дальнейшем вы можете «спотыкаться» об данную ситуацию до бесконечности.
Поэтому сначала сядьте, успокойтесь, подумайте минутку над тем, что вы делали перед тем, как ярлыки перестали работать. Думаю, вы почти сразу определите причину и запомните навсегда, что так делать не нужно. А я немного подскажу вам. Чаще всего ярлыки открываются одной и той же программой из-за вашей халатности, вы сами по случайности и специально задаете какому-то неизвестному вам файлу программу для открытия по умолчанию.
Для этого достаточно нажать на файл правой кнопкой мышки и в выпадающем меню выбрать стручку «Открыть с помощью» при этом выбираете программу и забываете снимать галочку с параметры настройки: «Использовать выбранную программу для всех файлов выбранного типа»
Вот так просто и «ломаются» ярлыки и программы.
Конечно, кроме этого еще есть большая вероятность зацепить вирус, который без вашего вмешательства сделает все необходимые настройки, и ярлыки тоже перестанут открываться, так как положено. Если есть желание проверить компьютер на вирусы, то вот тут я показывал как это сделать.
Восстановление данных с поврежденного диска
Если не один из перечисленных способов не помог восстановить работоспособность диска, вы можете вернуть данные с помощью . Запустите программу и укажите в качестве объекта сканирования физическое устройство. Утилита проанализирует диск выдаст список фалов доступных для восстановления.
Вы можете просмотреть содержимое файлов и выбрать необходимые для сохранения на исправный диск. Во время восстановления данных со сбойного диска необходимо учитывать, что он в любо момент вся информация с него может быть полностью утеряна. Специально для этого в программе разработана функция создания образа диска. После создания образа вы можете отключить проблемный носитель и продолжать работать с виртуальным образом, не опасаясь полного краха диска.
Для создания образа выделите проблемный диск в программе и нажмите кнопку Сохранить диск расположенную на главной панели. Укажите путь для хранения файла образа и дождитесь завершения операции.
Для подключения виртуального диска к программе нажмите кнопку Монтировать диск и укажите путь файлу с образом. После этого в программе появится еще новый диск, и вы сможете выбрать его для анализа. Подробнее о восстановлении данных смотрите в видео:
Апр 06
15 658 0
Некоторые пользователи сталкиваются с тем, что флешка не открывается. Не открываться может также определенный файл или папка, которая содержится в памяти носителя.
При этом на экране появляются сообщения о том, что диск в устройстве не отформатирован, отсутствует доступ к съемному диску, файл либо папка повреждены. Иногда даже появляется надпись, которая гласит о том, что произошла ошибка во время копирования папки либо файла.
Если обратить внимание на свойства используемого носителя, то там содержится информация о том, что его емкость равна 0 байт, что также относится к занятому и свободному пространству, а файловая система съемного диска – RAW
Файл или папка повреждены. Чтение невозможно — что делать
Операционная система Windows при довольно большом количестве разных ошибок все равно может удивлять. Одним из самых опасных сюрпризов становиться сообщение «Файл или папка повреждены. Чтение невозможно». Именно в этот момент к пользователю приходит понимание того, что вся хранившаяся информация на жестком диске или флешке под угрозой полного стирания. А ведь среди хранящейся информации могут быть семейные фотографии, рабочие проекты или другие ценные файлы.

Отчего возникает ошибка «Файл или папка повреждены»?
Ошибка «Файл или папка повреждены. Чтение невозможно» возникает по нескольким причинам. Наименее разрушительный фактор – это разного рода программные сбои в ОС (битые файлы, удаленные сектора памяти в виду влияния антивируса, кривые обновления и другое). Их еще можно попробовать исправить самостоятельно. Но вот в ситуациях с техническими повреждениями носителя информации — нужно будет просто купить себе новое устройство или нести поломку в сервисный центр.
Если ошибка появилась на флешке?
Если ваша USB флешка не читается компьютером и появляется соответствующее сообщение при копировании, тогда следует проверить именно сам носитель. Маловероятно, что конфликт возникает по причине Windows. Попробуйте провести несколько операций.
- Вставьте флешку в другие USB-порты. Возможно, один из них уже работает не корректно (повреждено питание, шлейф, отключен в настройках).
- Проверьте носитель на физические повреждения, нет ли явных следов ударов. Если таковы дефекты имеются, то пора идти в магазин за новой покупкой.
- Зайдите в меню «Пуск». От туда перейдите в «Панель управления» и «Система». С левой стороны будет пункт «Диспетчер устройств». Примерно в середине среди других устройств найдите «Контроллер USB». Определите именно вашу флешку и обновите в ней драйвера, через правую кнопку мышки.
Обновляем драйвера USB контроллеров
- Зайдите в «Мой компьютер». Откройте свойства USB носителя (через правую кнопку мышки). Кликните по «Сервис». Выполните проверку на наличие ошибок. Укажите оба варианта сканирования.
Выполняем анализ флешки на ошибки секторов
- Можно попробовать перезалить информацию на устройство, предварительно отформатировав флеш-накопитель в режиме NTFS.
Последний вариант подходит для спасения любого внешнего или внутреннего носителя информации. Применяйте его по отношению к жесткому диску внутреннего и внешнего характера.
Пробуем загрузить поврежденный жесткий диск
Первоначально проверьте диск на наличие ошибок (выполните действия описанные выше). Если это способ не помогает, тогда воспользуйтесь следующими советами.
- Вызовите проводник «Выполнить». Зажмите на клавиатуре (значок флага) Win+R. В отобразившейся графе введите chkdsk и имя жесткого диска, закрываете символом /f (пример chkdsk c: /f). После проверки желательно перезагрузиться.
Применяем команду chkdsk c: /f для диска C:
- Проверьте ваш жесткий диск на битые сектора при помощи утилит Victoria и HDD Regenerator. Они просты в использовании, а их инструкций можно легко найти в интернете. Вот одна из них.
И в конце небольшая видео-инструкция с обзором данных методов при ошибках чтения жесткого диска в Windows.
https://youtube.com/watch?v=HsmuFZLdzps
Файл или папка повреждены: код ошибки 0x80070570
Данная конфликтная ситуации в целом схожа на с вышеописанными сбоями. Появляется код ошибки 0x80070570 при загрузке файлов, установке или удаления приложений. Способы решения в принципе одинаковы и лишь немного могут отличаться. Рассмотрим несколько из них.
- В первую очередь проверти все пункты из вышеописанного текста.
- Если сообщение с кодом 0x80070570 появляется при копировании файлов с диска, тогда причиной может являться наличие трещин на оболочке. Попробуйте протереть всю поверхность диска сухой тканью. Последним шансом вытащить информацию может стать сторонние приложения, CDRoller, например.
- Если сбой выскакивает при удалении программы или игры — попробуйте применить сторонние клинеры (CCleaner, например).
- Прочистите вашу материнскую плату. Извлеките из нее по возможности как можно больше элементов. Прочистите их контакты.
Заключение
Последним вариантом в решении проблем с чтением остается обращение в сервисный центр. Это стоит делать в том случае, когда хранящаяся информация имеет очень большое значение, и неправильно выполненные действия могут повлечь их потерю. Ведь подобные услуги стоят не всегда дешево.
Приложения для мультимедиа
С мультимедиа далеко не все так просто. Однако при незначительных повреждениях и из такой ситуации можно найти выход.
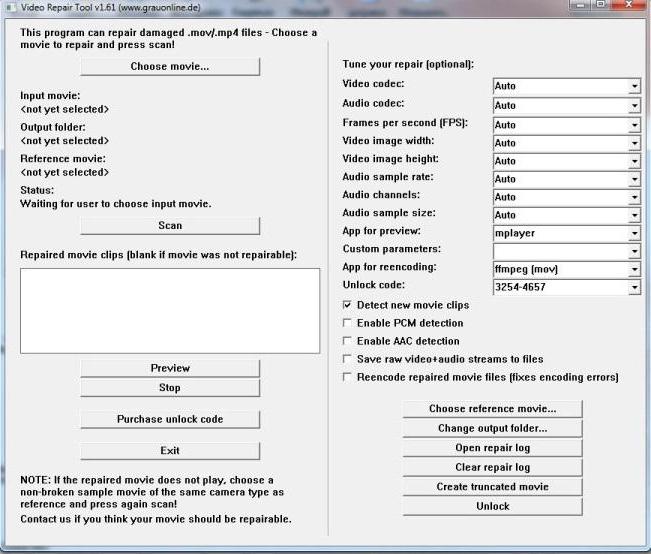
Для видео в самом простом варианте используется пакет HD Video Repair Utility – бесплатная программа, восстанавливающая поврежденные файлы любого формата, выполненная в виде портативной версии, которая не нуждается в инсталляции. В ней сначала кнопкой Choose movie выбирается объект, а далее нажимается кнопка сканирования (Scan).
На первом этапе при сильном повреждении может быть выдана ошибка. Тогда используем кнопку Choose reference movie и, так сказать, подсовываем программе нормальный файл, после чего снова нажимаем кнопку сканирования. По окончании процесса в каталоге приложения появится директория с восстановленным файлом, который открывался изначально. Суть процесса состоит в том, что на основе анализа структуры нормальных файлов программа «учится» восстановлению поврежденных объектов.
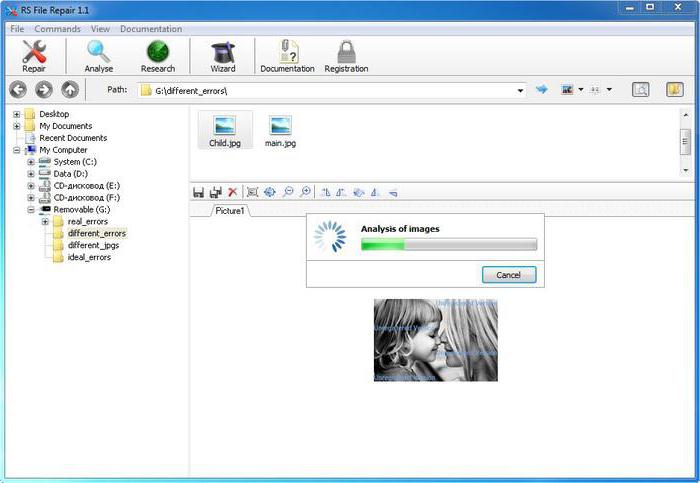
Что касается графики, вопрос — как восстановить поврежденный файл такого типа — совершенно просто решается за счет применения утилиты RS File Repair, которая способна распознавать абсолютное большинство известных сегодня графических форматов. Использование ее достаточно просто за счет того, что в ней имеется встроенный «Мастер», благодаря которому с восстановлением сможет справиться даже неподготовленный пользователь или новичок.
Иногда при решении проблемы того, например, как восстановить поврежденные файлы на флешке (имеется ввиду именно графический формат), можно попытаться открыть объекты во встроенном в Windows приложении Paint, а затем просто сохранить их в другом месте, с заменой формата. Именно эта программа, как считается, особых требований к поврежденным файлам не выставляет и способна открывать даже то, что профессиональные редакторы не воспринимают.

Если говорить о звуковых файлах, здесь без помощи профессиональных и полупрофессиональных аудиоредакторов не обойтись, хотя и можно найти простенькие утилиты для анализа. В большинстве случаев простые программы эффекта не дают, а вот в плане восстановления аудио программы вроде Adobe Audition или Sound Forge дают непревзойденные результаты. Сам процесс выглядит достаточно сложным, поэтому особо на нем останавливаться смысла нет.
Где именно располагается MFT файлов
Поскольку информация о структуре NTFS скудна и порой противоречива, ответ на этот вопрос всё же лучше искать у профессионалов, например, что такое номер записи MFT и почему один номер записи ведет в один сектор, а другой — в другой? Что же касается MFT заголовков логических разделов, то обнаружить их не так уже и сложно. Найти сектор MFT может популярная программа для восстановления данных R-Studio.
Если выделить в ней том, в разделе правой колонке «Информация NTFS» у вас будет две строки «MFT Позиция» и «MFT Зеркальная Позиция», одна из которых является оригиналом, а другая точной ее копией.

Справа в строках будут указаны номера секторов, в данном примере номером сектора «MFT Позиции» является 6291456, а номером «MFT Зеркальной Позиции» — 16.
Для этих целей также можно использовать специализированную утилиту FomsoftDataRecovery, выбрав в меню «Просмотр логических структур» -> «№ Записи MFT».

Затем в открывшемся окошке нужно будет указать букву тома и нажать «OK».

Результат аналогичный — номер логического сектора MFT для нашего тома тот же, что и в R-Studio — 6291456, к тому же FomsoftDataRecovery показала еще максимальную границу MFT — сектор, если, конечно, мы всё правильно поняли, так как пока не углублялись в изучение функционала этого инструмента.

Зная же номер сектора, можно легко перейти в область MFT, воспользовавшись шестнадцатеричным редактором, например, встроенным в Acronis Disk Director 12.
Выбираем опцию «Редактировать том», в открывшемся окошке редактора жмем стрелку «Перейти к сектору».

И нажимаем «OK».

Вас тут же перекинет к сектору MFT.

Который вы можете просмотреть и забекапить в файл без расширения, выбрав на панели инструментов опцию «Записать в файл».

Не забудьте только указать размер файла, вполне должно хватить и 512 байт.

Аналогичным образом выполняется восстановление.
Сначала в шестнадцатеричном редакторе нужно перейти в перезаписываемый сектор, нажать на панели инструментов «Прочитать из файла».

Указать путь к резервной копии сектора, согласиться на перезапись.

И сохранить изменения.

Наконец, вы всегда можете восстановить свои файлы с раздела с поврежденной MFT, воспользовавшись той же R-Studio, умеющей искать файлы по сигнатурам, последовательно перебирая все сектора.
А если содержимое раздела не представляет для вас ценности, вы можете отформатировать том, пересоздав файловую систему вместе с MFT.
Ручное редактирование кода
Сразу отметим, что этот вариант подойдёт только продвинутым пользователям, хотя бы с базовыми знаниями HTML. Когда возникает ошибка Word при попытки открытия файла, в сообщении о ней всегда есть информация о том, в какой части документа проблема (номер строчки и столбца). То есть, если попасть в код файла, можно найти и исправить или удалить этот фрагмент. Как это сделать?
- Откройте документ как архив (см. предыдущий пункт).
- Найдите и извлеките файл document.xml.
- Откройте документ в «Блокноте» или Notepad++. Желательно, чтобы текстовый редактор отслеживал позицию курсора — показывал номера строк и столбцов.
- Найдите фрагмент, который вызывает ошибку, и отредактируйте его.
- Загрузите обновлённый document.xml в архив вместо старого файла. После этого откройте документ в Word.
Здесь важно понимать суть проблемы. Чаще всего это неправильный порядок тегов в коде
В крайнем случае можно удалить часть текста.
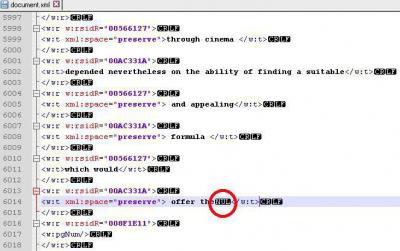
Повреждение установочных файлов

Наиболее часто, эта ошибка может происходить при установке Windows – версииXP, Vista, 7, 8.1 или 10, без разницы. Возникает она на этапе копирования файлов или подготовки для установки. Что бы решить данную проблему, воспользуйтесь несколькими советами:
- Пересоздайте установочный носитель. Если это Windows 10 или 8.1, то пересоздайте накопитель через утилиту Media Creation Tools. Если Windows 7 или более старшие версии (XP, Vista) то запишите новый диск или USB используя образ системы
- Используйте другой накопитель (другую USB-флешку или DVD-диск)
Если предложенные варианты не помогли, переходим к следующему пункту


