Инструкция по восстановлению флешек
Содержание:
- Механические повреждения и способы их устранения
- Как восстановить повреждённую флешку
- Как проверить флешку на вирусы и очистить ее
- Ошибка вызвана из-за вирусов
- Решение проблемы
- Флеш-карта не отформатирована
- Механические повреждения и способы их устранения
- Восстановление флешки — Программное обеспечение
- Полезные советы по использованию внешнего накопителя
- Причины, из-за которых компьютер не видит USB-флешку
- Повреждены контакты USB-разъема
- Определяем VID&PID
- Как правильно пользоваться флешкой
- Почему не работает флешка и что теперь делать?
- Способ 2: Включение USB-порта в BIOS
- Как исправить поврежденный USB-накопитель с помощью программы EaseUS USB Repair Tool
- Восстановление удаленных файлов с флешки в сервисном центре
- Советы при восстановлении памяти
Механические повреждения и способы их устранения
Если вам это не помогло, и Flash накопитель не распознается ни одним из портов или компьютеров, то дело наверно в том, что устройство попросту поломано.
Это обусловлено неосторожным обращением с ним (все любят резко выдёргивать его из порта).
Починить устройство можно, если вы хотя бы раз в жизни видели плату какого-либо предмета.
Если же вы понятия не имеете, что из себя представляет внутри флешка, то советую вам обратится в специальную мастерскую.
Многие такие мастерские оборудованы специальными приборами, которые позволяют достать память Flash накопителя (правильно называется «микросхема памяти») и таким образом считать данные.
Ну а если вы имеете хоть какое-то представление о ремонте, то можно приступать. Чинить мы будем именно «штекер» USB.
Вам понадобятся паяльник, кусачки, нож и отвёртка. Не помешала бы и лупа, ведь на плате всё очень мелкое.
Итак, для начала раскрутите устройство и достаньте его содержимое. Внимательно рассмотрите плату.
 Если вы увидите хоть одну царапину, то можете сразу нести её в специальную мастерскую, потому что чинить её смысла уже не будет.
Если вы увидите хоть одну царапину, то можете сразу нести её в специальную мастерскую, потому что чинить её смысла уже не будет.
Если же вы не обнаружили никаких неровностей, то можно идти дальше.
Теперь следует взять старый ненужный провод с USB штекером. В нескольких сантиметрах от штекера обрежьте провод. Там будет 4 жилы.
 Зачистите их примерно по полсантиметра. Припаяйте провода к плате. Для этого расположите флешку так, чтобы её штекер смотрел на вас, а две квадратные дырочки в штекере был направлены вверх.
Зачистите их примерно по полсантиметра. Припаяйте провода к плате. Для этого расположите флешку так, чтобы её штекер смотрел на вас, а две квадратные дырочки в штекере был направлены вверх.
Теперь припаиваем провода к контактам в строгом порядке слева направо: чёрный, зелёный, белый, красный. Если припаяете не так, то устройство сгорит.
 Теперь вставьте припаянный штекер в компьютер, и если компьютер обнаружит флешку, то моментально сделайте резервную копию своих данных.
Теперь вставьте припаянный штекер в компьютер, и если компьютер обнаружит флешку, то моментально сделайте резервную копию своих данных.
 В дальнейшем вы уже не сможете пользоваться этим накопителем и придётся купить новый.
В дальнейшем вы уже не сможете пользоваться этим накопителем и придётся купить новый.
Если компьютер не распознал устройство, то в этом случае его тоже следует отнести мастеру.
Как восстановить повреждённую флешку
Флешка распознается Windows, но её файловая система обозначена как RAW
Прогноз в таких случаях, как правило, самый благоприятный. Причиной преобразования файловой системы флешки в RAW чаще всего становятся логические ошибки. При этом носитель распознается ОС. Однако его содержимое недоступно, а при попытке его открыть система предлагает выполнить форматирование.



Действительно, форматирование может восстановить повреждённую флешку, но этот способ неприемлем, если на ней имеются важные файлы. Здесь можно пойти двумя путями: восстановить поврежденную файловую систему либо же сами данные, воспользовавшись программами для восстановления удаленных файлов типа Transcend RecoveRx или R.Saver.
После восстановления флешку можно отформатировать любым удобным вам способом. Для реконструкции файловой системы используем штатную утилиту Chkdsk. Запустите командную строку от имени администратора и выполните в ней команду такого вида: chkdsk T: /f

Букву T в данном примере имеет флешка, у вас буква будет своя. В большинстве случаев этот нехитрый трюк позволяет восстановить доступ к носителю. Но может случиться и так, что при выполнении команды вы получите сообщение «Chkdsk недопустим для дисков RAW». В этом случае производим восстановление данных первым способом, а затем форматируем флешку.
Как проверить флешку на вирусы и очистить ее
Доброго времени суток!
Скорее всего, у вашей подруги установлен другой антивирусный продукт (возможно, что он «перестраховался» и вируса на флешке нет, а возможно, что ваша версия Avast просто не видит его (например, в виду отсутствия обновления)).
Как правило, дополнительными признаками заражения служат появление странных файлов на флешке (например, «autorun», «tmp», ярлыков и пр.) , флешка медленно открывается, ПК при этом зависает, возникают разного рода ошибки.
Как бы там ни было, если есть подозрения что с флешкой что-то не так, даже если у вас на компьютере есть антивирус — рекомендую ее проверить альтернативными программами по борьбе с вредоносным ПО.
Как это всё сделать — рассмотрим ниже.

Превью к записи // лечение флешки
Ошибка вызвана из-за вирусов
Часто нормальную работу флешки нарушают вредоносные программы или вирусы. Заражение происходит практически незаметно. Флешки особо уязвимы к этому. Когда один накопитель используется на нескольких компьютерах, то вероятность заражения будет высокой.
При подключении устройства первое, что нужно делать, если не открывается флешка, это проверить накопитель на наличие угроз.
Вероятность обнаружения вирусов зависит от того, насколько обновлены антивирусные базы установленной программы. Устаревшим антивирусом, насколько он бы ни был хорошо, невозможно обнаружить большинство современных вредоносных программ. В самой программе следует отметить заражённую флешку и поставить полное сканирование.
Не всегда антивирусные программы могут получить доступ к флешке. Многие вредоносные приложения могут изменять пути загрузки накопителя, тем самым блокируя доступ с запросов системы. В этом случае потребуется вручную удалять созданный вирусом файл.
Если в системе не настроен вид объектов, тогда часть из информации может быть скрыта. Раскрыть её можно в системном меню. Через «Пуск» заходим в «Панель управления». Выбираем иконку с названием «Параметры папок». Кликаем по вкладке «Вид» и прокручиваем ползунок в самый низ. В последней строчке ставим точку напротив надписи «Показывать скрытые файлы», и кликаем на «Применить».
После этого все скрытые данные будут отображаться в системе. Далее через файловый менеджер открываем флешку и удаляем файл под названием «autorun». Именно в нём содержатся параметры загрузки устройства, которые мешают нормальному функционированию. После этого запускаем заново антивирус и проверяем на наличие заражённых объектов.
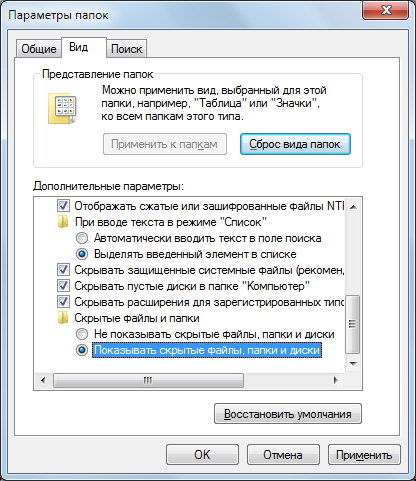
Сделайте все нужные манипуляции и избавьтесь от возможных вирусов на флешке
После проверки и удаления флешка должна быть извлечена и заново помещена в USB-порт. Система издаст характерный звук активации устройства и автоматически откроет обзор хранящихся файлов на устройстве.
Решение проблемы
Если описанные выше варианты проблем не касаются вашего случая, то вашу проблему скорее всего получиться решить одним из описанных ниже способов. В зависимости от того, что вы обнаружили в Управлении дисками, существуют варианты решений возникшей проблемы с определением внешнего носителя информации.
Если Windows предлагает отформатировать диск после подключения
Если Windows видит диск, но не может его прочитать, то это значит, что на нём файловая система которую он не поддерживает. В таком случае операционная система предложит отформатировать диск перед его использованием. Но не спешите это делать! Это уничтожит все ваши данные.
Если другие компьютеры видят флешку, а ваш нет
В случае, если другие компьютеры определяю ваш USB диск, а ваш нет, то скорее всего имеет место проблема с драйверами устройства.
Чтобы проверить это, откройте диспетчер устройств и найдите пункты Дисковые устройства и Контроллеры USB. Посмотрите, нет ли в данных разделах устройств, обозначенных желтым восклицательным знаком. Если такое устройство есть, кликните на нём правой кнопкой мыши и выберите Свойства. В свойствах будет указана информация об ошибке и состоянии драйверов.
Чтобы исправить проблему с драйвером, кликните правой кнопкой мыши на устройстве, выберите Свойства / Драйвер / Обновить.
Еcли диск виден в Управлении дисками
Если диск виден в Управлении дисками, но он не имеет буквы, то именно по этой причине он может не отображаться в проводнике Windows. Чтобы система его начала отображать в проводнике, такому диску необходимо назначить букву.
Для этого, кликните правой кнопкой мыши на нём и выберите «Изменить букву диска или путь к диску». Если в всплывающем меню нет такого пункта, то это может быть по причине отсутствия или неподдерживаемого типа файловой системы носителя информации.
В открывшемся меню вы увидите, что диску не назначена буква – назначьте её. Для этого выберите Добавить / Назначить букву диска / Ok.
Если диск виден в Управлении дисками, но он не распределён
Если диск виден в Управлении дисками, но он Не распределён, это значит, что он не отформатирован. Для того, чтобы такой диск стал работоспособным, кликните на нём правой кнопкой мыши и выберите «Создать простой том».
Выберите максимальный предлагаемый размер раздела и назначьте предлагаемую системой букву диска. После этого диск будет нормально определятся системой и готов к использованию.
Если диск виден в Управлении дисками, но его нельзя отформатировать
Если по какой-то причине диск не получается отформатировать, то для возврата его работоспособности, его можно полностью очистить, после чего заново создать раздел.
Примечание. В результате такой манипуляции все данный с диска (а также флешки или карты памяти) будут безвозвратно удалены. Поэтому заранее побеспокойтесь об их сохранности – просканируйте диск или флешку с помощью Hetman Partition Recovery, и сохраните ваши данные в удобное место.
Чтобы очистить диск откройте Командную строку от имени администратора и очистите его с помощью команды diskpart – «clean».
Владимир Мареев — автор и переводчик технических текстов в компании Hetman Software. Имеет тринадцатилетний опыт в области разработки программного обеспечения для восстановления данных, который помогает ему создавать понятные статьи для блога компании. Спектр публикаций довольно широк и не ограничивается только лишь темой программирования. Статьи включают также разнообразные обзоры новинок рынка компьютерных устройств, популярных операционных систем, руководства по использованию распространенных и специфических программ, примеры решений возникающих системных или аппаратных проблем и многие другие виды публикаций. Подробнее
Флеш-карта не отформатирована
Чаще всего данная проблема возникает с новыми флешками, которые еще не использовались ранее. Для форматирования флешки нужно проделать следующие действия:
- Подключите флеш-карту к usb-порту;
- Зайдите в «Этот компьютер»;
- Кликните правой кнопкой на диск съемного носителя;
- Выберите пункт «Форматировать»;
- В появившимся окне выберите NTFS в поле «Файловая система»;
- Нажмите кнопку «Начать» и через несколько минут флешка будет отформатирована.
Проблема с присвоением имени съемного носителя в Windows
Эта проблема также является конфликтом. Конфликтуют разделы. Поначалу все происходит в нормальном режиме. Флешка подключается, система ее распознает и появляется характерный звук. Снизу на панели задач появится правильный значок, но устройству не присваивается буква.
Чтобы это устранить, необходимо перейти в «Панель управления». Там найти и войти в «Администрирование». Теперь следует выполнить:
- Выбрать «Управление компьютером».
- Найти раздел «Запоминающиеся устройства».
- Выбрать «Управление дисками».
- Присвоить накопителю любую свободную букву.
Проблема с настройками BIOS
Распространенные причины, почему компьютер не видит флешку из-за BIOS:
- Может не соответствовать режиму загрузки.
- При попытке сделать флешку загрузочной, были неправильно записана информация на носитель.
Чтобы исправить данную проблему, необходимо просто перезаписать загрузочную флешку.
Программы для устранения проблем с USB-флешкой для ПК с Windows
Чтобы избавиться от проблем с флешками USB, используют следующие программы:
USBObvilion — это приложение выполняет удаление записей в реестре и очищение его в Windows при подключении внешних устройств. Все, что подключается первый раз к компьютеру, изначально устанавливается в ОС, а затем записывается в реестр. Программа стирает следы таких установок. Ее не нужно устанавливать. Достаточно просто запустить файл. Главной особенностью USBOblivion является простота и то, что она бесплатная.Microsoft easy fix — это стандартная программа для Windows Она предназначена для устранения неполадок, в частности и с USB. Ее можно скачать с помощью раздела «Автоматическая диагностика и устранения проблем с USB». Утилиту необходимо установить на компьютер и открыть файл WinUSB, чтобы провести диагностику. Следует нажать «Далее», чтобы запустить процесс. После завершения операции можно проверить, произошли исправления или нет.
Почему компьютер видит флешку, но не открывает
Бывает так, что флеш-накопитель определяется системой при подключении, но его невозможно открыть. Зачастую перед пользователями появляется надпись «Вставьте диск в дисковод». Об этом свидетельствует то, что флешка работает исправно, но есть неполадки с ее функционированием. Это может быть из-за физического повреждения, нарушения файловых систем или конфликтов разделов.
Восстановление флешки стандартными средствами
Когда говориться о стандартных средствах для восстановления флешки, имеется в виду средства, которые находятся в Windows. Восстановить UBS-носитель можно с помощью командной строки. Ее можно найти в System32. Там располагается файл cmd.exe. После его открытия, появится черное окно, в котором можно вводить команды. Теперь следует выполнить следующую последовательность действий:
- Ввести diskart и нажать на Enter (откроется специальная утилита).
- Ввести LIST disk и нажать Enter.
- Выбрать диск, который обозначает флешку.
- Ввести SELECT disk=номер требуемого диска и нажать Enter.
- Ввести Clean и нажать Enter.
Таким образом, произойдет полная чистка флешки. Теперь следует перейти в диспетчер дисков Windows. Будет видно, что накопитель не размечен. Необходимо кликнуть по нему и создать том. Останется только выбрать правильные параметры.
Смотри наши инструкции по настройке девасов в ютуб!
Механические повреждения и способы их устранения
Если вам это не помогло, и Flash накопитель не распознается ни одним из портов или компьютеров, то дело наверно в том, что устройство попросту поломано.
Это обусловлено неосторожным обращением с ним (все любят резко выдёргивать его из порта).
Починить устройство можно, если вы хотя бы раз в жизни видели плату какого-либо предмета.
Если же вы понятия не имеете, что из себя представляет внутри флешка, то советую вам обратится в специальную мастерскую.
Многие такие мастерские оборудованы специальными приборами, которые позволяют достать память Flash накопителя (правильно называется “микросхема памяти”) и таким образом считать данные.
Ну а если вы имеете хоть какое-то представление о ремонте, то можно приступать. Чинить мы будем именно “штекер” USB.
Вам понадобятся паяльник, кусачки, нож и отвёртка. Не помешала бы и лупа, ведь на плате всё очень мелкое.
Итак, для начала раскрутите устройство и достаньте его содержимое. Внимательно рассмотрите плату.
 Если вы увидите хоть одну царапину, то можете сразу нести её в специальную мастерскую, потому что чинить её смысла уже не будет.
Если вы увидите хоть одну царапину, то можете сразу нести её в специальную мастерскую, потому что чинить её смысла уже не будет.
Если же вы не обнаружили никаких неровностей, то можно идти дальше.
Теперь следует взять старый ненужный провод с USB штекером. В нескольких сантиметрах от штекера обрежьте провод. Там будет 4 жилы.
 Зачистите их примерно по полсантиметра. Припаяйте провода к плате. Для этого расположите флешку так, чтобы её штекер смотрел на вас, а две квадратные дырочки в штекере был направлены вверх.
Зачистите их примерно по полсантиметра. Припаяйте провода к плате. Для этого расположите флешку так, чтобы её штекер смотрел на вас, а две квадратные дырочки в штекере был направлены вверх.
Теперь припаиваем провода к контактам в строгом порядке слева направо: чёрный, зелёный, белый, красный. Если припаяете не так, то устройство сгорит.
 Теперь вставьте припаянный штекер в компьютер, и если компьютер обнаружит флешку, то моментально сделайте резервную копию своих данных.
Теперь вставьте припаянный штекер в компьютер, и если компьютер обнаружит флешку, то моментально сделайте резервную копию своих данных.
 В дальнейшем вы уже не сможете пользоваться этим накопителем и придётся купить новый.
В дальнейшем вы уже не сможете пользоваться этим накопителем и придётся купить новый.
Если компьютер не распознал устройство, то в этом случае его тоже следует отнести мастеру.
Восстановление флешки — Программное обеспечение
Как восстановить флешку без потери данных и форматирования? В этом вам помогут специальные программы, есть, как универсальные, так и только для определенных моделей.
Как восстановить флешку Kingston
Kingston Format Utility
Ссылка: Скачать Kingston Format Utility
Фирменная утилита для съемных носителей Кингстон. Не требует установки и совместима со всеми устройствами данного производителя.
 После запуска программы, выберите ваш флеш накопитель в списке и нажмите на кнопку «Format».
После запуска программы, выберите ваш флеш накопитель в списке и нажмите на кнопку «Format».
Super Stick Recovery Tool
Ссылка: Скачать Super Stick Recovery Tool
Еще одна фирменная утилита для Кингстон, поддерживает носители на базе контроллеров UT161, UT163, UT165.
 Также не требует установки и легка в использовании.
Также не требует установки и легка в использовании.
Как восстановить флешку Transcend
JetFlash Recovery Tool
Ссылка: Скачать JetFlash Recovery Tool
Утилита специально предназначена для съемных носителей марки Transcend, но работает и с другими. И отлично справляется со своей задачей.
 Учитывайте, что вся информация, которая хранится в данный момент на носителе будет стерта.
Учитывайте, что вся информация, которая хранится в данный момент на носителе будет стерта.
Как восстановить флешку SanDisk
Format and Read/Write Check Utility
Прямая ссылка: Скачать Format and Read/Write Check Utility
Проверяет носитель на ошибки и позволяет отформатировать его. Установка не требуется.

Универсальные программы — для ремонта флешек всех марок и SD
Эти программы помогут вам восстановить и отремонтировать ваш USB или SD накопитель, независимо от того, какой у нее производитель. Это может быть: SmartBuy, Apacer, Silicon Power и другие.
D-Soft Flash Doctor
Ссылка: Скачать D-Soft Flash Doctor
Бесплатная утилита, которая уже помогла множеству пользователей. Работает качественно и исправляет ошибки в работе съемных носителей самых разных производителей.

EzRecover
Ссылка: Скачать EzRecover
Небольшая бесплатная утилита, с помощью которой можно отформатировать съемный накопитель и исправить проблемы в ее работе. Эффективно помогает в решение таких проблем.
Flashnul
Ссылка: Скачать Flashnul
Утилита для исправления проблем в работе SD карт и других съемных хранителей информации, на которых встроена Флеш память.
SDFormatter
Ссылка: Скачать SDFormatter для Windows
Ссылка: Скачать SDFormatter для Mac OS
Эта утилита поможет вам, если возникли проблемы в работе СД карт, например, если она перестала читаться на фотоаппарате и т.д.

Полезные советы по использованию внешнего накопителя
Правильное использование флешки залог долгой работы
Следующие полезные трюки помогут вам избежать вышеупомянутых проблем:
- поставьте пароль. Несмотря на все преимущества USB-накопителя в плане хранения и передачи данных между компьютерами, к нему могут получить несанкционированный доступ другие пользователи. Поэтому, чтобы личные или деловые файлы все время находились в безопасности, зашифруйте флешку. По крайней мере, без пароля никто не сможет просматривать и редактировать ваши данные;
- храните портативную ОС. Если компьютер разбился и не загружается обычным способом, то флешка с установленной переносной ОС поможет временно загрузить его и найти решение проблемы;
- сохраните необходимые программы. Не все используемые вами компьютеры имеют нужные программы. Поэтому сохраните их на флешке и свободно устанавливайте в любое время и в любом месте.
Причины, из-за которых компьютер не видит USB-флешку
Итак, еще вчера работавшая флешка вставлена в USB-разъем ПК, все системы находятся в полной боевой готовности, но в итоге запуск внешнего устройства так и не происходит… Ситуация довольно распространенная, однако далеко не все юзеры знают, как с ней справиться.
При этом не столь важно, отобразилась ли иконка накопителя в меню компьютера или нет, ведь самое главное, что съемный диск перестал корректно работать или ПК не смог распознать его

И первое, что необходимо сделать, это диагностировать внезапно возникшую проблему, так как без установки причины сбоя его устранение становится невозможным по определению. Провести комплексную диагностику неполадки можно несколькими способами и самый главный из них заключается в проверке аксессуара с помощью установленного по умолчанию в системе ПК инструмента «Управление дисками» (актуально для платформ Windows8 и старше).
И если в открывшемся окне будет обнаружено USB-устройство, которое может числиться, как съемный носитель, то можно попробовать запустить его оттуда. В обратной ситуации следует продолжить поиск причин поломки, которую могут провоцировать следующие факторы:
- Неисправность носителя. Этот сценарий является самым худшим и, к сожалению, довольно распространенным. Удостовериться в такой поломке довольно просто, даже если внешне накопитель полностью сохранил свою целостность, ведь для этого достаточно просто подключить его к любому другому устройству. Отсутствие звукового уведомления о подключении, включения LED-индикации и отображения диска в меню ПК является верным признаком того, что он не работает.
- Обесточенный, поломанный или несовместимый USB-разъем. Первая ситуация случается преимущественно в системных блоках стационарных ПК, тогда как последние две не зависят от конфигурации аппарата. Проверяется неисправность так же как и в первом случае – посредством перестановки USB в другие гнезда.
- Загрязнение USB-интерфейса или порта. Выявить такую проблему можно при внешнем осмотре.
- Вирус или драйверный сбой. Скачать вредоносное ПО на флеш-накопитель также легко, как и на сам ПК, притом что последствия таких действий могут оказаться самыми плачевными, сводясь к полной потере данных. Если же сканирование не выявляет проблемы, то она может заключаться в необходимости обновления установщика.

Среди прочих распространенных факторов, провоцирующих подобные сбои, стоит выделить ошибки и конфликты файловых систем, возникновение необходимости форматирования носителя, неправильное присвоение названия или отключение, связанное с чрезмерной нагрузкой на сам USB.
Повреждены контакты USB-разъема
Зачастую, проблема кроется в поврежденном контакте между контроллером и USB-разъемом.
Как проверить. Для проверки флешки на предмет этой неполадки, протестируйте ее на другом компьютере. Как вариант, вставьте другую флешку (при ее наличии) в usb-порт этого же компьютера.
Если другие флешки без проблем читаются на ПК, вероятно, проблема в текущем носителе информации.
Если у вас не получается прочесть данные с флешки только на данном компьютере, проблема может быть в USB-гнездах материнской платы ПК или ноутбука.
Как исправить.
- Приводим ссылку на стороннее руководство, как отремонтировать usb-разъем: Самостоятельный ремонт usb-разъема на ноутбуке.
- Если вы не хотите ковыряться в проводах, лучше отдать ПК или флешку со сломанным usb портом в ремонт. Примерная стоимость замены usb – $ 20 – 50.
Определяем VID&PID
Ключ к разгадке USB-накопителя — это контроллер, штука довольно хитрая и сложная, но без этой детали ремонт станет сложнее в разы. Главная загвоздка состоит в том, что все производители флешек используют при выпуске разные модели и типы контроллеров, и там могут переплетаться не только свои, но и чужие наработки вместе с какими-то ноу-хау. Поэтому точно и с первого раза определить, какой именно контроллер перед вами, не всегда возможно.
Можно пойти варварским путём и распотрошить брелок, тогда вы точно будете знать, что и «как» перед вами, но этот способ наверняка не всем по нраву. Поэтому лучше прибегнуть к стороннему софту, благо что программа для ремонта флешек не такая уж и редкость. Рассмотрим несколько полезных утилит, определяющих контроллер флешки (VID&PID).
Как правильно пользоваться флешкой
Чтобы флешка не ломалась, хочу дать вам несколько простых советов, как за ней нужно “ухаживать”.
- Извлекайте память из гнезда usb корректно, в безопасном режиме. Эта опция доступна практически в любой операционной системе, на любом компьютере. Это нужно для того, чтобы во время извлечения не были прерваны файловые операции копирования и чтения на флешку. Если извлекать память неправильно, есть вероятность потери данных и даже поломки накопителя.
- Не роняйте флешку, не бейте ее ногами, не бросайте на нее кирпичи. Она боится повреждений, физических и механических воздействий, чутко реагирует на перепады температуры, погодные условия. Не топите флешку, не бросайте в унитаз, не кладите ее в рот. Есть шанс потом не восстановить флешку. Вам оно надо?.. Вообще говоря, когда вы покупаете товар, смотрите, чтобы он был отлично защищен цельным корпусом. Это должен быть алюминий как минимум, а не пластик.
- Всегда делайте бэкап – то есть, резервную копию всех данных. Это самая классная защита от удаления информации. Если вы вдруг потеряете ценные данные, можете со спокойной дугой поменять флешку по гарантии (или купить новую), а затем переписать файлы с резервной копии на флешку. Бэкап – очень несложная процедура, выполняется она быстро, ее можно настроить по расписанию.
Почему не работает флешка и что теперь делать?
Физические повреждения флешек:
- Механическое повреждение корпуса флешки. Когда после поломки у вас всё ещё остался не повреждённым чип памяти, расположенный внутри флешки, то ремонт такого устройства вполне возможен. Во всяком случае, можно попытаться восстановить данные, хранящиеся на флешке, если дальнейшее использование флешки невозможно. Не редко, даже при внешне сильном повреждении корпуса флешки, компьютер их определяет, и нормально с ними работает. В таком случае, имеется большой шанс того, что данные восстановятся с USB-накопителя, однако при этом восстановление непосредственно девайса зависит исключительно от того, насколько сильными будут повреждения. Всё дело в том, что уничтоженный корпус накопителя не всегда может говорить о том, что USB-флешка и данные, которые хранятся в памяти, также уничтожены навсегда. Очень часто такие «убитые» устройства спокойно распознаются ПК без всякого вмешательства, а тем более ремонта. В свою очередь при повреждении самого чипа флешки, «вернуть её к жизни» практически невозможно.
- Попадание влаги, намокание. При попадании флешки в воду или при её намокании, ни в коем случае не включайте устройство, чтобы проверить его работоспособность. Предварительно необходимо просушите флешку два – три дня в сухом месте, и лишь после этого можно проверить её исправность. После такой просушки флешка может нормально работать. Если же устройство не работает, то попробуйте обратиться к профессионалам, так как самостоятельно решить данную проблему крайне сложно.
- Повреждения электрическим током. Как правило, такая поломка возникает из-за неправильной полярности на контактах питания USB-порта, например, если при сборке компьютера контакты были перепутаны. Также, флешка может выйти из строя из-за повышенного напряжения на контактах USB-порта, причиной которого могут быть неисправности в самом компьютере. Флешку может повредить и разряд статического электричества, если компьютер плохо заземлен. Результат ремонта при таких поломках зависит от того, остался ли исправным чип флешки.
- Естественный износ. Флешки, как и любые устройства подвержены естественному износу, и, если срок службы флешки истек, то, восстановить её не удастся. В лучшем случае можно будет перенести данные на компьютер, чтобы потом разместить на другом флеш-накопителе или ином устройстве для хранения информации.
 Логические неисправности флешек:
Логические неисправности флешек:
- Неправильное использование. Самый распространенный случай, приводящий к поломке флешки — неправильное её извлечение из USB-порта, в то время, когда происходит передача данных, а также не использование функции «безопасное извлечение устройства» на компьютере, при извлечении флешки. В некоторых случаях восстановить данные с устройства удается с помощью специальных программ для восстановления флешек.
- Износ памяти флешки. Проявлениями такой неисправности является увеличение времени переноса данных при работе с флешкой и появление ошибок при копировании. Решить проблему можно путем копирования данных с флешки на другой носитель, и форматирования флешки, например, средствами операционной системы компьютера.
- Попадание вируса на флешку. Да, и такое бывает. Проще всего отформатировать флешку (полностью), если же имеется важная информация, то можно попробовать излечить антивирусной программой. Однако при этом нужно быть весьма аккуратным, чтобы вредоносная программа не попала на компьютер, откуда уже удалить вирус будет гораздо сложнее.

Способ 2: Включение USB-порта в BIOS
Нередко причиной неработоспособности флешки является банальное отключение порта или портов в БИОСе. Проверить это и включить их при необходимости можно следующим образом:
- Зайдите в микропрограмму платы любым приемлемым способом.
Подробнее: Как войти в БИОС на компьютере
- Найдите вкладку или категорию настроек с названиями «Advanced Settings», «BIOS Settings» или похожее по смыслу, далее таким же образом найдите параметр настройки контроллера USB – его название чаще всего представляет собой вариацию словосочетания «USB Configuration».

Убедитесь, что параметр находится в положении «Enabled» – если это не так, установите нужное.

Сохраните внесённия изменения – в большинстве BIOS за это отвечает клавиша F10, так что нажмите на неё и выберите вариант «Save & Exit».

После загрузки проверьте, работает ли флешка – если причина проблемы заключалась в отключённом порте, то теперь носитель должен распознаваться корректно.
Как исправить поврежденный USB-накопитель с помощью программы EaseUS USB Repair Tool
Если все вышеперечисленные решения не помогли, тогда попробуйте использовать специальную программу для восстановления файлов EaseUS. Однако, с ее помощью можно получить доступ к файлам, но не починить саму флешку. Для повторного использования вам придется ее отформатировать. Программа восстанавливает данные USB почти во всех случаях потери доступа.
Если вы не готовы платить, то в любом случае проверка не помешает:
-
Выберите флешку в списке накопителей и нажмите «Сканировать».
-
Запустите быстрое/глубокое сканирование, чтобы найти все существующие и потерянные файлы.
-
Найдите данные, подлежащие восстановлению, а затем нажмите соответствующую кнопку. Извлеките их с поврежденного USB-накопителя.
Восстановление удаленных файлов с флешки в сервисном центре
В случае если в домашних условиях не удалось произвести «воскресение» утерянной информации, рекомендуем обратиться в сервисный центр. В каких случаях следует осуществить восстановительные работы у специалистов:
- Физические повреждения. Накопитель подвергался температурному или механическому воздействию (удар, падение, попадание влаги внутрь корпуса). Если поломка была не критической, устройство легко восстановится;
- Не удалось подобрать утилиту под конкретную модель. Специалисты легко подберут программу для определенной модели контроллера и наладят работу ПО накопителя.
Итак, мы узнали, почему может потребоваться восстановление файловой системы флешки, и как его осуществить в домашних условиях. Также мы рассмотрели, какая программа для восстановления данных с флешки поможет «вылечить» накопитель.
Советы при восстановлении памяти
USB-носители стоят недорого, они широко доступны. Подумайте о замене при установке операционных систем – это будет стоить вам гораздо меньше времени и головной боли.
Если вы решите обратиться к услугам профессионального восстановления, чтобы восстановить флешку, не забудьте рассказать о проблеме в меру своих способностей, чтобы убедиться, что у них есть нормальные инструменты и опыт работы в данной сфере.
Если ничего по-прежнему не помогает, а вас не особо заботит восстановление файлов с flash, обратитесь к производителю флэш-накопитель по электронной почте или через форум.У них может быть в наличии утилита для перезагрузки прошивки выполнения низкоуровневого форматирования поврежденного диска.
Если ваш USB флэш-диск реально не содержит важных данных, и вы хотели бы их заполучить, не форматируйте его! В то время как может не быть никаких видимых повреждений, один или более внутренних компонентов, возможно, испортились. Можно попытаться проверить сгоревшие предохранители. Для этого, снимите наружный кожух / оболочку устройства и под лупой найдите один из крошечных прозрачных кубовидных компонентов на печатной плате. Если один из этих предохранителей черный вместо четкого / прозрачного, то он сгорел и требует профессионального восстановления.


