Часто задаваемые вопросы по восстановлению данных (faq)
Содержание:
- Логическая ошибка жесткого диска
- Мой жесткий диск звучит нормально, как я могу восстановить файлы самостоятельно?
- Восстановление файлов с помощью специальных программ
- Способ 2. Исправление поврежденных секторов с помощью программного обеспечения
- Как я узнаю, что мой жесткий диск физически поврежден?
- Восстанавливаем диски с помощью Acronis True Image 2016
- Ремонт внутренностей жёсткого диска. Парковка головки
- Архитектура
- Внешнее подключение жесткого диска
- Как восстановить файлы с Recuva
- Как восстановить внешний жесткий диск с помощью специальных программ?
Логическая ошибка жесткого диска
Логическая ошибка чтения жесткого диска возникает, когда диск исправен, но с него невозможно загрузить операционную систему (с выдачей сообщения Windows failed…) или прочитать файлы.
 Сообщение о логической ошибке чтения жесткого диска
Сообщение о логической ошибке чтения жесткого диска
Сбой этого типа может быть вызван вирусами, конфликтом системных драйверов, сбоем программного обеспечения и т.д.
Операционная система Windows имеет встроенные утилиты восстановления данных. Однако, в случае сбоя жесткого диска не следует запускать утилиту CHKDSK или переустанавливать Windows, т.к. эти меры могут только ухудшить ситуацию.
Лучше всего в этом случае провести внешнее подключение жесткого диска для извлечения с него информации с помощью программного обеспечения для восстановления данных, чтобы не потерять их.
Мой жесткий диск звучит нормально, как я могу восстановить файлы самостоятельно?
Если ваш жесткий диск имеет нулевой признак повреждения, шансы
восстановление файлов довольно хорошо. Давайте посмотрим на варианты.
Используйте LiveCD или LiveUSB и внешний жесткий диск
Мы уже сделали подробное руководство по этому вопросу в разделе «Как извлечь файлы Windows с помощью Linux Live CD». Идея состоит в том, чтобы создать загрузочный USB-накопитель с дистрибутивом Linux, например, с загрузочным CD Hiren или Ultimate Boot CD.
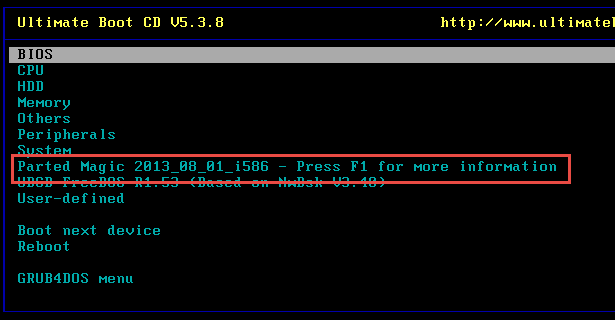
Используйте LiveUSB для загрузки компьютера с неисправного диска. Это
будет загружаться в операционную систему на вашем LiveUSB вместо вашего компьютера
Операционная система. Подключите другой жесткий диск USB, чтобы у вас было место для сохранения
файлы.
LiveUSB будет иметь какой-то файловый менеджер, например
Проводник Виндоус. Откройте его и посмотрите, сможете ли вы получить к нему доступ с вашего жесткого диска. если ты
можете найти ваши файлы, вы должны быть в состоянии скопировать их на внешний жесткий диск
привод.
Извлеките жесткий диск и подключитесь к другому компьютеру
Это может показаться немного экстремальным, но это может работать хорошо. это
это проще сделать с настольными компьютерами, чем с ноутбуками, но если вы хотите попробовать
ты можешь сделать это.
Во-первых, убедитесь, что компьютер отключен от сети и не работает.
к этому. Если это ноутбук, вы также захотите извлечь аккумулятор.
Снимите крышку с корпуса компьютера или ноутбука и найдите
жесткий диск Отсоедините все кабели, которые к нему подключены. Когда вы тянете
вытяните кабели, потяните их за жесткий конец кабеля, а не потянув за
сами кабели. Это может повредить их.

Там могут быть некоторые винты, чтобы отменить, чтобы вы могли удалить
жесткий диск. Старайтесь не трогать какие-либо контакты или схемы, которые могут быть выставлены
на жестком диске. Кроме того, не роняйте жесткий диск. Либо может привести к повреждению
это лишит вас возможности использовать жесткий диск.
Теперь вы можете подключить его к другому компьютеру
установить его на ПК или подключить как внешний жесткий диск. Давайте посмотрим на
сначала установите его на другой компьютер.
Установите жесткий диск в другой компьютер
Если вы вынули HDD из ПК, вы можете установить его
в другом ПК. Большинство ПК построены с возможностью иметь два или более жестких диска
установлены.
Откройте компьютер и посмотрите, есть ли на нем пустой отсек для жесткого диска и пустой
кабельные соединения для использования. Если это так, установите жесткий диск, затем подключите кабели.
Включите этот компьютер и зайдите в Windows Explorer, чтобы увидеть, виден ли ваш диск.
Если это так, скопируйте файлы, которые вы хотите сохранить.
Как только у вас есть файлы с диска, вы можете
отформатируйте его и используйте в качестве дополнительного диска, если нет физического повреждения.
Подключите жесткий диск к другому ПК через USB
Этот вариант проще, так как не требует принятия другого
компьютер отдельно. Если вы сняли жесткий диск с ноутбука, это, вероятно, так
идти. Даже с этим методом есть несколько способов сделать это.
Один из способов – получить внешний USB жесткий диск. Вы можете
купить их онлайн всего за 20 долларов. Вы открываете корпус и
установите свой жесткий диск. Затем вы подключаете его к USB-порту вашего рабочего компьютера,
и вы получили доступ к своим файлам. Кроме того, теперь у вас есть внешний жесткий диск с
большая емкость.

После того, как вы спасете свои файлы, вы можете выполнить полное
формат на внешнем жестком диске. Это поможет пометить поврежденные участки как
непригодный для использования в файловой системе. Потому что ваш диск больше не будет писать в те
секторы, вы можете получить несколько месяцев, даже лет, из него.
Другой способ – получить адаптер жесткого диска USB или жесткий диск USB.
Док-станция. Адаптер представляет собой набор кабелей, которые вы подключаете к жесткому диску и
иногда источник питания. Затем вы подключаете его к USB-порту и вашему компьютеру
должен подобрать его как внешний USB HDD.

Это немного небрежно, потому что у вас будет два или три кабеля
разбросаны по столу, а жесткий диск просто сидит. Но это работает. Эти
Адаптеры продаются примерно за 20 долларов.
Док-станция для жесткого диска выглядит немного как тостер. Вы вставляете
HDD в него, а затем вы подключите его для питания и подключите порт USB в
твой компьютер. Он также должен отображаться как внешний USB HDD. Доки продают за
около 40 долларов.

Используя оба, мы рекомендуем док-станцию HDD, особенно если
Вы неофициальный ИТ-специалист для друзей и семьи. Хороший может быть даже
используется для клонирования жестких дисков, когда они не подключены к компьютеру.
Восстановление файлов с помощью специальных программ
Выше мы подробно рассмотрели, как восстановить файлы, удалённые из Корзины при её очистке либо потерянные по иным причинам, средствами самой системы. Как было показано выше, все эти способы имеют существенные ограничения. Чтобы иметь возможность восстанавливать данные непосредственно с диска, а не с резервных копий, следует использовать специальные программы, среди которых имеются как платные, так и бесплатные.
R-Studio
R-Studio – мощная профессиональная программа для восстановления удаленных файлов с самых разных цифровых устройств, начиная от жёстких дисков и заканчивая CD/DVD-дисками и картами памяти. Приложение поддерживает работу со всеми популярными файловыми системами, массивами RAID, может создавать образы физических дисков и отдельных томов. Несмотря на то, что ориентирована R-Studio на опытных пользователей, процедура восстановления данных в ней не отличается сложностью.
Запустив программу, выделите в левой колонке целевой диск или раздел и нажмите на панели инструментов иконку «Показать содержимое диска».
При этом слева отобразится список удалённых каталогов, а справа – их содержимое, помеченное красными крестиками.
Отметьте галочками объекты, которые хотели бы восстановить и выберите в главном меню опцию «Восстановить помеченные». Далее в открывшемся окне вам нужно будет указать папку для сохранения файлов, задать при необходимости дополнительные параметры восстановления и нажать «OK».
Если файлы были потеряны вследствие повреждения файловой системы или форматирования, диск желательно отсканировать, выбрав в главном меню соответствующую опцию.
Предварительное сканирование носителя позволяет выполнить более целостный и глубокий анализ, а значит увеличить шанс на восстановление утраченных данных.
По завершении процедуры в списке дисков появится новый элемент «Найденные по сигнатурам».
Ontrack EasyRecovery
Ещё один профессиональный коммерческий продукт, позволяющий быстро и эффективно восстановить удалённые файлы. Ontrack EasyRecovery имеет удобный интерфейс в виде пошагового мастера, что существенно облегчает работу с программой. Приложение поддерживает восстановление информации с жёстких, ZIP- и CD/DVD-дисков, флешек, карт памяти, RAID-массивов, а также различных устройств с flash-памятью.
Процедура восстановления в Ontrack EasyRecovery состоит из нескольких этапов. На первом этапе вам будет предложено выбрать тип носителя, на втором нужно указать конкретный диск или раздел, на третьем потребуется выбрать операцию (в данном примере это восстановление).
Далее программа предложит убедиться в правильности выбранных параметров, наконец, на пятом этапе можно будет приступать к самому восстановлению.
Для этого в древовидном списке выделите каталог с удалёнными файлами (он будет отмечен зелёным цветом), кликните по нему ПКМ и выберите в меню опцию «Сохранить как».
Также вы можете восстановить отдельные файлы, проделав то же самое в правой колонке окна программы. Если же переключиться на вкладку «Превьюшки», можно будет просмотреть миниатюры восстанавливаемых файлов, правда, доступен такой просмотр только для изображений.
Recuva
Из бесплатных программ для восстановления удалённых файлов можно порекомендовать Recuva. Этот простой и вместе с тем эффективный инструмент позволяет восстанавливать любые типы данных с разных цифровых носителей, поддерживает просмотр превью изображений и шестнадцатеричного кода файлов разных форматов.
Пользоваться Recuva очень просто. После запуска программы в выпадающем списке нужно выбрать том и нажать кнопку «Анализ». Программа выполнит сканирование носителя и выведет список удалённых файлов.
Отметьте нужные вам элементы галочками, нажмите кнопку «Восстановить» и укажите каталог для их сохранения.
Также можно воспользоваться контекстным меню, выбрав в нём опцию «Восстановить выделенные».
В программе имеется простой поиск по имени файла и его формату, доступен просмотр основной информации – состояние, дата создания и модификации, размер и полный путь.
Способ 2. Исправление поврежденных секторов с помощью программного обеспечения
 Ремонт при помощи сторонних программ
Ремонт при помощи сторонних программ
В большинстве случаев плохие участки можно восстановить с помощью вышеприведенного метода. Однако, бывает такое, что они появляются снова, особенно при последующей попытке запуска системы, и вам опять придется браться за старое. Если вы столкнулись с этим, тогда обратитесь за помощью профессионального программного обеспечения, предназначенного для ремонта поврежденных секторов. Такие утилиты решают проблему за один раз. Неплохим выбором является Wondershare Liveboot 2012.
 Программа Wondershare Liveboot
Программа Wondershare Liveboot
С помощью загрузочного компакт-диска или флешки можно исправить поврежденные сектора одним щелчком мыши. Это верный выбор, если устройство имеет проблемы с запуском:
- загрузите компьютер с помощью подключенного к нему LiveBoot CD/USB;
- после входа в систему программа должна запустится автоматически. Выберите «Восстановление Windows» и нажмите «Boot Crash solution»;
-
в разделе «Решение» найдите «Метод 2», который позволит запустить проверку диска и восстановить поврежденные сектора.
После завершения проверки и ремонта перезагрузите компьютер. Теперь вам не придется снова исправлять битые участки.
Кроме того, Wondershare LiveBoot 2012 также способна загрузить сломанный или серьезно поврежденный компьютер, когда наблюдается черный или синий экран, торможение системы и т. д.
Как я узнаю, что мой жесткий диск физически поврежден?
Есть несколько подсказок, чтобы знать, физически ли поврежден ваш жесткий диск. Звук отличный индикатор. Если вы слышите повторяющиеся щелчки, исходящие от вашего компьютера как раз перед тем, как он умирает, или при запуске, скорее всего, ваш диск физически поврежден.
Это звук головки чтения / записи, пытающейся вернуться в исходное положение и терпящей неудачу. Немедленно выключите компьютер. Мы поговорим о том, почему через минуту.

Если вы услышите даже самые слабые звуки царапанья или скрежета,
Ваш диск физически поврежден. Это звук головы чтения / записи
сбрить поверхность дисков в накопителе. Выключите компьютер сейчас.
Прямо сейчас.
Зачем вам нужно выключать компьютер, когда вы слышите
эти звуки? Потому что каждую секунду, когда вы слышите эти звуки, диски
на жестком диске не подлежат ремонту. Каждый маленький кусочек дисков, которые
повреждение означает, что файлы, папки, изображения или видео будут потеряны навсегда.
Вы все еще можете восстановить некоторые файлы, но для этого потребуется найти специалиста по восстановлению данных и потратить не менее 1000 долларов. Специалисты по восстановлению данных имеют очень дорогое оборудование и оборудование для обучения, а также стерильные, непыльные среды.
Это позволяет им деликатно разбирать ваш жесткий диск и использовать их специальную электронику и инструменты для медленного, осторожного восстановления, насколько это возможно. Там нет никаких гарантий, хотя
Они не узнают, насколько поврежден диск, прежде чем разобрать его.

Если у него есть симптомы внутреннего повреждения, но вы просто
у вас нет денег на профессиональное выздоровление, вы все равно можете попробовать.
На этом этапе вы уже считаете файлы как пропавшие, поэтому бросьте кубик,
играть в лотерею и попытаться чему-то научиться. Вам может повезти и выздороветь
свадебное фото вашего деда или первого дня рождения племянника
Восстанавливаем диски с помощью Acronis True Image 2016
Программное обеспечение Acronis True Image 2016 является идеальным инструментом для создания полного бекапа всех локальных разделов, включая системный. Этой возможностью пользуются множество администраторов во всем мире. Созданный бекап локальных дисков можно восстановить в очень короткое время. Например, если система подверглась заражению вируса или HDD сломался, в этом случае вы восстановите все диски ОС за короткий промежуток времени. Найти Acronis True Image 2016 можно на ее официальном сайте www.acronis.com. Запустив рассматриваемую программу, мы попадем в такое окно.

Первым делом мы покажем нашим читателям, как можно создать резервную копию локальных разделов Acronis True Image 2016. На первой вкладке «Резервное копирование» видно, что выбран весь компьютер для бекапа. То есть будет проводиться полный бекап всех локальных разделов, включая системный. В следующем блоке нужно выбрать место для бекапа. В нашем случае это локальный диск E. После выбора типа резервных данных и места их сохранения нажмем кнопку Создать копию, находящуюся в нижнем правом углу.

В зависимости от объема сохраняемых данных будет зависеть время создания резервной копии.

Завершив резервное копирование, опишем процесс восстановления компьютера. Для этого нам нужно создать загрузочный диск или флешку Acronis True Image 2016. Сделать это можно, перейдя на вкладки «ИНСТРУМЕНТЫ/МАСТЕР СОЗДАНИЯ ЗАГРУЗОЧНЫХ НАКОПИТЕЛЕЙ». Ниже показан мастер, который должен открыться.

В этом мастере мы выберем первый пункт и продолжим. В появившемся окне выберем, куда будем сохранять загрузочный накопитель: в образ или на флешку.

После сохранения загрузочного накопителя мастер выдаст завершающее окно.

Создав загрузочную флешку или оптический диск с Acronis True Image 2016, можно приступать к восстановлению данных. Для этого загрузимся с загрузочной флешки при старте компьютера. Загрузившись с загрузочного накопителя, мы попадаем в меню Acronis True Image 2016. Выбираем в этом меню первый пункт, после чего попадаем в основное окно Acronis True Image.

В окне программы переходим на вкладку «Восстановление» и находим ранее созданную нами резервную копию всей системы.

Теперь, чтобы восстановить системный диск с Windows и локальные диски, нажмем кнопку Восстановление дисков.

В появившемся мастере выберем пункт «Восстановить диски и разделы» и продолжим.

В следующем окне выберем все локальные диски и продолжим работу мастера.

В пунктах «Место назначения» для первого и второго дисков выберем оригинальные HDD. Если в системе установлено много винчестеров, то будьте внимательны, чтобы не перепутать винты. В завершающем окне нажмем кнопку Приступить.

Время восстановления резервной копии зависит от объема и скорости HDD. В нашем случае потребовалось 10 минут.

Из примера видно, как легко можно делать резервную копию всего компьютера, поэтому, если вы освоите программный пакет Acronis True Image 2016, то вы сможете легко восстановить его работоспособность в случаях, если система заражена или винчестер поломался. Также после освоения программы у вас не будут возникать вопросы о том, как восстановить данные с жесткого диска.
Ремонт внутренностей жёсткого диска. Парковка головки
Но не всегда причиной неисправности винчестера является проблемная плата и её элементы. Иногда бывает, что при подаче питания жёсткий диск издаёт скрежет, свист или другие нетипичные для этого устройства звуки. При этом тоже жесткий диск не отображается в Проводнике операционной системы. Если вы столкнулись с подобной проблемой, то, вероятно, читающая головка вашего жёсткого диска не встала на парковочное место.Нам в руки попал 2.5′ ‘ жёсткий диск от ноутбука с подобными симптомами. Модель жёсткого диска Western Digital Scorpio Blue 320 GB (WD3200BPVT).
Чтобы начать ремонт HDD, взглянем на схематичное изображение внутреннего устройства жёсткого диска
В активном состоянии головка жёсткого диска, управляемая коромыслом, находится непосредственно над магнитным диском устройства, считывая с него информацию. Однако, когда компьютер выключается (либо устройство извлекается из ПК, в случае, если речь идёт про внешний жесткий диск), коромысло паркует головку на специально отведённое для этого парковочное место. Парковочное место считывающей головки обычно находится либо у внешнего края диска, либо непосредственно у шпинделя.
Вскроем наш жёсткий диск и посмотрим, всё ли там в порядке.
Отвёрткой звёздочкой откручиваем все болтики крепления верхней крышки к корпусу. Некоторые болтики спрятаны под круглыми блестящими наклейками, некоторые располагаются под основной большой наклейкой.
Отклеивая наклейки от крышки жёсткого диска будьте аккуратны, эти элементы изготавливаются из фольгированного алюминия и могут быть очень острыми!
Вскрытие корпуса жёсткого диска является крайней мерой! Прибегать к такого рода действиям имеет смысл только в случаях, когда ни один способ не помогает восстановить работоспособность диска, а необходимость срочного извлечения данных с устройства оценивается очень высоко. После проделывания всех мероприятий по ремонту информацию рекомендуется сохранить немедленно и за одно подключение накопителя к компьютеру. Продолжительность жизни оборудования после подобных манипуляций в домашних условиях не поддаётся прогнозированию!
После вскрытия корпуса перед нами предстала следующая картина
Как вы видите, наши предположения оказались верными, головка жёсткого диска располагается вне парковочного места с краю от магнитных блинов. Нам необходимо это исправить. Чтобы припарковать считывающую головку жёсткого диска, нужно потихоньку прокрутить шпиндель (центральная область диска) по часовой стрелке, НЕ КАСАЯСЬ при этом зеркальной поверхности дисков!
В итоге у нас должно получиться нечто подобное
Теперь собираем корпус жёсткого диска, стараясь избежать попадания пыли на его внутренности.
Подключаем накопитель к компьютеру и проверяем. У нас появился раздел жесткого диска в Проводнике. Необходимые данные были незамедлительно перенесены на исправное устройство хранения данных.
На этом всё. Выше мы рассмотрели основные доступные способы самостоятельного восстановления жёсткого диска. Будьте аккуратны и у вас всё получится.
Всем безграничных объёмов памяти.
Архитектура
Рассмотрим, к примеру, компьютер с одним жестким диском и двумя разделами «C:» и «D:» на нем. ОС установлена на диске «C:». MBR всегда находится в первом секторе, эта запись полностью отвечает за загрузку операционной системы компьютера на базе BIOS. Рассмотрим структуру этой записи подробнее:
Код начальной загрузки
. При загрузке компьютера необходимо выполнить код загрузки операционной системы или любого другого программного обеспечения. Такой первичный набор кодов находится в BIOS. Этот код проверяет наличие аппаратного обеспечения и проводит несколько проверочных тестов на возможность загрузки. Затем, в соответствии с указанным порядком загрузки, он начинает загрузку первого сектора дисков. Когда он находит тот, который отмечен как MBR, он начинает его запускать.
Этот код называется код начальной загрузки (обычно 440 байт). Работа кода заключается в просмотре таблицы раздела в поисках активного раздела (например, на каком диске находятся загрузочные файлы операционной системы), чтобы найти начальный сектор активного раздела. Загружает копию загрузочных файлов из раздела в память, контролирует их и то, как загружается ОС. Мы не будем углубляться в этом направлении, так как это не нужно для восстановления файлов.
Таблица разделов
. Размер таблицы составляет 64 байта.
Раздел – это часть жесткого диска, которая была логически отделена, чтобы работать как отдельный диск настолько, насколько определит операционная система, и может иметь независимую структуру файловой системы. Независимо от того, какой раздел является активным, т.е. содержит ОС, начальный адрес сектора, включающего VBR раздела, содержит его размер и информацию о том, в какой системе он отформатирован: NTFS или FAT. Для восстановления файлов поиск и интерпретация таблицы разделов играют важную роль.
Подпись диска
. MBR и VBR всегда содержат последовательность байт0x55AA . Эта сигнатура определяет, содержит ли этот сектор MBR или VBR или нет.
Таблица разделов содержит от 1 до 4 записей размером 16 байт каждая. Давайте рассмотрим, как их интерпретировать:
Индикатор загрузки
. Это первый байт в таблице разделов, указывающий на то, активен раздел или нет.
Пример: находится на нём операционная система (файлы и драйвера) или нет. Если это поле содержит 0x80H
(это в шестнадцатеричном виде, а в десятичном = 128), то это активный раздел. Для неактивных разделов это поле равняется0x00h .
Стартовое значение CHS
. Игнорируйте его.
Дескриптор типа раздела.
Это однобайтовое поле, но очень важное, так как даёт информацию о том, какой тип файловой системы реализован на диске. Поскольку каждая файловая система имеет свой алгоритм, очень важно знать, какая файловая система реализована на вашем диске
В этом поле вы можете встретить несколько шестнадцатеричных показателей. Они приведены ниже:
| Значение | Описание |
| 0x00h | Нет раздела (нет файловой системы); |
| 0x01h | DOS FAT-12 (файловая система); |
| 0x04h | DOS FAT-16 (нет файловой системы); |
| 0x05h | Расширенная DOS 3.3 (файловая система расширенного раздела); |
| 0x06h | DOS 3.31 (большая файловая система); |
| 0x06h | NTFS; |
| 0x06h | FAT32; |
Завершающее значение CHS.
Игнорируйте его.
Адрес сектора, содержащего VBR.
В первом секторе каждый раздел имеет сектор загрузки
Это поле содержит адреса подобных записей, поэтому это важное поле. Оно содержит адрес в шестнадцатеричном формате и имеет размер в 512 байт
Размер раздела
. Здесь можно получить размер раздела.
Установив размер раздела и адрес его начала, вы можете приступить к ручному режиму восстановления файлов.
Внешнее подключение жесткого диска
Во всех случаях неработоспособности диска его можно поместить во внешний корпус или специальный переходник, подключить к рабочему ПК и попытаться скопировать с него данные обычным копированием или с помощью специального ПО.
Внешний корпус (переходник) диска довольно недорог, и его можно использовать с диском в качестве внешнего устройства хранения данных, подключив диск к порту USB, FireWire или eSATA.
 Подключение жесткого диска во внешнем корпусе к компьютеру для восстановления данных
Подключение жесткого диска во внешнем корпусе к компьютеру для восстановления данных
Корпуса внешних дисков доступны в размерах для настольных ПК (3,5 дюйма) или для ноутбука (2,5 дюйма)
Важно также убедиться, что выбран правильный внутренний интерфейс подключения диска к корпусу – IDE/ATA или SATA, в зависимости от типа используемого жесткого диска
 Комплектация корпуса диска с внешним блоком питания
Комплектация корпуса диска с внешним блоком питания
После помещения диска в корпус, необходимо:
Шаг 1. Подключить его к рабочему ПК как обычное внешнее устройство. После подключения диска Windows автоматически обнаружит и установит его.
 Уведомление системы о подключении жесткого диска
Уведомление системы о подключении жесткого диска
Шаг 2. Будет предложено получить доступ к диску из папки. Кликните по опции «Открыть папку для просмотра…».
 Кликаем по опции «Открыть папку для просмотра…»
Кликаем по опции «Открыть папку для просмотра…»
Восстановление данных
После подключения жесткого диска можно просматривать на нем данные и копировать их на другой диск.
При копировании важно просмотреть общие места хранения данных, такие как папка пользователя «C:»-«Users» и «C:»-«UsersPublic». Кроме того, если на диске есть неструктурированная информация, ее можно найти по адресу: «C:»/«Users»/«Имя_пользователя»/«AppData»/«Roaming»/«Microsoft»/«Имя_программы», скопировав ее данные в соответствующий каталог на новом месте
Кроме того, если на диске есть неструктурированная информация, ее можно найти по адресу: «C:»/«Users»/«Имя_пользователя»/«AppData»/«Roaming»/«Microsoft»/«Имя_программы», скопировав ее данные в соответствующий каталог на новом месте.
 Вместо «Имя_пользователя» открываем папку со своим именем на ПК
Вместо «Имя_пользователя» открываем папку со своим именем на ПК
Восстановление данных с Magic Partition Recovery
Восстановление поврежденных разделов, стертых файлов и папок, в т.ч. данных из другой файловой системы, можно выполнить с помощью программы Magic Partition Recovery.
 Нажимаем «Загрузить»
Нажимаем «Загрузить»
 Установочный файл находим в меню настроек браузера, перейдя в его «Загрузки»
Установочный файл находим в меню настроек браузера, перейдя в его «Загрузки»
Шаг 2. Левым кликом мышки запустить установочный файл.
 Левым кликом мышки нажимаем по загруженному файлу
Левым кликом мышки нажимаем по загруженному файлу
Шаг 3. Нажать «Далее».
 Нажимаем «Далее»
Нажимаем «Далее»
Шаг 4. После установки и запуска программы запустить «Мастер» в левом верхнем ее углу.
 Щелчком мышки запускаем «Мастер» в левом верхнем ее углу
Щелчком мышки запускаем «Мастер» в левом верхнем ее углу
Шаг 5. Нажать «Далее».
 Нажимаем по кнопке «Далее»
Нажимаем по кнопке «Далее»
Шаг 6. Выбрать щелчком мыши физический диск для восстановления и нажать «Далее».
 Выбираем щелчком мыши физический диск для восстановления, нажимаем «Далее»
Выбираем щелчком мыши физический диск для восстановления, нажимаем «Далее»
Шаг 7. Оставить отметку «Полный анализ» и нажать «Далее».
 Оставляем отметку «Полный анализ», нажимаем «Далее»
Оставляем отметку «Полный анализ», нажимаем «Далее»
Шаг 8. Программа найдет и восстановит все логические разделы диска. Отметить файлы и папки для восстановления и нажать на панели кнопку «Восстановить». Откроется мастер сохранения.
 Отмечаем файлы и папки для восстановления, нажимаем на панели кнопку «Восстановить»
Отмечаем файлы и папки для восстановления, нажимаем на панели кнопку «Восстановить»
Шаг 9. Выбрать источник сохранения данных и нажать «Далее».
 Выбираем источник сохранения данных, нажимаем «Далее»
Выбираем источник сохранения данных, нажимаем «Далее»
Шаг 10. Выбрать в строке исправный диск, поставить отметки на 3-х пунктах восстановления и щелкнуть «Восстановить».
 Выбираем в строке исправный диск, отмечаем все пункты, щелкаем «Восстановить»
Выбираем в строке исправный диск, отмечаем все пункты, щелкаем «Восстановить»
Шаг 11. Чтобы сохранить извлеченные данные, откроется форма регистрации, где необходимо ввести регистрационное имя, полученный ключ и нажать «ОК».
 Вводим регистрационное имя, полученный ключ, нажимаем «ОК»
Вводим регистрационное имя, полученный ключ, нажимаем «ОК»
Данные будут сохранены.
Необходимо учитывать, что если диск физически неисправен (имеет посторонние шумы), его нельзя применять в качестве системного диска и можно использовать только для хранения не существенной информации пользователя.
Как восстановить файлы с Recuva
 Программа Recuva
Программа Recuva
Утилита Recuva является портативной версией, которую можно запускать с любого внешнего устройства например с флешки USB.
-
Откройте программу и в меню выберите один из предоставленных вариантов для восстановления файлов. Нажмите «Далее».
-
Если вы помните с какого радела был удалён файл выберите его расположение в «Обзоре». Это ускорит его поиск, если не помните тогда выберите пункт «Точно неизвестно» и нажмите «Далее».
-
Оставьте галочку на «Углубленном анализе» и нажмите «Начать».
-
Шансы на восстановление файлов будут отображаться в окне анализа разными цветами.
-
Если вы знаете название файла, тогда для простоты поиска в поисковике «Имя файла или путь» введите его имя. Выберите папку для восстановления и нажмите кнопку в нижнем углу утилиты «Восстановить…».
Дополнительные параметры
Программа содержит дополнительные функции настройки анализа восстановления файлов для более опытных пользователей ПК.
 Расширенные параметры в программе Recuva
Расширенные параметры в программе Recuva
Вы можете перейти в расширенный режим при отображении списка найденных файлов. В некоторых случаях можно просмотреть картинки.
 Отображение картинки перед восстановлением
Отображение картинки перед восстановлением
Также вы можете проверить файлы на целостность при помощи контрольных сумм Md5, если имеете исходные файлы с такими же контрольными суммами Md5. В данном описании с целью тестирования исходники перекопировали на флешку, а с жёсткого диска их удалили.
После анализа программой Recuva на изображение ниже видно, что контрольные суммы совпадают и имеют значение (good), приемлемое для восстановления копий оригиналов.
 Контрольные суммы совпадают
Контрольные суммы совпадают
Как восстановить внешний жесткий диск с помощью специальных программ?
Если дело дошло до специальных восстанавливающих программ, значит все серьезно. Тем не менее, устройство-то нам надо восстановить, так что переходим к решительным действиям. В интернете сегодня есть возможность сделать пробное восстановление бесплатно. Итак, что мы делаем:
1. Скачиваем программу для восстановления.
В интернете представлен огромный ассортимент таковых, причем и платных, и бесплатных, как уже упоминалось выше. В качестве примера приведем Recuva, R-Studio и т.д. В основном, все они работают по одной системе.
2. Сканируем наш внешний накопитель. По завершению программа выдаст вам список найденных материалов, которые подлежат восстановлению. Но поскольку их может оказаться сколько угодно, то процесс способен затянуться. Так что лучше сразу убрать из списка те из них, которые для вас не очень важны (если таковые, конечно, имеются). Благо программы оборудованы функцией выделения одного или группы файлов (кстати, приятный бонус R-Studio если вы по названию не можете вспомнить, нужно вам какое-то изображение или нет, можете кликнуть на иконку, и оно раскроется в полном формате. Это также дает возможность оценить, в каком виде, например, фото будет восстановлено, возможно, после повреждения от него осталась только половина или и того меньше).

Вот еще несколько вариантов быстро найти нужные файлы:
• Упорядочить всю информацию на диске (по расширению, времени последнего доступа или изменения и т.д.);
• Использовать шаблоны.
Например введя через «и» названия или тип расширения, можно сразу найти всю информацию данного типа.
Что делать, если нужных изображений, видео или еще чего-то нет нигде в найденном? Попробуйте посмотреть в папке «Дополнительно найденные файлы», они должны быть там.
3. Приступаем к самой ответственной части восстановлению наших драгоценных файлов. Тут все просто: выбираем то, что нужно вернуть, задаем местоположение на компьютере (куда будем возвращать), нажимаем «ОК» и ждем.
4. Проверяем, все ли восстановилось в подобающем виде. Чаще всего проблем не возникнет, и наши потери успешно материализуются в выбранной папке нашего ПК.
Важный момент! Восстановленные файлы можно загрузить на любой диск локальной системы, но ни в коем случае не сохраняйте их на оригинальный диск!
После восстановления всего необходимого съемный жесткий диск можно со спокойной душой форматировать, не боясь уже потерять что-нибудь нужное. При желании, можно его и утилизировать, но здесь советуем вам все же подождать, вдруг после форматирования ситуация улучшится и им можно будет снова пользоваться.


