How to create an ftp server using filezilla
Содержание:
- Настройки групп
- FileZilla Server, unicode, cp1251 и русские буквы
- Navigating and window layout
- Скачивание
- Download and installation
- Установка сервера FileZilla
- Программа-клиент для FTP
- Решение проблем
- Reducing simultaneous connections for incorrectly configured servers
- Running portable version
- Настройки соединения с сервером
- Как пользоваться FTP-клиентом
- Connecting to a server
- Настройка и тестирование сервера FileZilla
- Остаточные настройки FTP сервера — скорости, шифрование и тп
Настройки групп
Теперь переходим в раздел редактирования настроек групп пользователей.

Тут проводим полностью аналогичные настройки тем, которые выполнялись для отдельных пользователей. Как мы помним, причисление пользователя к конкретной группе производилось на этапе создания его учетной записи.

Как видим, несмотря на кажущуюся сложность, настройки программы FileZilla Server не столь уж заумны. Но, безусловно, для отечественного пользователя определенную трудность будет составлять тот факт, что интерфейс данного приложения полностью англоязычный. Впрочем, если придерживаться пошаговой инструкции данного обзора, то проблем при установке настроек программы у пользователей быть не должно.
Источник
FileZilla Server, unicode, cp1251 и русские буквы
Многие из нас пользуются замечательным FTP сервером FileZilla Server. Думаю, не я один столкнулся с проблемой некорректного отображения русских букв в списках файлов с этого сервера в FTP-клиентах, не поддерживающих UTF-8 (к которым, в том числе, относится и встроенный FTP клиент Far’а, и встроенный в windows клиент командной строки).
Расскажу о том, как можно решить эту проблему.
Но сначала — короткая предыстория.
Дело в тому, что начиная с версии 0.9.15 Filezilla Server передает русские (да и прочие не английские) имена файлов в кодировке UTF-8. Хотя данное поведение и является правильным с точки зрения стандартов, многие FTP-клиенты в результате показывают вместо русских имен файлов и каталогов нечитаемые символы, в то время, как с более старыми версиями сервера они работают относительно корректно. К сожалению, настройки сервера не позволяют изменить кодировку, в которой будут отдаваться списки файлов.
Первое — для клиентов, поддерживающих отправку произвольной команды на сервер (тот же Far и ftp.exe это умеют). После входа на FTP сервер нужно набрать в консоли команду
а затем заново запросить список файлов (Ctrl+R в Far или ls (enter) в клиенте командной строки). Новый список файлов придет уже в системной кодировке сервера по умолчанию, т.е. cp1251.
Второе — универсальное. Нужно установить пропатченную версию FileZilla, в которой по умолчанию режим UTF-8 отключен. Для этого:
- Скачиваем оригинальный FileZilla Server отсюда: filezilla-project.org
- Устанавливаем
- Идем в панель управления-администрирование-службы, и останавливаем службу FileZilla Server, если она запущена
- Скачиваем пропатченную версию FileZilla Server отсюда: sourceforge.net/projects/filezillapv(прямой линк на файл)
- Достаем из архива FileZilla server.exe, и кладем его в папку установки сервера (обычно это C:\Program Files\FileZilla Server)
- Идем в панель управления-администрирование-службы, и запускаем службу FileZilla Server
Все, теперь по умолчанию проблем с кодировкой при заходе на сервер не будет — он будет работать в системной кодировке (т.е. cp1251).
UPD: Far manager версии 2.0 поддерживает UTF-8 в FTP клиенте, так что описанные хитрости теряют актуальность.
Источник
Legend: 1. Toolbar, 2. Quick connect bar, 3. Message log, 4. Local pane, 5. Remote pane, 6. Transfer queue (Full-size version)
The next step is to get familiar with FileZilla’s window layout.
Here is a quick introduction: Below the toolbar (1) and quick connect bar (2), the message log (3) displays transfer and connection related messages. Below, you can find the file listings. The left column (local pane, 4) displays the local files and directories, i.e. the stuff on the PC you’re using FileZilla on. The right column (server pane, 5) displays the files and directories on the server you are connected to. Both columns have a directory tree at the top and a detailed listing of the currently selected directory’s contents at the bottom. You can easily navigate either of the trees and lists by clicking around like in any other file manager. At the bottom of the window, the transfer queue (6) lists the to-be-transferred and already transferred files.
Скачивание
ЭТО ВАЖНО: Мы настоятельно рекомендуем скачивать FileZilla только с официального сайта. Неофициальные версии FileZilla, содержащие вирусы и вредоносный код предоставлялись для скачки с таких сайтов, как download.com, избегайте этих версий! Скачивайте последнюю версию FileZilla вне зависимости от того, к какой версии программы прилагается эта документация
Выбор правильной версии
Как было сказано ранее, FileZilla доступен в трёх версиях. Проще говоря, это одна и та же программа в разных вариантах. В следующих подразделах мы рассмотрим каждый из вариантов.
Инсталляционная версия
Версия с инсталлятором — самый лучший и надёжный выбор для начинающего пользователя. Всё что вам нужно — скачать файл, и запустить его, после этого процесс установки произойдёт без вашего вмешательства. Инсталлятор поставляется вместе с отладочными файлами, с помощью которых легко установить причину падения программы, если таковое произошло. Если вы до сих пор в раздумьях о том, какую версию скачивать — инсталлятор создан именно для вас. Тем не менее, если у вас недостаточно прав для установки программ на используемый вами компьютер (к примеру, на учебном или рабочем месте), архивированная версия подойдёт вам больше. Чтобы скачать версию с инсталлятором, перейдите к подразделу .
Примечание: инсталлятор недоступен для платформ Linux и Mac.
Архивированная версия
Архив программы предназначен для тех, у кого специальные потребности при установке, недостаточно прав для администрирования, или просто для тех, кому не нравятся инсталляторы. В архиве запакованы все нужные файлы, которые просто достаточно распаковать архиватором. Для этой цели мы можем порекомендовать свободный и бесплатный архиватор 7-zip.
Примечание: для того, чтобы использовать FileZilla на USB-носителе, архив программы — лучший вариант, вы можете просто скопировать дистрибутив программы вместе со всеми настройками.
Версия с исходными кодами
Эта версия предназначена для продвинутых пользователей, желающих просмотреть или модифицировать исходный код FileZilla.
Скачивание FileZilla
Мы предполагаем, что к текущему моменту, вы уже выбрали подходящую для вас версию. В противном случае, перейдите к разделу .
Выбор правильной версии
Перейдите к разделу «скачивание». Нажмите на ссылку и ждите полной загрузки страницы.
Выберите нужный файл, руководствуясь размещёнными подсказками.
Сохранение и запуск
В зависимости от вашего браузера вы (в большинстве случаев) увидите окно, в котором вам следует выбрать, что вы сделаете с файлом, который вы скачиваете. Самым простым способом является запуск файла сразу после скачивания. После этого, возможно, у вас будут отображены предупреждения о том, что вы пытаетесь запустить вредоносный файл, тем не менее, если вы скачивали файл с Sourceforge, вы можете без излишних сомнений запустить его. Если вы знаете, как сохранять файлы на вашем компьютере, выберите «сохранение файла». Запомните место на файловой системе, где вы сохранили файл, и запустите его.
Будем считать, что после выполнения вышеописанных процедур, инсталлятор FileZilla запущен (или архив с программой открыт). В следующем подразделе описывается процесс установки.
Download and installation
As a first step, you need to download an installation package from the site. You can install it on any Windows platform. However, you cannot install versions newer than 0.9.43 on the Windows XP and Server 2003 platforms. If you do not need specific special functions and if you are not putting this server on the Internet, then you are good to go even with older version.
You can open the download package with 7-zip and you can extract all the files. However, the installation process will generate a basic configuration file. My opinion is that you should install the software and then convert it to the portable version.
The installation process is very straight forward. You could install it just by clicking on the button or you can change some parameters. The result will be the same result in the end – an installation on the disk. We will need those files later on.
You should accept the license agreement and choose installation options. You can uncheck the last two options if you want. We do not need either the desktop icons or startup menu. In the end we will uninstall FileZilla from the disk.
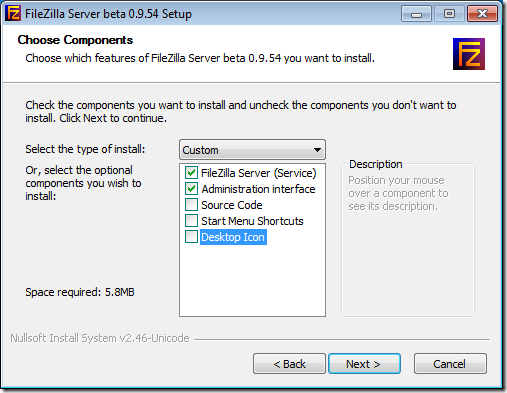
Next step is a destination folder. This info is needed so that you can find the files later. Therefore, you can install it anywhere on the disk. The default location is fine. The default path is inside the (32-bit) Program Files folder.

Next step is the startup parameters. You can choose any option. I opted for the second option from the drop-down list. We do not need to start the server and I unchecked the option Start Server after setup completes.
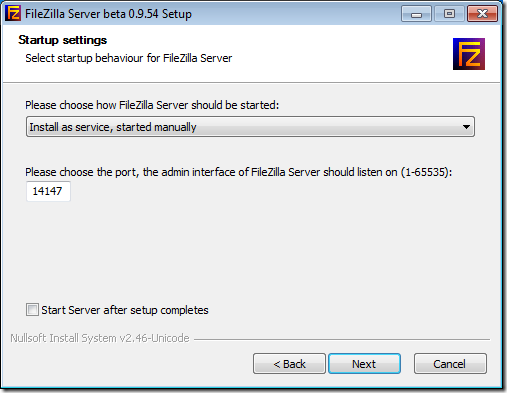
I opted in the next step to start an admin interface manually. I even unchecked the option Start Interface after setup completes.

Now we will start the installation and wait some time. The installation is fast.

We will close the installation window and open Windows Explorer, navigating to the folder where we installed the software.

We have a very basic configuration file FileZilla Server.xml. We also have the uninstall program uninstall.exe. We do not need this file further.
Установка сервера FileZilla
Чтобы начать установку, запустите установщик FileZilla Server от имени пользователя-администратора на вашем сервере. Для этой части процесса нет никаких специальных конфигураций или изменений, которые необходимо внести во время установки. Вы можете оставить все настройки по умолчанию и завершить установку.
Настройки по умолчанию позволяют серверу FileZilla работать, если какой-либо пользователь войдет в систему и продолжит работу сервера как службы. Таким образом, даже если вы выйдете из системы, FTP-сервер продолжит работать.
После завершения установки откройте FileZilla Server, если он не открывался автоматически.
Программа-клиент для FTP
FTP-клиента, представляет собой программу для подключения к тому или иному FTP-серверу (как аська, например, позволяет подключиться серверу ICQ и посылать таким же подключенным свои сообщения или получать оные от них).
В общем-то, программа, которую я хочу порекомендовать, довольно известна в сети и существует уже давно. Называется она FileZilla и, во-первых, полностью бесплатна, во-вторых кроссплатформенная (т.е. идет под почти всеми операционными системами), а в-третьих поддерживает русский язык, что, несомненно, приятно и удобно.
Так же, она содержит в себе нормальный внятный интерфейс, максимум возможностей, минимум глюков и отличную скорость работы.
Проще говоря, меня она вполне себе устраивает, а посему я хочу поделиться оной и с Вами
Решение проблем
К сожалению, множество персональных файрволов и пользовательских роутеров имеют свои недоработки или, в некоторых случаях, даже способны саботировать работу FTP (например SMC Barricade v1.2).
В первую очередь, пользуйтесь последними стабильными версиями программного обеспечения, в том числе файрвола и прошивки роутера.
Если это не помогает, у вас есть возможность попробовать удалить ваш файрвол для анализа ситуации. Простое отключение файрвола не всегда помогает, т.к. некоторые файрволы нельзя полностью отключить.
Если это возможно, попробуйте подключиться к интернету напрямую без роутера.
Если вы пытаетесь настроить сервер и он работает нормально внутри вашей локальной сети, но не доступен вне её, попробуйте сменить порт для подключения. Некоторые провайдеры не разрешают своим клиентам размещать сервера и блокируют порты ниже 1024-го.
Причиной другой возможной проблемы может быть использование 21-го порта по умолчанию для вашего FTP-сервера. На стороне вашего провайдера может присутствовать файрвол, который может неожиданно изменять порт для команды PASV. Попробуйте использовать порт отличный от порта по умолчанию для вашего FTP-сервера.
Если время от времени вы наблюдаете сообщение «невозможно открыть подключение для передачи данных», т.е. FTP-клиент способен без проблем подключиться к FTP-серверу достаточное число раз, пока вы не получите данное сообщение, возможным препятствием может быть антивирус на клиентском ПК, настроенный на блокировку исходящих подключений по определенному диапазону портов. При работе сервера в пассивном режиме исходящие порты клиента определяются случайным образом, а при выборе портов попадающих в заблокированный диапазон, вы будете получать сообщение об ошибке. Для того, точной диагностики, вам следует просмотреть логи антивируса на машине клиента, который получает данную ошибку. В общем, любое ПО, способное блокировать диапазон исходящих портов, может быть причиной проблем подобного рода.
Таймауты при передаче больших файлов
Если передача небольших файлов происходит без проблем, но загрузка больших файлов обрывается по таймауту, причиной этого является неправильно настроенный роутер и/или файрвол находящийся между клиентом и сервером.
Как было сказано выше, в FTP используются два TCP-подключения: контрольное подключение для отсылки команд и получения ответов на команды, и также подключение для передачи данных. По принципу работы FTP контрольное соединение не используется во время передачи файлов.
В спецификации TCP не указывается лимит времени для сохранения неиспользуемого подключения. Предполагается, что подключение сохраняется на неопределенное время пока не будет закрыто явным образом. Тем не менее, большинство роутеров и файрволов автоматически закрывают свободные подключения по истечению некоторого времени. Более того, в большинстве случаев разрыв соединения происходит без уведомления об этом его участников. В случае продолжительной передачи данных через FTP это значит, что контрольное соединение может быть разорвано, но, ни клиент, ни сервер не будут об этом уведомлены. Таким образом, после того, как все данные были переданы, сервер все еще ожидает, что контрольное подключение можно использовать и отсылает через него подтверждение передачи клиенту. Аналогично, клиент готов использовать контрольное соединение и ожидает ответа от сервера. Но, т.к. контрольное соединение было разорвано, это ответ никогда не будет доставлен, что приводит к таймауту.
Для решения этой проблемы спецификация TCP предусматривает способ отправки пакетов для поддержки неиспользуемого подключения, сообщающих участников о том, что соединение требуется сохранить для дальнейшего использования. Тем не менее, в спецификации TCP явно указывается, что такие пакеты можно передавать не чаще, чем один раз каждые два часа. Для этого, предусматривая задержки в сети, срок жизни неиспользуемого подключения устанавливается спецификацией в 2 часа и 4 минуты.
Препятствием этому служит то, что многие роутеры и файрволы разрывают соединения, которые не использовались меньше чем 2 и 4 минуты. Такое поведение нарушает спецификацию протокола TCP, в RFC 5382 это указано достаточно ясно. Другими словами, роутеры и файрволы, разрывающие соединение раньше нужного момента, нельзя признать рабочими, т.к. они не могут использоваться при длительной передаче данных через FTP. К сожалению, производители роутеров потребительского класса и поставщики файрволов не заботятся о соблюдении спецификаций.
Для решения этой проблемы вам нужно удалить такие файрволы и заменить неправильно работающий роутер на качественный.
Reducing simultaneous connections for incorrectly configured servers
If you get a 421 Too many connections from this IP (<number>) error, the FTP server is restricting your number of connections. There are even servers restricting it to one connection at a time.
The preferred solution would be to contact the server administrator and encourage him/her to configure the server correctly (FTP uses more than one connection by design!). But if you need access immediately, there is a workaround:
1. Open the Site Manager (File — Site Manager… or the first toolbar button)
2. Create an entry for that server, enter all details you know, the more precise, the better
3. Open the ‘Transfer Settings’ tab
4. Tick the ‘Limit number of simultaneous connections’ checkbox
5. Enter the desired limit into the ‘Maximum number of connections’ field
Now, if you connect using the Site Manager entry, connections will be limited.
Note:
If you limit connections to 1 only, there is a major drawback: You cannot browse the server anymore while a transfer is in progress!
Running portable version
We have only the portable version at the moment. We do not have any icons. If we try to start FileZilla Server from the Windows Explorer, it will pop up with a message asking to start the server. However, nothing will happen.
Don’t worry. We can start the server fine from the command line. Furthermore, we can write two simple batch scripts to start and stop the server as we need.

Don’t be confused with paths on this screenshot. My installation didn’t have control icons and the only way to run the FileZilla Server is using the command prompt.
The FileZilla Server had a few command line options and they are mentioned in this Wiki page. We can do a lot of operations from the command line. If you check the list carefully, you can see that we can easily convert the portable version to the installed version with an automatic Windows service. Pretty cool option if we do not have the installation with us.
The command that will start the FileZilla Server in portable mode is:
"filezilla server.exe" /compat /start
We do not need any paths here, as we want to start the server at will and from any path. We do not know at least the drive letter that our USB drive obtains when we connect it into the port on the system.
When we want to gracefully stop this server, we will execute another command, similar to the first one:
"filezilla server.exe" /compat /stop
This will stop the FileZilla Server. Moreover, you can stop it using the Task manager. However, I do not recommend that method for the everyday usage. Use it as the last resort.
When you start the server, it will run in the background without any visible window. You can access the server for control and administration through the administration interface – FileZilla Server Interface.

If you successfully started the FileZilla server, you can connect to it. Otherwise, you will have an error message on every 5 seconds.
Once you’re inside the admin interface, you can work with your portable server in same way as if it’s installed on the disk and running as a service. All updates to the configuration will be written to the XML file inside the portable directory.

All features are available and you can work with the FTP server in active or passive mode, with or without encryption and so on.
Only one limitation is that you must create user folders inside your portable distribution and to use them with relative paths.
Настройки соединения с сервером
В большинстве случаев, если ваше соединение осуществляется не через файервол роутера, и провайдер связи или администратор сервера не выдвигают каких-то особенных условий для подключения через протокол FTP, то вполне достаточно для осуществления передачи контента внести соответствующие записи в Менеджер сайтов.
Для этих целей переходим в раздел верхнего меню «Файл», и выбираем пункт «Менеджер сайтов».

Можно также перейти в Менеджер сайтов, открыв соответствующий значок на панели инструментов.

Перед нами открывается Менеджер сайтов. Чтобы добавить подключение к серверу, жмем на кнопку «Новый сайт».

Как видим, в правой части окна поля стали доступными для редактирования, а в левой части появляется название нового подключения – «Новый сайт». Впрочем, вы можете переименовать его так, как вам захочется, и как данное подключение удобнее для вас будет восприниматься. На настройки соединение данный параметр влиять никак не будет.

Далее переходим к правой части Менеджера сайтов, и начинаем заполнять настройки для учетной записи «Новый сайт» (или как вы по-другому её назовете). В графу «Хост» записываем адрес в буквенной форме или IP-адрес сервера, с которым собираемся соединиться. Данное значение нужно получить на самом сервере от администрации.

Протокол передачи файлов выбираем поддерживаемый тем сервером, к которому мы производим подключение. Но, в большинстве случаев, оставляем данное значение по умолчанию «FTP – протокол передачи файлов».

В графе шифрование, тоже по возможности оставляем данные по умолчанию – «Использовать явный FTP через TLS если доступен». Это позволит максимально защитить соединение от злоумышленников. Только если возникают проблемы с подключением по защищенному соединению TLS, есть смысл выбрать пункт «Использовать обычный FTP».

Тип входа по умолчанию в программе установлен анонимный, но большинство хостингов и серверов не поддерживают анонимное соединение. Поэтому выбираем либо пункт «Нормальный», либо «Запросить пароль». Нужно отметить, что при выборе нормального типа входа, вы будете подключаться к серверу через учетную запись автоматически без ввода дополнительных данных. При выборе пункта «Запросить пароль» каждый раз придется вводить пароль вручную. Но этот способ, хотя и менее удобен, с точки зрения безопасности более привлекательный. Так что решать вам.

В следующих полях «Пользователь» и «Пароль» вы вводите логин и пароль, выданные вам на сервере, к которому собираетесь подключиться. В некоторых случаях вы потом можете при желании сменить их, заполнив соответствующую форму непосредственно на хостинге.

В остальных вкладках Менеджера сайтов «Дополнительно», «Настройки передачи» и «Кодировка» никаких изменений вносить не нужно. Все значения должны оставаться по умолчанию, и только в случае каких-то неполадок в соединении, в соответствии с их конкретными причинами, в данных вкладках можно вносить изменения.

После того, как мы ввели все настройки, чтобы произвести их сохранение, жмем на кнопку «OK».

Теперь вы можете подключаться к соответствующему серверу, перейдя через менеджер сайтов в нужную учетную запись.
Как пользоваться FTP-клиентом
Подключение к серверу/хосту
Теперь пора перейти к основной теме этого материала – как же использовать FTP-клиент FileZilla, и самое главное – как создавать FTP-соединение с сервером.
Если мы захотим создать отдельные доступы для каждого сайта (при наличии нескольких на одном аккаунте), то, как видно из информации на скриншоте, нам достаточно перейти в соответствующий раздел.
В этом случае при подключении к FTP-серверу мы будем видеть только файлы сайта, к которому создали отдельный доступ. У меня же будет доступ ко всем сайтам на аккаунте, потому что я захожу через дефолтный доступ.
Для доступа нам понадобятся следующие данные:
- хост (сервер),
- имя пользователя (логин),
- пароль.
Все они у меня есть (скриншот выше), у вас они будут свои. Вводим данные в соответствующие поля в Файлзилле и нажимаем “Быстрое соединение”.
Если вы тоже отключали лишние элементы интерфейса (с помощью иконок), именно такое окно вы увидите после успешного соединения. Как можно было заметить, в поле “Удаленный сайт” появились файлы, которые в данный момент находятся на моем удаленном хосте. В любом момент с помощью FileZilla я могу скачать, изменить и отредактировать их.
Передача файлов
При подключении к удаленному серверу мы можем передавать файлы туда и обратно. Самый простой способ сделать это – перетащить его, зажав левую кнопку мыши.
Однако, если вам так хочется, вы можете воспользоваться контекстным меню, которое можно вызвать щелчком правой кнопки мыши.
Если вы включите окно операций, вы сможете видеть, когда и какие файлы были переданы.
В соседней вкладке будет доступен список файлов, которые передать не удалось.
Редактирование файлов
Чтобы отредактировать файл, например, код на PHP или любой другой, его не обязательно вручную загружать на свою машину. Достаточно просто кликнуть на нужном файле правой кнопкой мыши, после чего выбрать “Просмотр/Правка”.
Он тотчас будет открыт в привычной вам программе автоматически. Сразу после редактирования и сохранения файла, вам будет предложено обновить его и на удаленном хосте.
При этом редактируемый документ не будет сохранен на компьютере. Он имеет статус временного и удаляется после перезапуска.
Подобным образом можно редактировать большинство файлов.
Поиск файлов
Иногда файлов на удаленном хосте бесчисленное множество. В таком случае нам может помочь встроенный инструмент поиска с расширенным типом настроек. Как вы можете видеть на скриншоте, возможностей здесь по-настоящему немало.
Файлы можно искать по ключам в имени и по содержимому. Через этот инструмент можно осуществлять и поиск на локальном ПК, если стандартные инструменты вашей операционной системы не справляются с поставленными задачами.
Прочее
С помощью файловых менеджеров вы сможете воспроизводить любые действия с файлами и папками: переименование, создание каталогов и многое другое.
Connecting to a server
The first thing to do is connecting to a server.
This is our (fictional) login data — please use your own data instead if you want to actively follow the tutorial.
Hostname: example.org Username: john Password: 7PjU#.J3
We will use the quickconnect bar for establishing the connection:
Enter the hostname into the quickconnect bar’s Host: field, the username into the Username: field as well as the password into the Password: field. You may leave the Port: field empty unless your login information specifies a certain port to use. Now click on Quickconnect.
Note: If your login information specifies a protocol like SFTP or FTPS, enter the hostname as follows: or respectively.
FileZilla will now try to connect to the server. If all works well, you will notice that the right «column» switched from Not connected to any server to displaying a list of files and directories.
Настройка и тестирование сервера FileZilla
Настройка сервера по большей части повторяет настройку клиента, главным отличием является то, что в случае сервера активный и пассивный режимы меняются ролями.
Важно отметить, что проверка работы сервера в большинстве случаев происходит ошибочным образом, особенно часто эту ошибку допускают владельцы NAT-роутеров. Находясь внутри локальной сети, вы сможете протестировать сервер, только используя локальный IP-адрес
Использование внешнего адреса внутри локальной сети в большинстве случаев не сработает по одной из приведенных причин:
- Роутер заблокирует доступ к своему внешнему адресу изнутри локальной сети как возможную атаку
- Роутер перебросит соединение вашему провайдеру, который заблокирует его как возможную атаку.
Даже если вам удалось подключиться, у вас нет никакой гарантии того, что пользователю из внешней сети удастся это сделать и, кроме того, загружать файлы на ваш сервер. Единственное надежное средство проверки работы сервера — подключение извне вашей локальной сети.
Активный режим
Убедитесь, что серверу FileZilla разрешено создавать исходящие подключения по любому порту, т.к. в этом режиме клиент определяет порт для соединения.
На локальной стороне подключения сервер FileZilla пытается использовать порт со значением на единицу ниже, чем у порта для контрольного соединения (к примеру, порт 20, если сервер принимает соединения на порту 21). Тем не менее, это не всегда возможно, поэтому не следует всегда полагаться на эту особенность.
Пассивный режим
Настройка сервера в этом случае практически повторяет настройку клиента в активном режиме.
В пассивном режиме сервер открывает сокет и ожидает соединения от клиента.
По умолчанию сервер FileZilla запрашивает у операционной системы IP-адрес компьютера и свободный порт. Эта конфигурация является рабочей только, если компьютер напрямую подключен к интернету без NAT-роутеров и установленным для файрвола разрешением на входящие подключения по всем портам выше 1024-го.
При наличии NAT-роутера вам нужно сообщить серверу FileZilla ваш внешний IP-адрес, в противном случае соединения в пассивном режиме будут работать только внутри локальной сети:
- Статический IP-адрес можно указать в диалоге настройки сервера FileZilla.
- Если ваш IP-адрес динамический, у вас есть возможность разрешить серверу FileZilla получать внешний IP-адрес на специальном сайте автоматически при каждом запуске. Никакая информация не будет передана от вас на этот сайт, кроме версии используемого сервера FileZilla.
Если вы не уверены в своем выборе, используйте второй вариант.
Если вы не хотите разрешать входящие соединения на всех портах, или ваш компьютер расположен за NAT-роутером, укажите серверу FileZilla использовать определенный диапазон портов для соединений в активном режиме. Этот диапазон также нужно будет открыть для вашего файрвола. При наличии NAT-роутера вам нужно перебросить эти порты на локальный компьютер, на котором установлен сервер FileZilla. Вы можете перебросить диапазон портов, или же каждый порт по отдельности, это зависит от модели вашего роутера.
Доступные порты находятся в диапазоне от 1 до 65535, порты ниже 1024-го зарезервированы для остальных протоколов. Для активного режима FTP лучшим выбором является номер порта равный или выше 50000. В связи с устройством протокола TCP (протокол, который находится ниже уровня FTP и используется для передачи данных), порт не может быть использован повторно сразу после каждого подключения. Таким образом, диапазон портов не должен быть слишком узким, в противном случае вы не сможете передать много файлов малого размера. В большинстве случаев достаточно диапазона в 50 портов.
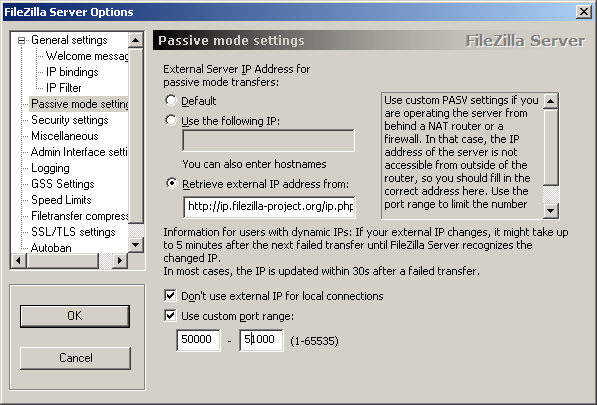
Остаточные настройки FTP сервера — скорости, шифрование и тп
Далее у нас “Speed Limits”. Оная может помочь ограничить скорость входящих и исходящих соединений. Есть два пути ограничения: задать постоянное ограничение на все время или создать правила на конкретный день и/или час. Ограничения задаются в килобайтах.
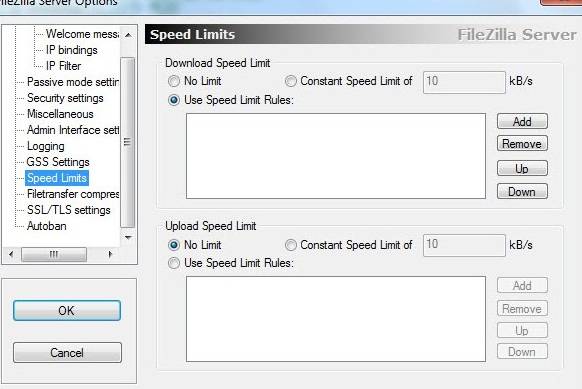
Вкладка “Filetransfer compression” позволяет включить режим сжатия файлов при передаче. При этом можно настроить минимальный и максимальный уровни сжатия, а так же указать IP-адреса, для которых не будет использоваться компрессия. Трогать что-либо совсем не обязательно.
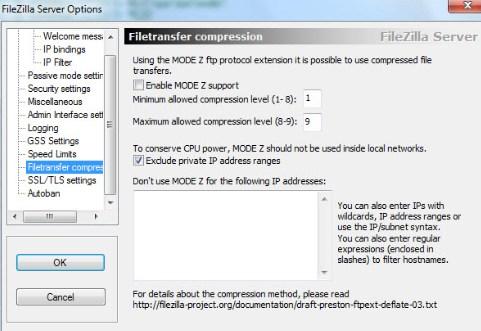
Чтобы настроить защищенное соединение между клиентом и сервером, надо перейти к пункту настроек “SSL/TLS Settings”. Здесь нужно включить поддержку этих протоколов и указать пути к закрытому ключу, файлу сертификата и пароль. Для среднестатистического пользователя в этом нет необходимости, поэтому в этой статье рассматриваться не будет.
И наконец, можно включить автоматический бан пользователей после n-ых попыток неудачных подключений, и время бана. Для этого стоит перейти на вкладку “Autobans” и, если Вам оное необходимо, то выставить галочку «Enable automatic bans», указать в графе «Ban IP adress after» количество попыток после которых будет осуществляться блокировка, а так же время блокировки в поле «Ban for».
Оное бывает нужно, чтобы нежелательные личности не спамили Ваш сервер своими попытками подключений.


