Что такое pdf-файл и как его открыть?
Содержание:
- Преимущества софта
- Что такое PDF и с чем его едят
- Редактирование текста в документах PDF
- Как открыть файл ПДФ в Ворде для редактирования
- Что может PDFelement 8
- Как работать с PDF
- Онлайн сервис поможет во всем
- Программы для работы с ПДФ
- Как устновить PDF принтер на компьютер
- Как открыть файл PDF в Word
- Как пользоваться программой
- Плюсы и минусы DOC и PDF
- Можно ли искать внутри PDF
- Как создать PDF файл из нескольких таких же
- Как редактировать ПДФ файлы
- Три онлайн-сервиса для сохранения в PDF
- Promt
Преимущества софта
Благодаря множеству полезных функций и инструментов, программа Adobe Acrobat Reader получила широкую известность во всем мире, став лучшей средой для работы с файлами в формате PDF. Чтобы ознакомиться со всеми достоинствами утилиты, достаточно изучить ее основные преимущества:
- Наличие облака Creative Cloud. С его помощью вы сможете безопасно хранить документы, будучи уверенным в том, что третьи лица не получат к ним доступ. Более того, с помощью облачного хранилища пользователи защищают файлы от их полного удаления и могут работать с ними при помощи любых устройств.
- Обилие функций. В программе можно найти немало инструментов, облегчающих работу с файлами. Такой функциональности нельзя встретить ни в одной другой утилите, схожей с Adobe Acrobat по набору инструментов.
- Удобная навигация. Благодаря комбинации клавиш и интуитивно понятному интерфейсу, работа с документами значительно ускоряется.
- Пробная версия. Если вы желаете ознакомиться с особенностями софта, вам не нужно приобретать полную версию. Достаточно ознакомиться с Adobe Acrobat с помощью пробной версии, за которую не нужно платить.
- Возможность экспорта PDF-файлов в другие форматы. У пользователей появляется возможность производить конвертацию файлов, например, в форматы DOCX, TXT и другие.
Изучите представленные преимущества, и у вас сложится полноценное представление о возможностях описанной программы.
Что такое PDF и с чем его едят
PDF (от англ. Portable Document Format) — это специальный формат электронных документов, который не зависит от выбранной ОС, программы просмотра электронных документов или еще чего-нибудь. Он единый для любого устройства. Все, что нужно для открытия документов в этом формате — программа просмотра. Их существует великое множество, как бесплатных, так и платных.
Однако в AR часто находят уязвимости (а так же справедливо приписывают навязчивость, тормознутость и прочие ужасы жизни), так что кому это не нравится, смотрите в сторону аналогов (Foxit Reader, Nuance и тп).
Если кому интересно, так выглядит документ, открытый в Adobe Reader DC:

У PDF есть свои ограничения, как то:
- Невозможность редактирования текста (кроме специализированных программ);
- Необходимость вшивать нестандартные шрифты (для любителей делать не по ГОСТу);
- Необходимость использования достаточно больших растровых изображений для внятного отображения при печати.
Среди преимуществ же:
- Простота использования;
- Возможность защитить файл от большинства действий нерадивых пользователей (пометка маркерами, поиск по словам, редактирование текста);
- Независимость от программы просмотра. В любой программе просмотра он будет выглядеть одинаково.
Теперь поговорим о том, как его, собственно создать.
Редактирование текста в документах PDF
某些 Creative Cloud 应用程序、服务和功能在中国不可用。
Добавление нового текста
Добавить или вставить новый текст в документ PDF можно, используя любой шрифт, установленный в системе.
Выберите Инструменты > Редактировать PDF > Добавить текст .

В случае вертикального текста нажмите в текстовом поле правой кнопкой мыши и выберите Настроить вертикальное направление текста .
Инструмент «Добавить текст» интеллектуально распознает следующие свойства текста вблизи точки щелчка:
- Название, размер и цвет шрифта
- Интервалы между символами, абзацами и строками текста
- Горизонтальное масштабирование
Эти свойства автоматически применяются к тексту, который добавляется в точке щелчка.
Свойства текста можно изменить с помощью параметров в разделе Формат в области справа.
Чтобы переместить текстовое поле, наведите указатель на ограничительную рамку (не наводите указатель на маркеры выделения). Когда курсор изменится на указатель перемещения , перетащите поле в новое местоположение. Если требуется сохранить выравнивание с другими элементами списка, перетаскивайте поле при нажатой клавише Shift.
В процессе редактирования текста выполняется перекомпоновка текста абзаца внутри текстового поля в соответствии с внесенными изменениями. Все текстовые поля независимы друг от друга, в вставка текста в одном блоке не приводит к перетеканию текста в смежный блок или на следующую страницу.
Выберите Инструменты > Редактировать PDF > Редактировать .

- Введите новый текст, чтобы заменить выделенный текст, либо нажмите клавишу Delete , чтобы удалить текст.
- Управляйте элементами списка с помощью элементов управления списком (маркированные и нумерованные) в разделе Формат в области справа. Предусмотрены возможности для создания элементов списка, преобразования абзацев в элементы списка, преобразования элементов списка в абзацы, а также преобразования списков одного типа в другой.
- Выберите тип и размер шрифта, а также другие параметры форматирования в разделе Форматирование в области справа. Кроме того, можно задать дополнительные параметры форматирования, например межстрочный интервал, межбуквенный интервал, масштаб по горизонтали, ширину обводки и цвет.
В соответствии с законодательством необходимо купить шрифт и установить его в системе, чтобы корректировать текст с использованием данного шрифта.
Редактирование текста возможно только в том случае, если в системе установлен шрифт, которым набран этот текст. Если шрифт не установлен в системе, но встроен в документ PDF, можно изменить только цвет и размер шрифта. Если шрифт не установлен и не встроен, вносить изменения в текст невозможно.
Перемещение, поворот или изменение размера текстового поля
Текстовый блок на странице можно переместить или повернуть. Инструмент Редактирование текста и изображений выделяет каждый текстовый блок контуром, поэтому пользователь сразу может определить, какой текст будет изменен. Редактирование можно применить только к текущей странице. Невозможно перетащить текстовый блок на другую страницу, а также переместить или повернуть отдельные символы или слова в пределах текстового поля. Однако можно скопировать текстовое поле и вставить его на другой странице.
При изменении размера текстового блока выполняется перекомпоновка текста в границах измененного текстового блока. При этом размер текста не изменяется. Так же, как и в других операциях редактирования, изменение размера применяется только к текущей странице. Текст не переносится на следующую страницу.
Выберите Инструменты > Редактировать PDF > Редактировать .
Источник статьи: http://helpx.adobe.com/ru/acrobat/using/edit-text-pdfs.html
Как открыть файл ПДФ в Ворде для редактирования
Некоторые пользователи спрашивают, почему для открытия файлов в PDF формате необходимы преобразования? Хотелось бы на это ответить, что вообще-то с самого начала текстовой редактор Word был предназначен только для некоторых форматов файлов, например:
- различные документы, имеющие поддержку макросов (*.docm);
- обычные тексты Ворд (*.docx);
- документы Ворд 1997—2003 (*.doc);
- формат XML-файлов (*.xml).
Однако Ворд позволяет также обработку и даже полное редактирование большинства файлов PDF. Правда, лишь с одним небольшим ограничением, работа с каждым PDF форматом здесь возможна только после специально проведенных преобразований.
Как открыть PDF файл c помощью Word
Для этого не потребуется каких-либо сложных манипуляций, вполне достаточным будет лишь выполнить ряд следующих действий:
- Точно также, как и при работе с браузером наведите курсор мышки на файл ПДФ и кликните по нему ее правой кнопкой.
- Затем поставьте курсор на функцию «Открыть с помощью» и выберите из листа доступных программ текстовой редактор Ворд.
- После чего откроется приложение с небольшим окном, где будет написано предупреждение, что файл PDF станет доступным только после преобразования.
- Кликните на «OK» и дождитесь открытия данного файла.
Поэтому такие нюансы необходимо учитывать, и перед работой хорошенько изучить всю имеющуюся информацию о том, как открыть любой PDF файла вашем компьютере.
Что может PDFelement 8
Кроме перечисленных выше возможностей, PDFelement 8 может делать следующие вещи:
- Конвертирование PDF в другие форматы
- Работа с самими файлами в формате PDF
- Конвертирование файлы в PDF и обратно
- Внесение подписей и аннотаций
- Экспортирование в любой удобный формат
- Объединение нескольких PDF в один
- Редактирование изображений и графиков PDF-файлах
Если вам нужно как-то защитить свой документ от распространения или в случае распространения все видели кто его автор и откуда он взялся, на готовый документ можно наложить водяной знак. Так же можно защитить такие файлы от изменения. В этом случае работать с документом сможете только вы или другой человек, которому вы скажете пароль.
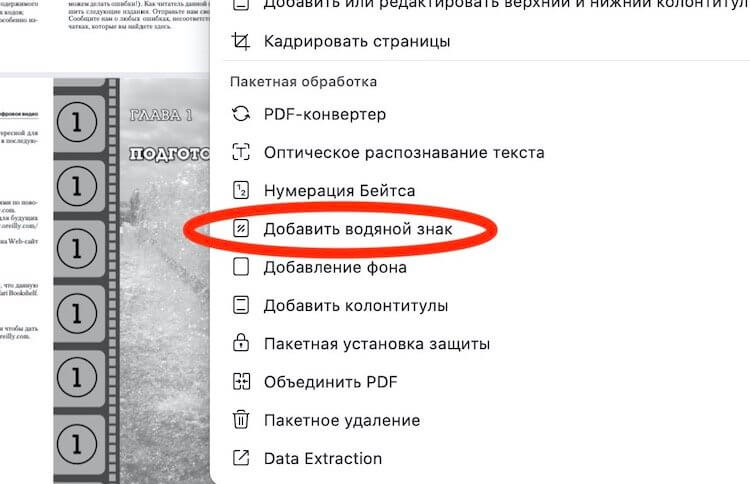
Добавление водяного знака — важная функция, если вам надо защитить документ.
Если вам часто приходится работать с документами в PDF, вам может пригодиться приложение PDFelement. При этом платить за приложение не нужно. Если вы уже заплатили за версию для компьютера, в приложении вам надо будет только авторизоваться под тем же аккаунтом, и все будет работать.
Если для работы с файлами вы предпочитаете пользоваться облачными хранилищами, у вас будет большой выбор. Кроме того, что можно пользоваться фирменным облаком PDFelement, на выбор вам будет предложена интеграция с другими популярными сервисами. Среди них вы с большой долей вероятности найдете тот, которым пользуетесь на постоянной основе.
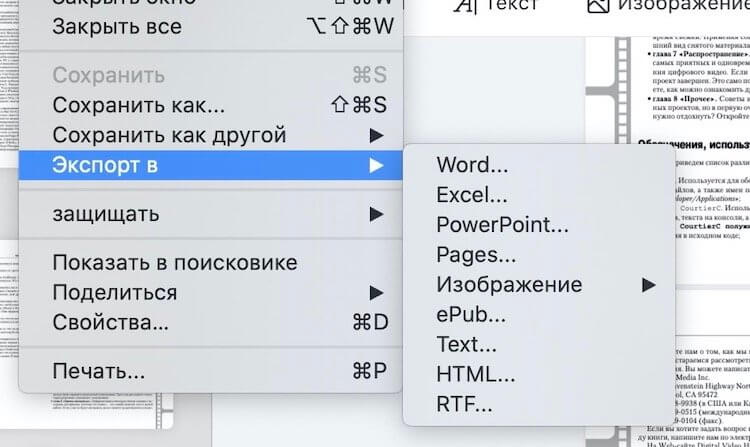
Экспортировать документы можно почти в любой популярный формат.
Как работать с PDF
В MS Word 2010, 13, 16 выбираете «Сохранить как» и указываете тип файла: «PDF». Можно также снять галочку «Открыть файл после публикации», чтобы не открывать каждый раз созданную вами PDF-ку.
Устанавливаете его, после чего запускаете Word, нажимаете на большую кнопку сверху-слева: «Сохранить как» -> «PDF или XPS» и сохраняете как PDF.
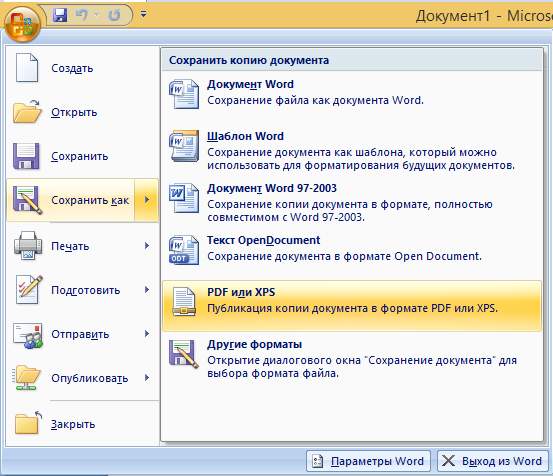
Далее запускаете установщик, ждете, пока принтер установится, после этого открываете нужную вам программу, выбираете опцию «Печать», выбираете виртуальный принтер и снова жмете на кнопку «Печать».
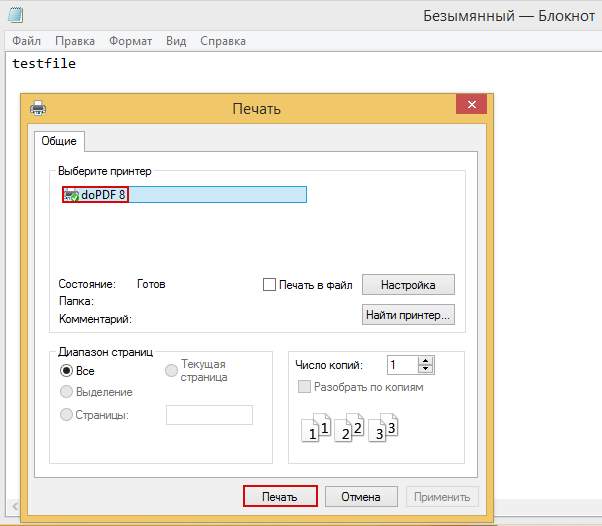
Теперь выбираете интересующие вас настройки (я рекомендую отметить галочку «Embed fonts» для встраивания шрифта в ваш PDF) и жмете на кнопку «OK».

Есть еще и платные аналоги, но вы не подумайте, что они делают ровно тоже, но за деньги, нет. Они отличаются тем, что могут вставлять ссылки в PDF файлы, создавать закладки, оглавления, использовать водные знаки, зашифровывать PDF документ и еще много чего, что вам вряд ли в жизни пригодится 🙂
Кстати говоря, Libre Office и Open Office позволяют удобно и просто, без всяких плагинов, создавать PDF-фы на лету.
Онлайн сервис поможет во всем
Если вам необходимо конвертировать Word, PPT, Jpg, Excel в PDF или наоборот, сжать слишком большой файл, объединить или разъединить несколько документов, повернуть, снять или поставить защиту, а также редактировать файл могу предложить вам онлайн сервис smallpdf.com.
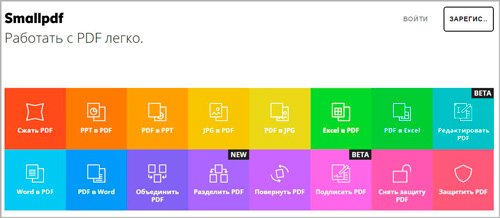
Все это вы можете сделать абсолютно бесплатно. Ну а если захотите, потом сможете купить версию конвертера для своего компьютера
Обойдется она в 99 долларов, а заплатите вы всего один раз. Обращаю ваше внимание на то, что данный инструмент заключает в себе только возможности конвертера, но никак не редактора. По сути, функциями можно пользоваться бесплатно
Через сам ресурс, так что о приобретении советую задуматься несколько раз.
Вот в принципе и все, что вы должны были узнать о ПДФ
Я желаю вам приятного дня и напоминаю, что вы всегда можете подписаться на рассылку этого блога или группу Start-Luck Вконтакте, чтобы не пропустить ни одной важной статьи. Возможно, однажды, мне удастся перевернуть вашу жизнь и решить не только текущую проблему, но и открыть какие-то новые возможности, несущие прибыль
До новых встреч, ну а пока, если у вас остались силы и время, могу предложить вам статью о 10 лучших способах заработка в интернете.
Программы для работы с ПДФ
ПДФ формат — это специальный тип файла электронных документов. Его можно открыть на любой ОС. У него есть свои преимущества и недостатки. Из минусов можно отметить:
Расширение ПДФ — что это? Оно происходит от английского Portable Document Format и было создано компанией Adobe. Изначально его можно было открыть только с помощью приложений от того же разработчика, но теперь существуют более удобные программы и онлайн-сервисы. Самые популярные просмотрщики и редакторы:
PDF Commander
PDF Commander — эффективное программное обеспечение для открытия, редактирования и конвертации ПДФ. С его помощью вы с легкостью сможете создавать документы с нуля: размещать картинки, текст, подписи и штампы для официальных документов.
Преимущества программы:
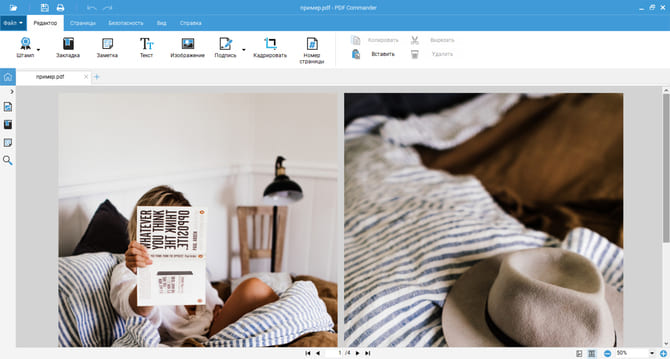
Меню редактора
Adobe Acrobat Reader DC
Бесплатная программа для открытия PDF на различных языках, в том числе на русском. С ее помощью вы сможете совместно просматривать и комментировать материал, настраивать отображение страниц для комфортного чтения и заполнять формы.
Акробат Ридер не содержит функций для изменения документа. Для редактирования медиафайла необходимо приобрести премиум-версию софта Adobe Acrobat Pro. Она позволит конвертировать документы в другие расширения, настраивать текст и формат страниц, оформлять PDF с нуля и устанавливать пароли.
Недостатком редактора Acrobat Pro является высокая стоимость подписки: 1159 рублей в месяц.
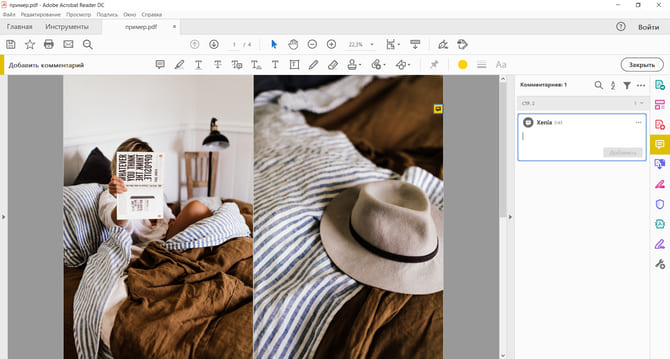
Интерфейс софта Адоб Акробат Ридер
Онлайн-сервис
Вы можете воспользоваться веб-ресурсами для коррекции и просмотра ПДФ файлов. Чаще всего они бесплатны и предлагают только несколько базовых функций. Также у них существует ограничение по объему файлов и нет возможности работать без интернет-соединения.
У сайта есть ограничения по количеству загружаемых документов и их объему. Чтобы снять лимит, необходимо приобрести премиум-аккаунт за 350 рублей в месяц.
Как устновить PDF принтер на компьютер
Для установки на компьютер PDF принтера, нужно скачать бесплатную программу Bullzip PDF Printer с сайта ProgrammaBesplatno.ru и установить её на компьютер, после установки программы у Вас появится дополнительный принтер.
Когда пользователь желает применить программу, ему необходимо будет указать это в соответствующих настройках. Затем можно будет увидеть, как выполнится процесс конвертации. Следующий этап, который выполняет приложение – это сохранение в файл, имеющий тип PDF. В данном случае описанные действия могут выполняться относительно изображения или же документа. При этом они могут относиться к разным типам.
Важное условие, которое следует выполнить для работы программы, заключается в дополнительной установке GPL Ghostscript. Пользователи смогут оценить, что программой осуществляется поддержка разных типов форматов
Отдельное внимание следует обратить на интерфейс, который относится к типу COM/ActiveX. При этом процесс контроля осуществляется на программном уровне
Также разработчиками предусмотрен специальный интерфейс относительно командной строки, касающейся всех настроек.
На расширенные возможности программы указывает поддержка Microsoft Terminal Server. Не менее важная опция, связанная с поддержкой Citrix Metaframe. Шифрование в программе относится к 128/40-битому типу
Разработчики особенное внимание обратили на достижение безопасности в приложении. Так, отмечается специальная защита документов
Для этого используется пароль.
В программе ПДФ принтер можно выполнять такие действия как объединение или разделение файлов формата PDF. Иными словами, несколько документов можно соединить в один, в то время как один документ может быть разделен на необходимое количество пользователю. Меню включает много инструментов. К ним можно отнести добавление заднего фона, специальных водяных знаков, прозрачности. Кроме этого, можно выполнить поворот, изменить размер. При необходимости может быть выполнена установка свойств относительно документа. Задаваться пользователем настройки могут относительно качества документа. Это касается экрана, электронной книги, принтера и других моментов. Благодаря всем опциям пользование программой открывает обширные возможности пользователям.
| Дата выхода: | 10.01.2020 |
| Версия: | 11.11.0.2804 |
| Язык: | русский, многоязычный |
| Система: | Windows XP, Windows 7, Windows 8, Windows 10 |
| Размер: | 16.7 |
| Загрузка: |
На сайте Программа Бесплатно смотрите ещё программы для windows на русском языке:
- LibreOffice
- Adobe Reader
- STDU Viewer 1.6.375
- Foxit Reader
Как открыть файл PDF в Word
К сожалению, в связи с особенностью формата, в Ворд открыть ПДФ никак не получится, но вот создать его в нем и редактировать — без проблем. Если вы попытаетесь, открыть такой документ в Word, то он обязательно попытается преобразовать его, что может занять довольно большое количество времени и качество исполнения явно будет не как в оригинале.
Многие картинки могут просто пропасть, а текст улететь чуть ли не на луну, редактировать такой документ будет практически невозможно. Да и с шрифтами скорее всего будет беда. Так, что это того не стоит.
В заключение
Есть множество способов открыть PDF, даже многие производители оборудования по умолчания встроили поддержку данного формата в свои устройства. Так, что проблем с печатью таких документов у вас точно не возникнет.
Как пользоваться программой
Сразу после запуска PDF24 Creator предстанет в виде схематично оформленного навигационного меню, разделенного на блоки с заготовленными функциями, инструментами и настройками. Зависимо от поставленной задачи придется перемещаться между пунктами, а после – следовать за всплывающими подсказками. Благодаря им, вопросы о том, как пользоваться PDF24, практически не возникают.
Например, если появилась необходимость распознать текст PDF-документа, то выбирать придется одноименный пункт меню, спрятавшийся в правом нижнем углу.
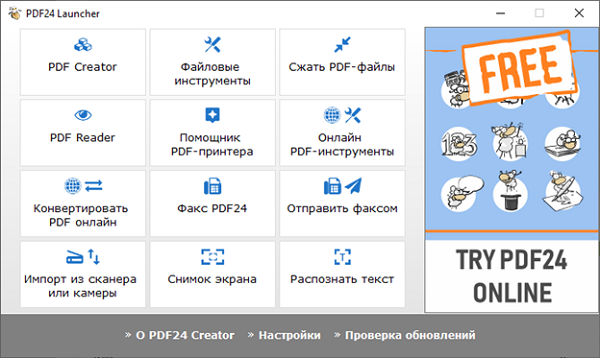
Уже там появится новое меню, куда сначала добавляется исходник, а дальше выставляются настройки снизу. Разработчики предлагают выбрать язык, профиль (помогает определиться с качеством – низкое, среднее, высокое, индивидуально настроенное), количество потоков. Определиться как действовать, если на пути встречаются страницы с текстом, которые распознавать отдельно уже не нужно.
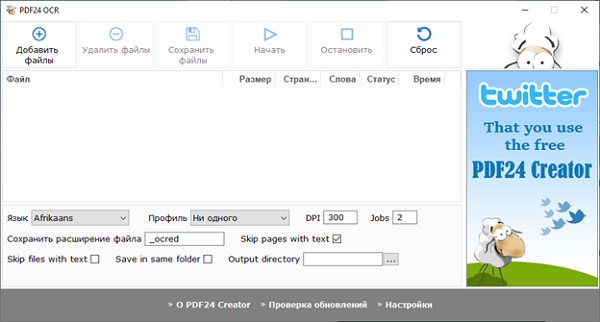
Если параметры выбраны, значит, пора нажимать на кнопку «Начать». Результаты проделанных действий сохраняются через отдельное меню или в тот же каталог рядом с исходником, если установлена галочка напротив пункта Save in same Folder.
Создание PDF из окна программы
Важная часть функционала PDF24 Creator связана с подготовкой новых цифровых документов через меню «Снимок экрана».
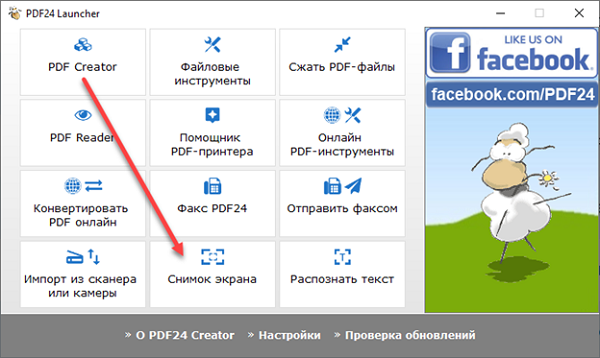
Из каких материалов подготавливать PDF – зависит от желаемого результата, контента под рукой, поставленных целей. Часто разработчики предлагают применять «область пользователя», которая помогает вручную выделить нужный участок на экране компьютера, а после – напечатать на PDF-принтере, скопировать в буфер обмена (в качестве скриншота), открыть через графический редактор.
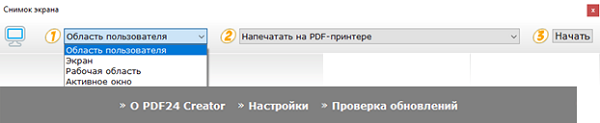
Альтернативные сценарии действий:
- Экран. Выделяет весь экран целиком до последнего пикселя с «родным» разрешением монитора.
- Рабочая область. Ограничивает небольшой фрагмент, где находится курсор или ведется какая-то практическая деятельность.
- Активное окно. Последний вариант. Предусматривает выбор интерфейса запущенной программы, браузера или редактора. Помогает отсечь лишнее, сосредоточиться на главном.
Гибко выбираются и следующие действия, причем через отдельное меню:
- Сохранение в PDF (качество выбирается вручную или настраивается через специальный ползунок), отправка по почте выбранному адресату;
- Передача информации по факсу, предпросмотр, экспорт в нужно формате на жесткий диск;
- Дополнительно предусмотрена опция сжатия, распознавания текста и печати с заданными параметрами;
Плюсы и минусы DOC и PDF

А что нужно «живому» рекрутеру – Microsoft Word или Adobe Acrobat?
Здесь все зависит от конкретной ситуации.
Для начала проверьте, предъявляет ли работодатель конкретные требования к формату файла. Обычно об этом говорится в объявлении о вакансии или на официальном сайте компании.
Если работодатель дает конкретные инструкции, следуйте им.
Если же вы отправляете резюме по электронной почте непосредственно рекрутеру или никаких конкретных инструкций нет, используйте формат PDF.
Почему?
Потому что так у вас меньше всего шансов потерять форматирование, шрифты и текст.
Плюсы Adobe Acrobat:
- Универсальность. Файл Adobe Acrobat откроется на любом компьютере, будь то Mac, Windows или Linux.
- Обратная совместимость. ПДФ, созданный в последних версиях программы совместим с более старыми версиями.
- Форматирование не потеряется. То, что вы видите у себя на экране, увидит и работодатель. Это касается всех отступов, цветов, шрифтов, заголовков и т.д.
- Файл легко защитить паролем от изменений.
- Выбор Adobe Acrobat дает вам больше творческой свободы – вы можете использовать визуальные шаблоны, цвет, настраивать границы и отступы.
Минусы Adobe Acrobat:
При сохранении «картинкой», у некоторых ATS возникают проблемы с распознаванием текста.
Плюсы Microsoft Word:
- ATS легко распознает ключевые слова.
- Еще остались люди, которые предпочитают документы, сохраненные в doc.
Минусы Microsoft Word:
- Ваше форматирование может потеряться, если файл откроют на другом компьютере, особенно если там не окажется установленных шрифтов, или файл откроют в предыдущей версии Word
- В некоторых компаниях вместо Word используют бесплатные текстовые редакторы, например, OpenOffice, которые гарантированно искажают форматирование.
- Любой человек может изменять или удалять текст намеренно или случайно
- Использовать творческие или дизайнерские задумки крайне тяжело. Например, иконки, эмодзи или дизайнерские элементы.
Если вы понимаете, что вас ждет АТС, используйте PDF, но придерживайтесь следующих правил:
- Никаких диаграмм, графиков, изображений и текстовых полей.
- Не используйте специальные символы для разделения информации, кроме стандартных на клавиатуре ( — / *).
- Не вставляйте изображения, например, JPG, PNG и другие. Конечно, кроме вашей фотографии. Перед отправкой убедитесь, что текст читаем, он выделяется и копируется.
Иногда вам не придется отправлять резюме работодателю. Например, некоторые компании просят вставить текст в готовую онлайн форму на сайте.
Но чаще всего вам придется отправлять резюме напрямую менеджеру по подбору персонала на электронную почту.
Adobe Acrobat – отличное решение на все случаи. Если вы конечно хотите сохранить форматирование.
Используйте визуальные шаблоны, иконки, инфографику и не бойтесь, что что-то потеряется. А если вы устраиваетесь дизайнером, то PDF – возможность сходу продемонстрировать ваши навыки дизайна и верстки.
Можно ли искать внутри PDF
Большой проблемой часто является поиск внутри документа, если он сохранен в PDF. Например, вам надо найти какое-то слово в договоре или учебном материале, но оно, естественно, не ищется. В текстовых редакторах, вроде MS Word или Pages, такой проблемы нет, но в PDF раньше были. Теперь в PDFelement 8 есть функция продвинутого оптического сканирования документа под названием OCR.
Все слова определяются, а сам текст нормально взаимодействует с поиском. Так же функция будет полезна, если вам потребуется оцифровать старые архивы. Записи с бумажных носителей можно будет превратить не только в PDF, но и в текст для того, чтобы вносить изменения или форматировать по своему усмотрению.
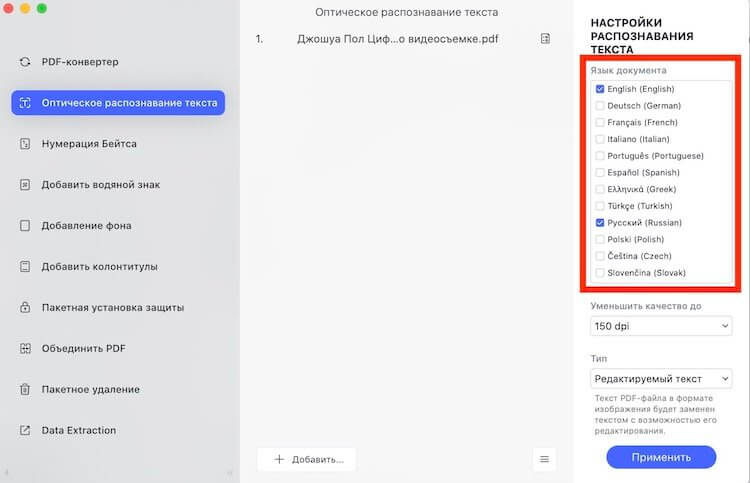
Для распознания текста можно выбрать один или несколько доступных языков.
Как создать PDF файл из нескольких таких же
Для этого есть множество софтов и онлайн сервисов, их список я выложу ниже, но сейчас мы остановимся на программе Adobe Acrobat DC. В первую очередь, скачайте и установите его.
1. Зайдите в меню «Файл» верхнего меню и далее наведите курсор на пункт создать, там вы увидите пункт «Объединить файлы в один в один документ PDF…» — кликните по нему.
2. По середине окна появится большая кнопка «Добавить» — щелкните по ней и выберите нужные вам документы для объединения.
3. Они появятся в окне, останется лишь нажать на кнопку «Объединить» и сохранить готовый документ в удобном для вас месте.
Другой софт, который позволит это сделать:
- PDF Combine
- Платная версия Foxit
- PDFBinder
- и др.
Точно также, вы можете создать ПДФ из нескольких картинок jpg. Абсолютно по той же схеме. Также, существует множество онлайн сервисов для данных действий, но мы посвятим этому отдельную статью.
В заключение
Сделать ПДФ легко, для этого есть множество вариантов, надеюсь, какой-то из них станет для вас любимым. Мы и дальше будем продолжать тему этого формата, так что оставайтесь с нами! В следующий раз мы разберем, как редактировать такие документы.
Как редактировать ПДФ файлы
Вы можете редактировать документы в нескольких приложениях. Например, в программе PDF Commander. Она содержит инструменты для оформления файлов с нуля, для коррекции уже имеющихся файлов и извлечения картинок при необходимости.
Как сделать ПДФ файл? Для создания проекта с нуля, можно использовать чистый лист и разместить на нем штампы, текстовый слой, картинки с компьютера, электронные подписи.
Пример оформления проекта с чистого листа
Также можно собрать ПДФ из картинок и соединить несколько файлов разных медиаформатов: JPEG, PNG, GIF, BMP, EMF и другие. Настройте последовательность страниц и их размер.
Страница объединения материала
При редактировании уже существующего файла вам доступны функции: добавление текста и картинок, удаление и создание страниц, кадрирование листов, создание нумерации.
Вы сможете настроить размер элементов и свойства надписи
Три онлайн-сервиса для сохранения в PDF
4.1. PDFcrowd.Com
Расширение Save as PDF, рассмотренное выше, разработано создателями веб-сервиса PDFcrowd.Com. К услугам этого сервиса можно прибегать при работе с браузерами, которые предусматривают установку расширений.
Принцип работы с сервисом прост: скопированную ссылку на интернет-страницу вставляем в специальное поле, кликаем «Convert to PDF» и указываем путь сохранения файла.

Рис. 16. Сервис PDFcrowd.Com для сохранения в pdf-файле
Подобных рассмотренному выше веб-сервисов в сети несколько, вот ещё парочка аналогов.
4.2. Сервис PDFmyurl.Com
На сайте сервиса PDFmyurl.Com вставляем адрес веб-страницы в поле по центру и кликаем «Save as PDF».

Рис. 17. Онлайн-сервис PDFmyurl.Com сохраняет страничку по ее адресу в PDF-файл
Имена файлов на выходе автоматически генерируются латиницей.
4.3. Сервис Htm2PDF.Co.Uk
Примерно так же поступаем, работая с веб-сервисом Htm2PDF.Co.Uk: вставляем в поле по центру адрес нужной страницы, жмём «Convert!», затем «Download your PDF».

Рис. 18. Онлайн-сервис Htm2PDF.Co.Uk по адресу страницы сохраняет ее в PDF-формате
Этот сервис также сам генерирует имена файлов, и также латиницей. У него есть также расширение для браузера Google Chrome, вот только работает оно через раз. Сам онлайн-сервис более стабилен в этом плане.
5. Горячие клавиши CTRL+P для всех PDF во всех браузерах
Чтобы сохранить какую-нибудь интернет-страницу в PDF, можно открыть ее в любом браузере и нажать на горячие клавиши CTRL+P. Напомню принцип работы горячих клавиш: сначала нажимаем клавишу CTRL, затем не отпуская ее, одновременно жмем на клавишу P (на английском регистре). После этого на экране должно появиться окно “Печать”, похожее на то, которое приведено на рис. 2.
Если у Вас подключен принтер к компьютеру, то тогда в окне “Печать” придется кликнуть по кнопке “Изменить” (рис. 3), которая находится рядом с названием вашего принтера. Откроется меню (рис. 4), в котором надо поставить галочку напротив “Сохранить как PDF”.
Этот универсальный способ с горячими клавишами хорош тем, что не требует установки для браузера дополнительного программного обеспечения.
Если Вам не нравится вариант с горячими клавиши, введите в поисковик запрос без кавычек наподобие такого:
- “расширение сохранить в PDF Опера” или
- “расширение сохранить в PDF Яндекс Браузер”.
Поисковик предложит Вам расширения, из них лучше выбирать варианты на официальных сайтах браузеров. Установка расширения в браузер и дальнейшая работа с ним описаны , все расширения устроены по похожему принципу.
Также по теме:
1. Как открыть документ pdf?
2. Где найти скачанные файлы из интернета на своем компьютере
3. Как оставить файл пдф в памяти компьютера
4. Как преобразовать DOC в PDF?
5. Как изменить формат файла на Виндовс
Распечатать статью
Получайте актуальные статьи по компьютерной грамотности прямо на ваш почтовый ящик. Уже более 3.000 подписчиков
.
Важно: необходимо подтвердить свою подписку! В своей почте откройте письмо для активации и кликните по указанной там ссылке. Если письма нет, проверьте папку Спам
Promt
Чтобы перевести pdf с английского на русский с помощью данного сервиса, его необходимо скачать с официального сайта https://www.promt.ru/ и установить на компьютер. Кроме того, что выполнить перевод онлайн не получится, сделать это бесплатно тоже не выйдет. Скачивание программы требует оплаты, в бесплатном варианте пользователям доступна только демо-версия. Однако этот недостаток с лихвой перекрывается качеством перевода, который данное приложение осуществляет на профессиональном уровне.
Для работы с переводчиком Promt выполняем следующие действия:
- Скачиваем и запускаем программу на устройстве.
- Заходим в раздел «Перевод».
- Указываем формат и выбираем документ, который подлежит переводу.
- Устанавливаем необходимые параметры и дожидаемся результата.


