Как открыть файл pdf на компьютере
Содержание:
- Well-rounded PDF reader that provides cloud sharing, carefully selected text reading options and a couple of handy editing features
- Чем открыть формат pdf?
- История
- Как открыть файл ПДФ в Ворде для редактирования
- Портативные редакторы PDF
- Безкомпромисный Acrobat
- Как работать с PDF
- Movavi PDF Editor скачать
- Как открыть PDF?
- Функциональность Adobe Acrobat Pro DC
- Adobe Reader — просмотрщик от производителя
- Как устновить PDF принтер на компьютер
- Файлы PDF в Mac OS
- Бонус: как остановить открытие PDF-файлов в Internet Explorer
- Adobe Reader
- Foxit Reader — отличный просмотрщик pdf на английском
- Как открыть PDF-файл?
- Что такое PDF формат
- Открываем документы в PDF формате с помощью приложения Adobe Acrobat Reader
- Как открыть файл PDF в Word
- Обзор функциональности программы Адоб Акробат Про (версия Acrobat Pro DC)
Well-rounded PDF reader that provides cloud sharing, carefully selected text reading options and a couple of handy editing features
What’s new in Adobe Acrobat Reader 2021.005.20060 Patch:
This patch fixes specific functionality issues.
Read the full changelog
Note: The online installer offers to deploy third-party components, so pay attention when choosing the installer type and what offers you accept.
A computer can be equipped with a whole bunch of different text editors, each with its own set of features for more variety and styles, file support and security. One of the most popular and safest filetypes is the Portable Document Format (PDF) and you need specialized applications to be able to access PDF files, let alone create. It’s proprietary to Adobe Acrobat Reader, whichmanaged to make a name for itself and remain on top of other similar software thanks to continuous development.
Fresh visuals and cloud sharing for PDFs
The application is fitted with a brand new visual layer that follows the flat tiles trend of Windows 10 and does a pretty good job at implementing it. Buttons and menus all look and feel natural, with intuitive graphics and descriptions accompanying them to make accommodation a walk in the park for newcomers.
With the main window up, various areas and tools can be accessed with ease, thus serving as a dashboard and starting point for opening PDF files. If you sign up for an Adobe account, you can sign in to gain access to your personal cloud, making it easy to share your docs across all supported devices.
You’re most likely familiar with common operations like opening a PDF document and setting Adobe Reader as your default application for accessible PDFs. Once opened, you benefit from an impressive amount of navigation, viewing and some editing options that can be used to your advantage.
To eliminate distractions and focus on the text shown on the screenm, you can hide any unnecessary menus and switch to full screen as well as toggle multiple viewing modes. For instance, if you can’t constantly keep your eyes on the text (which isn’t even recommended due to eye strain), you can set up an automatic reader to configure and have entire documents or just lines spoken to you out loud by a digital voice.
Intuitive editing and export options
Hidden by default in Adobe Acrobat Reader, a side panel can be used for easy page selection in case you want to quickly jump to a specific part of the PDF. At the same time, the built-in search utility can be used to identify specific words or text in no time at all. Another cool thing about it is that you can better define search criteria with options to search in the document itself or custom locations, target a word or phrase, as well as configure more delicate settings like character casing, bookmarks, and comments.
If you’re using PDF documents within team collaboration projects, you might want to know these can be enhanced with comments anywhere on the page. Manipulation is also possible — not for text editing but rather extracting it as easy as selecting and copying words. The same goes for images or any other area after dragging a box around the objects of interest.
Well-balanced PDF reader with cloud support
Bottom line is that Adobe Acrobat Reader manages to stay ahead of competition by delivering new, fresh features with every update. Starting with the clean visual design, large variety of management and viewing options, as well as the highly-intuitive interface, the application makes sure you have everything you need for working with PDFs.
Чем открыть формат pdf?
Программ для просмотра формата PDF существует много. Я в своей практике пользуюсь двумя:
Adobe Reader
Первая — это бесплатная программа Adobe Reader. Программа от разработчика формата PDF и считается одной из лучших, так как разработчик лучше всех знает все тонкости своего детища. Я эту программу устанавливаю на компьютерах в организациях.
STDU Viewer
На домашних компьютерах я пользуюсь другой программой под названием STDU Viewer. Программа открывает электронные документы разнообразных форматов: PDF, TIFF, DjVu и т.д. STDU Viewer умеет читать файлы графических форматов таких как BMP, PCX, JPEG, GIF, PNG, EMF, PSD. STDU Viewer может выступать в роли «читалки» электронных книг форматов FB2, TXT, MOBI, Epub, а также комиксов CBR и CBZ.
Почему я дома использую именно программу STDU Viewer? Так как это программа умеет читать практически все форматы электронных документов которые мне нужны. В основном я использую электронную литературу следующих форматов PDF, TIFF, DjVu. А с этими форматами STDU Viewer работает прекрасно. Да и зачем устанавливать разные программы для просмотра каждого формата, когда есть прекрасный «комбайн», который откроет любой формат электронной литературу в привычном интерфейсе.
Foxit Reader
Моя статья была бы не полной, если не упомянуть еще одну популярную программу для просмотра файлов формата PDF под названием Foxit Reader. Эта программа, по мнению большого числа пользователей, имеет небольшой размер, работает быстро даже на слабых компьютерах и служит полноценной заменой популярному просмотрщику PDF-файлов Adobe Reader. И этому большинству пользователей я верю. Так как приходилось работать и с этой программой. Действительно она не требовательна к железу, работает быстро, но встречается глюки при печати файлов формата PDF.
Итак: из статьи мы узнали об истории создания формата PDF, рассмотрели несколько наиболее популярных программ для просмотра файлов формата PDF. Устанавливайте, тестируйте, выбирайте какая программа вам больше нравится. До встречи в следующих статьях.
История
В начале 90-х годов прошлого столетия понадобился формат электронных документов для полиграфической продукции, такой как книги, журналы, брошюры. И такой формат был разработан фирмой Adobe Systems под названием Portable Document Format (PDF).
Первая версия формата PDF была разработана в 1993 году. Программное обеспечение от Adobe Systems для чтения и создания PDF тогда было платным. Первые версии формата PDF не поддерживали внешние ссылки, имели большой размер, открывались на слабых ПК с трудом. Всё это не благоволило развитию формата PDF до тех пор пока фирма Adobe не выпустила бесплатную версию Acrobat Reader для чтения PDF. После этого популярность формата PDF начала стремительно возрастать. В 2008 году Adobe решает, что формат PDF должен стать открытым стандартом.
На сегодняшний день версия формата PDF имеет номер 1.7, которая может содержать такие возможности: работа с паролями, ссылками, потоками, независимая цветопередача, интерактивными элементами, обработка событий мыши, мультимедиа, JavaScript, прозрачность, 3D, XML-формы, AES-шифрование.
Как открыть файл ПДФ в Ворде для редактирования
Некоторые пользователи спрашивают, почему для открытия файлов в PDF формате необходимы преобразования? Хотелось бы на это ответить, что вообще-то с самого начала текстовой редактор Word был предназначен только для некоторых форматов файлов, например:
- различные документы, имеющие поддержку макросов (*.docm);
- обычные тексты Ворд (*.docx);
- документы Ворд 1997—2003 (*.doc);
- формат XML-файлов (*.xml).
Однако Ворд позволяет также обработку и даже полное редактирование большинства файлов PDF. Правда, лишь с одним небольшим ограничением, работа с каждым PDF форматом здесь возможна только после специально проведенных преобразований.
Как открыть PDF файл c помощью Word
Для этого не потребуется каких-либо сложных манипуляций, вполне достаточным будет лишь выполнить ряд следующих действий:
- Точно также, как и при работе с браузером наведите курсор мышки на файл ПДФ и кликните по нему ее правой кнопкой.
- Затем поставьте курсор на функцию «Открыть с помощью» и выберите из листа доступных программ текстовой редактор Ворд.
- После чего откроется приложение с небольшим окном, где будет написано предупреждение, что файл PDF станет доступным только после преобразования.
- Кликните на «OK» и дождитесь открытия данного файла.
Поэтому такие нюансы необходимо учитывать, и перед работой хорошенько изучить всю имеющуюся информацию о том, как открыть любой PDF файла вашем компьютере.
Портативные редакторы PDF
PDF файлы популярны благодаря своей кроссплатформенности и качеству отображения элементов. Как правило, большинство бесплатных программ не позволяют редактировать такие файлы.
Это привилегия платного ПО (Adobe Acrobat PRO, PDF Editor PRO и других).
Однако, все же существует несколько бесплатных программ для редактирования PDF. Как правило, они портативные – не требуют установки.
Из-за этого функциональность значительно урезана, но вносить основные правки пользователи могут без проблем.
Foxit
Одно из таких портативных приложений – Foxit PDF Editor Portable.
Разработчики предлагают целый набор решений для работы с ПДФ, в том числе мобильные приложения, вспомогательные аддоны к основным файлам программы, портативные версии и многое другое.
Программа позволяет редактировать основные элементы (текст, таблицы, удалять картинки, менять шрифты).
Рисунок 16. Портативная версия программы Foxit
Безкомпромисный Acrobat
Чтобы не иметь никаких проблем с отображением PDF-файлов, лучше всего установить программу самого разработчика формата – Adobe Acrobat Reader.
Только выберите язык программы «Русский», если страница загрузки сама не правильно определила. Процесс установки тривиален, нажимайте всё время «Далее».
У Adobe есть полный пакет для работы с пдф-документами, в том числе создания и редактирования – Adobe Acrobat Standard, но он платный.
Acrobat Reader предоставляет хороший набор возможностей и гибкость в настройке для удобства пользования. Она полностью бесплатна, как для домашнего использования, так и для коммерческого, входит в мой список самых нужных программ для компьютера. При первом запуске надо будет подтвердить использование бесплатной лицензии. Скорей всего, вам даже не придётся лезть в настройки, потому что по умолчанию программа прекрасно работает.
В последних версиях Adobe Reader появилась всё же ма-а-аленькая возможность изменить файл. Это инструменты выделения текста и вставки комментариев. Название «Выделение текста» наверное не очень удачный русский перевод, т.к. больше подходит «Подсветка текста». Чтобы подсветить текст нажимаем на значок в панели инструментов и выделяем текст, а значок добавления комментариев находится сразу слева.
По умолчанию, текст выделяется жёлтым цветом. Поменять цвет выделения можно только после выделения цветом по умолчанию. Для этого кликаем два раза по выделению и в окошке кликаем по значку и выбираем «Свойства». Оттуда же можно удалить подсветку и добавить или изменить комментарий.
Как работать с PDF
В MS Word 2010, 13, 16 выбираете «Сохранить как» и указываете тип файла: «PDF». Можно также снять галочку «Открыть файл после публикации», чтобы не открывать каждый раз созданную вами PDF-ку.
Устанавливаете его, после чего запускаете Word, нажимаете на большую кнопку сверху-слева: «Сохранить как» -> «PDF или XPS» и сохраняете как PDF.
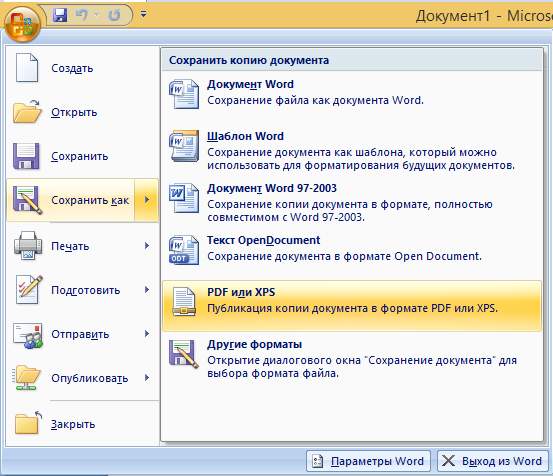
Далее запускаете установщик, ждете, пока принтер установится, после этого открываете нужную вам программу, выбираете опцию «Печать», выбираете виртуальный принтер и снова жмете на кнопку «Печать».
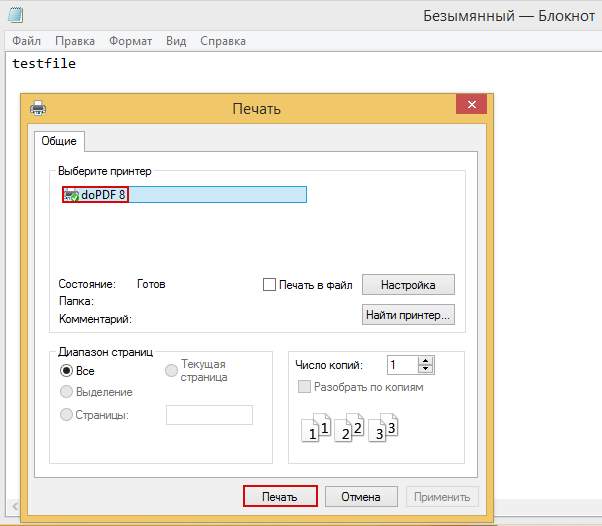
Теперь выбираете интересующие вас настройки (я рекомендую отметить галочку «Embed fonts» для встраивания шрифта в ваш PDF) и жмете на кнопку «OK».

Есть еще и платные аналоги, но вы не подумайте, что они делают ровно тоже, но за деньги, нет. Они отличаются тем, что могут вставлять ссылки в PDF файлы, создавать закладки, оглавления, использовать водные знаки, зашифровывать PDF документ и еще много чего, что вам вряд ли в жизни пригодится 🙂
Кстати говоря, Libre Office и Open Office позволяют удобно и просто, без всяких плагинов, создавать PDF-фы на лету.
Movavi PDF Editor скачать
Одна из лучших пдф-читалок с функциями редактора и создания документа с нуля. Продукт популярной компании отличается высококачественной работой и немалыми возможностями. Мовави ПДФ Эдитор позволит читать цифровые книги, смотреть отчёты и другой pdf-материал, копировать тест в буфер, читать аннотации и комменты, масштабировать и одновременно работать с несколькими видами документации.

Пользователь также может обновлять ПДФ-презентации, объединять проекты из разного софта, конвертировать вышеназванный формат, заверять документы подписью и печатью. Единственным минусом проги является ограничение работы бесплатного периода.
Как открыть PDF?
Хорошо, давайте теперь предположим, что вам понадобилось загрузить из Интернета какую-то документацию для работы либо какую-то книгу для учебного курса в формате PDF. Вопрос: чем ее открыть? На самом деле, файл формата PDF можно открыть даже с помощью установленного у вас на компьютере браузера. Google Chrome, Mozilla Firefox, Opera – подойдет практически любой браузер. Просто перетащите PDF-файл в окошко браузера и вы получите полный доступ к электронной версии документации.
Если же вы не хотите использовать браузер (вполне понятное желание), то есть еще одно решение, причем от самой компании Adobe. Чтобы получить полный доступ к PDF-файлу, вы можете воспользоваться такой крайне удобной программкой, как Adobe Acrobat Reader DC. В ней вы сможете найти любые инструменты и параметры, которые помогут вам в наилучшем виде ознакомиться с содержимым PDF. Помимо прочего, вы также можете найти в Интернете кучу других программ, способных дать вам примерно такой же функционал, как и у Adobe, но мы все же рекомендуем пользоваться Acrobat Acrobat Reader DC, так как она условно бесплатна и доступна на всех платформах.
Погодите, Acrobat Acrobat Reader DC – условно бесплатная программа? Да, чтобы просматривать доступные файлы в формате PDF, вам нужно попросту загрузить это решение от Adobe на свой компьютер и произвести установку. Однако, если вам нужно не просто чтение файла, но и, допустим, его редактирование – придется покупать подписку, причем далеко не дешевую. Самая «навороченная» версия программы обойдется вам в $15, что вполне можно считать высокой ценой, учитывая курс доллара. Так что в случае нужды в редактировании PDF-файла попробуйте найти какой-то бесплатный аналог в Интернете.
9
3
Функциональность Adobe Acrobat Pro DC
Вновь заметим, что стандартная версия программы позволяет лишь просматривать файлы PDF, а также подписывать их и отправлять для дальнейшего использования другими пользователями. Именно поэтому для оценки всех возможностей софта, стоит рассмотреть особенности версии Acrobat Pro DC Trial.
После запуска программы открывается главное меню, где отображается список файлов, открывавшихся позднее остальных. Также небольшой звездочкой отмечаются документы, над которыми пользователь работал чаще всего. Примечательно, что «любимые» файлы попадают в раздел «Document Cloud» и после авторизации, клиент может запускать их с любого устройства.
Цифрой «7» отмечен раздел «Сканы», который предусматривает установку бесплатной утилиты Adobe Scan. Эта программа позволяет конвертировать практически любой файл в PDF-документ.
Отметим, что раздел «Файлы» здесь поделен на несколько подкатегорий:
«Мой компьютер» (8) – содержит документы, хранящиеся на вашем компьютере;
«Document Cloud» (9) — как было сказано ранее, содержит наиболее популярные файлы, помещенные в облачное хранилище;
«Добавить учетную запись» (13) – раздел, где пользователи могут подключаться к другим облачным хранилищам.
Примечательно, что пункт «Общий доступ» также делится на:
- документы, к которым вы предоставили доступ;
- документы, к которым вы получили доступ.
Чтобы получить информацию о файле из общего доступа, достаточно кликнуть на него правой кнопкой мыши. Таким образом, вы сможете ознакомиться с данными о владельце документа, узнать, кому этот файл был отослан, а также скопировать на него ссылку или изменить параметры доступа.
Для того, чтобы работать с документом, его потребуется загрузить, причем все открытые файлы будут открыты в специальной вкладке (14):
Для того, чтобы пользователям было удобно, в левой части экрана представляется интерактивное содержание (15), а также раздел с закладками (16). Если при прочтении текста вы заинтересовались каким-либо предложением (17), его можно выделить и вызвать контекстное меню (18), позволяющее совершить одно из предложенных действий.
Примечательно, что при выделении слова или предложения (19), над ними появляется небольшое меню (20), содержащее полезные инструменты:
Так, например, для редактирования текста следует выделить нужную фразу и нажать на кнопку «Редактировать текст и изображения» (21):
После этого изменяемая область будет обозначена в специальном квадрате, где можно редактировать текст (22) или применить новый стиль шрифта (23):
По завершению редактирования, нажмите на кнопку «Закрыть» (24):
При попытке выйти из утилиты, Adobe Reader DC предложит вам сохранить примененные изменения, и пользователь сможет сделать это с помощью нажатия кнопки «Да» (25):
Еще одна востребованная функция софта называется «Заполнить и подписать» (26), и размещена она на главной панели инструментов:
Чтобы активировать этот процесс, необходимо поработать с документом и подписать его (27), после чего «Запросить подписи» (28) у остальных работников организации, которые смогут выбрать заранее подготовленную подпись.
Отметим, что отправить документ другим пользователям можно нажатием одной из нескольких кнопок:
- «Получить ссылку» (32);
- «Отправить копию» (33);
- «Запросить подписи» (34).
Каждый метод имеет свои особенности, которые не будут рассмотрены в рамках представленной инструкции.
Стоит заметить, что одним из самых востребованных инструментов является функция добавления комментариев (35,36), с помощью которого можно оставлять пометки для определенных участков текста.
Таким образом, можно смело говорить о том, что Acrobat Pro DC Trial – по-настоящему универсальная программа, открывающая перед пользователем десятки возможностей.
С помощью этого софта вы сможете:
- создавать, объединять и защищать файлы;
- сканировать документы и отправлять их на печать;
- производить систематизацию страниц;
- изменять форматы документов;
- сравнивать материалы между собой.
Adobe Reader — просмотрщик от производителя
Одна из самых распространенных программ для чтения PDF-файлов. Придает надежности что это утилита от фирмы разработчика формата. Вероятно все самые новые фишки и возможности сначала будут появляться именно в этой программе.
Скачать с официального сайта можно нажав на кнопку ниже. Вы попадете на страничку с выбором операционной системы (Как установить виндовс), языка и версии программы
После выбора жмете на кнопку Download now и скачиваете последнюю версию. На момент написания статьи актуальная версия — 11.0. Размер установщика — 36.5 MB.
Скачанный файл запускаете и устанавливаете программу. Все настройки можно оставить по умолчанию. После установки утилита попросит перезагрузить компьютер.
После этого можно открывать PDF файл в Adobe Reader. При запуске он автоматом откроется в установленной программе. Перед просмотром необходимо принять лицензионное соглашение нажав на кнопку Принимаю в появившемся окошке

После откроется файл PDF.
Как устновить PDF принтер на компьютер
Для установки на компьютер PDF принтера, нужно скачать бесплатную программу Bullzip PDF Printer с сайта ProgrammaBesplatno.ru и установить её на компьютер, после установки программы у Вас появится дополнительный принтер.
Когда пользователь желает применить программу, ему необходимо будет указать это в соответствующих настройках. Затем можно будет увидеть, как выполнится процесс конвертации. Следующий этап, который выполняет приложение – это сохранение в файл, имеющий тип PDF. В данном случае описанные действия могут выполняться относительно изображения или же документа. При этом они могут относиться к разным типам.
Важное условие, которое следует выполнить для работы программы, заключается в дополнительной установке GPL Ghostscript. Пользователи смогут оценить, что программой осуществляется поддержка разных типов форматов
Отдельное внимание следует обратить на интерфейс, который относится к типу COM/ActiveX. При этом процесс контроля осуществляется на программном уровне
Также разработчиками предусмотрен специальный интерфейс относительно командной строки, касающейся всех настроек.
На расширенные возможности программы указывает поддержка Microsoft Terminal Server. Не менее важная опция, связанная с поддержкой Citrix Metaframe. Шифрование в программе относится к 128/40-битому типу
Разработчики особенное внимание обратили на достижение безопасности в приложении. Так, отмечается специальная защита документов
Для этого используется пароль.
В программе ПДФ принтер можно выполнять такие действия как объединение или разделение файлов формата PDF. Иными словами, несколько документов можно соединить в один, в то время как один документ может быть разделен на необходимое количество пользователю. Меню включает много инструментов. К ним можно отнести добавление заднего фона, специальных водяных знаков, прозрачности. Кроме этого, можно выполнить поворот, изменить размер. При необходимости может быть выполнена установка свойств относительно документа. Задаваться пользователем настройки могут относительно качества документа. Это касается экрана, электронной книги, принтера и других моментов. Благодаря всем опциям пользование программой открывает обширные возможности пользователям.
| Дата выхода: | 10.01.2020 |
| Версия: | 11.11.0.2804 |
| Язык: | русский, многоязычный |
| Система: | Windows XP, Windows 7, Windows 8, Windows 10 |
| Размер: | 16.7 |
| Загрузка: |
На сайте Программа Бесплатно смотрите ещё программы для windows на русском языке:
- LibreOffice
- Adobe Reader
- STDU Viewer 1.6.375
- Foxit Reader
Файлы PDF в Mac OS
PDF Reader X
PDF Reader X для Mac OS позволяет быстро выполнить открытие файлов и легко организовать все документы на своём компьютере, ассоциированные с pdf.
Сразу после открытия программы в левой части главного окна отображаются последние просмотренные файлы (до 10 штук).
В программе присутствует удобный поиск по файловой системе ПК – легко находить другие документы. На страницах открывшегося файла можно дорисовывать собственные заметки и сохранять их.

Рис. 10. Внешний вид утилиты PDF Reader X на Mac OS
Skim
Skim – это простая, и в то же время функциональная программа для открытия pdf-файлов.
Главная задача приложения – комфортное отображение текстовых и графических данных в одном документе.
Если вы не хотите перезагружать свой ПК объёмными программами для просмотра электронных книг и файлов, установите Skim.
Помимо функции просмотра, пользователи могут выделять фрагменты текста, добавлять заметки, создавать закладки, сохранять изображение и текст.
Бонус: как остановить открытие PDF-файлов в Internet Explorer
Удивил ли вас старый бедный Internet Explorer, когда вы попытались открыть файл PDF? Вау! Файл открыт в Internet Explorer.
Не волнуйся. Internet Explorer здесь не для того, чтобы управлять вашей жизнью. Вы легко можете открывать файлы PDF в других браузерах или Adobe Reader вместо Internet Explorer.
Для этого выполните следующие действия:
Шаг 1: Запустите Internet Explorer на вашем компьютере. Воспользуйтесь поиском, чтобы найти его.
Шаг 2: Щелкните значок настроек вверху и выберите «Управление надстройками».


Шаг 3: В окне “Управление надстройками” нажмите “Панели инструментов и расширения”. Затем щелкните раскрывающийся список под Показать. Выберите Все дополнения.


На правой панели найдите Adobe Reader. Если он доступен, переходите к следующему шагу. Если он недоступен, снова щелкните поле и выберите «Запускать без разрешения».


Шаг 4: Щелкните Adobe PDF Reader. Затем нажмите Отключить на нижней панели. Закройте окно.


Adobe Reader
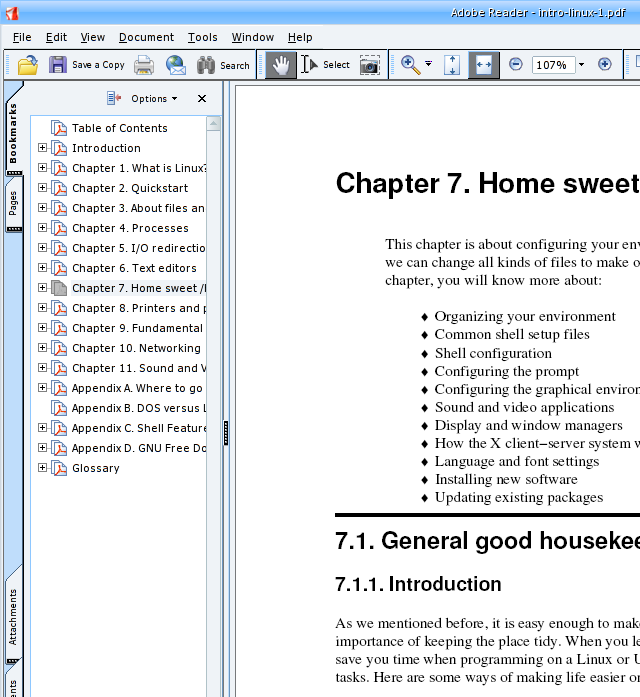
Вряд ли кто-то мог сомневаться, что на первом месте будет программа Adobe (Acrobat) Reader. Вообще, это целый пакет программ от компании Adobe Systems, созданный специально для просмотра и работы с PDF-файлами.
Программа была придумана в начале 90-ых годов прошлого столетия. Изначально ПО было платным, но почти не пользовалось спросом, поэтому компания-производитель решила сделать его бесплатным.
Впрочем, не все так просто, как может показаться на первый взгляд. Дело в том, что бесплатная версия лишена очень многих функций, среди которых объединение файлов из нескольких приложений в единый документ, создание динамических форм XML, совместная работа в режиме реального времени с синхронизацией просмотра документов и ведением чата и т.д. Если вам нужны эти функции, то за «продвинутую» версию Adobe Reader придется доплатить. Соответственно, чем дороже программа, тем больше функций в нее включено. К счастью, большая часть из них обычному пользователю никогда в жизни не понадобится.
Foxit Reader — отличный просмотрщик pdf на английском
Перед вами появится окошко в котором можно выбрать тип скачиваемого пакета и версию. Оставляете все по умолчанию и нажимаете Download

Скачанный файл имеет размер 15 MB. Запускаете и устанавливаете как обычно. В процессе установки, дабы не установить лишнего, снимаете флажки в ниже приведенном окне и нажимаете Next

Если ваш компьютер работает не важно рекомендую следующие статьи Тормозит компьютер что делать?, Скачать программу для очистки компьютера и Как очистить компьютер от вирусов?
При запуске приложения появится окошко, где можно выбрать тип панели инструментов. Доступен классический и Tabbed. Выбираете понравившийся нажимаете ОК

Foxit Reader так же довольна шустрая приложение, но не позволяет привычно, стрелочками влево и вправо, перелистывать страницы. Еще одно замечание — она на английском языке.
Как открыть PDF-файл?
Убедитесь, что на вашем устройстве установлен Adobe Reader или Acrobat. Затем можно открывать PDF-файлы:
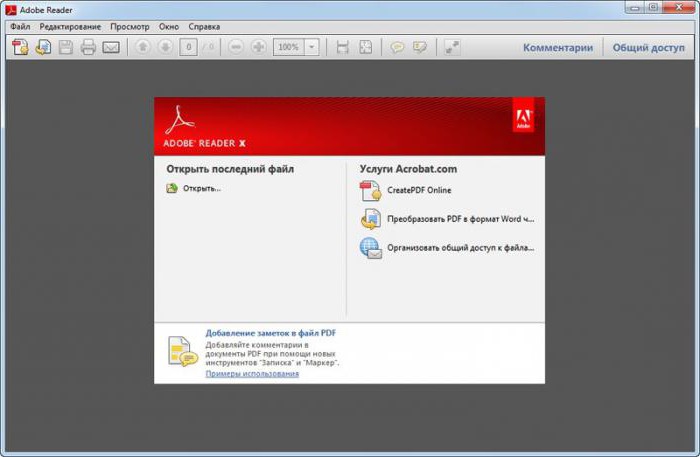
- Запустите саму программу, нажмите на «Файл». Далее — «Открыть». В «Проводнике» найдите и выберите нужное.
- Дважды щелкните на значок документа в файловой системе, на «Рабочем столе», во вложениях электронной почты. Если не уверены, что по умолчанию стоит «Акробат» или «Ридер», то щелчком ПК мыши запустите через «Открыть с помощью».
- В браузере документы такого типа открываются автоматически в режиме чтения, с усеченной панелью инструментов. Убедитесь, что установлен плагин «Акробат». В ином случае в «Расширениях» браузера скачайте его.
Что такое PDF формат
PDF (Portable Document Format) — это специальный формат/расширение файла, предназначенный для электронных документов. Был создан американской компанией Adobe Systems в целях оптимизации/организации хранения и представления текстовых и графических данных в виде электронных документов.
На данное время — это универсальный формат, который по умолчанию используют большинство производителей печатного оборудования. Так поддержка этого расширения встроена по умолчанию в их устройства, без надобности устанавливать дополнительно программное обеспечение, чтобы печатать такие документы.
Популярен в первую очередь за свою универсальность, чем бы вы не открыли такой документ — он везде будет отображаться одинаково. Чаще всего в сети в ПДФ вы можете встретить: книги, журналы, руководства и т.д. Текст в этом формате удобно читается, в нём удобно хранить графические файлы, и он не занимает много места на компьютере.
Преимущества PDF
- Универсальное отображение на всех устройствах и в программах. Т.е. где бы и на чем бы вы не открыли такой документ — он будет отображаться везде единообразно.
- Безопасность. Имеется возможность устанавливать различные уровни доступа.
- Компактность. Благодаря встроенной поддержке архивации данных, такие файлы занимают совсем немного пространства.
- Удобство. Довольно легко пользоваться.
Недостатки
Не во всех программах и не у каждого документа есть возможность редактировать текст и графику. Может попасться простой скан в виде картинки и текст просто не будет с нее копироваться или просто запароленная информация.
Открываем документы в PDF формате с помощью приложения Adobe Acrobat Reader
Этот вариант отлично подходит всем тем, кто постоянно использует в своей работе файлы ПДФ. Причем с ним можно работать независимо от того, имеется в данный момент подключение к интернету или нет. Каким образом можно использовать Adobe Acrobat Reader для открытия документов смотрите ниже:
Для начала зайдите на сайт компании Adobe и установите приложениеAcrobat Reader.
При установке обратите внимание на предложения сторонних программ.
Если они вам не нужны, просто снимите с них отметки о загрузке.
После инициализации программы сохраните установочный файл в надежном месте.
Как только приложение установится на вашем компьютере кликните на «Готово».
На этом все, теперь можно будет работать практически с любым документом имеющим формат ПДФ.
Как открыть файл PDF в Word
Многих пользователей интересует, почему нельзя открыть файл в Word без преобразований. Стоит заметить, что изначально приложение Word предназначалось для работы с определёным количеством форматов документов, таких как:
- Документы Word (*.docx)
- Документы Word с поддержкой макросов (*.docm)
- XML-файлы (*.xml)
- Документы Word 97-2003 (*.doc)
- Все веб-страницы (*.htm;*.html;*.mht;*.mhtml)
- Все шаблоны Word (*.dotx;*.dotm;*.dot)
- Шаблоны Word (*.dotx)
- Шаблоны Word с поддержкой макросов (*.dotm)
- Шаблоны Word 97-2003 (*.dot)
- Текст в формате RTF (*.rtf)
- Текстовые файлы (*.txt)
- Текст OpenDocument (*.odt)
- Восстановление текста из любого файла (*.*)
- WordPerfect 5.x (*.doc)
- WordPerfect 6.x (*.wpd;*.doc)
- Документ Works 6 — 9 (*.wps)
Тем не менее, с помощью Word можно работать и редактировать файлы в формате PDF. Единственно учтите, что открыть PDF файл в Word без преобразований не получится, ввиду особенностей формата.
Нажмите правой кнопкой мыши по файлу в формате PDF, направьте курсор мыши на пункт «Открыть с помощью» и выберите Word.
После этого запустится приложение Word, появится окно, которое будет гласить о том, что для открытия PDF файла необходимо выполнить преобразование. Нажмите на кнопку «OK».
Дождитесь завершения процесса преобразования и открытия PDF файла. Учтите, что если файл содержит много изображений, то в процессе преобразования они могли исчезнуть, вследствие этого возможно некорректное отображение содержимого PDF файла.
Обзор функциональности программы Адоб Акробат Про (версия Acrobat Pro DC)
Ещё раз сделаю оговорку: версия Adobe Acrobat Reader DC – крайне бедна функционально и даёт возможность пользователю просматривать файлы PDF, подписать их и отослать кому-либо почтой для такого же чтения и использования. Поэтому, чтобы оценить пользу программы в полной мере, в рамках данной инструкции рассмотрим функционал Acrobat Pro DC Trial.
Итак, при запуске ярлыка мы попадаем на главное окно программы, где по умолчанию открыт пункт меню «Последние» (5), здесь на рабочем пространстве отображается список последний файлов, с которыми работал пользователь, даже те, которые отмечены «звёздочкой» из категории «Отмечено» (6). Это так называемые любимые файлы пользователя, они также автоматически попадают в облачный раздел «Document Cloud» (9) и при авторизации пользователя в учётной записи работа с ними возможна с разных устройств.
Раздел «Сканы» (7) предусматривает установку бесплатной дополнительной программы Adobe Scan для мобильного устройства с возможностью «превращать» файлы любого формата в PDF-формат.
Раздел «Файлы» поделён на несколько подразделов:
«Мой компьютер» (8) – это файлы, которые хранятся на вашем компьютере,
«Document Cloud» (9) – общедоступные пользователю «любимые» файлы из облачного хранилища,
«Доб. уч. запись» (13) – раздел, позволяющий пользователю подключиться к другим облачным хранилищам,
к примеру, к Googke Диску (10):
Раздел «Общий доступ» также подразделяется на:
- Файлы, к которым вы предоставили доступ (11),
- Файлы, к которым предоставили доступ вам (12).
Если в таблице файлов общего доступа выделить мышью какой-нибудь файл, то права появится информация о нём: кто владелец, кому отослан, а также у хозяина файла есть право добавить ещё людей, скопировать ссылку на файл, возможность отменить к нему доступ и удалить общий файл.
Для работы с файлом необходимо его загрузить, причём все открытые файлы открываются в отдельной вкладке, между которыми легко переключаться (14):
Для удобства пользователя слева представлено интерактивное содержание (15), а также панель закладок (16). Если в процессе чтения вас заинтересовала какая-то фраза (17), то её можно выделить мышью и с помощью правой кнопки мыши вызвать контекстное меню (18), в котором представлена богатая коллекция действий.
Если выделить мышью какое-то слово или фразу (19), то над ним можно увидеть всплывающее меню (20), в котором можно отыскать разные полезные инструменты:
Чтобы, к примеру, отредактировать текст, необходимо выделить редактируемую фразу и выбрать инструмент «Редактировать текст и изображения» (21):
После чего редактируемая область обозначится в квадрате, где можно править текст (22) и с помощью настроек формата (23) «поиграть со шрифтами»
После окончания редактирования нужно нажать кнопку «Закрыть» (24):
При выходе из программы Adobe Reader спросить у вас разрешения сохранить изменения, нужно это сделать нажатием на кнопку «Да» (25):
Одна из востребованных функций программы – «Заполнить и подписать» (26), она находится на панели инструментов справа:
Для запуска этого процесса нужно заполнить информацию и подписать документ со своей стороны (27). Затем «Запросить подписи» (28) у своих коллег.
Выбрать подпись (29):
После этого она отобразится на поле документа (30). Затем необходимо нажать на кнопку «Далее» (31):
Отправка документа другим пользователям возможна тремя способами:
- «Получить ссылку» (32),
- «Отправить копию» (33),
- «Запросить подписи» (34).
У каждого способа есть свои особенности и свои алгоритмы, проходить по которым в рамках данной инструкции мы не будем.
Очень удобный инструмент «Добавить комментарий» (35,36), который отставляет метки для кусков текста или изображений:
Комментарий в готовом виде выглядит вот так:
На самом деле, программа Acrobat Pro DC Trial – это настоящая «планета» возможностей, которая также позволяет:
- Создавать файлы,
- Объединять файлы,
- Защищать файлы,
- Сканировать и распознавать,
- Систематизировать страницы,
- Экспортировать в разные форматы,
- Сравнивать документы между собой.


