Loading freedos 123 initdisk lenovo что делать
Содержание:
- Как переустановить Windows на ноутбук Lenovo
- Как произвести установку Windows 10 на FreeDOS
- User Prompt
- Как устанавливается Windows? Мысли вслух
- Распределение
- Как запустить DOS программу в Windows 10 | Для разработчиков
- (1) Сравнение скорости работы Rufus и других приложений
- Использование
- Дисковая Операционная Система (DOS)
- Операционная система DOS (Free DOS) на ноутбуке: что это такое
- Общие характеристики
- Скачать
- Что представляет собой FreeDOS
- История
- Разбираемся
- Memory management
Как переустановить Windows на ноутбук Lenovo
Некоторые ноутбуки Lenovo продаются с предустановленной бесплатной операционной системой FREE Dos123, которая, мягко говоря :), не подходит для работы. Многие обладатели ноутбуков Леново (и не только) сталкиваются с проблемой самостоятельной установки операционной системы.
Загрузка установщика
Первая же проблема, с которой можно столкнуться, это упорная загрузка с жёсткого диска и игнорирование вставленного в привод диска или флешки с дистрибутивом операционной системы, например Windows XP/7/10. Это происходит потому, что не верно настроен BIOS, а именно – задан неправильный порядок загрузки. Нам нужно для начала войти в настройку BIOS. Это производится на начальном этапе загрузки ноутбука, через несколько секунд после включения, до загрузки FREE Dos.
Система напишет, что для входа в BIOS (или SETUP) необходимо нажать клавишу DEL или одну из кнопок “F1-F12”, обычно F2 (зависит от модели). На моделях серии Lenovo G500 нужно нажать клавишу OneKey Recovery при выключенном ноутбуке, а на некоторых моделях срабатывает Fn+F2(F12).
Далее находим меню “Boot menu” и там выставляем приоритет загрузки. Для этого ищем надпись “First boot device”, заходим в неё и из появившегося списка выбираем “CDDVD-Rom”. Иногда список выбора загрузочных устройств не предлагается, тогда просто переходим на позицию “CDDVD-Rom” и двигаем его на самый верх нажимая клавиши +-.
Чтобы выбрать флешку, нужно найти её по названию модели и также передвинуть наверх. Кстати, флешка может находиться в подразделе жёстких дисков (Hard Drive, HDD). Дальше просто находим выход из программы SETUP — выбираем “SAVE ALL and EXIT” -> “Yes”. Или просто кнопка «F10». Для единоразовой загрузки с флешки можно не заходить в биос, а вместо этого нажать F9 и выбрать из меню загрузочное устройство:
Для моделей серии G500, да и вообще, рекомендуется сначала сбросить все установки по умолчанию («Load Defaults») и только затем выставить нужный приоритет загрузки. Также проверьте чтобы на вкладке «Startup» значение «UEFI/Legacy Boot» было в состоянии «Legacy Only», в противном случае установщик может не запуститься.
Частые вопросы
Некоторые интересуются, не нужна ли какая-то специальная версия Windows для ноутбука, в отличие от персонального компьютера? Нет, Windows — один для всех, важно лишь правильно выбрать версию: XP или Seven/10, в зависимости от конфигурации Вашего ноутбука или моноблока. Для установки Windows 7/10, в большинстве случаев, будет достаточно знать, что у Вас не менее двух гигабайт оперативной памяти, а для x64 версий нужно от 4ГБ
Ещё такой момент, если в комплекте с ноутбуком поставлялся диск с драйверами для Windows 7/10, а Вам, по какой-либо причине, необходимо установить Windows XP, то перед его установкой придётся скачать все драйвера под эту ОС
Для установки Windows 7/10, в большинстве случаев, будет достаточно знать, что у Вас не менее двух гигабайт оперативной памяти, а для x64 версий нужно от 4ГБ. Ещё такой момент, если в комплекте с ноутбуком поставлялся диск с драйверами для Windows 7/10, а Вам, по какой-либо причине, необходимо установить Windows XP, то перед его установкой придётся скачать все драйвера под эту ОС.
Далее, загружаемся с загрузочного диска с дистрибутивом операционной системы и следуем инструкциям мастера-установщика. Процедура не будет отличаться от установки на обычный компьютер. Также переустановка ничем не отличается от установки. Только на этапе выбора целевого диска, нужно его отформатировать, т.е. стереть старые данные. Более подробную информацию смотрите в моём бесплатном видеокурсе «Как установить Windows 7»
Как произвести установку Windows 10 на FreeDOS
Установка Windows 10 на FreeDOS, то есть на новый чистый жёсткий диск производится следующим образом. Вставьте установочную флешку в USB порт или установочный диск в дисковод. Используя специальную клавишу такую как F2 или Del войдите в Bios и установите первым номером ваш установочный носитель. Для продолжения нажмите клавишу F10.
Ваш компьютер или ноутбук запустится с установочного носителя и предложит вам сделать небольшие настройки такие как установка языка, раскладки и формат времени. Затем вам предложат установить систему на ваш жёсткий диск, а также необходимо принять условия лицензии.
После этого перед вами откроется окно в котором будут отображаться все диски подключённые к вашему компьютеру или ноутбуку. Вам нужно выбрать ваш диск. Обычно если вы купили компьютер или ноутбук с FreeDOS, то у вашего диска будет надпись Незанятое пространство на диске. Выберите этот диск и нажмите на пункт Создать.
В результате может появиться несколько разделов. Вам нужно будет выбрать из новых разделов самый большой, а затем нажать на кнопку Форматировать. Производиться форматирование должно в файловую систему NTFS. Когда завершится форматирование вам нужно продолжить установку Windows 10 на FreeDOS. Установка будет производиться в два этапа с перезагрузкой между этими этапами. Когда произойдёт перезагрузка ваш компьютер или ноутбук снова запустится с установочного носителя, в результате у вас снова появится окно для установки языка, раскладки и формата времени. Вам нужно будет вытащить установочный носитель. Затем нажать на кнопку включения компьютера или ноутбука и отпустить эту кнопку только тогда когда компьютер или ноутбук отключится. После этого снова нажмите кнопку включения и тогда запустится второй этап установки. Когда установка закончится, то вам нужно будет установить драйвера. Для этого сначала установите все драйвера с дисков которые шли вместе с компьютером или ноутбуком. Потом скачайте программу DriverPack себе в систему и запустите её. Программа проанализирует вашу систему и предложит вам установить недостающие драйвера и нужные вам программы. После установки этих драйверов и программ можно считать что установка Windows 10 на FreeDOS завершена.
источник
User Prompt
FreeCOM knows two modes:
- Interactive, and
- batch processing.
The second one performs batch scripts, which are more or less a sequence of commands written to a file. Such files may contain any external commands, internal commands and calls to other batch files as well.
In interactive mode FreeCOM prompts the user to enter a command, the line is interpreted, parsed and, finally, either rejected because of an error or executed.
Command Line Syntax
FreeCOM accepts the following command line:
{ command : '|' }
redirection ::= ( '<' | '>' | '>>' ) filename
The first optional ? must not be mixed up with the command ?!
Description:
The colon marks the line as label, which causes to let FreeCOM ignore the line completely as no interpretation is tried on this line, neither are any redirections created.
The ? forces FreeCOM to enable the trace mode for this line. In trace mode FreeCOM prompts the user wether to execute the resulting command.
The optional @ disables the echo status for this line. If the echo status is enabled, the line is displayed right before it is executed; see ECHO for more details.
The asterisk * is available only, if aliases are compiled into FreeCOM; if present, the alias expansion is skipped.
If commands are chained with the | symbols, those commands are to be executed as a pipe. For instance the command line:
cmd1 | cmd2 | cmd3
..forms a pipe consisting of the three individual commands cmd1, cmd2, and cmd3, where the standard output stream of cmd1 is connected to the standard input stream of cmd2 and the output of cmd2 to the input of cmd3. Note: Because DOS is no multitasking environment, pipes are simulated with file and the three-command pipe will look like this:
cmd1 >%TEMP%\cmd###1.tmp cmd2 <%TEMP%\cmd###1.tmp >%TEMP%\cmd###2.tmp cmd3 <%TEMP%\cmd###2.tmp
The files are temporary ones and will be removed as soon as they are no longer required, meaning the tempfile #1 is removed after cmd2 terminates and tempfile #2 upon termination of cmd3.
Redirections tie the standard input or output stream to a file or device, for instance:
cmd arg <infile >>outfile
..redirects the standard input stream of cmd to the file infile and the standard output stream to outfile. The double output redirection specifies to append to an existing file rather than overwriting it.
Command Line Editing
FreeCOM offers two methods to interactively enter command lines:
- standard input, and
- enhanced input.
The first one just calls a DOS function, whereas the second one processes each key for its own. Which method FreeCOM uses is defined at compile time.
If the echo state is enabled, the user is prompted with the PROMPT string; otherwise no visible or audible prompt is issued to indicate an user activity request.
In either mode the ENTER key terminates the editing and lets FreeCOM start to interprete the entered line.
The standard input mode does neither support command line history, except the last command line in some circumstances, nor file completion. The following keys have a special meaning:
- F1 Get next character from last line, if available
- F3 Get last line, if available
- F5 Place current line in last-line buffer and restart editing on a blank line
- F6 Insert the pseudo-character End-of-file
- backspace delete character to the left
- cursor left delete character to the left
- cursor right Get next character from last line, if available
The enhanced input mode does support command line history and file completion. The following keys have a special meaning:
- F1 Get next character from last line, if available
- F3 Get last line, if available
- F5 Place current line in last-line buffer and restart editing on a blank line
- backspace delete character to the left
- cursor down Replace the current input line with the previous line from the history
- cursor left move cursor one character one position to the left
- cursor right Move cursor one position to the right; at the end of the line get next character from last line, if available
- cursor up Replace the current input line with the next line from the history
- delete Deletes the character on the cursor
- end Moves the cursor to the end of the line
- ESC Clear current line
- home moves the cursor to the beginning of the line
- insert Switch between insert and overwrite mode
- TAB Take the current word for a file and try to complete it
- ^C Clear current line and enable echo state. The echo state is enabled to ensure the user gets to know he is on the command line of FreeCOM rather than stuck in a non-interruptable program.
Как устанавливается Windows? Мысли вслух
Все что напишу — относится к более-менее современным ноутбукам. Представим что у вас есть установочная флешка с Windows или диск:
- Подключаете флешку или диск к ноуту.
- Ищите в интернете через смартфон что нужно нажимать на вашем ноутбуке чтобы при включении отобразилось меню, в котором можно выбрать устройство с которого будет загрузка. Такое меню вообще называется boot-меню, в котором будет один из пунктов — флешка или сд-привод. Какую кнопку нажимать — нужно узнавать в интернете. Например у меня при включении нужно нажимать F8 — то есть ноут включил и сразу жму F8 пока не появится меню. Жму раз в секунду))
- После загрузки флешки/диска — все просто. Появится окно — уже скорее всего будет выбран русский язык, ваша страна, нажимаете далее или установить.
- Потом принимаете лицензионное соглашение, нажимаете далее.
- Еще важный шаг — окно, где будет предложено выбрать диск. Я надеюсь ноут у вас новый — поэтому в этом окне нужно все разделы удалить. И так со всеми пунктами. В итоге у вас должен быть один пункт — Незанятное пространство на диске. Вот его выбираете, после нажимаете Далее и процесс установки начнется.
- Ну а потом уже просто следуете инструкциям — там нужно имя будет ввести, может пароль задать.. в основном нужно будет нажимать Далее/Установить.
- После того как увидите рабочий стол — можно думать о подключении к интернету. Наверно нужно будет пригласить мастера чтобы он и интернет подключил и установил бесплатный антивирус (советую Аваст) — дорого стоить это не должно. И уже теперь вы можете не спеша изучать ноутбук, Windows, осваивать этот виртуальный мир))
Важно. Во время установки может быть предложено выбрать версию Windows — просто выбирайте самую нижнюю в списке и все
В версии могут быть цифры 32 или 64 — это разрядность, нужно выбирать ту версию, где упоминается 64.
 Окно где будет выбран язык, страна.. обычно выбрано уже все что нужно))
Окно где будет выбран язык, страна.. обычно выбрано уже все что нужно))
 Еще важный шаг — вам будет предложено обновление либо выборочная установка. Выбираем только второй вариант.
Еще важный шаг — вам будет предложено обновление либо выборочная установка. Выбираем только второй вариант. Принятие лицензионного соглашения.
Принятие лицензионного соглашения. То самое окно, где нужно удалить все имеющиеся разделы, при условии что ноут новый, и после — установить в незанятое пространство.
То самое окно, где нужно удалить все имеющиеся разделы, при условии что ноут новый, и после — установить в незанятое пространство. Во время установки нужно просто подождать немного, пока не потребуется ваше участие в процессе, на экране будет всякое))
Во время установки нужно просто подождать немного, пока не потребуется ваше участие в процессе, на экране будет всякое))
Распределение
Коммерческое использование
FreeDOS используют несколько компаний:
- Dell предварительно установила FreeDOS в свои настольные компьютеры серии n, чтобы снизить их стоимость. Фирму критиковали за то, что она делает эти машины не дешевле и их труднее покупать, чем идентичные системы с Windows.
- HP предоставила FreeDOS в качестве опции для своих настольных компьютеров dc5750, нетбуков Mini 5101 и ноутбуков Probook . FreeDOS также используется в качестве загрузочного носителя для обновления прошивки BIOS в системах HP.
- FreeDOS входит в состав SpinRite, разработанной Стивом Гибсоном для обслуживания и восстановления жестких дисков.
- Инструмент обновления прошивки твердотельных накопителей Intel загружает ядро FreeDOS.
Некоммерческое использование
FreeDOS также используется в нескольких независимых проектах:
- FED-UP — это универсальный проигрыватель DivX с улучшенными дискетами.
- FUZOMA — это дистрибутив на основе FreeDOS, который может загружаться с дискеты и превращает старые компьютеры в образовательные инструменты для детей.
- XFDOS — это дистрибутив на основе FreeDOS с графическим пользовательским интерфейсом , портированный на Nano-X и FLTK .
Как запустить DOS программу в Windows 10 | Для разработчиков
Существует много полезных программ, а также интересных игр под DOS. Могут ли они работать в новой Windows 10 (или 7, 8, 8.1)?
Вы задавали себе вопрос, какой у вас ПК, какую версию Windows он имеет, 32- или 64-битную разрядность? Если у вас компьютер 32-разрядной версии (именуемые x86 по историческим причинам), вы не должны иметь никаких проблем с запуском многих (но не всех) DOS программ. Но если вы используете 64-разрядную версию (x64), запуск программы DOS официально не поддерживается.
Некоторые DOS программы могут не запустится с текущей версии Windows. Как правило, это различного рода аппаратные утилиты, такие как defraggers и диагностические средства. Также могут не запуститься и обыкновенные старые игры, поскольку они могут использовать аппаратные возможности старой ОС и не работать в последних версиях Windows.
Если вы не знаете, какую версию Windows использует ваш компьютер, 32- или 64-разрядную, то сейчас самое время это узнать. В новых версиях Windows (все что выше XP, это Windows 7, 8, 8.1, 10) щелкните по кнопке Пуск правой кнопкой мыши и выберите пункт Система.
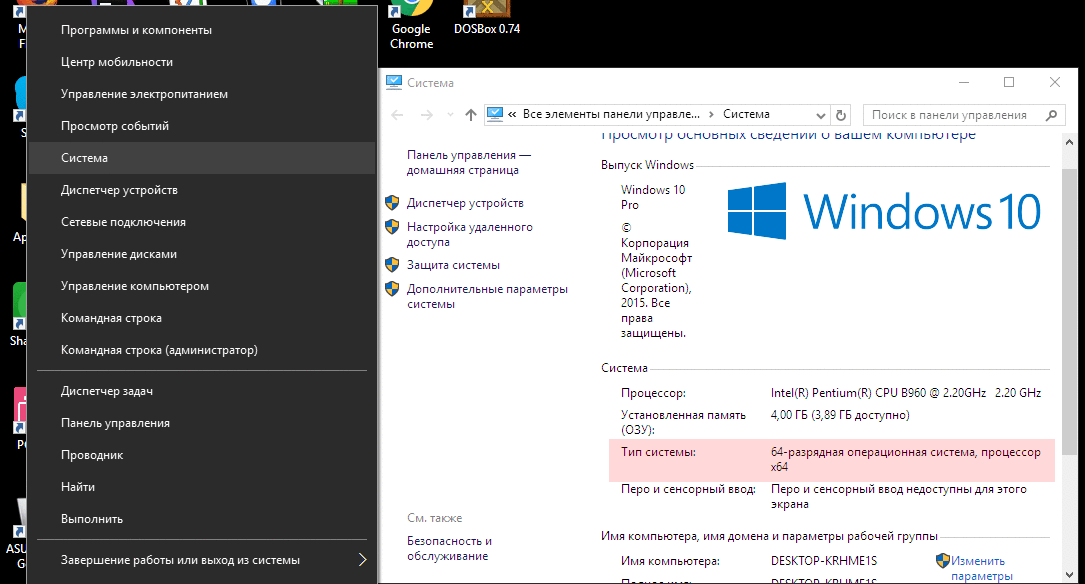
Или наберите в поиске или выберите сразу пункт Параметры->Система->О системе
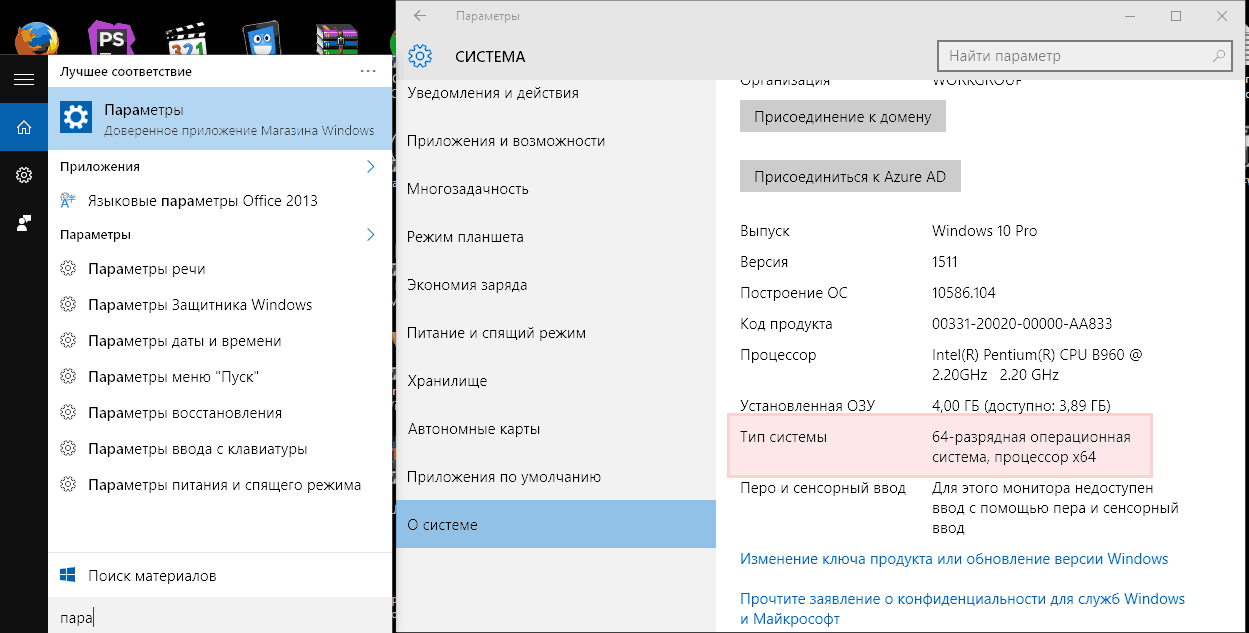
Удостоверьтесь, что вы имеете 64-разрядную версию Windows
Если вы используете 32-разрядную версию, вы можете запустить программу DOS, просто выбрав соответствующий .com файл. Если вы это делаете впервые из Windows 7 и выше, вам, вероятно, будет предложено установить компонент под названием NTVDM; нажмите кнопку Установить.
Некоторые очень старые программы, могут не запуститься даже в Windows 7 x86.
Если программа не запускается, или если вы работаете в Windows 10 (7,8) x64, попробуйте запустить его в среде DOSBox. Эта простая, бесплатная программа работает с DOS в виртуальной машине, которая создает достаточно близкую эмуляцию старого компьютера.
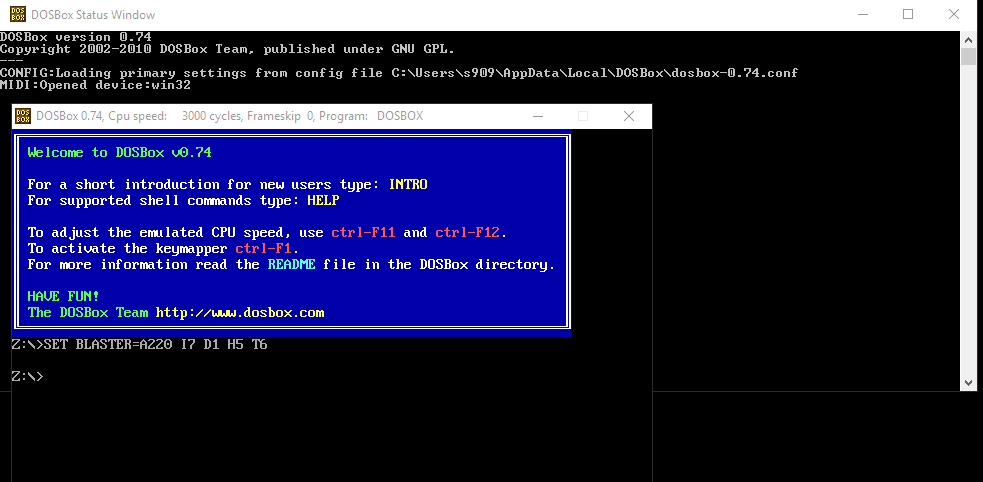
Настроить DOSBox очень просто, существует один хитрый момент, который вы должны знать. Для того что бы в нем запустить нужную вам программу, вы должны ее сначала примонтировать. Точно также как вы монтируете образ диска, только папку с программой.
Делается это следующим образом:
Запустите программу DOSBox и выполните команду mount a c:\dosfiles
Но что бы каждый раз не выполнять одно и тоже, сделаем так, что бы указанный путь монтировался автоматически.
Для этого необходимо создать папку как можно ближе к корню реального диска или раздела, и дать ему краткое имя без пробелов и знаков препинания. Я рекомендую C: \ DOSfiles. Поместите ваши программы и файлы DOS в эту папку.
Затем, в поле поиска программ Windows (в меню Пуск) наберите DOSBox 0,74 Options (число зависит от версии). Кликните по нему, откроется довольно большой файл конфигурации в блокноте. Перейдите к нижней части файла. Вы увидите секцию , строчкой ниже пропишите mount a c:\dosfiles. Это именно тот путь, где у вас расположены ваши программы DOS, которые необходимо запустить. Сохраните файл.
Теперь, когда вы запустите DOSBox, он автоматически подключит диск C: с папкой \ DOSfiles как привод A :. Дальше вы работаете с этим диском A : точно также, как и с любым другим из под ДОС.
(1) Сравнение скорости работы Rufus и других приложений
Сравнения были проведены на компьютере с ОС Windows 7 x64 с процессором Core 2 duo, 4 ГБ RAM, с контроллером USB 3.0 и флешкой 16 ГБ USB 3.0 ADATA S102.
| • | Windows 7 x64 | en_windows_7_ultimate_with_sp1_x64_dvd_618240.iso |
| Windows 7 USB/DVD Download Tool v1.0.30 | 00:08:10 |
| Universal USB Installer v1.8.7.5 | 00:07:10 |
| UNetbootin v1.1.1.1 | 00:06:20 |
| RMPrepUSB v2.1.638 | 00:04:10 |
| WiNToBootic v1.2 | 00:03:35 |
| Rufus v1.1.1 | 00:03:25 |
| • | Ubuntu 11.10 x86 | ubuntu-11.10-desktop-i386.iso |
| UNetbootin v1.1.1.1 | 00:01:45 |
| RMPrepUSB v2.1.638 | 00:01:35 |
| Universal USB Installer v1.8.7.5 | 00:01:20 |
| Rufus v1.1.1 | 00:01:15 |
| • | Slackware 13.37 x86 | slackware-13.37-install-dvd.iso |
| UNetbootin v1.1.1.1 | 01:00:00+ |
| Universal USB Installer v1.8.7.5 | 00:24:35 |
| RMPrepUSB v2.1.638 | 00:22:45 |
| Rufus v1.1.1 | 00:20:15 |
Использование
Скачайте исполняемый файл и запустите его – установка не требуется.
Исполняемый файл имеет цифровую подпись, содержащую:
- «Akeo Consulting» (v1.3.0 или более поздней версии)
- «Pete Batard — Open Source Developer» (v1.2.0 или более ранней версии)
Несколько слов о поддержке DOS:
Если вы создаете DOS загрузочный диск и используете не-US клавиатуру, Rufus выберет раскладку клавиатуры в соответствии с региональными настройками вашей системы. В этом случае FreeDOS, который используется по умолчанию, рекомендуется вместо MS-DOS, поскольку он поддерживает большее кол-во раскладок клавиатуры.
Несколько слов о поддержке ISO:
Все версии Rufus, начиная с 1.1.0, позволяют создать загрузочный USB-диск из ISO-образа (.iso).
Создать ISO-образ из физического диска или из набора файлов очень легко с помощью программ для записи дисков CD, таких как свободно распространяемые InfraRecorder или CDBurnerXP.
Дисковая Операционная Система (DOS)
Совсем недавно, как это порой кажется, то есть буквально каких-нибудь 10-15 лет назад на персональных компьютерах у большинства пользователей стояла операционная система MS-DOS. Эта система была довольно простой и вполне подходящей для многих целей, а для некоторых приложений и вообще оптимальной! Кстати, многие специализированные программы от перехода к новым операционным системам и возросшим мощностям ничего принципиально не выиграли, а, напротив, потеряли в удобстве интерфейса (который пришлось стандартизировать) и в простоте освоения.
Главное достоинство DOS (впрочем, как и главный недостаток) — тесное взаимодействие с аппаратурой. Операционные системы семейства Windows, как и различные вариации UNIX-подобных систем, все-таки отгораживаются от аппаратуры целым рядом стандартизованных интерфейсов высокого уровня и возвышаясь над железом, часто осложняют работу с ним, что неудобно, в частности, разработчикам какой-либо нестандартной аппаратуры. DOS же побуждает на взаимодействие с аппаратными средствами напрямую. Например, легкий доступ к железу позволяет работать с дисками на физическом уровне, а значит, можно организовывать копирование разделов независимо от типов их логического форматирования. Однако здесь же таятся и различные подводные камни, которые приводят к коллизиям при работе в этой операционной системе при небрежном программировании. В общем, система DOS требовала от программистов аккуратности, и в этом случае программы работали с максимальной эффективностью. Для DOS были написаны сотни тысяч программ, и аналогов некоторых из них в других ОС нет и, возможно, никогда уже не будет. К тому же требования к аппаратуре для запуска DOS были минимальными.
Однако в середине 90-х Билл Гейтс заявил: «DOS is dead». И действительно, уже после выхода MS Windows 95 и первых версий Linux стало очевидно, что дни DOS как массовой операционной системы сочтены. И хотя теоретически DOS еще долго будет находить применение в дешевых решениях при создании электронных микропроцессорных систем (некоторые варианты DR-DOS и PTS-DOS имеют ROM-версии, а также есть специальные ROM-версии таких систем, как Datalight ROM-DOS и General Software DOS-ROM для технических приложений), эти сферы применения очень узки и вряд ли могут поддержать существование подобных операционных систем в будущем.

Клавиши для редактирования команд в DOS
С началом XXI века последние коммерческие версии DOS прекратили свое существование. Последняя версия IBM PC-DOS датирована 2000 годом (она продавалась по 60 долл.), и тогда же вышла последняя полная версия PTS-DOS (это отечественная разработка фирмы «Физтех-софт»). В версии же PTS-DOS, выпущенной в 2002 году, появилась поддержка FAT32 и работы с большими объемами памяти, но исчезли некоторые полезные утилиты, не приспособленные к упомянутой поддержке. Последняя версия DR-DOS 8.0 (с поддержкой FAT32 и длинных имен файлов) датируется 2004 годом (она продавалась по 40 долл.). Кстати, теперь эта система называется Caldera OpenDOS, распространяется бесплатно в рамках проекта Open Source (то есть доступны исходные тексты этой системы), а скачать ее можно по адресу: http://www.opendos.de/download/ .
Наконец, продолжает свое существование бесплатная версия FreeDOS, тоже с открытыми исходниками, но это уже, скорее, общественный проект энтузиастов, разбросанных по всему миру. Последняя версия этой ОС появилась в 2003 году, но поскольку различные части FreeDOS разрабатываются независимо, то она до сих пор больше напоминает Linux, чем DOS в классическом виде (в частности, полная инсталляция этой системы — такая же непростая операция). Впрочем, ни одна из альтернативных систем не имеет 100% совместимости с MS-DOS, а больше всего проблем с совместимостью у FreeDOS. Получается, что лучшей DOS по-прежнему остается «мертвая» MS-DOS. Официально последней версией MS-DOS была версия 6.22 от 1994 года, но MS-DOS версий 7.x существовали вместе с Windows 95/98/Me — их можно было отделять от оболочки Windows и использовать отдельно.
Однако с каждым годом обостряется проблема драйверной поддержки новых аппаратных средств — речь идет в первую очередь о USB-устройствах, приводах DVD-R/RW и т.д. Аналогичная проблема существует и для сетевых протоколов, и для новых форматов данных.
Операционная система DOS (Free DOS) на ноутбуке: что это такое

При выборе нового ноутбука многие пользователи сталкиваются с таким термином как DOS или Free DOS. Данный термин можно встретить в характеристиках многих современных устройств, при этом практически негде не объясняется, что он в действительности означает.
В этой статье мы расскажем, что такое операционная система DOS на ноутбуке, зачем производители ее устанавливают и можно ли покупать компьютеры с этой ОС.
Что такое операционная система DOS
Аббревиатура DOS расшифровывается как Disk Operating System и обозначает операционную систему, ориентированную на работу с дисковыми накопителями, например, с дискетами или жесткими дисками.

Логотип Free DOS — самой популярной операционной системы DOS на данный момент.
Операционная система DOS обычно поддерживает несколько файловых систем и позволяет пользователю выполнять чтение и запись данных в файлы на подключенных к компьютеру накопителях. Кроме этого, операционная система DOS обеспечивает работу других функций компьютера. В частности, она управляет выводом информации на экран, портами, операциями с памятью и запущенными программами.
Появление термина DOS связано с тем, что первые версии компьютеров не оснащались жесткими дисками и работали на основе бездисковых операционных систем. Такие компьютеры требовали загрузки данных с помощью магнитных лент, перфокарт, перемычек или клавиатуры, из-за чего работать с ними могли только опытные специалисты.
Первые дисковые операционные системы появились в начале 60-х годов и активно использовались до конца 80-х. За это время появилось множество разных операционных систем, которые подпадают под определение термина DOS. Наиболее известными из них являются:
- MS-DOS — операционная система от компании Microsoft, которая основана на 86-DOS от Seattle Computer Products. Впервые появилась в 1981 году и использовалась до середины 90-х, когда была вытеснена первыми версиями Windows.
- PC DOS – операционная система от компании IBM. Появилась в 1981 году как исправленная версия MS-DOS 1.0.
- Free DOS – бесплатная операционная система с открытым исходным кодом, разработку которой ведет программист Джим Холл. Первая официальная версия FreeDOS появилась в 2006 году.
В современных условиях операционные системы семейства DOS безнадежно устарели и полностью вытеснены такими графическими операционными системами как Windows, Linux, MacOS и другими.
Операционная система Free DOS и ноутбуки
Несмотря на то, что операционные системы DOS являются устаревшими, он все еще применяются в некоторых областях. Причем чаще всего используется именно Free DOS. Она имеет открытый исходный код и распространяется полностью бесплатно, что делает ее удобным инструментом для разработки. Например, Free DOS не редко применяется для управления промышленным оборудованием.

Интерфейс операционной системы Free DOS. Примерно это вы увидите при первом включении ноутбука с операционной системой DOS.
Еще одна сфера применения FreeDOS – это готовые компьютеры и ноутбуки, на которые Free DOS устанавливается с завода в качестве стандартной операционной системы. Это делается для того, чтобы не устанавливать на компьютер операционную систему Windows.
Отказ от использования Windows позволяет производителю немного сэкономить и снизить цену на данное устройство. Такой подход используют многие производители ноутбуков и готовых компьютеров, например, Dell, Asus, HP, Samsung и Lenovo. Кроме Free DOS в качестве стандартной операционной системы для ноутбука также может использоваться какой-нибудь Linux. В данном случае цель такая же – не использовать Windows и таким образом снизить цену.
Для покупателя ноутбука операционная система DOS означает только одно – установкой Windows придется заниматься самостоятельно, поскольку пользоваться компьютером с ОС DOS в современных условиях не реально. Поэтому, если вы умеете устанавливать Windows, то можете не переживать и смело покупать ноутбук с Free DOS. Если же вы хотите получить устройство, которое будет готово к работе сразу из коробки то стоит выбрать модель с предустановленной Windows, ну или хотя-бы Linux.
Общие характеристики
Для предметного разговора необходимо разложить по полочкам те обрывочные знания, которые получает рядовой пользователь в процессе работы с вычислительной техникой.
Итак, представим себе парусный корабль, готовящийся выйти из гавани в открытое море. На его борту находится опытная команда, уже не один раз обогнувшая земной шар. Каждый член команды прекрасно знаком со спецификой своей работы и выполняет только ее, не отвлекаясь на посторонние занятия.
Так и компьютер не может «выйти в открытое море» без своей команды – операционной системы. Она представляет собой совокупность различных программ, каждая из которых предназначена для выполнения строго определенных задач.
Состоит операционная система в упрощенном виде из трех составляющих:
- Ядро. Это мозг, операционки, его кровь и плоть. Именно оно регулирует, сколько именно ресурсов ЭВМ отдать каждому приложению: память, процессорное время, возможности периферийных устройств и устройств ввода-вывода.
- Системные библиотеки. Это та самая база данных, к которой обращаются различные программы в ходе своей работы, что увеличивает производительность компьютера и облегчает написание собственно самих программ.
- Оболочка. Подобно красивой обертке конфеты, она позволяет нам создать себе мнение о системе. Но не только. Именно она ответственна за правильное взаимодействие с пользователем и облегчает общение с компьютером.
Уже давно Windows стала тем эталоном, с которым мы сравниваем все операционные системы. Оно и понятно: почти девяносто процентов компьютеров по всему миру работают под управлением детища Билл Гейтса. Поэтому нет ничего удивительного, что достоинства FreeDOS будут лишь указывать на ее схожесть с продукцией Microsoft.
- Итак, в обеих операционках наличествует графическая составляющая благодаря чему существенно облегчена работа с компьютером, управление им понятно на интуитивном уровне.
- FreeDOS позволяет выходить в интернет через специализированный браузер, написанный под него. Через него также можно проигрывать видео и музыку и играть в старые компьютерные игры, к примеру, в Doom.
- Также есть обширный список программ, в частности, офисных, написанных для FreeDOS, поэтому есть возможность худо-бедно работать на них.
- Она полностью совместима с MS-DOS, поэтому программы, написанные для нее, способны запускаться на FreeDOS.
- Она поддерживает большинство USB устройств, но их следует подключать до установки этой бесплатной операционной системы.
- Она способна запускаться в среде Windows через различные эмуляторы.
Скачать
Последнее обновление 2021.08.03:
- Rufus 3.15 (1.1 МБ)
- Rufus 3.15 Переносная версия (1.1 МБ)
- Другие версии (GitHub)
- Другие версии (FossHub)
Поддерживаемые языки:
| Bahasa Indonesia | , | Bahasa Malaysia | , | Български | , | Čeština | , | Dansk | , | Deutsch | , | Ελληνικά | , |
| English | , | Español | , | Français | , | Hrvatski | , | Italiano | , | Latviešu | , | Lietuvių | , | Magyar | , | Nederlands | , | Norsk | , |
| Polski | , | Português | , | Português do Brasil | , | Русский | , | Română | , | Slovensky | , | Slovenščina | , | Srpski | , |
| Suomi | , | Svenska | , | Tiếng Việt | , | Türkçe | , | Українська | , | 简体中文 | , | 正體中文 | , | 日本語 | , | 한국어 | , | ไทย | , |
| עברית | , | العربية | , | پارسی | . |
Системные требования:
Windows 7 или более поздней версии, неважно, 32 или 64 бит. После загрузки приложение готово к использованию
Я хочу выразить мою благодарность переводчикам, которые перевели Rufus, а также эту веб-страницу на различные языки. Если вы обнаружите, что можете пользоваться Rufus на вашем родном языке, вы должны благодарить их!
Что представляет собой FreeDOS
В отличие от привычной большинству винды, об этой программной среде слышал далеко не каждый рядовой пользователь. В далёком 94-м году Microsoft прекратила поддержку популярной на тот момент MS-DOS. В связи с этим многие пользователи стали искать альтернативные варианты полюбившейся ОС.
На этой волне студенту-физику университета в Висконсине Д.Холлу, пришла в голову весьма смелая мысль — «почему бы не написать свою собственную DOS?» Собрав команду единомышленников, в течение полугода Джим Холл закончил работу над бесплатной дисковой ОС FreeDOS.
Более того, этот амбициозный проект получил своё развитие – разработчики продолжили выпускать новые версии. Таким образом, операционка жива и по сей день. Доступность всем и каждому – пожалуй, один из ключевых факторов популярности FreeDOS. Даже сегодня многие производители портативных и стационарных ПК предпочитают устанавливать её на свои девайсы, чтобы снизить общую себестоимость.
История
Блинки, талисман FreeDOS
Проект FreeDOS начался 29 июня 1994 года, после того как Microsoft объявила, что больше не будет продавать и поддерживать MS-DOS. Джим Холл, который в то время был студентом, опубликовал манифест, в котором предлагалось разработать PD-DOS, версию DOS, являющуюся общественным достоянием. Через несколько недель к проекту присоединились другие программисты, включая Пэта Виллани и Тима Нормана . Между ними ядро (Виллани), интерпретатор командной строки COMMAND.COM (Виллани и Норман) и основные утилиты (Холл) были созданы путем объединения кода, который они написали или нашли доступным. Некоторое время проект поддерживал Морган «Ганнибал» Тоул. До окончательного выпуска FreeDOS 1.0 было много официальных предварительных выпусков FreeDOS. GNU / DOS, неофициальный дистрибутив FreeDOS, был прекращен после выпуска версии 1.0.
Рыба Блинки — талисман FreeDOS. Он был разработан Bas Snabilie.
Разбираемся
Free DOS — операционка для галочки. Windows стоит денежек, поэтому ноутбук с ней стоит дороже. Но если поставить Free DOS — то ноутбук будет стоить дешевле. Вот и вся логика))
Для Free DOS вообще есть программы… и веб-браузеры, текстовые редакторы, игры и даже какая-то графическая система GEM.. но поверьте, все это и близко не дотягивает до уровня привычной Windows..
Так, а Windows поставить тяжело? В принципе нет. Но начинающий пользователь.. может не справиться..
Вообще план такой:
- Вы покупаете ноутбук с Free DOS.
- Заранее вам нужно подготовить флешку на которой есть Windows или диск. В принципе это самый сложный наверно будет пункт — можно попросить компьютерного спеца, чтобы он вам сделал такую флешку.
- А можно к такому спецу прийти с ноутом и флешкой, он быстро запишет виндовс на флешку и установит ее.
- Такс, но если у вас есть флешка с виндовс или диск, то.. и если у вас при этом есть смартфон с интернетом, то теоритически при желании вы реально можете установить самостоятельно Windows. Да, может быть вам кажется что сложно — но на самом деле нет. Поверьте, чтобы установить Windows, не нужно быть каким-то мега программистом.
Memory management
On a dedicated PC, you’ll need to add memory management on your own. DOS provides two programs to help you do this: EMM386 and HIMEM (newer: HIMEMX and JEMM386).
EMM386.EXE is a Extended Memory Manager used with Intel 80386 and above processors and allows DOS programs to have access to memory above 640k. FreeDOS EMM386 now (2004) supports VCPI, so even protected mode DOS programs should be happy with it. HIMEM is driver that provides extended memory management. It is most often used with EMM386. Under FreeDOS, this is HIMEM. Most DOS games require access to memory above 640k, so you should add this to your CONFIG.SYS file:
DEVICE=C:\FDOS\HIMEM.EXE DEVICE=C:\FDOS\EMM386.EXE NOEMS
See also FreeDOS Technote #180 for more info on memory management inside DOS.
Inside a DOS emulator, things are a little easier. Most emulators will provide memory management for you, although you may need to specify if you want EMS (the older Expanded Memory) or XMS (the newer Extended Memory). Check your emulator for details.
See also: JEMM386


