Ftp
Содержание:
- Какое предназначение протокола FTP
- Создание и настройка
- Как работает FTP-протокол
- Подключение и обмен данных
- Программы для FTP-соединения
- Отличия от HTTP
- An example of an FTP connection log using a Passive mode
- Авторизоваться
- Передача файлов по FTP через терминал
- FTP серверы могут быть использованы
- Как создать сервер при помощи специальных программ
- Пример: соединение с FTP-сервером
- Вход на FTP-сервер через браузер
- Как подключиться к FTP-серверу
- Команды FTP/FTPS
- Способ 1 – Встроенный FTP
Какое предназначение протокола FTP
Предназначен FTP протокол для передачи данных между клиентом и сервером. Он так и называется – “протокол передачи данных”. Поскольку им пользуются уже очень давно, FTP вошел в число стандартов сети Intetnet. Впервые протокол был использован еще в 1971 году. За время существования он сильно изменился. Некоторые функции убрали, и сделали упор на том, что FTP хорошо подходит для обмена данными между удаленными компьютерами. Со временем его сделали более удобным для обычных пользователей. Ведь зайти в FTP-сервер можно как при помощи специальной программы, так и используя стандартные службы операционных систем. К примеру, вы даже сможете подключиться к серверу FTP при помощи стандартного проводника Windows.
Кроме того, FTP предназначен для распределения прав доступа между пользователями сервера. Разные пользователи сервера имеют свой набор прав. К примеру, одни могут только читать данные, а другие перемещать, переименовывать, редактировать и загружать файлы на хост. Поскольку создавать FTP-сервера так же просто, как пользоваться им, многие юзеры используют этот протокол для создания удаленного доступа к своим компьютерам.
Некоторые путают FTP и TCP. Хотя эти понятия невозможно сравнивать. FTP является протоколом, а TCP – это канал, по которому он работает. А устанавливается этот канал между устройством-сервером и устройством-клиентом. “Устройством”, а не компьютером, потому что FTP можно использовать и на смартфонах при помощи специальных программ, не только на ПК.
Но для передачи конфиденциальной информации этот протокол совсем не подходит. Именно поэтому разработчики сервиса Яндекс Диск отказались использовать FTP в качестве основного протокола, и выбрали вместо него WebDAV. FTP является открытым протоколом, который не шифрует данных. И даже если вы установите парольную аутентификацию для клиентов на сервере, данные, которые они введут при авторизации, будут переданы на хост открытым текстом. То есть стоит их перехватить, и злоумышленники смогут проникнуть на сервер.
Создание и настройка
Установить FTP-сервер на ПК может любой пользователь, даже чайник. Это можно сделать либо средствами операционной системы, либо с помощью сторонних программ, таких как Filezilla server.
FTP в windows
В Windows 7 есть все для того, чтобы установить и настроить FTP сервер, ничего дополнительно устанавливать не придётся. На более новых версиях этой системы все делается аналогично.
Чтобы сделать ФТП сервер на компьютере:
- Кликните по кнопке «Пуск», откройте «Панель управления» и выберите строку «Программы и компоненты».
- Выберите ссылку «Включение или отключение компонентов Windows», откройте пункт «Службы IIS», поставьте галочку в строке «FTP-сервер» и всех его подпунктах.
- Зайдите в меню «Администрирование» на панели управления.
- Откройте «Диспетчер служб IIS».
- Кликните по строке «Сайты», расположенному в правой части окна, и нажмите «Добавить FTP-сервер».
- Задайте имя соединения и путь к общей папке, через которую вы будете обмениваться данными.
- Введите IP-адрес, номер порта и параметры шифрования (можно настроить, как на рисунке).
- Настройте доступ (анонимный – без пароля, обычный – нужно будет ввести имя и пароль).
- Зайдите в «Панель управления», откройте «Система и безопасность» и выберите «Брандмауэр Windows».
- В левом меню выберите пункт «Дополнительные параметры».
- Кликните по строке «Правила для входящих подключений», которая находится слева, кликните правой кнопкой по строке «FTP-сервер» (находится в центральной части окна) и выберите «Включить правило». Те же действия повторите со строкой «Трафик FTP сервера в пассивном режиме».
- В левой части окна выберите «Правила для исходящего подключения» и включите «Трафик FTP-сервера».
- Чтобы настроить права пользователей, зайдите в раздел «Администрирование» панели управления и кликните по строке «Управление компьютером».
- Щёлкните правой кнопкой по свободному месту и выберите сроку «Создать группу».
- Введите имя группы.
- В папке «Пользователи» создайте нового пользователя.
- Заполните поля, касающиеся имени пользователя и пароля.
- Щёлкните правой кнопкой по только что созданному пользователю, выберите пункт «Свойства», перейдите на закладку «Членство в группах» и, нажав кнопку «Добавить», задайте пользователю новую группу.
- Чтобы разрешить пользователю подключаться к выделенной для обмена папкой, щёлкните по ней правой кнопкой и выберите строку «Свойства», перейдите на вкладку «Безопасность» и нажмите кнопку «Изменить».
- Щёлкните по кнопке «Добавить» и добавьте созданную недавно группу. Отметьте галочками все пункты в колонке «Разрешить».
- Зайдите ещё раз в меню службы IIS, щёлкните по вашему сайту и кликните по иконке «Правила авторизации».
- Кликните по пустому месту правой кнопкой и выберите «Добавить разрешающее правило».
- Отметьте пункт «Указанные роли или группы пользователей» и введите название созданной группы.
На этом создание FTP сервера закончено. Теперь вы знаете, как поднять домашний файлообменник.
Filezilla server
Самое популярное приложение для создания FTP – это FileZilla Server. Его можно скачать с официального сайта.
Чтобы создать свой FTP сервер FileZilla:
- для создания пользователя в пункте верхнего меню «Edit» выберите подпункт «Users»;
- нажмите кнопку «Add»;
- в поле ввода наберите имя пользователя;
- после этого введите пароль;
- создайте рабочую папку;
- задайте права на эту папку;
На этом создание FTP-сервера закончено.
Как работает FTP-протокол
Такое название имеет протокол, ориентированный на пересылку данных в виде файлов в Интернете и локальных компьютерных сетях. Его особенность — множественное соединение. Один канал играет роль управляющего, через него сервер принимает команды и возвращает ответы (как правило, через 21-й порт). Прочие каналы применяются собственно для передачи файлов (чаще всего через 20-й порт).
Перед началом работы с протоколом клиентское устройство открывает сессию. На протяжении всей дальнейшей работы она остаётся открытой — сервер «запоминает» состояние сессии.
Есть два режима, в которых может работать протокол:
- активный. Клиентское устройство инициирует управляющее соединение и по нему отправляет серверу собственный IP-адрес. Кроме того, клиент отправляет серверу номер порта, на который будет принимать данные. FTP-сервер, получив эти сведения, открывает соединение с указанными узлом-клиентом параметрами. Сессия открывается, и начинается передача файлов;
- пассивный. Используется в случае, если клиент защищён брандмауэром. В этой ситуации он не может принять от сервера FTP входящее соединение. Вопрос решается путём отсылки серверу управляющей команды PASV. Сервер, получив её, отправляет клиенту собственный IP-адрес, а также номер порта. В свою очередь, клиент, получив эти сведения, сам генерирует соединение с сервером, после чего открывается сессия и начинается передача файлов.
Обмен информацией между сервером и клиентом по протоколу, в свою очередь, также может проходить в одном из нескольких режимах:
- поточном. Информация перемещается между клиентом и сервером сплошным потоком, протокол её никак не обрабатывает;
- блочном. Протокол делит поток информации на блоки (заголовок, объём, собственно данные);
- режиме сжатия. Информация перед передачей сжимается тем или иным алгоритмом.
Сервер FTP использует аутентификацию клиента по схеме «имя пользователя/пароль». Клиентское устройство отправляет эти данные, сервер проверяет их, и при обнаружении соответствия отправляет клиенту приглашение. Кроме того, можно организовать и анонимный доступ к серверу — без предоставления имени и пароля.
Подключение и обмен данных
Предусмотрено два возможных вида работы:
- активный;
- пассивный.
Они отличаются способом установки соединения. Активный способ предполагает, что в программе создается tcp-соединение с сервером и посылается нужный IP, порт. Пассивный же нужен, когда подобные соединения блокируются межсетевым экраном. Тогда сервер возвращает адрес и порт, затем юзер использует полученные данные для подключения.
В настройках FTP можно выбрать следующие режимы передачи:
- поточный;
- блочный;
- сжатый.
При выборе первого режима данные отсылаются в виде непрерывного потока. Обработка выполняется по TCP. В обычном режиме данные сегментируются и, как правило, отправляются в таком виде: блок заголовка, количество байт, поле данных. В сжатом методе все данные сжимаются одним алгоритмом и передаются значительно быстрее из-за того, что объект меньше весит.
Программы для FTP-соединения
Специализированное ПО используется для эффективной и наглядной работы с FTP-серверами. Большинство приложений ориентировано не только на профессионалов, но и на новичков, которые легко справятся с интуитивно понятным интерфейсом. Рассмотрим самые популярные программы, выполняющие функции FTP-клиентов.
Far Manager
Far Manager – пример консольного файлового менеджера, разработанного под ОС Windows российским программистом Евгением Рошалом. Программа отличается узнаваемым двухоконным интерфейсом и стандартной сине-белой цветовой схемой. Управление осуществляется через систему команд, вводимых с клавиатуры. При работе с FTP поддерживается доступ через различные типы прокси-серверов, выполнение поиска и замены символов во множестве файлов срабатывает автоматическая докачка. Является свободно распространяемым ПО.
Total Commander
Total Commander имеет собственный FTP-клиент, который позволяет выполнять все стандартные операции с файлами и папками: копировать, вырезать, создавать, переименовывать, удалять, просматривать, редактировать. Следует учесть, что доступы к FTP сохраняются в клиенте автоматически и хранятся незашифрованными. Total Commander является свободно распространяемым ПО.
FileZilla
FileZilla – популярный FTP-клиент с открытым кодом и мультиязычным интерфейсом. Разработан для ОС Windows, Linux и Mac OS. Поддерживает FTP через SSL/TLS (он же FTPS), IPv6, IDN. Работает с нелатинскими доменными зонами, способен передавать файлы большого объема (от 4 ГБ), позволяет настраивать ограничения по скорости скачивания и передачи. Реализована поддержка Drag-and-drop, удаленное редактирование файлов, работа с вкладками и очередью загрузки. Является свободно распространяемым ПО.
WinSCP
WinSCP – удобный графический клиент для работы с FTP. Предназначен для использования в среде ОС Windows. Поддерживает копирование файлов в защищенном режиме, автоматизацию при помощи скриптов, интеграцию с Pageant, а также выделяется узнаваемым интерфейсом в стиле Norton Commander. В клиенте предусмотрена возможность сохранения настроек соединения, синхронизация папок по настраиваемым алгоритмам, есть встроенный текстовый редактор. Является свободно распространяемым ПО.
FireFTP
FireFTP – не отдельное приложение, а расширение для популярного браузера Mozilla FireFox. Предоставляет доступ к FTP-серверу в отдельной вкладке. После инсталляции расширение можно найти в панели «Инструменты». Клиент работает в двухоконном режиме и позволяет выполнять стандартные операции: перемещение, добавление, переименование, удаление. Реализована поддержка нескольких учетных записей, шифрование соединений, изменение прав доступа к файлам и их редактирование без предварительной загрузки на ПК. Является свободно распространяемым ПО.
Конкретный клиент для работы можно выбрать исходя из того, для чего нужен FTP и каковы задачи работы на сервере.
Отличия от HTTP
HTTP по существу исправляет ошибки в FTP, из-за которых его было неудобно использовать для множества небольших эфемерных передач, типичных для веб-страниц.
FTP имеет управляющее соединение с отслеживанием состояния, которое поддерживает текущий рабочий каталог и другие флаги, и для каждой передачи требуется вторичное соединение, через которое передаются данные. В «пассивном» режиме это вторичное соединение от клиента к серверу, тогда как в «активном» режиме по умолчанию это соединение от сервера к клиенту. Это очевидное смена ролей в активном режиме и случайные номера портов для всех передач — вот почему межсетевые экраны и шлюзы NAT так тяжело работают с FTP. HTTP не имеет состояния и мультиплексирует управление и данные через одно соединение от клиента к серверу на хорошо известных номерах портов, которые тривиально проходят через шлюзы NAT и просты для управления брандмауэрами.
Настройка управляющего соединения FTP происходит довольно медленно из-за задержек отправки всех необходимых команд и ожидания ответов в оба конца, поэтому обычно создается управляющее соединение и удерживается его открытым для передачи нескольких файлов, а не отбрасывается и повторно -установить сеанс каждый раз заново. Напротив, HTTP изначально сбрасывал соединение после каждой передачи, потому что это было очень дешево. Хотя впоследствии HTTP получил возможность повторно использовать TCP-соединение для множественных передач, концептуальная модель все еще представляет собой независимые запросы, а не сеанс.
Когда FTP передает данные через соединение для передачи данных, контрольное соединение не используется. Если передача занимает слишком много времени, брандмауэр или NAT могут решить, что контрольное соединение не работает, и прекратить его отслеживание, фактически разорвав соединение и запутав загрузку. Одиночное HTTP-соединение простаивает только между запросами, и это нормально и ожидается, что такие соединения будут разорваны после тайм-аута.
An example of an FTP connection log using a Passive mode
Status: Resolving address of my-best-domain.net
Status: Connecting to 66.40.34.171:21…
Status: Connection established, waiting for welcome message…
Response: 220 ProFTPD 1.2.10 Server (sc109.info)
Command: USER demo
Response: 331 Password required for demomovie.
Command: PASS **********
Response: 230 User demo logged in.
Command: SYST
Response: 215 UNIX Type: L8
Command: FEAT
Response: 211-Features:
Response: 211-MDTM
Response: 211-REST STREAM
Response: 211-SIZE
Response: 211 End
Status: Connected
Status: Retrieving directory listing…
Command: PWD
Response: 257 «/» is current directory.
Command: TYPE I
Response: 200 Type set to I
Command: PASV
Response: 227 Entering Passive Mode (66,40,34,171,137,225).
Command: LIST
Response: 150 Opening ASCII mode data connection for file list
Response: 226 Transfer complete.
Status: Directory listing successful
Авторизоваться
Для входа в систему FTP используется обычная схема имени пользователя и пароля для предоставления доступа. Имя пользователя отправляется на сервер с помощью команды USER, а пароль отправляется с помощью команды PASS. Эта последовательность не зашифрована «на проводе», поэтому может быть уязвима для атаки сетевого сниффинга . Если информация, предоставленная клиентом, будет принята сервером, сервер отправит приветствие клиенту, и сеанс начнется. Если сервер поддерживает это, пользователи могут войти в систему без предоставления учетных данных, но тот же сервер может разрешить только ограниченный доступ для таких сеансов.
Анонимный FTP
Хост, предоставляющий службу FTP, может предоставлять анонимный доступ по FTP. Пользователи обычно входят в службу с «анонимной» (строчной и чувствительной к регистру на некоторых FTP-серверах) учетной записью при запросе имени пользователя. Хотя пользователей обычно просят отправить свой адрес электронной почты вместо пароля, на самом деле проверка предоставленных данных не выполняется. Многие FTP-узлы, предназначенные для предоставления обновлений программного обеспечения, допускают анонимный вход.
Передача файлов по FTP через терминал
Мы могли бы использовать telnet для передачи файлов по FTP через терминал, но это слишком сложно и не нужно. Существует консольный клиент FTP с более простым синтаксисом и достаточными возможностями. Сначала рассмотрим общий синтаксис и команды утилиты:
$ ftp опции адрес_сервера
Опций у утилиты всего несколько, но нам нужно их рассмотреть, потому что они могут быть вам очень полезны:
- -A — использовать активный режим во время передачи файлов;
- -p — использовать пассивный режим, используется по умолчанию;
- -i — отключать интерактивный режим во время передачи файлов;
- -n — попытаться использовать автоматический вход;
- -e — отключить историю команд;
- -v — максимально подробный вывод;
- -d — включить режим отладки.
Дальше рассмотрим команды интерактивного режима, которые вы будете использовать для подключения к серверу и управления файлами:
- account — отправить серверу свой пароль для авторизации;
- append — добавить локальный файл в конец удаленного файла на сервере;
- ascii — передавать файлы в кодировке ASCII;
- binary — передавать файлы в бинарном формате;
- bye — завершить сессию;
- cd — перейти в папку;
- cdup — перейти в папку уровнем выше;
- chmod — изменить права на файл;
- delete — удалить файл с сервера;
- dir — посмотреть список файлов в папке;
- get — скачать файл из сервера на локальную машину;
- hash — отображать статус передачи файла;
- lcd — сменить рабочую директорию на локальной машине;
- ls — список файлов в папке;
- mdelete — удалить несколько файлов;
- mget — скачать несколько файлов;
- mkdir — создать папку;
- mput — передать несколько файлов на сервер;
- open — подключится к удаленному FTP серверу;
- put — передать файл на сервер;
- pwd — вывести текущую папку;
- recv — то же самое что и get;
- rename — переименовать файл на сервере;
- rmdir — удалить папку;
- size — узнать размер файла;
- user — авторизоваться на сервере.
Это далеко не все команды, которые вы можете использовать для передачи файлов, но здесь перечислено все самое основное, и вам их точно хватит для решения простых задач.
Сначала подключаемся к нашему серверу, команде нужно передать адрес сервера:
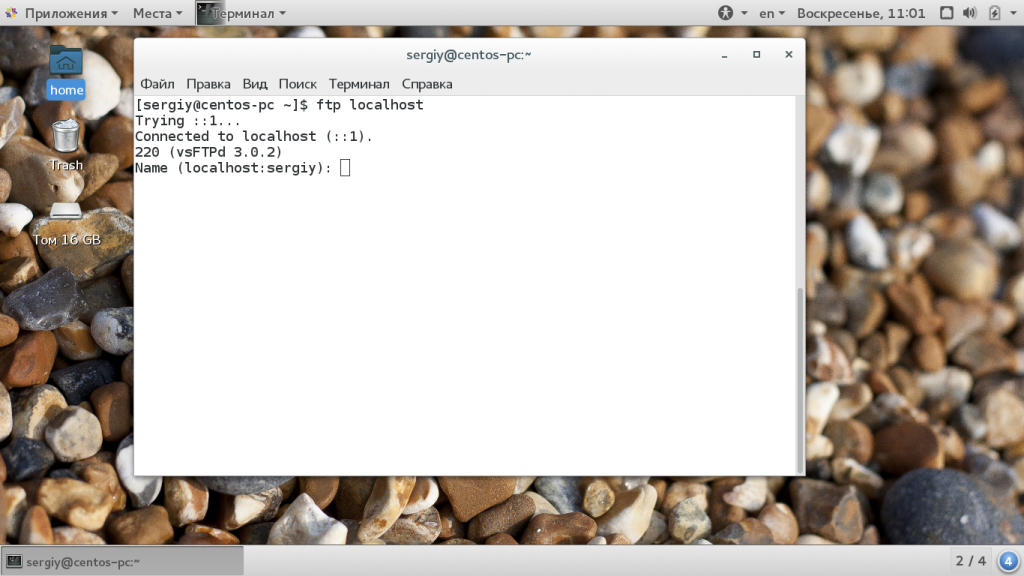
Затем авторизуемся на сервере, нужно передать логин и пароль:
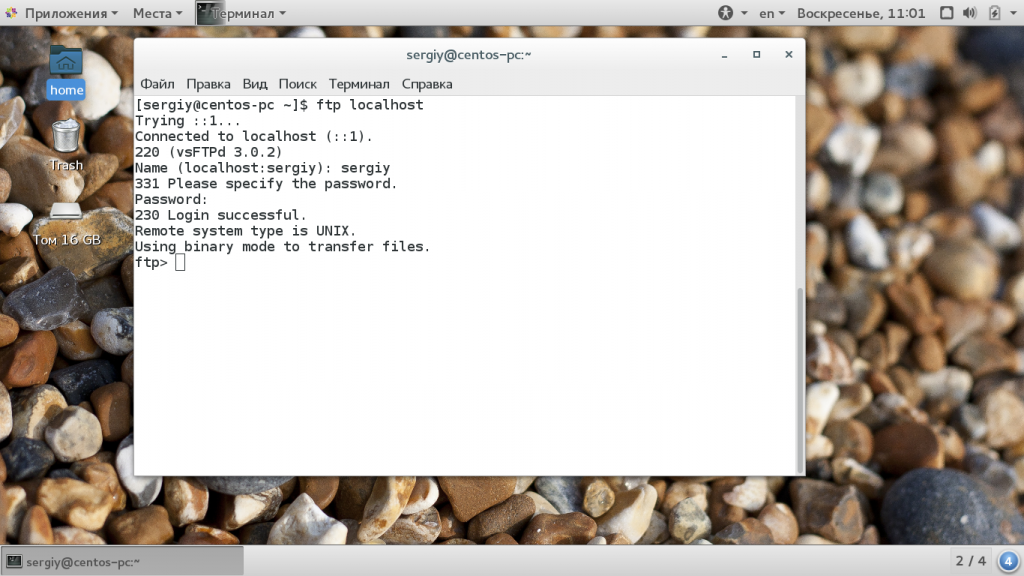
Только после этого перед нами открывается командная оболочка FTP клиента. Именно здесь будет выполняться передача файлов ftp. Изменим текущую папку на FTP, затем посмотрим ее содержимое и выведем полный адрес текущей папки:
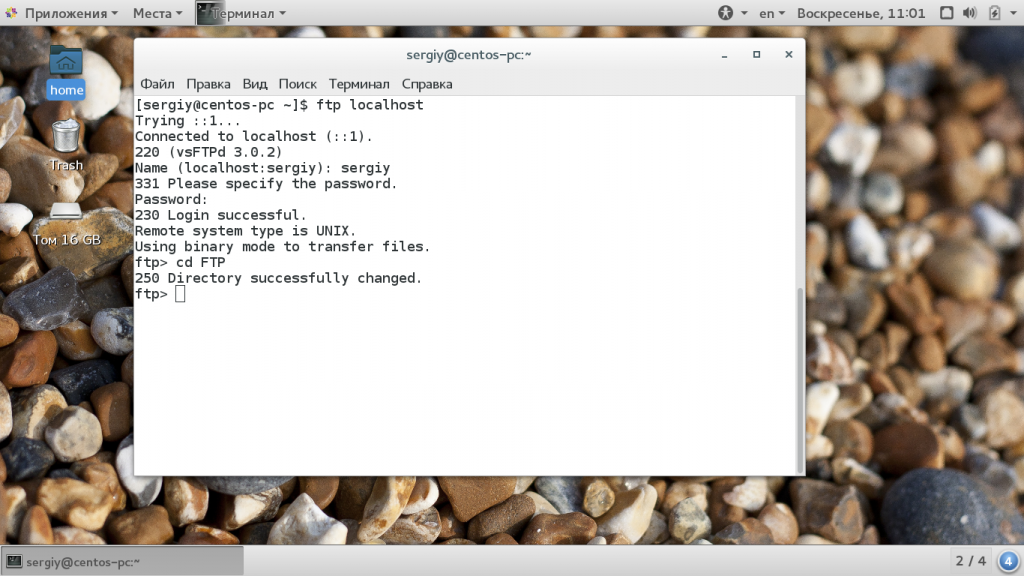
Перейдем в папку documents на удаленном сервере и посмотрим ее содержимое:
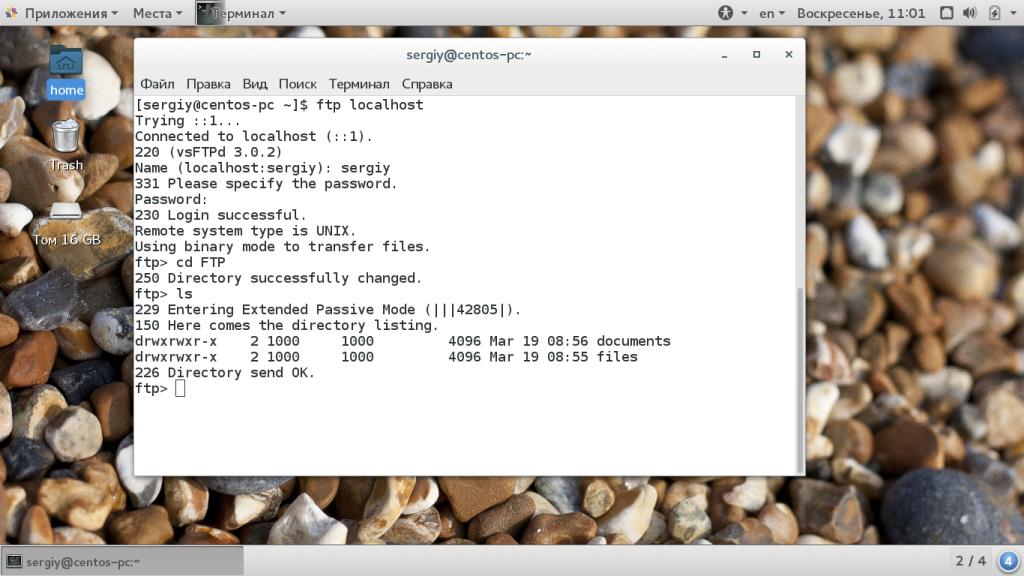
Чтобы скачать файл по FTP с удаленного сервера нам нужно использовать команду get. Просто передайте команде имя файла:
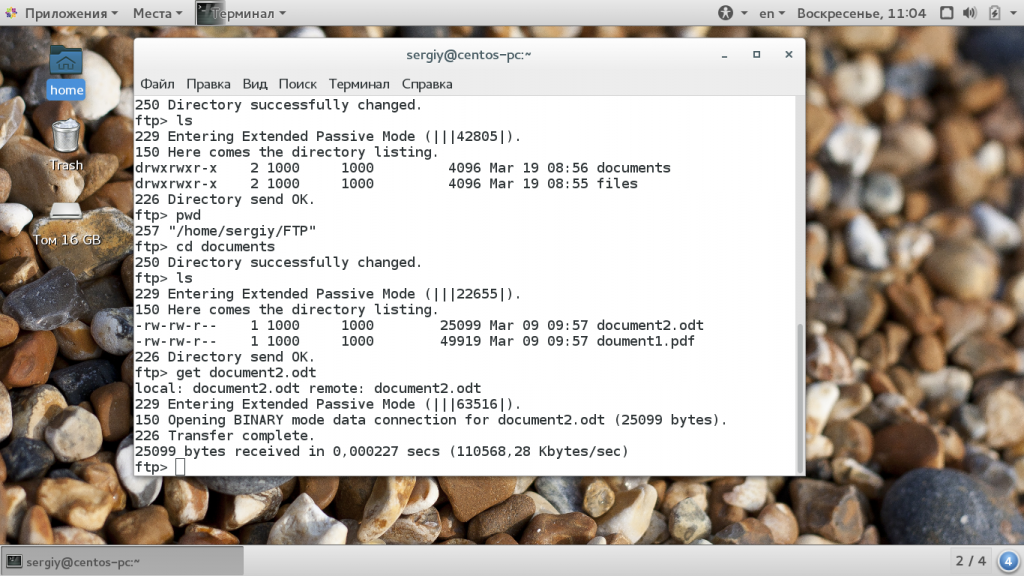
Теперь файл находится на нашей локальной машине. Мы можем выполнять команды на локальной машине если перед ними добавить символ «!». Например, посмотрим содержимое домашней папки чтобы убедиться, что файл был загружен:
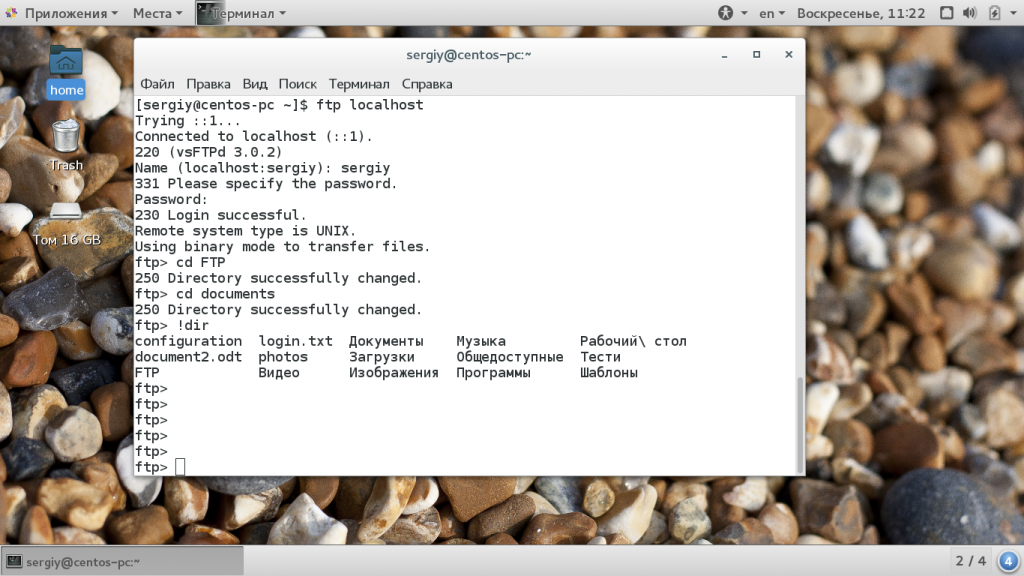 Загрузка файлов по FTP на сервер выполняется с помощью команды put, причем, здесь, как и в предыдущей команде можно задать имя создаваемого файла:
Загрузка файлов по FTP на сервер выполняется с помощью команды put, причем, здесь, как и в предыдущей команде можно задать имя создаваемого файла:
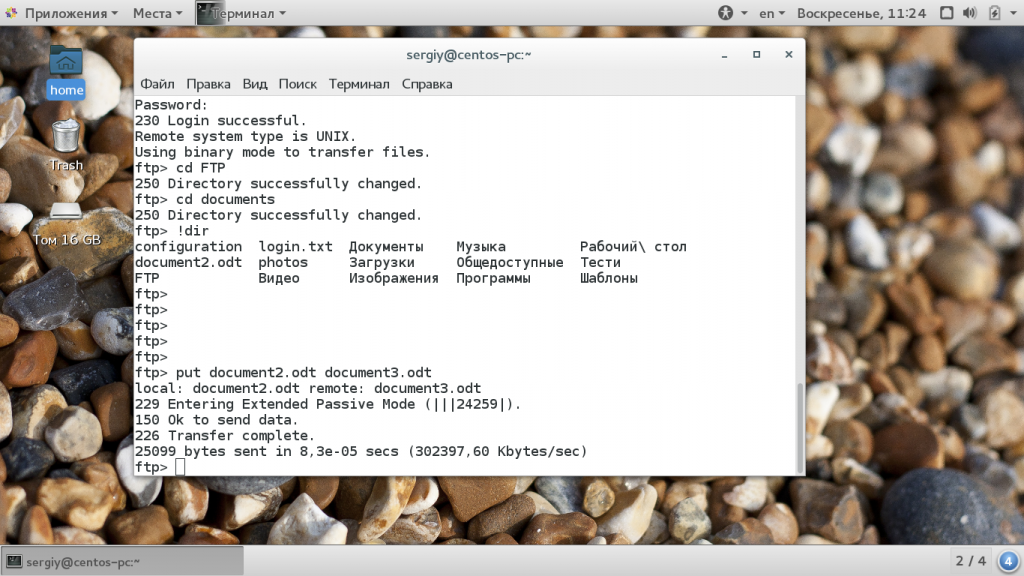
Также можно управлять файлами на удаленном сервере. Переименуем файл doument1.pdf, так чтобы он назывался правильно:
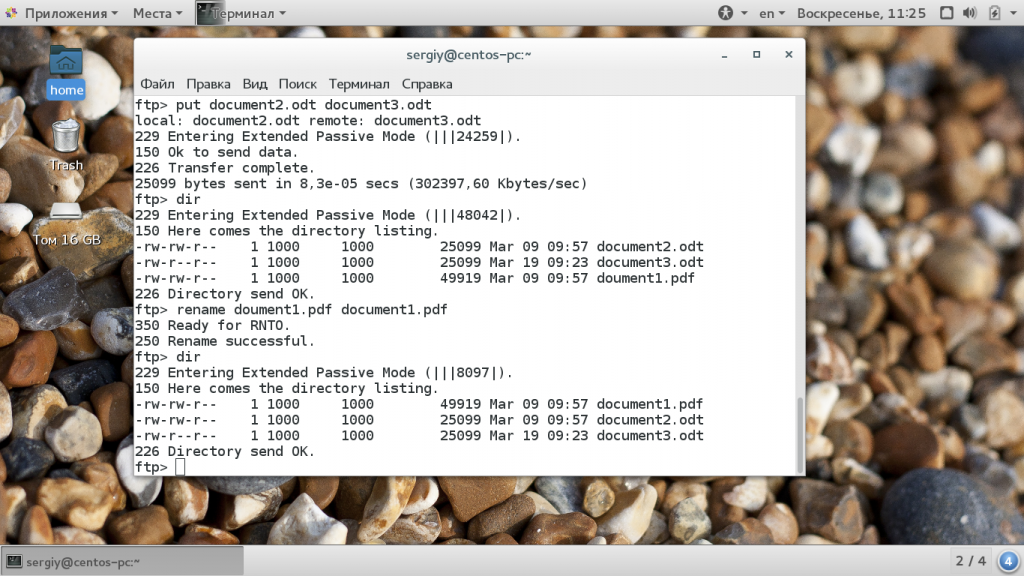
Затем удалим document3:
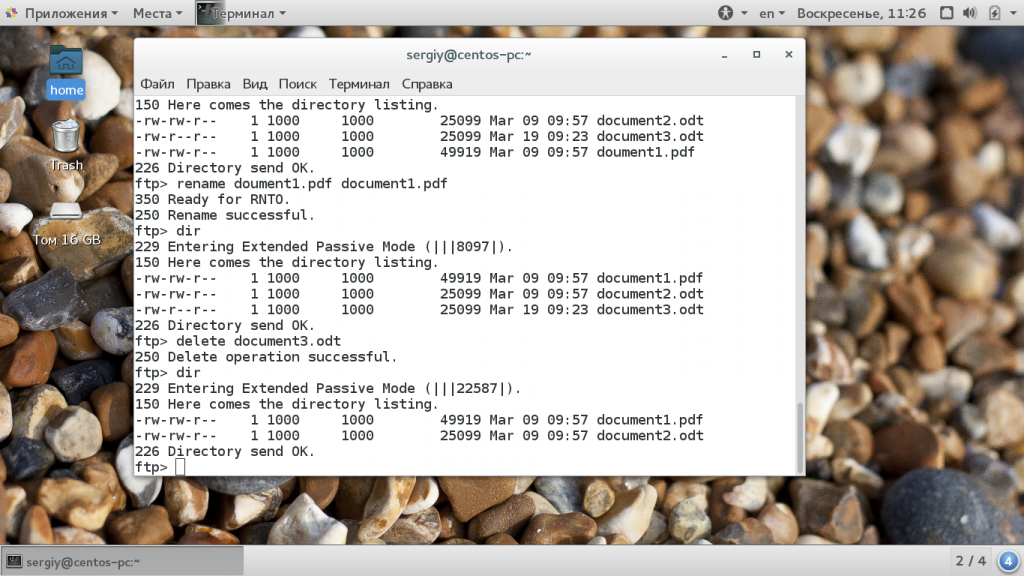
Для завершения сеанса FTP наберите Bye:
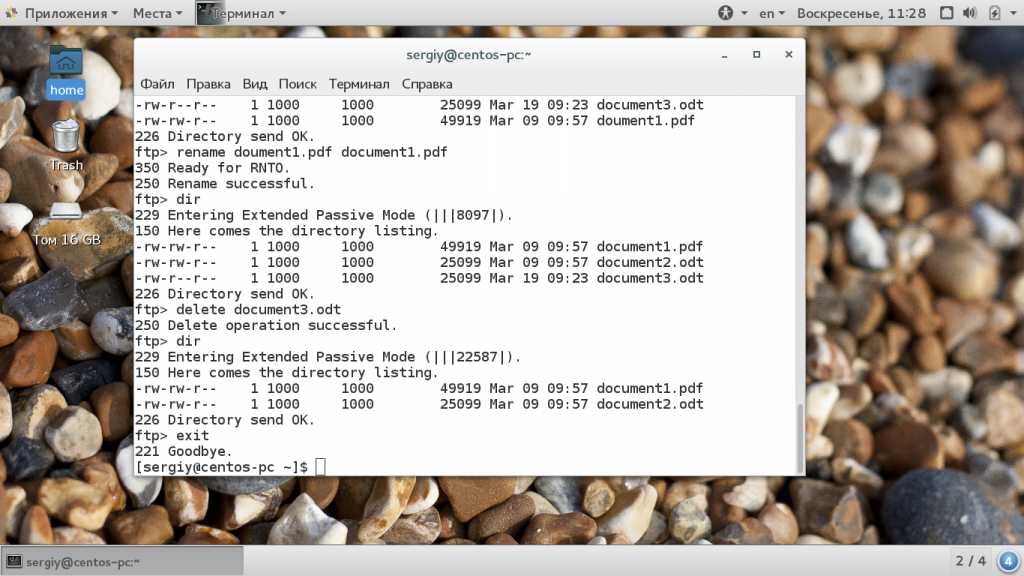
Сейчас многие FTP серверы используют шифрование на основе ssl сертификатов. Это необходимая мера, которая позволяет обезопасить данные пользователей. Для подключения к таким серверам необходимо использовать утилиту sftp, в остальном же процесс и команды не отличаются.
FTP серверы могут быть использованы

FTP серверы могут быть использованы
- Для обмена личными данными между какой-либо группой людей (домашние серверы с фотографиями).
- Для администрирования коммерческих ресурсов (заливка файловой системы сайта на хостинг).
Если объемы данных невелики и нет необходимости осуществлять непрерывный доступ к ним, аренда FTP сервера является нецелесообразной. В случае работы коммерческого ресурса, сервер должен удовлетворять таким требованиям:
- Стабильность работы.
- Отказоустойчивость.
- Иметь канал для подключения с широкой пропускной способностью.
Аренда FTP сервера в данном случае – наиболее подходящий вариант, потому что за его работой т постоянно наблюдает команда опытных специалистов. Выбирая FTP хостинг от RigWEB, вы получаете:
- Высокоскоростной канал для соединения с FTP сервером.
- Стабильность и надежность работы.
- Объем дискового пространства Вы определяете, исходя из собственных потребностей.
- Опытные специалисты в службе поддержки.
- Оперативное устранение возникающих неполадок.
- Логин – имя аккаунта или логин, используемый для входа в панель управления хостингом.
- Адрес сервера – ftp.<Доменное имя ресурса>. Если домен еще не зарегистрирован, то в качестве адреса можно использовать IP адрес ресурса (его можно узнать в меню «аккаунт» панели управления).
В случае если присутствует насущная необходимость в создании нескольких FTP аккаунтов помимо базового – обращайтесь в службу поддержки RigWEB. Здесь Вам помогут подобрать наиболее оптимальный тариф, предусматривающий создание дополнительных FTP аккаунтов.
Как создать сервер при помощи специальных программ
С другой стороны, вы можете не использовать стандартные возможности операционной системы, а получить сервер на компьютере, благодаря различным программам. Есть большое множество free ПО, которое отлично справляется с генерацией сервера. Некоторые из таких программ являются portable. Чтобы вы понимали, portable – это когда программу можно транспортировать на различные устройства. То есть программа portable устанавливается не на сам диск, а на удаленное устройство. Затем, вы можете вставить это съемное устройство на другой ПК и portable программа будет по-прежнему работать, хоть вы и не устанавливали ее на текущий компьютер.
Одна из лучших программ, поддерживающих portable, и которая относится к ценовой категории free – это FileZilla. Есть версия этой программы как для сервера, так и для клиента. Учтите, что как клиент portable, так и сервер FileZilla является portable. Так что вы сможете единожды установить программу на флешку, а затем путешествовать со своим сервером по разным ПК, благодаря возможности portable. Помимо опции portable, FileZilla славится большой скоростью работы, и простотой пользования (вы точно сумеете создать сервер и отыскать его адрес в этой программе).
Есть и другие portable программы для создания сервера. Список FTP серверов, а точнее ПО для их создания, можно пополнять бесконечно. Все зависит от ваших целей. Если хотите получить домашний сервер, то подойдет программа Home FTP Server. В адрес этого приложения написано много лестных отзывов, так как Home FTP Server прекрасно подходит для новичков. Вы быстро сможете получить свой домашний сервер, указать для него адрес и добавить новые аккаунты клиентов благодаря Home FTP server. И хоть Home FTP server работает на английском, но это никак не повлияет на понимание функций программы.
Чтобы создать в Home FTP server новых пользователей, жмите New account. Через Home FTP server вы сможете как добавить анонимных пользователей, так и обычных с обязательной авторизацией. Кроме того, в этой программе можно удобно настраивать права доступа для разных клиентов. Вы сможете следить за их активностью. И самое главное, что Home FTP server, как и FileZilla, работает посредством интерфейса, а не командной строки, что весьма удобно.

Пример: соединение с FTP-сервером
В данном примере (желтый фон) вводится команда ftp на компьютере клиента в операционной системе Windows. Сервер сообщает свои данные и предлагает указать имя пользователя. В этом случае (зеленый фон), именем является «SCi_WMiX_22G(a)wmix.isv.by».
Доступ не является анонимным, и сервер запрашивает пароль. Для проверки, после успешного подключения вводится команда «ls» — просмотр текущей директории.
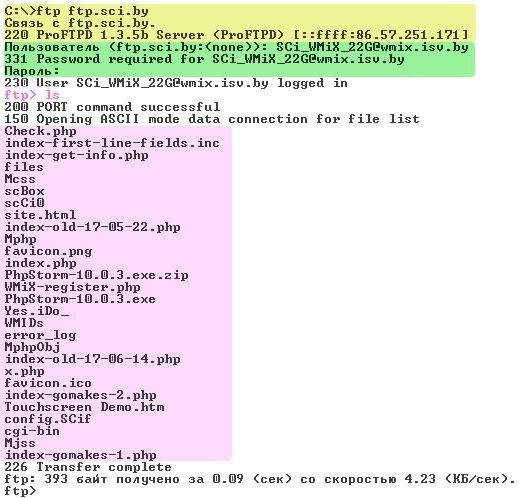
Обычно сетевой протокол FTP не применяется на таком низком уровне. Гораздо удобнее использовать предназначенные для этого специальные программы. Практически все они обеспечивают удобное и безопасное подключение и дают возможность передавать/принимать файлы, создавать папки, перемещаться по ним, удалять их и совершать обычные операции привычным образом, как на локальной файловой системе.
Вход на FTP-сервер через браузер
Каждый юзер, собирающийся пользоваться FTP в веб-обозревателе, должен знать, что этот способ далеко не самый безопасный и функциональный. В целом рекомендуется пользоваться специальным программным обеспечением, осуществляющим работу с FTP. К такому софту относятся Total Commander или FileZilla, например.
Если такого желания нет, продолжайте использовать браузер, благо свою основную функцию — скачивание — он выполняет. Теперь рассмотрим, как же можно зайти на FTP.
Этап 1: Получение данных для входа
Первоначально есть два варианта развития событий: получение адреса FTP, если это приватный сервер (например, вашего друга, рабочей компании и др), или поиск публичного сервера.
Вариант 1: Приватный FTP
Приватные серверы создают для раздачи файлов ограниченному количеству людей, и если вам требуется подключиться именно к такому FTP, попросите у владельца или знакомого все необходимые данные для входа:
- Адрес: он распространяется либо в цифровом формате (например, 123.123.123.123, 1.12.123.12), либо в цифровом (например, ftp.lumpics.ru), либо в буквенно-цифровом (например, mirror1.lumpics.ru);
- Логин и пароль: буквенные, цифровые значения любого размера, написанные на латинице.
Вариант 2: Публичный FTP
Публичные FTP представляют собой сборники файлов определенных тематик. Вы можете через поисковые сервисы Яндекс, Google и др. найти подборки работающих ФТП на определенную тематику: развлекательный контент, сборники книг, подборки программ, драйверов и т.д.
Если вы уже нашли такой FTP, все, что нужно — получить адрес. Если вы нашли его в интернете, скорее всего, он будет выделен как гиперссылка. Достаточно будет перейти по ней, чтобы попасть на сервер.
Этап 2: Переход на FTP-сервер
Здесь, опять же, варианты будут несколько разниться в зависимости от типа FTP: приватного или публичного. Если у вас есть адрес, по которому нужно перейти, сделайте следующее:
- Откройте браузер, в адресную строку впишите ftp:// и напечатайте/вставьте адрес сервера. Затем нажмите Enter для перехода.
Когда сервер приватный, от второй стороны приходит требование ввода логина и пароля. В оба поля вставьте полученные на первом этапе данные и нажмите «ОК».
Пользователи, желающие попасть на публичный сервер, сразу же увидят список файлов, минуя ввод логина и пароля.
Если вы переходите на защищенный FTP, можете в адресную строку ввести сразу и логин, и пароль таким образом, что не потребуется ждать вызова диалогового окна. Для этого впишите в адресное поле , например: . Нажмите Enter и спустя пару секунд откроется хранилище со списком файлов.
Этап 3: Скачивание файлов
Выполнить этот шаг уже не составит труда ни для кого: нажимайте на файлы, которые вам нужны, и скачивайте их через встроенный в браузер загрузчик.
Обратите внимание, что не все браузеры могут нормально скачивать, например, текстовые файлы. Допустим, Mozilla Firefox при нажатии на txt-документ открывает пустую страницу
В такой ситуации по файлу необходимо кликать правой кнопкой мыши и из контекстного меню выбирать пункт «Сохранить файл как…». Название этой функции может незначительно отличаться в зависимости от используемого веб-обозревателя.
Теперь вы знаете, как переходить на открытые и закрытые FTP-сервисы через любой веб-обозреватель.
Опишите, что у вас не получилось.
Наши специалисты постараются ответить максимально быстро.
Как подключиться к FTP-серверу
Чтобы зайти на FTP-сервер, нужно авторизоваться в окне системы управления или главном окне программы. После ввода пароля с логином эти данные будут отправлены на сервер и, если они будут приняты, ПК-клиента получит доступ и перед ним откроется сессия. Есть и варианты подключения к FTP-серверу без ввода логина и пароля. Но в таком случае права пользователя будут ограничены.
Второй метод входа на FTP-сервер — анонимный доступ. Так, по умолчанию выполняется подключение после ввода логина “anonymous”, но наиболее распространенный способ подключения к FTP-серверу — через электронную почту, куда рассылаются приглашения для входа. Такой метод чаще всего применяется FTP-хостами, которые рассылают обновления программного обеспечения.
Зайти на FTP-сервер можно через файловый менеджер, который поддерживает эту функцию или при помощи браузера. При этом, используя браузер, у пользователя получится просмотреть и скачать данные, но нельзя будет их редактировать.
Программа FileZilla — самое распространенное, бесплатное, удобное и простое решение для подключения к FTP-серверам. Чтобы создать в ней новое подключение, нужно выполнить всего 2 простых шага:
- Указать в поле “Хост” (находится в верхней части окна) адрес FTP-сервера.
- Ввести “Имя пользователя” и “Пароль” (иногда нужно заполнить еще и поле “Порт”).
Чтобы взять адрес сервера, нужно обратиться к своему хостеру. Обычно все эти данные он отправляет на электронную почту администратора сайта сразу после покупки хостинга.
Кстати, возможно вам будет интересно, как установить Битрикс
Команды FTP/FTPS
Протокол FTPS совершенствуется, потому далеко не всегда точный перечень команд и их наименования (полученные в поиске по интернет-ресурсам) будут соответствовать инструменту, которым приходится пользоваться для доступа к FTP-ресурсу.
Лучший способ определить перечень доступных возможностей — ввести команду help.
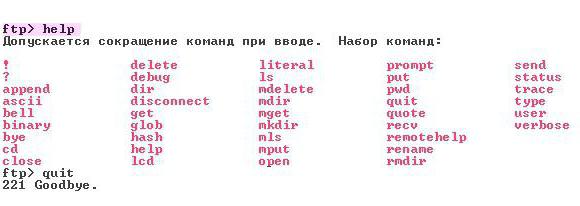
Кстати, использование протокола FTP небезопасно с точки зрения интернет-атак: команды и данные передаются открыто. В протоколе FTPS все защищено. Однако нужно иметь в виду, что действия пользователя не дают возможность отката.
Удалив или переместив файл, создав папку в неправильном месте или с некорректным именем можно нанести ущерб файловой системе FTP-сервера. Собственно, сервер повредить невозможно. Но доступ, который он предоставляет к конкретной файловой системе, следует использовать правильно.
Способ 1 – Встроенный FTP
За редким использованием забываешь, что в «винде» уже есть встроенный FTP, так что и ходить далеко не нужно. Но он по умолчанию выключен, так что начнем с самого начала. Все на примере Windows 7, на «десятке» пробуем аналогично или идем в следующий раздел, где будем устанавливать стороннее решение.
- Пуск – Панель управления – Программы и компоненты:
- Нажимаем «Включение или отключение компонентов Windows». В открывшемся окне переходим в Средства IIS – FTP-сервер. И отмечаем галочкой все подкпункты. В конце не забываем нажать кнопку «ОК».
- Переходим к настройке. Пуск – Панель управления – Администрирование.
- Диспетчер служб IIS:
- Щелкаем по элементу Сайты правой кнопкой мыши и в появившемся меню выбираем «Добавить FTP-сервер»:
- В появившемся окне задаем имя FTP-сайта. Можно на самом деле любое. Мы уж обзовемся как есть – WiFiGid.ru. И физичекий путь до папки, с которой будет происходить обмен – у нас на это выделен полностью диск D:
- На следующей странице задаем IP, порт, шифрование. Лучше оставить вот так:
- Определяем параметры доступа. Галочка Анонимный – разрешение доступа без логина и пароля. Обычный – по логину и паролю:
- Все. Сам FTP создан, остается лишь задать верные настройки доступа. Переходим: Панель управления – Система и безопасность – Брандмауэр:
- Дополнительные параметры:
- В левой части выделяем вкладку «Правила для входящих подключений», а справа ищем «FTP-сервер» и «Трафик-FTP сервера в пассивном режиме». Кликаем по ним правой кнопкой мыши и нажимаем «Включить». Так мы активировали правила для входящих подключений. До этого – никаких правил не было вовсе:
- Переходим к исходящим подключениям и делаем то же самое для «Трафика FTP-сервера»:
- Теперь сервер включен, правила созданы, но нужно определить пользователей, которые смогу взаимодействовать с сервером. Идем: Панель управления – Система и безопасность – Администрирование – Управление компьютером:
- Создаем группу пользователей. Локальные пользователи и группы – Группы. Щелкаем правой кнопкой по свободному месту и выбираем «Создать группу»:
- Задаем вот так (FTP – FTP):
- В соседней подпапке Пользователи создаем нового пользователя:
- Заполняем поля по своему пользователю. Т.е. здесь главное имя пользователя и пароль, по которым и будет происходить подключение к FTP:
- Увидели в списке пользователей своего новосозданного? Теперь его нужно запихнуть в группу FTP. Щелкаем правой кнопкой по нему – Свойства. А далее переходим на вкладку «Членство в группах», где через кнопку Добавить добавляем группу:
- Уже почти все готово. ФТП работает, пользователь есть. Но Windows просто так не даст пользоваться своими ресурсами абы кому, если ты не администратор. Поэтому нужно разрешить нашему пользователю взаимодействовать с выделенной для нужд FTP папкой. Щелкаем по ней правой кнопкой мыши – Свойства. На вкладке Безопасность кликаем по кнопке «Изменить»:
- Нажимаем кнопку Добавить и добавляем нашу группу. А заодно ниже ей в колонке Разрешить отмечаем все галочки:
- Теперь снова возвращаемся в службы IIS и идем настраивать наши правила на авторизацию. Щелкаем по нашему созданному здесь сайту и выбираем «Правила авторизации FTP»:
- Тут же правой кнопкой по пустому месту – Добавить разрешающее правило:
- По умолчанию доступ можно производить и без авторизации, но мы то не хотим ничего плохого? (если хотим, все связанное с созданием пользователя вообще можно было пропустить). Выбираем здесь пункт «Указанные роли или группы пользователей» и вписываем нашу группу FTP:
- А вот в качестве альтернативы можно, например, разрешить подключение анонимным пользователям, но ограничить их в правах только на чтение. Тогда они ничего не удалят:
За этим первый вариант заканчиваем. Надеюсь, и вам удалось настроить FTP-сервер.


