Как установить wi-fi- роутер самостоятельно
Содержание:
- Правило 4: лучший вариант – центральное размещение
- Коаксиальный провод
- Заменить штатную антенну на более мощную
- Как повысить безопасность Wi-Fi-сети
- Зачем антенны на роутере
- Как подключить wifi роутер?
- Правило 3: используйте спектр с умом
- Сколько необходимо антенн
- Направление антенны роутера
- Особенности перепрошивки роутера
- Чего следует избегать
- Настройка второго роутера с использованием Ethernet
- Как передается сигнал?
- Проверяем IP сайта, ищем соседей
- Какой интернет подключить в частный дом?
Правило 4: лучший вариант – центральное размещение
 Разница между «роутером с краю дома» и «ТД посередине» может оказаться критической
Разница между «роутером с краю дома» и «ТД посередине» может оказаться критической
Возвращаясь к ослаблению сигнала, отметим, что идеальное место для расположения ТД WiFi – это центр пространства, которое ему нужно покрывать. Если ваше жилище имеет длину по одной из сторон 30 м, то роутеру, расположенному посередине, нужно будет покрыть только 15 м в каждую сторону, а роутеру с краю (где установщики от провайдера любят заканчивать коаксиальный кабель или линию DSL) придётся покрывать 30 м.
Это же справедливо и для меньших помещений с большим количеством ТД. Помните, сигналы WiFi быстро затухают. Шести метров – длины достаточно большой гостиной – может хватить для того, чтобы сигнал на 5 ГГц, ослабнув, опустился ниже оптимального уровня, если добавить туда пару препятствий типа мебели или людей. Что приводит нас к следующему правилу…
Коаксиальный провод
Самый первый кабель, созданный для подключения интернета. Запатентован в 1880 году, используется для передачи высокочастотных сигналов. В современности редко применяется, но совсем исключить его невозможно.
Устройство выглядит следующим образом:
- Состоит он из центрального проводника.
- Окружает проводник изоляция из плотного слоя.
- Далее идёт медная или алюминиевая оплётка.
- Снаружи покрывает резиновый изолирующий слой в несколько миллиметров.
Делится на два типа: толстый и тонкий. Каждая разновидность используется в зависимости от среды применения. Специфика такого провода – повышенная гибкость и быстрота затухания сигнала. Поэтому скорость передачи не рассчитана на большие расстояния, в максимуме достигает 10 мбит/с.
Сейчас коаксиальный тип не используется для интернета из-за слишком маленькой скорости. Единственная сфера применения – кабельное телевидение. Однако оно также постепенно пропадает, так как современные роутеры позволяют устанавливать беспроводное телевидение.
Виды разъёмов интернет-кабелей для коаксиального провода представляет большую коллекцию, состоящую из:
- BNC-коннектора, устанавливаемый на концах провода, чтобы подключиться к другим коннекторам.
- BNC T-образной формы. Это тройник, чтобы подключить устройство к магистрали. Содержит три разъёма, один из которых необходим для сетевой карты.
- BNC бареллового типа необходим, если связь между магистралями разорвана или необходимо увеличить длину.
- BNC терминатор. Это заглушка, блокирующая распространение сигнала. Требуется два заземлённых терминатора, чтобы сеть функционировала нормально.
Заменить штатную антенну на более мощную
Большинство роутеров оснащены штатными антеннами с коэффициентом усиления 2 — 3 dBi. Антенна — пассивный элемент радиосистемы и не способна увеличить мощность потока. Однако повышение коэффициента усиления позволяет перефокусировать радиосигнал за счет изменения диаграммы направленности.

Коэффициент усиления антенны подобен фокусировке луча фонарика: узкий луч светит дальше, чем широкий.
Чем больше коэффициент усиления антенны, тем дальше распространяется радиосигнал. При этом более узкий поток становится похож не на “бублик”, а на плоский диск.

На рынке представлен большой выбор антенн для роутеров с универсальным коннектором SMA.

Сменная всенаправленная антенна.

Всенаправленная штыревая антенна.

Направленная антенна для помещения.
На практике: Использование антенны с большим усилением — эффективный способ расширить зону покрытия, т. к. одновременно с усилением сигнала увеличивается чувствительность антенны, а значит роутер начинает “слышать” удаленные устройства. Но вследствие сужения радиолуча от антенны, возникают мертвые зоны вблизи пола и потолка.
Как повысить безопасность Wi-Fi-сети
Помимо вопроса «как настроить Wi-Fi-роутер», многие пользователи задаются другим, не менее важным: «Как сделать, чтобы к домашней Wi-Fi-сети не смог подключиться чужой человек?» О первом обязательном пункте — сложном пароле — сказано выше. Есть еще пара опций для повышения безопасности сети. Рассмотрим их на примере того же TP-Link.
Ограничение по MAC-адресу
Зайдите в настройки роутера. В разделе «Беспроводной режим» выберете пункт «Фильтрация MAC-адресов». В «Правилах фильтрации» необходимо выбрать «Разрешить…». Нажмите «Добавить».
Фото: tp-link.сom
Укажите MAC-адреса, которым нужно разрешить доступ к роутеру. (Это значит, что устройства с другими MAC-адресами не смогут подключиться к вашей сети.) Состояние — «Включена». Сохраните настройки.
Фото: tp-link.сom
После чего нужно нажать кнопку «Включить» в разделе «Фильтрация MAC-адресов».
Ограничение на количество подключаемых устройств
Во многих роутерах можно настроить количество одновременно подключаемых к Wi-Fi-сети гаджетов. Если вы точно знаете, что таковых у вас в семье наберется не более, например, пяти (два ноутбука, два смартфона, телевизор), — ставьте ограничитель на 5. Эту функцию можно использовать вместе с фильтрацией по MAC-адресам или отдельно.
Зачем антенны на роутере
Не вдаваясь в глубокие нюансы радиотехники, сразу отметим: любому принимающему и передающему сигнал радиоустройству необходима антенна. Без неё, сам по себе передатчик отсылать и принимать радиоволны не может.
Антенна есть в любом смартфоне, в Wi-Fi адаптере и, конечно, в Wi-Fi роутере, даже если её не видно. Раньше телефоны, например, поголовно выпускались с внешней антенной. А у некоторых она ещё и дополнительно выдвигалась для улучшения приёма. Сейчас таких моделей вы не найдёте. Все современные смартфоны и телефоны выпускаются с встроенной внутренней. То есть она спрятана внутри корпуса устройства и визуально её не видно.

То же самое касается роутеров. Если вы видите беспроводной маршрутизатор без антенны, знайте: она там есть, только внутри. Wi-Fi роутеров без них не бывает в принципе. При этом количество встроенных антенн тоже может быть разным – одна, две, три. Иногда, для улучшения приёма, она располагается по всему периметру корпуса. Но внешняя всё равно работает лучше. У неё больше коэффициент усиления.
Вопреки расхожему мнению, антенна вовсе не делает радиосигнал мощнее. Мощность сигнала зависит от передатчика. Она делает его устойчивей и увеличивает радиус действия за счёт распределения сигнала в определенных направлениях. То есть чем больше коэффициент усиления, тем большую площадь покрытия Wi-Fi можно обеспечить.
Теперь давайте разберёмся зачем роутеру так много антенн и как это влияет на качество его работы.
Как подключить wifi роутер?
Прежде чем приступить к пошаговому описанию по подключению вайфай маршрутизатора, хочу акцентировать ваше внимание на одном моменте. Дело в том, что очень много похожих по виду и функционалу устройств различного назначения
Например, по незнанию легко спутать с проводным маршрутизатором без WiFi, который тоже разводит сигнал интернета по устройствам. Но только при помощи кабелей — у него нет антенны
Дело в том, что очень много похожих по виду и функционалу устройств различного назначения. Например, по незнанию легко спутать с проводным маршрутизатором без WiFi, который тоже разводит сигнал интернета по устройствам. Но только при помощи кабелей — у него нет антенны.
Другое устройство, схожее по внешнему виду — точка доступа. У нее вообще немного отличные от наших задачи. Характерным отличием роутера от точки доступа является наличие у него нескольких розеток для сетевых кабелей. В то время, как у точки он обычно один.
Смысл подключения роутера в том, что именно он теперь, а не Ваш ПК, будет подсоединяться к интернету через кабель. Для этого все необходимые параметры, требуемые для соединения с провайдером, которые были в свое время применены в вашем настольном компьютере, теперь будут прописаны в настройках маршрутизатора. А все остальные устройства уже будут получать интернет по wifi именно от него и по правилам, которые будут в нем заданы.
Для того, чтобы подключить дома роутер и настроить сеть вай-фай, я использовал с десяток моделей от абсолютно разных производителей. Могу с уверенностью сказать, что в плане собственно конфигурации WiFi роутера и подключения к провайдеру различие между ними заключается лишь в деталях графического оформления администраторской панели. Поэтому усвоив один раз принцип на одной модели, вы сможете их применить на других. Сегодня в качестве примера буду иллюстрировать скриншотами с двух роутеров — TrendNet TEW-632BRP и ASUS WL-520GC.
Правило 3: используйте спектр с умом
Во втором правиле мы упомянули, что все устройства на одном канале соревнуются за эфирное время, вне зависимости от того, к какой сети они принадлежат. У большинства людей отношения с соседями не настолько хорошие, чтобы можно было убедить их понизить мощность передачи – даже если их роутер поддерживает такую функцию – но вы можете понять, какие каналы используют соседние сети, и избегать их.
Однако это, к сожалению, может быть сложнее, чем кажется на первый взгляд
Неважно, сколько SSID вы увидите на определённом канале – важно, сколько эфирного времени они реально используют, а это нельзя подсчитать ни исходя из количества SSID, ни исходя из чистой мощности сигнала у видимых SSID. InSSIDer позволяет вам сделать ещё один шаг и изучить реальную утилизацию эфирного времени в каждом канале
 Диаграмма из insider показывает загруженность каждого из видимых каналов WiFi. В данном случае сожран почти весь диапазон 2,4 ГГц
Диаграмма из insider показывает загруженность каждого из видимых каналов WiFi. В данном случае сожран почти весь диапазон 2,4 ГГц
На приведённой диаграмме весь диапазон 2,4 ГГц по большей части бесполезен. Не обращайте внимания на «пустые» каналы 2-5 и 7-10: оборудование на 2,4 ГГц по умолчанию использует ширину канала 20 МГц, что на практике означает, что сеть использует пять каналов (20 МГц плюс полканала с каждой стороны), а не один. Сети на «канале 1» на самом деле распространяются от гипотетического «канала -2» до «канала 3». Сети на 6-м канале занимают каналы с 4 по 8, а сети на 11 – занимают каналы с 9 по 13.
 Если посчитать «плечи», до канал стандарта 2,4 ГГц шириной в 20 МГц реально занимает чуть больше четырёх реальных каналов 5 МГц.
Если посчитать «плечи», до канал стандарта 2,4 ГГц шириной в 20 МГц реально занимает чуть больше четырёх реальных каналов 5 МГц.
 Каждая сеть 5 ГГц шириной 40 МГц занимает чуть больше 8 реальных каналов шириной 5 МГц. Каждый пенёк тут символизирует четыре канала шириной 5 МГц.
Каждая сеть 5 ГГц шириной 40 МГц занимает чуть больше 8 реальных каналов шириной 5 МГц. Каждый пенёк тут символизирует четыре канала шириной 5 МГц.
Между двумя стандартными потребительскими полосами (в США) есть ещё два канала с динамической частотой DFS (Dynamic Frequency Spectrum), однако их нужно делить с такими устройствами, как коммерческие и военные радары. Многие потребительские устройства отказываются даже пытаться использовать DFS. И даже если у вас есть роутер или ТД, согласные на использование DFS, они должны подчиняться строжайшим требованиям, чтобы не давать помех никаким радарам. Пользователи «в глуши» могут прекрасно использовать DFS – однако у них и проблем с загрузкой каналов, скорее всего, не будет.
Если вы живёте рядом с аэропортом, военной базой или портом, DFS вам, скорее всего, не подойдёт – а если вы живёте за пределами США, разрешённые у вас частоты могут отличаться от того, что описано тут (как DFS, так и остальные), в зависимости от местных законов.
Сколько необходимо антенн
Старые системы были оснащены одной антенной, и, на тот момент, этого хватало для медленного Интернета со скоростью одного-двух мегабит в секунду.
Но время шло, скорости увеличились. Старое сетевое оборудование просто не соответствовало новым требованиям.

Для быстрого Интернета Wi-Fi должен работать гораздо быстрее. Для улучшения быстродействия было решено добавить вторую антеннку, потому что одна не справлялась с приемом и передачей данных (SISO) при возросшей скорости.
Две и более
Две антенны на роутере обеспечивали одновременную работу и на прием, и на передачу по технологии MIMO. Соответственно, увеличились и скорости — до 144 Мбит/сек.
Надо сказать, что у современных моделей смартфонов также присутствует две антенны.
А добавим еще одну
Если для передачи данных используется конфигурация 3×3 MIMO или 2×3 MIMO, то может понадобиться и третий «усик», который так же работает на прием/передачу. Это поддерживает работу беспроводных сетей на уровне в 216 Мбит/сек. Если маршрутизатор может работать по протоколу TurboQAM или NitroQAM, то скорость может существенно возрасти!

А если четыре
Для обычной квартиры с подключением Ehternet по витой паре смысла в дополнительных «усиках» нет никакого. Теоретически скорость может составить 100 Мбит/сек, но в действительности она ниже.
А если используется простая телефонная линия по протоколу xDSL, то реальная скорость вообще 20–30 Мбит/сек. В этом случае оптимальным устройством будет роутер или с двумя антеннами, или со встроенной.
Другое дело, если раздача Интернета идет по оптоволоконным сетям. Они могут обеспечить скорость от 1 Гбит/сек и выше. Тут открывается возможность:
- прямых трансляций потокового видео;
- общение в Интернете;
- он-лайн игры;
- качественное ТВ;
- телефон.
В этом случае применение роутеров с четырьмя «усами» будет оправдано. Особенно, если пользователей Интернета в доме несколько, и у всех разные предпочтения.

Направление антенны роутера
Для тех, у кого роутер с внутренней антенной, этот раздел не актуален. Но если на маршрутизаторе два и более «усика», то вопрос, как правильно расположить антенны Wi-Fi-роутера, будет весьма острым.
Есть возможность подстроить раздачу под параметры квартиры. Но необходимо учитывать такой параметр, как коэффициент усиления. Чем больше его величина, тем больше расширяется радиус распространения волн.
Теперь самое главное — как распространяется радиоволна. Если этот коэффициент приближается к единице, то форма зоны влияния ближе к шарообразной. Но современные устройства обладают коэффициентом больше 1,0. Поэтому форма зоны охвата дискообразная. Иначе говоря, по краям антенн сигнал увеличивается, сверху или снизу «диска» уменьшается.
Что из этого следует:
- В первом случае зона охвата у роутера может распространяться на несколько этажей здания.
- Во втором — подойдет для помещений в пределах одноэтажного дома.

Теперь самое интересное. Зачастую современные модели обладают несколькими радиоканалами, например, по количеству антенн. Поэтому, если все «усики» направить в разные стороны, то мы тем самым поменяем зоны приема/передачи по разным плоскостям. Тем самым радиус действия маршрутизатора увеличится.
Еще необходимо помнить, что антенны бывают двух типов:
- Узконаправленные — сигнал собран в пучок и уходит в нужном направлении.
- Всенаправленные работают на все стороны.

Маршрутизатор, у которого антенны всенаправленные, а этот тип в основном и применяется в современных устройствах, вообще нацеливать конкретно куда-то не требуется.
Вернемся к роутерам со встроенными антеннами. Их изначально рекомендовано монтировать на стене вертикально. Но так как встроенных антенн может быть и больше, то для таких моделей вертикальное или горизонтальное положение значения не имеет. В любом варианте направленной передачи будет обеспечена стабильная работа устройства. Можно даже посоветовать и поработать с разными положениями, чтобы увидеть, когда сигнал будет самым лучшим.

Особенности перепрошивки роутера
Важно знать не только, как настраивать роутер detech или других производителей, но и как его правильно перепрошивать. Однако эта процедура намного сложнее, чем простая настройка
Если имеются сомнения в собственных силах, лучше доверить работу профессионалам. Неквалифицированные действия могут привести к проблемам в работе или полному выходу из строя.
Перепрошивка роутера станет полезной в ряде случаев:
- Обновление программного обеспечения, чтобы повысить качество работы устройства. Многие производители не позволяют пользователям регулярно обновлять программное обновление, чтобы стимулировать их к покупке нового оборудования. Установка более новой версии программного обеспечения повышает функциональность роутера и делает интернет соединение более стабильным.
- Если выбранный провайдер не поддерживает роутер или при его нестабильной работе.
- Если роутер постоянно теряет соединение или работает медленно.
В процессе перепрошивки устройство постоянно должно быть включено в сеть. При сбоях с питанием при процедуре роутер может выйти из строя. Для перепрошивки нужно подключить роутер к компьютеру. При этом рекомендуется использовать файлы только с проверенных ресурсов. При перепрошивки нужно вынуть кабель интернета из гнезда роутера. Предварительно следует узнать текущую версию прошивки. Это необходимо в случае проблем с перепрошивкой. В таком случае потребуется провести откат до предыдущей версии.
Чего следует избегать
Роутер, как и все радиооборудование «любит» свободное пространство. Ниже приведен список того, чего нужно избегать при размещении точки доступа:
Расположение роутера в нишах, в различных углублениях, в углах, за шкафами и другими массивными препятствиями, то есть в ограниченном пространстве.
Располагать возле пола (под столом, на самом полу). Сигнал, идущий из низкой точки, будет встречать на своем пути массу препятствий и будет «глушиться».
Помещать Wi-Fi роутер вблизи электрических приборов (телевизора, компьютера, микроволновой печи, радиотелефона). Все приборы, работающие за счет электричества, испускают радиоволны. Но нас интересуют, в первую очередь, излучение на частоте 2.4 ГГц — это другие Wi-Fi передатчики, Bluetooth устройства (различные беспроводные клавиатуры и наушники). Интенсивность радиоизлучения зависит от типа прибора и его мощности. Так, работающая СВЧ печь создает достаточно помех, чтобы нарушить беспроводной сигнал, а она работает как раз с волнами 2.4 ГГц.
Располагать роутер рядом с отопительными приборами и радиаторами центрального отопления. Нагрев электроники может привести к нестабильной работе и выходу из строя. Также не помещайте роутер в закрытые шкафы, не накрывайте его и не ставьте на него ничего. Рекомендуется периодически очищать роутер от пыли.
Настройка второго роутера с использованием Ethernet
Необходимо выполнить первоначальную настройку на основном маршрутизаторе.
Важно! Роутер должен быть подключен к кабелю Ethernet, а к компьютеру – с помощью другого кабеля. Если на ПК отсутствует встроенный порт Ethernet, нужно приобрести адаптер USB-Ethernet

Основной маршрутизатор будет контролировать подключение к интернету, поэтому его следует настроить так, как будто бы он – единственный роутер.
Вход в главный роутер
- Нужно получить доступ к веб-интерфейсу – ввести IP-адрес (обычно это 192.168.1.1, 192.168.1.0, 192.168.1.254 и т.п.) в URL-строку браузера, а затем войти в систему.
- Если ранее не менялись имя пользователя и пароль для доступа к админ-панели, что рекомендуется в целях безопасности, учетные данные для входа можно посмотреть на стикере, который приклеен к коробке или нижней панели самого оборудования.
Конфигурации могут сильно отличаться в зависимости от производителя и модели. Когда не получается найти конкретный параметр, рекомендуется обратиться к инструкции, которая есть в комплекте, или разделу поддержки на веб-сайте производителя.
Изменение параметра DHCP
Если будет настраиваться LAN-to-LAN, можно пропустить этот шаг, так как параметр DHCP не меняется. При настройке LAN-to-WAN нужно включить DHCP для назначения всех IP-адресов.
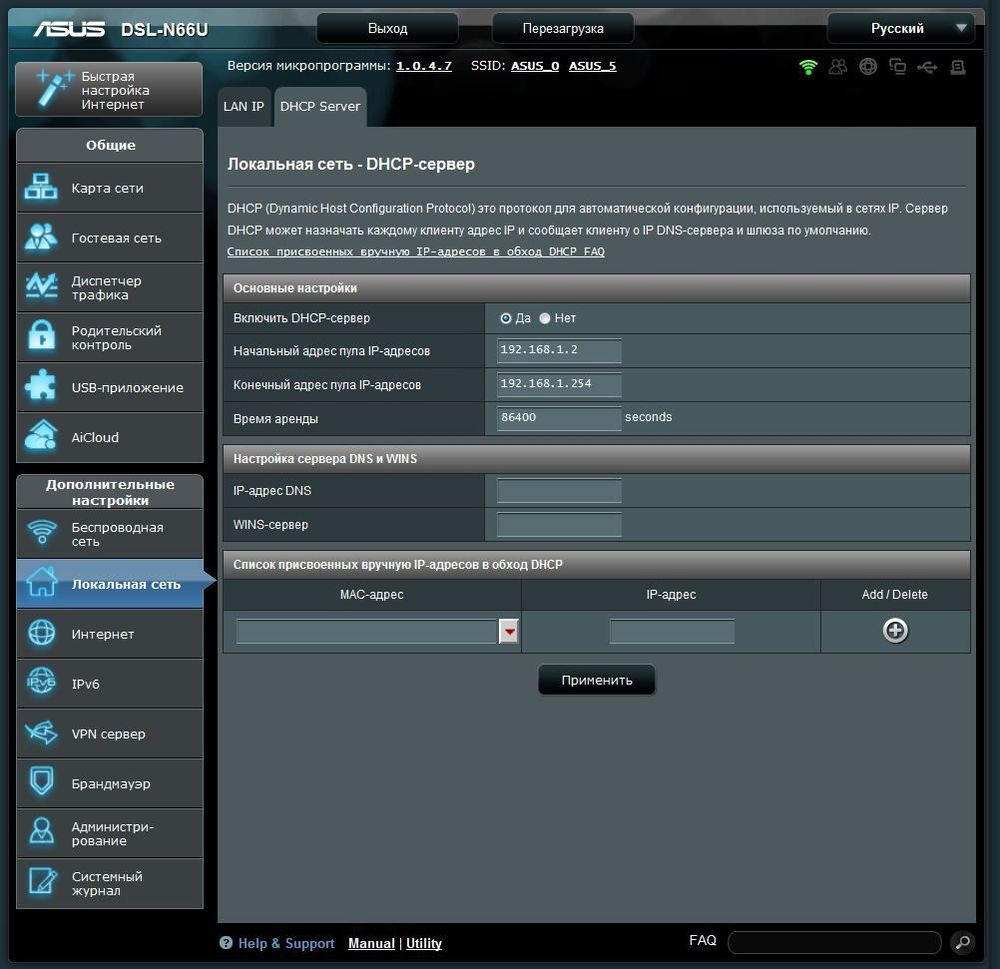
Параметр DHCP может располагаться в разделе «Локальная сеть», «Настройки сети», «Настройки локальной сети» и т.п.
Как только изменения будут сохранены, нужно выйти из веб-интерфейса, проверить работу интернета и отключить компьютер от роутера.
Настройка конфигураций второго роутера
На первом этапе необходимо подключить к нему кабель, открыть админ-панель, как это было сделано ранее, и перейти к главным параметрам:
- Для LAN-to-LAN отключить службу DHCP, отметив галочкой соответствующий пункт, чтобы предотвратить конфликты IP-адресов. Для LAN-to-WAN назначить начальный и конечный адрес.
- Для назначения нового IP второму роутеру перейти на вкладку «LAN» (может быть расположена в разделе «Локальная сеть», «Настройки сети» и т.п.).
- Для LAN-to-LAN адрес IP должен соответствовать первому маршрутизатору, а последняя цифра увеличена на единицу. То есть: если IP-адрес 192.168.1.1, то вторичному назначить 192.168.1.2, если 192.168.0.1 – то 192.168.0.2.
- Для LAN-to-WAN адрес IP в данном случае должен находиться за пределами диапазона DHCP, который задан на основном.
- Как только IP-адрес установлен, нужно убедиться, что маска данной подсети совпадает с «первой» маской, и отключить UPnP, если эта опция есть среди конфигураций.
Изменение беспроводных каналов
Если оба маршрутизатора являются беспроводными, нужно будет вручную изменить каналы, чтобы два сигнала не мешали друг другу. Это легко сделать, установив на первом любой канал между 1 и 6, а затем на втором – канал 11.
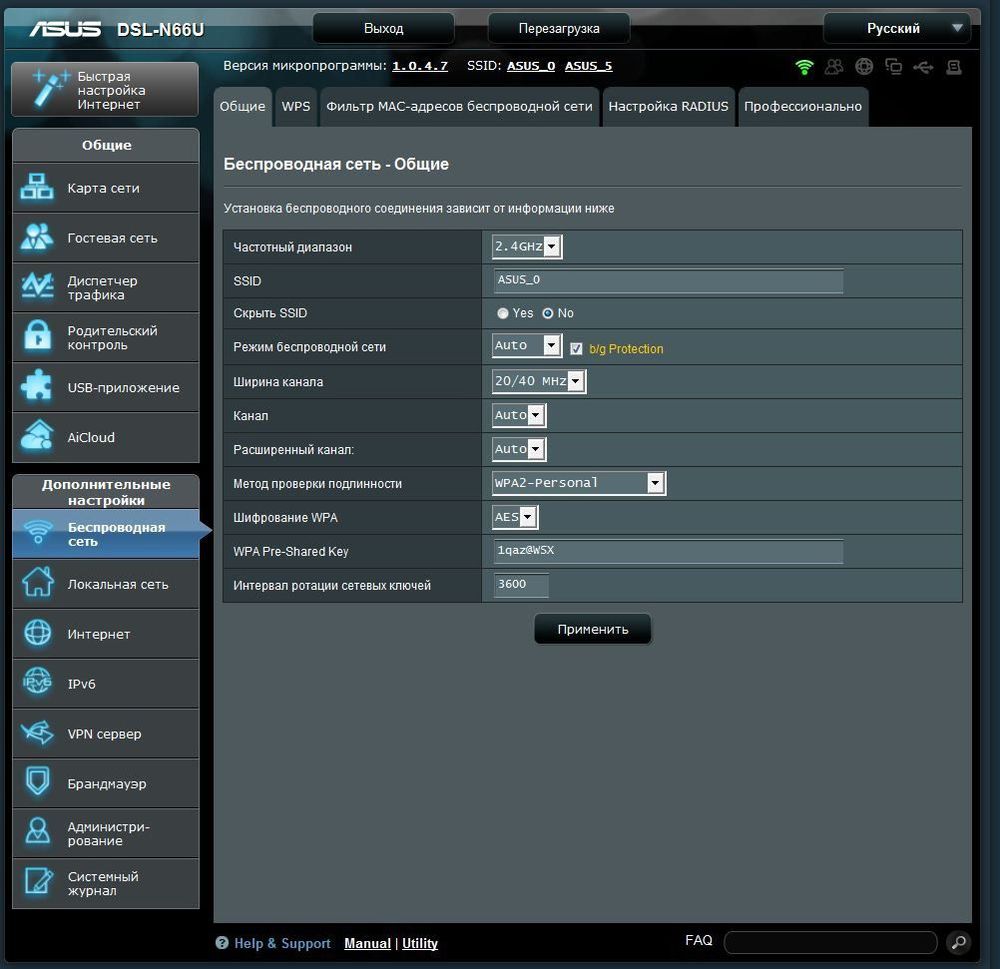
Подключение оборудования
После сохранения изменений следует выйти из системы, отключить роутер от компьютера и расположить оба устройства в желаемом месте.
Независимо от того, какая сетевая настройка используется, маршрутизаторы должны подключаться друг к другу, но порт будет отличаться:
- LAN-to-LAN – подключить один конец кабеля Ethernet к одному из доступных портов LAN на задней панели основного, а другой конец – ко второму.
- LAN-to-WAN – подключить один конец кабеля Ethernet к одному из доступных портов LAN на задней панели основного, а другой конец – к порту WAN (Internet) второго.
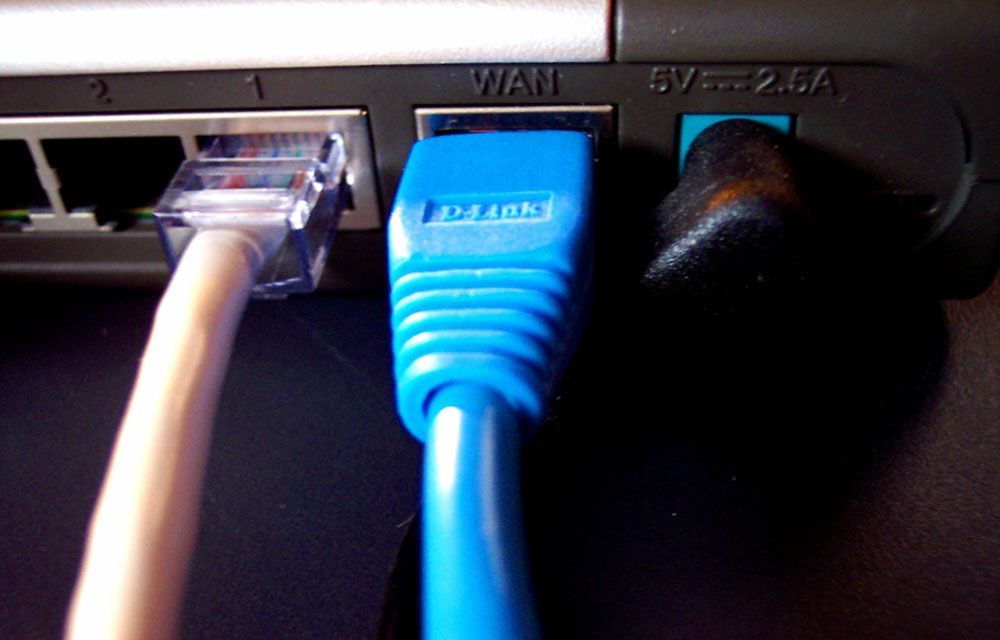
Как передается сигнал?

Оборудование с беспроводным доступом Wi-Fi обеспечивает интернет-соединение для работы ноутбукам, телефонам, телевизорам с опцией Смарт ТВ, планшетам, умным часам и прочим устройствам. Сигнал в пространстве передается в радиоэфире. Препятствуют его распространению в квартире стены, мебель и другие конструкции. Они создают некую преграду и снижают качество соединения. Чем больше таких препятствий, тем слабее сигнал. Также на силу сигнала влияет степень удаленности от точки доступа.
При размещении роутера в квартире учитывается степень поглощения материала:

- Стройматериалы с незначительной степенью поглощения – стекло обычное, пластик, ДВП, дерево, гипсокартон.
- Средняя поглощаемость у тонированного стекла, кирпича, грунтовки, штукатурки, воды.
- Материалы с высокой степенью поглощения значительно влияют на проводимость сигнала – керамика, железо, алюминий, арматурные решетки.
Проверяем IP сайта, ищем соседей
Определить айпи веб-сайта и получить детальную информацию можно с помощью онлайн-сервисов инета.
Сервисы 2ip.ru и all-nettools.com:
- определение IP-адреса сайта — https://2ip.ru/lookup/ и http://www.all-nettools.com/toolbox/nslookup.php;
- определение доменного имени по заданному IP-адресу — https://2ip.ru/lookup/;
- поиск IP блэк листах — https://2ip.ru/spam/ и http://www.all-nettools.com/toolbox/blacklist-check.php;
- поиск сайтов с одинаковым адресом IP (соседей) — https://2ip.ru/domain-list-by-ip/.
Сервис cy-pr.com:
- определение айпишника;
- выявление соседей по серверу;
- поиск вредоносного ПО;
- анализ видимости сайта в поисковиках.
Какой интернет подключить в частный дом?
Что бы подключать свои смартфоны, планшеты, ноутбуки, и другие устройства к интернету по Wi-Fi, к маршрутизатору, который будет раздавать беспроводную сеть, нужно подключить интернет. Поэтому, первым делом, нужно провести интернет в дом. Самый оптимальный интернет в плане цена/качество/скорость, это обычный кабель Ethernet. Или, что там сейчас еще, вроде бы оптоволокно становится популярным способом подключения к интернету. В городе, в квартире можно без проблем подключить такой интернет. Стоит он не дорого, а скорость там хорошая.
Если ваш дом находится в городе, или даже за городом, то обязательно нужно выяснить, есть ли возможность подключить кабельный интернет. Можно спросить у соседей, возможно у них уже подключен интернет, и вы сможете точно такой же провести в свой дом. Нужно в первую очередь выяснить, какой способ подключения вообще возможен на вашей местности.
Давайте рассмотрим разные технологии подключения, начнем с самых оптимальных:
- Обычный кабельный интернет (Ethernet), или оптоволокно. Обязательно нужно выяснить, есть ли возможность протянуть такой кабель в свой дом.
- ADSL интернет. Подключение по телефонной линии. Если у вас есть стационарный телефон, то можете выяснить у своего оператора, предоставляет ли он подключение к интернету в вашем населенном пункте.
- Беспроводной 3G, 4G LTE интернет через USB модем. В большинстве случаев, это единственный способ подключить интернет в частном доме. Особенно, если ваш дом находится в селе, где нет возможности провести кабельный интернет. Интернет с USB модема так же можно раздать по Wi-Fi, все отлично работает. Нужен только специальный роутер. Рассмотрим этот вопрос ниже в статье.
- InnerFeed и AirMax. Например, в Украине, провайдер Интертелеком предлагает услугу «Домашний интернет Wi-Fi». Честно говоря, не знаю, какие провайдеры предоставляют такое подключение в России и в других странах. Такой тип подключения намного лучше, чем через USB модем. Скорость лучше, а главное стабильнее. Да и тарифы дешевле. Из минусов: дорогое оборудование (антенна), и нужна прямая видимость с вышкой. Поэтому, покрытие пока-что не очень большое.
- Спутниковой интернет для частного дома. Честно говоря, я не очень в нем разбираюсь. Знаю, что это очень дорого, сложно, и ничего хорошего в нем нет. Поэтому, рассматривать его не буду. Не самое популярное подключение.
Мне кажется, что 4G интернет сейчас уже лучше работает, чем например ADSL. Здесь уже выбирать вам. Смотрите по тарифам, по скорости подключения.
Скорее всего, вы будете подключать 3G, 4G LTE интернет. Посмотрите, какие есть предложение от операторов, что там по тарифах и покрытию. Желательно, выбрать оператора, у которого лучшее покрытие в вашем районе. Если на вашей местности очень плохой сигнал 4G, или даже 3G, то понадобится установка специальной антенны. Но, это вам уже подскажет оператор, услугами которого вы хотите воспользоваться.
Думаю, с подключением к интернету в частном доме мы разобрались. Интернет-провайдер может вам предложить модем, или Wi-Fi роутер, который будет раздавать беспроводную сеть. Если у них такой услуги нет, или предложенное оборудование вам не подходит, то нужно будет самому выбрать, купить и установить маршрутизатор. Роутер выбираем в зависимости от интернета, который вы провели в свой дом. Ну и не нужно забывать о площе, на которую нужно раздать Wi-Fi сеть, и о нагрузке, которую должен выдерживать роутер.


