Как правильно установить роутер в квартире
Содержание:
- Варианты организации роуминга в сети Wi-Fi
- Безопасность собственного сетевого оборудования
- Какой интернет подключить в частный дом или квартиру
- Выбор места с помощью приложений
- Взлом роутера (точки доступа)
- Как расположить WiFi роутер
- Факторы влияющие на качество приёма беспроводного сигнала WiFi
- Подключение роутера к компьютеру
- Делаем вай-фай дома: преимущества беспроводной сети
- Как сделать бесплатный интернет: простейшее решение
- Как повысить безопасность Wi-Fi-сети
- Как спрятать провода
- Совет № 1
- Подключено, без доступа в Интернет – как исправить
- Как сделать Wi-Fi дома, если нет проводного интернета
- Настройка роутера на компьютере
- Что нужно для подключения к беспроводному Интернету
- Как подключить к интернету через wifi стационарный компьютер?
Варианты организации роуминга в сети Wi-Fi
Выше уже было упомянуто, что одним из плюсов метода, является способность подключения всех точек доступа в одну сеть с помощью контроллера или специального программного обеспечения.
 Бесшовная сеть удобна на больших по площадям зданиях
Бесшовная сеть удобна на больших по площадям зданиях
Бесшовный вай-фай с контроллером
Бесшовный Wi-Fi для дома, квартиры или офиса с контроллером настраивают следующим образом:
- Разместить по помещению роутеры, к которым при необходимости приобрести Ethernet-кабели определенной длины. Нужно выбирать места с низким уровнем сигнала, чтобы устройства могли везде подключаться и нормально работать в интернете.
- Подключив все дополнительные интернет-центры к контролеру, нужно в настройках выбрать опцию «точка доступа» для каждого из них. Можно соединять роутеры методом беспроводной сети, однако в этом случае потребуется провести ряд ручных подключений и вводить параметры каждого из них.
- Теперь в настройках главного маршрутизатора выбрать опцию «контроллер Wi-Fi системы» и активировать ее.
- Снова в настройках контролера зайти в раздел «устройства», чтобы найти все подключенные к девайсу роутеры. У каждого из них активировать кнопку «захватить», чтобы подключить точки доступа к главному маршрутизатору.
По окончании подключения все точки доступа будут отображаться во вкладке «действующие узлы Wi-Fi системы». Чтобы узнать о состоянии работы каждого, необходимо зайти в свойства.
Вариант без контроллера
Современные технологии позволяют подключаться всеми дополнительными интернет-устройствами к одной главной сети, выступающей как программное обеспечение на обычном ПК. Это означает, что в таком случае не понадобится контролер. Такой метод требует множественных установочных процессов непосредственно в настройках самой программы и роутерах, так как соединение производится без специальных кабелей.
В частном доме бесшовный роуминг Wi-Fi можно распространить за пределы здания, например на задний двор. Подключать к такой сети рекомендуется не только роутеры, но и планшеты, принтера или смартфоны. В качестве главного маршрутизатора может выступать как персональный компьютер, так и обычный ноутбук, с установленной на них программой.
Такой способ реже используется в офисах или на предприятиях со множеством точек доступа, нежели в частной сети. Дело в перебоях с интернетом, которые нередко случаются из-за огромной площади помещения. Цена программного обеспечения недешевая, однако это позволит обойтись без лишних девайсов. Приобретать следует лицензионные версии со всеми обновлениями.
Безопасность собственного сетевого оборудования
Беспроводная сеть особенно нуждается в защите, потому что сигнал уходит за пределы помещения, и посторонние могут получить доступ. Для безопасности маршрутизатора нужно изменить пароль, выданный по умолчанию, а также имя пользователя. Инструкция, как это делать, должна прилагаться к оборудованию. Следует настроить ключ безопасности и для беспроводной сети (к примеру, протокол WPA2).
Обратите внимание! В ПК с различными версиями Windows: XP, 7, 8 или 10 есть брандмауэр — программа, защищающая от вирусов и постороннего доступа. Таким образом, настроить беспроводную Сеть можно разными способами
Каждый выбирает для себя подходящий вариант, взвесив плюсы и минусы. Главное — учесть условия и стоимость настройки
Таким образом, настроить беспроводную Сеть можно разными способами. Каждый выбирает для себя подходящий вариант, взвесив плюсы и минусы. Главное — учесть условия и стоимость настройки.
Какой интернет подключить в частный дом или квартиру
Для начала необходимо определиться с интернет-провайдером, который будет поставлять доступ к всемирной паутине. Желательно изучить все особенности услуг, предоставляемых поставщиком (к примеру, некоторые дополнительно предлагают дать доступ к большому количеству каналов на телевизоре), чтобы сделать правильный выбор. Выбор будет напрямую зависеть от финансовых возможностей конкретного человека.
Что касается типа подсоединения, то до сих пор довольно актуальным способом связи с интернетом является модемный тип. Это одна из самых старых технологий, которая существует уже многие годы.
Преимущества метода — для выхода в сеть используют уже существующие инфраструктуры, которые располагаются вблизи частного дома или квартиры. В данный момент используется только технология adsl, которая пришла на смену dial-up. Последний вид был очень неудобен, поскольку при пользовании интернетом нельзя было поговорить по телефону. ADSL исключает эту возможность.
Оптоволокно — один из самых надежных способов передачи сигнала, поскольку для него используют выделенную линию, а также пользователям будут доступны очень высокие скорости интернета. Помимо этого, многие провайдеры предлагают не только выход в интернет, но и проведение ip-телевидения. Кабельный формат доступа не требует покупки модема, чтобы подключиться нужно будет приобрести маршрутизатор.
Также можно использовать спутниковую тарелку, их особенно часто применяют в тех местностях, где невозможности протянуть специальные оптоволоконные линии (загородные дома, дачи, частные сектора). Для выхода в сеть требуется приобрести спутниковую антенну и специальный конвертер, который будет передавать сигнал на приемник.
Выход в интернет можно настроить и без проводов, используя Wi-Fi сеть. А при желании можно совместить два метода: проводной и беспроводной.
Про провода можно забыть, используя вай-фай
Выбор места с помощью приложений
Для операционных систем Android, iOS, Windows разработано немало приложений, позволяющих определить оптимальное местоположение роутера. Суть их проста – приложение ставится на устройство приема, будь то мобильный телефон или ноутбук, загружается план дома, после чего нужно просто пройтись по всем комнатам, программа сформирует карту покрытия, обозначив зоны лучшего и худшего приема. Софт бывает бесплатный и профессиональный. По собственному опыту могу сказать, что даже халявная программа, вроде NetSpot, реально помогает и для обычной квартиры ее вполне достаточно. Из платных могу порекомендовать WiFi Solver FDTD Джейсона Кола.
Взлом роутера (точки доступа)
Этот метод уже не «серый», а откровенно «черный». Основан на получении пароля при перехвате данных и использовании уязвимостей протоколов Wi-Fi и их реализаций на конкретных роутерах.
Профессионалы работают собственными утилитами, но существует много стандартных программ для «взлома Wi-Fi». Правда, их эффективность – вопрос спорный.
Эффективность метода: все зависит от профессионализма взломщика и защищенности конкретных протоколов
Вряд ли кто-то будет ломать домашний роутер военным софтом, так что стандартных мер предосторожности, как правило, достаточно. Но расслабляться тоже не стоит
Меры предосторожности: регулярно обновляйте прошивку роутера. По возможности скрывайте имя сети, а на своих гаджетах вводите его вручную
Как расположить WiFi роутер
Дата: 29.05.2013 | Рубрика: Общие вопросы

Чтобы добиться стабильной и качественной работы беспроводных устройств, необходимо очень ответственно подойти к расположению WiFi роутера (или точки доступа) относительно других объектов внутри помещения.
На беспроводную сеть влияют многие факторы — количество, а также толщина стен и потолков, расположение компьютера и беспроводного маршрутизатора, наличие других электрических приборов в помещении.
В этой статье собрана очень полезная информация, с помощью которой вы сможете максимально улучшить сигнал WiFi, а так же увеличить радиус действия беспроводной сети.
Еще по теме: «Как выбрать WiFi роутер».
Факторы влияющие на качество приёма беспроводного сигнала WiFi
На сколько ослабнет сигнал при прохождении через преграды Вы можете судить по таблице:
| Препятствие | Дополнительные потери (dB) | Эффективное расстояние* |
| Открытое пространство | 100% | |
| Окно без тонировки* | 3 | 70% |
| Окно с тонировкой* | 5-8 | 50% |
| Деревянная стена | 10< | 30% |
| Межкомнатная стена (15,2 см) | 15-20 | 15% |
| Несущая стена (30,5 см) | <20-25 | 10% |
| Бетонный пол/потолок | 15-25 | 10-15% |
| Монолитное ж/б перекрытие | 20-25 | 10% |
* Эффективное расстояние означает, насколько уменьшится радиус действия после прохождения соответствующего препятствия по сравнению с открытым пространством. Например, если на открытом пространстве радиус действия Wi-Fi до 400 метров, то после прохождения через одну межкомнатную стену он уменьшится до 400 м * 15% = 60 метров. Через вторую еще раз 60 м * 15% = 9 метров. А через третью 9 м * 15% = 1,35 метров. Таким образом, через три межкомнатные стены, скорее всего, беспроводное соединение в домашней сети установить не получится.
*Тонировка — имеется ввиду не плёнка, а металлизированное покрытие.
В дополнение могу привести пример по своей домашней беспроводной сети. Года три я пользовался маршрутизатором D-Link. Потом после перехода с ADSL на оптоволокно, он почему-то стал у меня» глючить» и мне пришлось приобрести ASUS, в течении последних лет пользуюсь им. Тот и другой ещё стандарта 802.11b/g.
В зоне прямой видимости на расстоянии около 200 м (в доме напротив) проживают родители моей супруги. Окно у нас из трёх стёкол, у них, учитывая балкон, тоже три стекла, тонировки нигде нет, так вот, приём там уверенный (проверял неоднократно), а в хорошую ясную погоду и в дальней комнате тоже, то есть через межкомнатную перегородку!
Помимо расстояния на качество приёма оказывают влияние и другие излучатели радиоволн, которые работают на таких же частотах: диапазона — 2,4 и 5 ГГц. К ним можно отнести:
- точки доступа, беспроводные камеры и другие WiFi-устройства;
- bluetooth-устройства, работающие в зоне покрытия интернет центра;
- различная бытовая техника в квартире, такие как микроволновые печи, детские радио няни и др.
Вне помещений влиять на качество передаваемого сигнала в зоне прямой видимости, помимо перечисленных, могут и атмосферные помехи (дождь, гроза, снегопад).
Подключение роутера к компьютеру
После того, как вы достали роутер из коробки, его надо подключить к компьютеру или ноутбуку. По умолчанию, я буду иметь ввиду что у вас обычный проводной интернет.

Итак:
- Достаём и прикручиваем антенны
- В порт, подписанный «WAN» вставляем кабель интернета. Обычно WAN выделен другим цветом или стоит отдельно от других 4-х или 8-ми портов
- Кабель, который идёт в комплекте с роутером, подключаем одним концом в любой из пронумерованных портов роутера (1, 2, 3, 4…), а вторым концом в Ethernet-порт компьютера или ноутбука. Он нужен будет только для настройки, потом его можно отключить.
- Не забудьте подключить питание

Делаем вай-фай дома: преимущества беспроводной сети
Wi-Fi на сегодняшний день – наиболее популярный способ выхода в интернет. Беспроводную сеть используют как с мобильных устройств, так и с десктопов. Конечно, система не лишена некоторых недостатков. Рассмотрим их:
- Оборудование стоит дороже, чем устройства для альтернативных способов выхода в сеть.
- Скорость передачи данных зависит от того, насколько близко к роутеру расположен ваш смартфон, компьютер или ноутбук.
- Техника может быть несовместима с элементами системы для выхода в сеть.
Но несмотря на минусы, вай-фай востребован среди клиентов благодаря своим преимуществам перед другими способами выхода в интернет, а именно:
- Не нужно подключать провода, громоздкое оборудование, таким образом экономится место.
- С одного роутера можно подключаться к сети одновременно с нескольких устройств.
- Компьютер или смартфон не привязаны к одному месту из-за провода. Их можно свободно перемещать в пределах радиуса, в котором устройство способно передавать сигнал вай-фай.
- Высокая скорость подключения: может достигать показателя более 100 мб/с.
Вай-фай отлично подходит для домашнего использования. Необходимо определиться, какими характеристиками должно обладать оборудование, чтобы удовлетворять ваши потребности, выбрать провайдера среди тех, которые обслуживают ваш дом, разобраться, как установить вай-фай роутер и правильно выполнить настройки.
Чтобы пользоваться беспроводным интернетом, необходимо следующее:
- Беспроводной Wi-Fi маршрутизатор – роутер.
- Компьютер, ноутбук, смартфон и планшет, в которых есть функция подключения к Wi-Fi. Обычно этой функцией снабжают все современные модели.
- Подключение к интернету от провайдера.
Как выбрать роутер
Сейчас в продаже доступно огромное количество моделей маршрутизаторов с различными функциями и стоимостью
При выборе устройства обратите внимание на следующие критерии:
- Цена. В магазинах можно найти как дорогостоящие, так и совсем дешевые модели с ценой 500 – 1000 рублей. За такую стоимость можно приобрести оборудование с минимумом функций.Допустимо, если у вас дома не более 1-2 устройств, с которых вы планируете одновременно подключаться к сети. Самая распространенная модель в этом ценовом сегменте – D-LINK DIR-300. Также популярностью пользуются бюджетные варианты роутеров TP-LINK и Asus.
- Удобный и понятный интерфейс. Так вам будет проще разобраться, как провести wifi-интернет в квартиру и сделать дома точку доступа к сети вай фай.
- Радиус покрытия. Эта характеристика указывается в документах, прилагающихся к роутеру. Делайте выбор в зависимости от ваших потребностей и площади квартиры.
- Скорость. Так как вы планируете подключить wifi-интернет для дома, а не для офиса, вполне достаточно скорости в пределах 100 Мбит/с. Но помните, что указанная в характеристиках скорость будет чуть больше реальной. Например, если указанный максимум – 150 Мбит/с, то на выходе вы как раз получите около 100 Мбит/с.
Помните, что не все провайдеры способны предоставлять возможность подключения к интернету на той скорости, которая вам необходима. Если вы приобретете дорогостоящий маршрутизатор, но при этом провайдер не сможет обеспечить наличие указанной в характеристиках скорости, интернет будет работать медленно. Поэтому перед покупкой роутера советуем связаться с консультантом. Он расскажет о возможностях интересующего вас провайдера.
Как выбрать провайдера
Здесь необходимо учитывать, в каком регионе работает провайдер, подходят ли вам предлагаемые тарифы, для каких задач вам необходим интернет и устраивают ли вас имеющиеся возможности. Чтобы вам было проще определиться с выбором, мы составили рейтинг самых популярных и проверенных провайдеров.
Помните, что понравившийся провайдер может не оказывать услуг по вашему адресу. У нас есть удобный сервис, который позволяет узнать, у какого оператора можно подключить интернет с возможностью подключения к вай-фай у вас дома.
Как сделать бесплатный интернет: простейшее решение
С развитием технологий беспроводной связи многие общественные заведения, наряду с основным видом деятельности, предлагают посетителям бесплатный интернет. Как сделать самому такое подключение в смысле непосредственного использования сети VPN? Да просто подключиться к ней, находясь в радиусе действия.

В некоторых кафе или даже в метро есть открытые точки доступа Wi-Fi, для которых при подключении пароль вводить не нужно. Если соединение защищено, как правило, пароль доступа можно узнать у администраторского персонала или владельца заведения.
В этом отношении с мобильными устройствами ситуация выглядит проще, ведь не будешь же каждый раз ходить в кафе с ноутбуком, когда требуется что-то скачать, посмотреть новости или почту? В вопросе о том, как сделать бесплатный интернет для мобильного девайса, очень серьезными помощниками могут стать специальные приложения, в которых имеется полная информация о большинстве точек доступа по всему миру (например, в аэропортах).
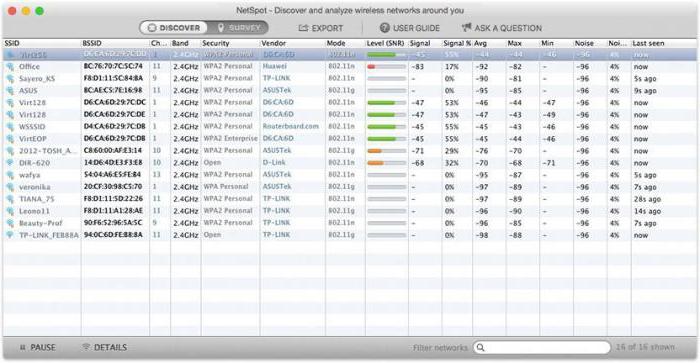
Есть еще одна категория программ. Они способны сканировать наличие сетей в определенном радиусе. Таким образом можно определить для себя, в какое заведение зайти.
Как повысить безопасность Wi-Fi-сети
Помимо вопроса «как настроить Wi-Fi-роутер», многие пользователи задаются другим, не менее важным: «Как сделать, чтобы к домашней Wi-Fi-сети не смог подключиться чужой человек?» О первом обязательном пункте — сложном пароле — сказано выше. Есть еще пара опций для повышения безопасности сети. Рассмотрим их на примере того же TP-Link.
Ограничение по MAC-адресу
Зайдите в настройки роутера. В разделе «Беспроводной режим» выберете пункт «Фильтрация MAC-адресов». В «Правилах фильтрации» необходимо выбрать «Разрешить…». Нажмите «Добавить».
Укажите MAC-адреса, которым нужно разрешить доступ к роутеру. (Это значит, что устройства с другими MAC-адресами не смогут подключиться к вашей сети.) Состояние — «Включена». Сохраните настройки.
После чего нужно нажать кнопку «Включить» в разделе «Фильтрация MAC-адресов».
Ограничение на количество подключаемых устройств
Во многих роутерах можно настроить количество одновременно подключаемых к Wi-Fi-сети гаджетов. Если вы точно знаете, что таковых у вас в семье наберется не более, например, пяти (два ноутбука, два смартфона, телевизор), — ставьте ограничитель на 5. Эту функцию можно использовать вместе с фильтрацией по MAC-адресам или отдельно.
Как спрятать провода
Выбрав проводной путь подключения, владельцы квартиры неизменно сталкиваются с проблемой проводов. Хочется их спрятать, чтобы они не мешали и не были видны. На стадии ремонта можно продумать такую систему, чтобы кабели скрывались в стене и были закрыты от глаз отделкой. Однако, если ремонт не предвидится, то провода необходимо размещать в коробах или пластиковых трубах.
Максимальная эффективность интернета достигается тогда, когда нет никаких стыковых соединений на пути от точки доступа до роутера или персонального компьютера. Лучше всего будет использовать один сплошной отрезок, который необходимо разместить вдоль плинтуса в коробе. Если возможности соблюсти такое правило нет, то для подключения применяются репитеры. Это специальные приборы, передающие данные по беспроводному каналу
Им необходимо постоянное электрическое питание, что важно учесть
Заход витой пары в помещение выполняется при помощи специального отверстия в стене. Если уже есть готовое отверстие для других коммуникаций, то его также можно применить. По диаметру отверстия необходимо уложить трубу из пластика. Также на отрезке от электрического щита до входа в помещение, необходимо продумать короб. Делается это не для улучшения внешнего вида в основном, а для защиты от повреждения.
Внутри помещения также не следует оставлять кабель разбросанным. Лучше всего для прокладки проложить маршрут по потолку или прочим местам, где можно избежать возможных повреждений. Максимально экономичным и простым способом прокладки маршрута является использование деревянного или пластикового плинтуса, к которому кабель крепится специальными скобами.
Совет № 1
Постарайтесь установить роутер так, чтобы количество стен, на участке прохождения сигнала от ПК до маршрутизатора, было сведено к минимуму. В зависимости от строительного материала, каждая стена может сократить радиус действия сети до 30 метров. Например, гипсокартонная стена окажет минимум помех на сигнал, а вот бетонная значительно снизит производительность беспроводной сети.
Помимо этого, сильное отрицательное воздействие оказывают:
- Металлические конструкции (железные двери, алюминиевые балки);
- Стены со звукоизоляцией;
- Вода (аквариум с декоративными рыбками);
- Зеркала и стёкла (могут отражать сигнал);
- Кирпичные, железобетонные и/или бетонные стены.
Устанавливайте роутер так, чтобы свести количество таких преград к минимуму.
Еще по теме: «Как усилить сигнал WiFi роутера».
Подключено, без доступа в Интернет – как исправить
Сузив круг возможных причин и поняв в какую сторону копать, можно попытаться исправить проблему с подключением к сети Wi-Fi без доступа к интернету. И начать это делать нужно в следующем порядке:
- Если, подключив сетевой провод напрямую к ПК, интернет не появился, то проблема на стороне поставщика интернет-услуг. Это может быть авария на линии, технический сбой маршрутизатора или другая причина, которую может решить только провайдер. Можно конечно просто подождать, в надежде, что все решится само собой, но, бездействие – удел слабых. Поэтому нужно позвонить провайдеру и деликатно, желательно без мата, объяснить, как он неправ и как вы негодуете по поводу отсутствующего интернета. Кстати, проблема может быть вызвана банальной неоплатой услуг интернета. Если есть знакомые соседи, пользующиеся тем же провайдером, можно позвонить им и узнать о наличие проблемы с сетью.
Телефоны популярных провайдеров России:Ростелеком: 8 800 707 12 12МТС: 8 800 250 08 90Билайн: 8 800 700 8000 - Если при подключении кабеля напрямую к компьютеру или ноутбуку, интернет появился, то проблема однозначно в роутере. Необходимо подключить сетевой кабель к роутеру в WAN-разъем, убедиться, что провод не перегнут, а разъем – не расшатан. Затем – выключить роутер на 1 минуту. Желательно полностью отключив его от питания. Включить и подождать пока он загрузится. Проверить, горит ли на модеме зеленым цветом светодиод-индикатор интернет-соединения. Проверить, пишет ли до сих пор сообщение «Подключено, без доступа в Интернет»;
- Если проблема сохранилась, то нужно проверить наличие ошибок в работе функции Wi-Fi роутера. Сделать это можно с помощью еще одного сетевого кабеля. Его необходимо подсоединить к LAN-разъему и подключить напрямую к компьютеру. Если заработало – очевидно, что причина в модуле Wi-Fi роутера. Скорее всего он неисправен.
Если звонок в службу поддержки провайдера и перезагрузка роутера результатов не дали, а шансы на подобное крайне малы, то остаются лишь танцы с бубном.
Переподключение к сети
Нужно отключиться от сети на устройстве, а затем снова подключиться. На устройствах Android и iOS это можно сделать из раздела настроек или, воспользовавшись меню.
Перезагрузка устройства
Помимо перезагрузки роутера, следует выключить и включить устройство, на котором отсутствует интернет-соединение. Перед включение желательно подождать минуту.
Обновление драйверов
Если проблема наблюдается только на компьютере или ноутбуке, при этом на других устройствах все работает нормально, то следует обновить драйвера для сетевой карты. Скачать их можно с сайта официального производителя.
Проблема в операционной системе
Проблема может заключаться в неисправной работе операционной системы. В таком случае следует выполнить откат системы, используя точку восстановления. И, если не поможет, переустановить операционную систему. После выполненных действий следует установить последние обновления Windows.
Проблема решилась, но часто повторяется
Если сообщение «Подключено, без доступа в Интернет» появляется регулярно, а служба поддержки поставщика услуг лишь отмахивается, то самое время принять судьбоносное решение и перейти к другому провайдеру. Благо, конкуренция сейчас велика и есть из чего выбирать.
Первая настройка роутера
Указанные выше рекомендации касаются устройств, которые до этого нормально функционировали и раздавали / принимали интернет. Если же происходит первое подключение роутера, то скорее всего дело в его неправильных настройках. Они, как правило, производятся мастером, который прокладывает кабель в дом. И по завершению работы, выполняется проверка на наличие доступа к сети интернет. Но если настройка и проверка не были выполнены должным образом, то это может вылиться в проблему для пользователя.
Чтобы сделать нужные настройки можно обратиться в службу поддержки провайдера. Он пришлет специалиста, который все настроит. Но это также можно сделать самостоятельно. Необходимо лишь знать необходимые конфигурации. Обычно нужные для ввода данные – логин и пароль, указываются в договоре с провайдером, или – в дополнении к нему.
Для ввода данных необходимо перейти в раздел «Сеть», а затем – «WAN».
Как сделать Wi-Fi дома, если нет проводного интернета
Как установить интернет дома — этапы:
- Выбрать провайдера и заключить с ним договор на предоставление услуг. Например, Ростелеком, Омские кабельные сети, Мегафон, Билайн и др.
- Приобрести оборудование и вызвать на дом мастера для его установки.
- Определиться с тарифом: желаемая скорость, количество подключаемых к Wi-Fi устройств. Можно выбрать дополнительный пакет возможностей, включающий, например, смарт-тв.
- Уточнить индивидуальные данные: личный кабинет, также логин и пароль, название сети.
 Для беспроводного подключения необходим роутер, его можно взять в аренду или купить
Для беспроводного подключения необходим роутер, его можно взять в аренду или купить
Как подключиться к беспроводному интернету после настройки локальной линии, на примере Windows 10:
- Включить роутер: все индикаторы должны подсвечиваться зеленым цветом и стабильно гореть.
- Открыть ноутбук. Найти на рабочем стола символ Wi-Fi, нажать на него левой кнопкой мыши.
- Выбрать актуальное подключение.
- Вписать пароль. Логин обычно уже указан.
- Проверить состояние сети. Если у значка интернета появится надпись «Есть доступ», можно открывать браузер и веб-страницы.
Настройка роутера на компьютере
Заводите на компьютер в соответствующий разъем патч корд от LAN1. При подключении должны загореться два световых индикатора.
Если имеется в комплекте диск, вставляете его и запускаете мастер установки.
В нем выбираете свою страну, город и провайдера из выпадающего списка.
Все настройки от этого провайдера уже вшиты в роутер. Этот помощник автоматически определит тип доступного подключения WAN.
Если в списке вашего услугодателя нет, то потребуется выбирать тип подключения самостоятельно. Чтобы его узнать, изучите договор, либо позвоните в службу техподдержки.
Самый распространенный – это динамический IP, где адрес прописывается автоматически.
Когда диск отсутствует, набираете в браузерной строке адрес по умолчанию, который указан на обратной стороне роутера.
Вводите имя пользователя и пароль. Они также указаны на наклейке.
Или просто набираете универсальные адреса 192.168.0.1 или 192.168.1.1. После чего, также вводите пароль и имя (admin).
Пройдя это, попадаете на главную страницу всех настроек. Рассматривать настройки будем на примере роутера от TP-Link.
Первая вкладка ”состояние” дает общую информацию по всем параметрам устройства. В том числе и по состоянию подключения интернет сигнала.
“Рабочий режим” – в данном окне можно изменить основные режимы работы беспроводного модуля маршрутизатора на режим “точка доступа” или ”усилитель WiFi сигнала”. Сбоку дается развернутое описание этих режимов.
Теперь можно перейти непосредственно к настройке подключения интернет соединения.
При выборе ”быстрой настройки” нажимаете автоматическое определение типа соединения и жмете далее. Данный процесс очень быстрый и настраивает локальную сеть.
Чтобы настроить непосредственно сам интернет выбираете вкладку ”Сеть” и далее подраздел WAN.
В открывшемся окне вызываете список доступных подключений. По умолчанию установлен динамический IP.
Если ваш провайдер использует именно такой тип, то по сути никаких настроек в данном подразделе вам производить не нужно. Роутер сам сработает на получение IP адреса, маски подсети и т.п.
Следующий тип – ”Статический IP”. Этот тип подключения полная противоположность первому, так как все параметры сети придется вводить вручную. Всю необходимую информацию вам должен предоставить провайдер.
Пункт L2TP – этот тип подключения является одной из разновидностей VPN соединения. Поэтому для коннекта следует ввести массу идентификационных данных.
Логин, пароль, IP адрес сервера. С последним будьте внимательны, так как может использоваться как динамический, так и статический адрес, что конечно увеличивает количество вводимой информации во время настройки.
Далее ”PPTP соединение”. По настройке оно схоже с предыдущим L2TP.
Последняя вкладка ”Кабель BigPond”. Очень редкое соединение и рассматривать его в рамках данной статьи нет смысла.
Обратимся подробнее к третьему типу – PPPoE. Очень часто именно его использует интернет провайдер Ростелеком. Здесь необходимо прописать логин и пароль, которые указаны в договоре интернет услуг.
Все остальные данные желательно оставить без изменения. После чего, нажимаете ”подключить” и “сохранить”.
На этом настройки вручную интернет соединения окончены. Теперь для проверки можете открыть любую интернет страницу.

На скриншоте это V5. Спускаетесь ниже и жмете вкладку «встроенное ПО». В ней сравниваете последнюю доступную версию с установленной на вашем роутере.
Как видно в данном случае обновление не требуется.
Что нужно для подключения к беспроводному Интернету
Для установки соединения, функционирующего в режиме онлайн без проводов, нужна связь с провайдером или сотовым оператором, а также конкретное для использования каждой технологии оборудование. Так, Wi-Fi роутеры действуют на небольших расстояниях вблизи точки своего расположения, а стандарты 3G и 4G позволяют поддерживать связь по всему городу и между населенными пунктами. В современные телефоны и смартфоны встроены функции для всех этих видов связи. Спутниковый Интернет требует антенны и соответствующих устройств.
Беспроводной Интернет через Wi-Fi
Для передачи данных по Wi-Fi применяется роутер, соединенный с Интернетом. А уже к нему могут подключаться другие устройства. Принимает сигнал специальная карта или адаптер, подключенные к компьютеру, отдельно приобретаемые, а в некоторых ноутбуках они встроены. Они распознают радиосигналы определенных частот, идущие от роутера, подключенного к Интернету. Так карта или адаптер Wi-Fi выходит в режим онлайн.

Как настроить беспроводной Интернет на компьютере
Чтобы осуществить соединение на стационарном ПК, используют Wi-Fi. Но встроенные возможности для беспроводной связи в нем могут отсутствовать (если модель старая). Нужно купить специальную плату или адаптер, который вставляется в порт USB. К ней прилагаются драйвера. После этого можно использовать роутер.
Обратите внимание! Существуют также портативные модемы с SIM-картами, чтобы осуществить подсоединение к Сети, вставив его в порт USB. Интернет-услуги в таком случае предоставляют операторы связи
Настройка модема для Wi-Fi
Существует множество производителей, выпускающих роутеры с Wi-Fi. Также широк ассортимент такого оборудования, представленный в различных модификациях. Поэтому нет универсальной инструкции по их настройке. Есть лишь основные моменты, важные для подключения беспроводной Сети.
- Наличие Wi-Fi в модеме позволяет подключать одновременно целый ряд устройств. Таким образом, компьютер формирует локальную сеть. По теории, если распределять Интернет посредством беспроводного соединения, в него может зайти каждый, у кого есть устройство, снабженное картой Wi-Fi. Но этому препятствует пароль, известный лишь тем, кому его выдали владельцы сети.
- Радиус распространения сигнала Wi-Fi от модема ограничен 30-40 м, который сокращается за счет толстых стен из бетона. Поэтому для расположения роутера важен выбор места. Если с этим возникают трудности, используют вспомогательные репитеры, которые ловят и перенаправляют сигнал.
- Пропускная способность канала делится между подключаемыми для беспроводной работы устройствами. Так, если по договору с провайдером скорость 10 Мбит/сек, ресурс распределится между каждым выходящим в онлайн аппаратом. Поэтому в ряде случаев воздерживаются от применения лишних девайсов. Ограничение может создать программа TMeter.
- Настроив Wi-Fi, его можно сразу использовать, но сначала рекомендуется убедиться в нормальном функционировании специальных карт, то есть проверить наличие значка адаптера в панели «Рабочего стола». Его выбирают курсором и находят соответствующую сеть в списке, подключаясь с помощью пароля.

Подключение мобильного Интернета
Беспроводное подключение к мобильному Интернету по стандартам 3G, 4G осуществляется посредством мобильных модемов. Это самые популярные из устройств, применяемые для этой цели. Они похожи по виду на флеш-накопитель USB, включаются в этот же порт. Внутрь помещается SIM-карта от того или иного оператора сотовой связи.
Обратите внимание! Есть универсальные девайсы, рассчитанные на любую симку. Они обычно дополняются драйверами на диске или в виде файла, установленного в память
После запуска этой программы для 3G и 4G связи можно пользоваться беспроводной сетью любого оператора.
Все мобильные устройства (планшеты, смартфоны и т. д.) на операционных системах «Андроид», iOS, Windows Phone снабжены как Wi-Fi модулем, так и опцией приема 3G. А самые современные имеют функцию 4G. Все это работает без установки драйверов и адаптеров, так как некоторые девайсы сами играют роль модема, который может дать возможность выйти в Интернет, например, с компьютера.

Как подключить к интернету через wifi стационарный компьютер?
Большинство современных устройств уже имеют в комплекте установленный wifi модуль — это касается большинства ноутбуков, нетбуков (небольших ноутов, созданных для работы в интернете), планшетников и смартфонов. Однако если где-то в углу бабушкиной комнаты заваленный тряпками застоялся старенький стационарный компьютер, то его также можно включить в нашу игру — дедуля еще может дать фору новомодным агрегатам! Для него в магазине найдется специальное устройство — беспроводной адаптер, который сделает стационарный ПК полноправным членом wifi семьи.

Адаптеры бывают двух типов — съемные или встраиваемые. Встраиваемый, или сетевой, вставляется внутрь корпуса в слот PCI, наподобие сетевой или видео карты. Плюс в его более стабильной работе, минус — его нужно вставить внутрь и забыть, в то время как съемный можно установить на другой компьютер, если понадобится.

Поэтому я использую для своего компа usb wifi адаптер и не испытываю по большому счету никаких проблем ни со стабильностью, ни со скоростью wifi — главное, чтобы он по характеристикам подходил к вашему роутеру и поддерживал те же стандарты связи.

У меня модель Trendnet TEW 624-UB, как ни странно (сужу по опыту использования их роутеров и ip камер), но вполне достойный вариант и работает безотказно. На его примере я и покажу, как подключить к сети wifi компьютер.
- Вставляем в USB разъем адаптер
- Запускаем установочный CD и устанавливаем драйвера и утилиту для управления устройством
После этого нужно перезагрузить компьютер и активировать работу беспроводного адаптера — включение его производится либо с кнопок на клавиатуре, либо отдельной кнопкой или тумблером на корпусе — подробнее об этом в я уже написал в другой статье — повторяться не буду.
Далее находим на рабочем столе ярлычок «TEW Manager». Запускаем приложение и заходим в раздел «Site Survey», то есть по-русски список доступных для подключения сетей.

Выбираем в нем свою и в зависимости от созданного вами типа шифрования (WPA или WEP) откроется новое окно, в которое вводим наш пароль. После этого интернет должен начать работать.


