Тихий звук на компьютере? 100% решение слабого звука у нас!
Содержание:
- Слишком низкая громкость звука компьютера
- Как правильно подключить наушники Redmi AirDots/Xiaomi Earbuds?
- Механические причины тихого звука
- Повреждение кабеля для подключения наушников.
- Если только один
- Что делать, если…
- Не работают наушники при подключении к USB-порту
- Дорабатываем звуководы и другие направляющие звука
- Специальные средства для улучшения звука
- Проверка наушников на другом устройстве
- Отсутствие заземления – самая частая причина помех в наушниках при подключении к компьютеру
- Как исправить
- Лучшие программы для усиления звука
- Причины плохого звука
- Звук глухой, тихий
- Как проверить подключение входов для наушников
- Рекомендации по охране слуха
- Как повысить громкость в наушниках на ПК
- Мнения свободных “экспертов”
Слишком низкая громкость звука компьютера
Просмотрите список и затем решите, какие из предложений вы хотели бы попробовать в первую очередь.
1] Обновите аудиодрайвер
Это, наверное, первое, что приходит на ум. Независимо от того, какую звуковую систему вы используете, обязательно, чтобы на вашем компьютере были установлены последние версии драйверов устройств. Так что обновите свои драйверы. Вы можете использовать стороннее программное обеспечение для обновления драйверов или, что еще лучше, вы можете использовать инструмент для своей марки ПК, например, Dell Update Utility, HP Support Assistant и т. Д. Вы, вероятно, увидите, что эти утилиты предустановлены в вашей системе.
2] Чистка динамиков физически
Если вы использовали один и тот же динамик в течение длительного времени, на нем может быть пыль, которая часто блокирует плавное воспроизведение звука. Проверьте, чисты ли ваши динамики как изнутри, так и снаружи. Если нет, сделайте его чистым и проверьте, дает ли он лучшую производительность или нет.
3] Проверьте с помощью другого устройства
Если у вас возникла эта проблема с громкоговорителем Bluetooth или проводным громкоговорителем, который поставляется с низкочастотным динамиком, вам следует подключить это устройство к другому устройству, чтобы убедиться, что проблема заключается в вашем компьютере или в самих громкоговорителях.
4] Настройки связи
Это встроенная функция малой громкости, которая помогает пользователям получать более качественный звук, когда вы используете компьютер для совершения или приема телефонных звонков. Это может уменьшить ваш звук до 100%. Откройте окно настроек «Звук». Вы можете выполнить поиск в окне поиска на панели задач, если вы используете Windows 10. В противном случае щелкните правой кнопкой мыши значок громкости на панели задач и выберите Звуки . После этого перейдите на вкладку Связь . Здесь убедитесь, что Ничего не делать выбрано. Если нет, выберите эту опцию и сохраните изменения.
5] Выравнивание громкости
Это еще один параметр, который вы должны проверить. Если эта опция не активирована, вы услышите сравнительно низкую громкость. Снова откройте настройки «Звук». На вкладке Воспроизведение выберите устройство воспроизведения и нажмите кнопку Свойства . После этого перейдите на вкладку Улучшения . Выберите Эквалайзер громкости и сохраните изменения.
6] Увеличение звука медиаплеера
Иногда, даже если вы увеличите громкость с помощью значка громкости на панели задач, вы получите очень тихий звук. Это связано с тем, что при воспроизведении звуковой дорожки работают два разных уровня громкости, а именно громкость динамика и громкость медиаплеера. Даже если вы увеличите громкость динамика, медиаплеер использует тот же уровень громкости.
Есть два способа увеличить громкость этого медиаплеера. Во-первых, вы можете открыть используемый вами медиаплеер и проверить, установлен ли уровень громкости на 100% или нет. Во-вторых, вы можете открыть Volume Mixer из системного трея и сделать все необходимое.
7] Устранение неполадок со звуком
Нажмите клавиши Win + I, чтобы открыть настройки Windows и перейти на страницу Обновление и безопасность > Устранение неполадок . Справа вы найдете Воспроизведение аудио . Выберите его и нажмите кнопку Запустить средство устранения неполадок и следуйте инструкциям на экране.
Надеюсь, что эти советы помогут вам решить вашу проблему.
Связанные чтения:
- Нет звука или нет звука
- Проблемы с искажением звука в Windows 10
- Устраните проблемы со звуком и звуком в Windows 10.
Как правильно подключить наушники Redmi AirDots/Xiaomi Earbuds?
Очень важно правильно выполнить первое сопряжение наушников с телефоном, планшетом, или другим устройством. Так как это TWS наушники, и правый наушник является главным, то важно подключить именно его
В моем случае только он (правый наушник) отображался в списке доступных Bluetooth устройств на телефоне. Но я видел случаи, когда народ подключал к телефону левый наушник, после чего происходила рассинхронизация AirDots и играл только один наушник, так как наушники не соединялись в пару. Эта проблема обычно решается сбросом к заводским настройкам (как это сделать я показывал ниже в статье) и повторным подключением.
- Достаем оба наушника из зарядного чехла. На обеих наушниках индикатор несколько секунд должен активно мигать белым цветом. Затем на левом наушнике индикатор должен погаснуть, а на правом продолжать медленно мигать.Это значит, что наши наушники AirDots синхронизировались.
- Заходим в настройки Bluetooth на нашем телефоне, или другом устройстве. В списке доступных устройств должны появится наушники. У меня они называются «Mi True Wireless EBs Basic_R». Так же они могут называться «Redmi AirDots_R». Желательно выбирать устройство именно с «_R» в названии. Это правый наушник.Я показал на примере iPhone. На Android устройствах процесс подключения выглядит точно так же.
Просто выбираем наушники из списка доступных устройств. - Наушники подключены к телефону. Можно пользоваться.
Как отключить наушники или подключить к другому устройству?
Чтобы отключить наушники AirDots/Earbuds от телефона, достаточно положить их в чехол. Они автоматически отключаться и начнут заряжаться. Как только вы достанете их из чехла, они автоматически подключаться к устройству, с которым были ранее сопряжены. Так же их можно выключить принудительно. Нужно удерживать кнопку на каждом наушнике 5 секунд. Ну и в настройках Bluetooth на телефоне можно их отключить. Об этом я расскажу более подробно.
Если вы хотите подключить наушники к другому устройству, например к планшету, а они автоматически подключаются к телефону и другое устройство их уже не видит, то сначала нужно либо отключить, либо удалить наушники на устройстве, к которому они подключены в данный момент. Сделать это можно в настройках Bluetooth на вашем Android смартфоне, или на iPhone.
На iPhone нужно просто нажать на значок (i) напротив наушников и выбрать «Отключить», либо «Забыть это устройство» (в дальнейшем не будут подключаться автоматически).
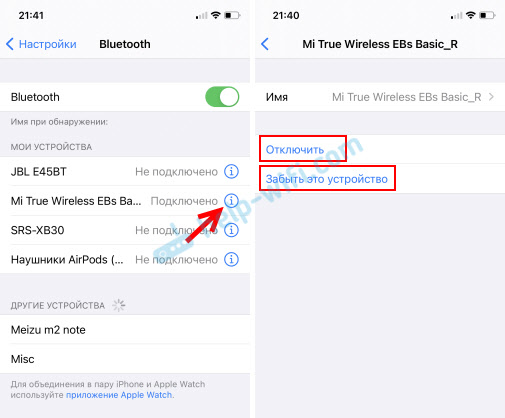
На Android для отключения наушников нужно обычно нажать на сами наушники в настройках и выбрать «Отключить», или подтвердить отключение нажав Ok. А для удаления наушников нужно нажать на (i) или шестеренку и выбрать что-то типа «Отменить сопряжение». На разных телефонах и версиях Android названия пунктов меню могут немного отличаться.
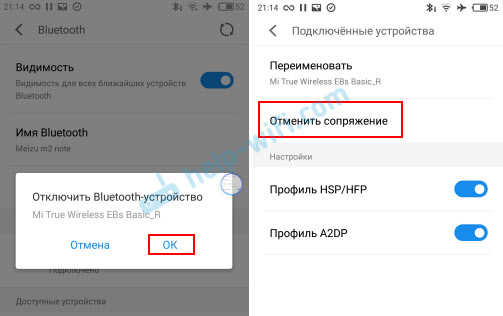
После отключения/удаления наушники перейдут в режим подключения (мигает белый индикатор) и вы сможете подключить их к другому устройству. Или повторно к этому же устройству.
Подготовил отдельную статью с решениями самых популярных проблем при подключении и использовании наушников: Xiaomi Redmi AirDots и Earbuds: не работает левый/правый наушник, не синхронизируются, не подключаются, не заряжается кейс/наушник
Механические причины тихого звука
К этому фрагменту относятся неисправности самого устройства или входного разъёма.
Чтобы проверить всё ли в порядке с наушниками, нужно подключить их к другому девайсу, например, к смартфону. Если в иных носителях качество звука оставляет желать лучшего, значит, неисправно само устройство, которое требует ремонта или замены.
Надо не забывать о том, что причиной может быть не только поломка самих наушников, но и соединительного шнура. Выявить это может специалист в сервисном центре. Решит проблему замена провода.
Другая наиболее частая причина — расшатанный разъём для наушников. Здесь требуется его замена или перенастройка входа на другое гнездо. Как это сделать, мы рассмотрим чуть ниже.
Если вышеперечисленные причины не подтвердились, попробуем увеличить громкость наушников с помощью программных настроек.
Повреждение кабеля для подключения наушников.
Для начала проводим проверку состояния кабеля. Он не должен быть перебит или повреждён.
Такое часто встречается, и причины могут быть самые разнообразные: кабель можно придавить мебелью, наступить на него каблуком. Домашние животные могут перегрызть и т.п.
Есть один интересный момент. Аудио-разъём в ноутбуках обычно один, а вот у системного блока чаще всего два. Один из них на передней стороне, второй – сзади. Куда удобнее подключиться впереди, но это может добавить дополнительное шипение.
Связано это с удлинителями и переходниками. Сзади системного блока аудиовыход напрямую соединён с звуковой картой, и подключив в него гаджет качество звука улучшается.
При переплетении кабеля с другими проводами могут возникнуть шумы в наушниках. Следует аккуратно расположить кабеля, подальше друг от друга.
Если только один
Не работает один наушник, а второй воспроизводит музыку просто замечательно? Тогда попытайтесь проверить, насколько хорошо воткнут шнур от гарнитуры в разъем для подключения. Это относится как к компьютерам, так и к телефонам. Причем на смартфонах, как правило, данная проблема возникает крайне часто.
Если наблюдается какая-то неполадка, то выньте провод и снова включите его. Только доведите глубину подключения до максимума. Обычно в этот момент раздается тихий щелчок. Теперь можете попробовать проверить качество работы гарнитуры.
Все равно не работает? Тогда причина тут одна — это поломка оборудования. Идите в ближайший магазин техники и покупайте себе новую гарнитуру. Только крайне тщательно выбирайте, чтобы она не сломалась очень быстро. По статистике, телефонные наушники при ежедневном использовании «живут» около года—полутора. А вот компьютерная гарнитура более «живучая». Срок ее службы зависит только от вашего отношения к ней. Вот и все, проблемы решены.
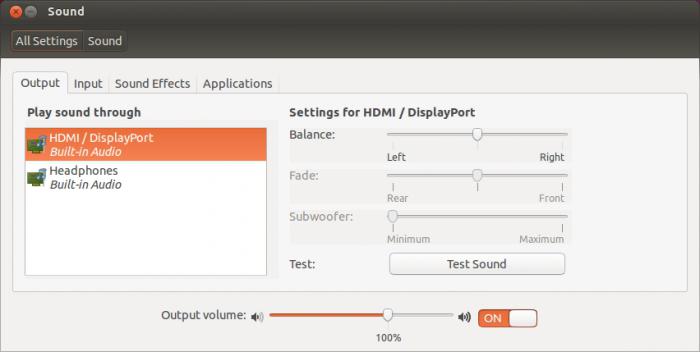
Что делать, если…

Медленный износ внутреннего уха не поддается лечению. При ранних стадиях расстройств слуха возможна медикаментозная терапия, однако она действует 12-72 часа. В запущенных случаях решений нет – только слуховой аппарат.
Первым звонком о серьезных проблемах становится ухудшение понимания собеседника. Как только речь постороннего человека становится неразборчивой, как только хочется переспросить о неразборчивой фразе – стоит бежать к врачу. Если диагноз подтвердится – отоларинголог расскажет, как себя вести в дальнейшем.
Врачи рекомендуют проводить периодическую проверку слуха. Это не дорого. Но кроме проблем со слухом позволяет выявить другие заболевания, которые дают осложнения на слух. В их числе не только всем известная гипертония, но и заболевания кишечника, например.
Помните — в здоровом теле здоровый дух.
Берегите себя и свой слух.

iPhones.ru
Нашли ответ на вопрос — как влияют наушники на наш слух? Разобрались в правилах ношения. Стоит прочесть, чтобы в 25 лет не стать глухим. Чаще всего поисковый запрос «Как наушники влияют на слух» приводит к одной и той же статье, переписанной сотню раз. В результате верный ответ на вопрос найти довольно сложно. Сейчас разберемся хотя бы на самом…
Не работают наушники при подключении к USB-порту
У вас на компьютере/ноутбуке нормально работают динамики, а с наушниками возникла проблема: когда подключаете их к порту USB, не передают звук. Что делать, когда нет звука в наушниках?
- В панели задач на рабочем столе вашего ПК внизу справа в области уведомлений найдите значок динамиков. Кликните по нему ПКМ.
- В появившемся меню выберите «Устройства воспроизведения».
- У вас открылось окошко «Звук». При подключении устройства к USB-порту значок его должен появиться в окне. Если значка нет, значит, нужно подключить. Кликните на пустом поле окна ПКМ, выберите «Показать отключённые устройства».
- У вас появится значок устройства, но он будет неактивным, серым, с надписью «Отключено».
- Кликните ПКМ по значку, в меню выберите «Включить».
- Кнопка стала активной, на значке появилась галочка в зелёном кружочке, значит, всё выполнено. На кнопке динамиков при этом значок с галочкой изменится на значок с телефонной трубкой, значит, динамики в это время отключаются, не работают.
- Для настройки работы кликните по значку наушников ПКМ, в меню пройдите в «Свойства».
- Впишите в строке название, установите нужный значок.
- В строке «Применение устройства» должно значится «Использовать это устройство (вкл.)».
- Примените изменения и перейдите на вкладку «Уровни».
- В настройке Speakers переставьте регулятор на максимальное значение. Проверьте, чтобы значок громкоговорителя рядом с этим регулятором стоял в положении включённом (отсутствует на значке красный кружочек, означающий выключенное состояние).
- Пройдите по кнопке «Баланс», нужно также увеличить параметры до 100%, проверьте, чтобы значения регуляторов там были максимальными.
- Примените изменения, перейдите на вкладку «Дополнительные возможности», уберите там все галочки, так уберёте возможный шум.
- Пройдя на вкладку «Дополнительно», можете проверить звучание в разных форматах, выбрать одно из предлагаемых.
- Уберите галочки в разделе «Монопольный режим».
Вы настроили наушники, и они теперь у вас работают правильно. Если при следующем подключении к порту они опять оказались неактивны, щёлкните по ним ПКМ и в меню проставьте работу по умолчанию. После этого при каждом подключении наушники автоматически будут включаться.
Дорабатываем звуководы и другие направляющие звука
Динамик редко крепится напрямую к чашке наушников. А пластина, на которой он размещен, в хороших моделях крепится через прокладку из бумаги или другого материала. Вот и очередной «мод»: сделав прокладку между двумя частями наушника, можно улучшить изоляцию или частично изменить звук.

Бумага не дает полной изоляции, но не глушит звук, не затирает верхний диапазон (да, щели тоже могут играть роль в звучании). Если применить войлок, можно добиться полной изоляции. При этом бас станет ярче, но чуть глуше.
Кстати, если «замазать» лишние отверстия и щели эпоксидкой или каким-либо натуральным клеем, можно получить аналогичный (но другой) результат. Варианты можно комбинировать.

Защита излучателя тоже подвергается изменениям. Пластиковые решетки производители ставят для экономии. Сменив их на металлическую сетку, закрытую тонкой бумагой для фильтрации, звук любой модели можно изменить кардинально. В лучшую сторону.
Такой «финт» не пройдет с дорогими моделями: скорее всего, фирма-производитель озаботилась звуковым дизайном, и все отверстия перед динамиком появились в результате расчета. Есть риск испортить, если защита не съемная.
Специальные средства для улучшения звука
Радикальное решение предлагают специализированные приложения, изначально разработанные для улучшения системного звучания. Они работаю на уровне самой операционной системы, обрабатывая каждый звук. Это значит, что громкость будет поднята во всех программах – плеерах, играх, редакторах и так далее. Ярким представителем этого класса решений является программа SRS Audio SandBox.

Она отличается широким набором опций и эффектов, при помощи которых можно существенно улучшить звучание. Например, можно обработать многоканальный звук, так что даже системы 5.1 или 7.1 станут воспроизводить мультимедийный контент на новом уровне качества.
Кроме того, в программу интегрированы модули для продвинутой настройки различных параметров звучания, включая басы или эффекты трехмерного звука. Пользователь может как самостоятельно выставить любые подходящие значения, так и использовать готовые наборы (пресеты) для быстрой оптимизации. В качестве приятного бонуса программа снимает такие проблемы, как заикание звучания, которое на некоторых системах не устраняется никакими другими средствами.
Если не один из предложенных советов не помог, или звука на компьютере нет вообще, рекомендуем изучить эту инструкцию или обратиться к специалистам.

Проверка наушников на другом устройстве
Существуют две главные причины некачественного звука, шума:
- проблема с устройством (смартфон, планшет, ноутбук или компьютер);
- в самих беспроводных наушниках.
Поэтому покупая блютуз наушники, лучше сразу же проверить её на совместимость с передающим устройством в магазине.
Старые наушники, при ухудшении качества звука, шума, также не стоит отправлять в утиль, ведь проблематичным может быть сопряжённое с ними устройство.
Чтобы убедиться, необходимо подключить наушники к любому другому девайсу.
При улучшении звуковых характеристик проблему надо будет искать уже не в беспроводных HeadSet наушниках, а у смартфона или компьютера.

Отсутствие заземления – самая частая причина помех в наушниках при подключении к компьютеру

По какой-то неведомой мне причине во многих домах розетки не имеют заземления. В общем случае это не так страшно, традиционные бытовые приборы, такие как утюги, нагреватели, фильтры и кондиционеры нормально работают. Но стоит к незаземлённой электросети подключить оборудование, которое очень чувствительно к качеству электропитания, как тут же вылазят проблемы. Компьютер, подключенный к незаземлённой розетке это прямая дорогая не только к шуму в наушниках, но и возможной причине выхода компьютера из строя целиком из-за воздействия на него статического электричества.
Нормальный способ решения этой проблемы – заземлить розетку, к которой подключается компьютер. Но сделать это самостоятельно не легко, если вообще возможно. Для этого нужно вызывать электрика, однако, в этом случае, скорее всего, придётся перекладывать проводку по всей квартире, а это уже серьёзный ремонт.
Есть простой способ проверить действительно ли заземление поможет устранить шум в наушниках – кинуть провод от компьютера к батарее.
Нужно взять обычный медный провод небольшого сечения, с двух сторон с оголёнными контактами. Один конец прислонить к корпусу компьютера (желательно к задней его стенке), а другой к батарее. Прислонять провод к окрашенной части батареи бесполезно, нужно прислонять к металлу батареи, поэтому придется поискать такое место. Обычно голый металл можно найти на задней части батареи.
Если вы всё сделали правильно, и шум ушёл или значительно уменьшился, значит дело в заземлении.
Но что делать, если вы точно знаете, что розетки имеют заземление, и проверка с проводом ничего не дала? Продолжаем поиск треска в наушниках.
Вернуться к списку причин возникновения шума
Как исправить
Выше даны развернутые инструкции по решению неполадок со звуком. Теперь коротко о том, что в той или иной ситуации нужно делать:
| Причина | Решение |
| Засорилась сетка мембраны | Поместить наушник сеткой в воду так, чтобы динамик не касался влаги. Промыть сетку и поставить сушиться; |
| Поврежден провод | Оценить степень повреждения. Если отошел контакт, то пошевелить провод и штекер. При разрыве контакта отнести гаджет в сервисный центр; |
| Попала вода | Поместить наушники рядом с радиатором отопления или в пакет с рисом и дождаться полного высыхания; |
| Программная причина | Настроить баланс звука на компьютере или смартфоне. Если это не помогло, то обновить драйверы. |
Лучшие программы для усиления звука
Стандартное звуковое ПО windows не всегда бывает достаточным для получения лучшего результата. Раскрыть весь аудио потенциал помогут сторонние программы для управления и усиления звука. Как я уже писал, таких утилит не мало, можно растеряться при выборе. Поэтому хочу посоветовать лучшие, на мой взгляд, программы.
Sound booster
Простая при использовании утилита направлена на максимальное усиление звука. Недостаток — платная услуга. Есть пробный период 2 недели. Кто-то качает нелегально.
Положительные стороны утилиты для тихих аудиоустройств:
- Увеличивает громкость до 500%;
- Позволяет настроить звучание, чтобы оно было чистым;
- Очень простой интерфейс;
- На русском языке;
- Можно настроить на автозапуск с виндовс;
- Можно придумать и настроить свои сочетания горячих клавиш для управления звуком наушников или колонок.
Примечание автора! Я бы не советовал выкручивать регулятор на 500%, угробите динамики.
Viper4windows
Очень интересная программа с широким функционалом. Здесь можно усиливать громкость, выбирать профили для различного использования, а также режимы для разных моделей наушников. Плюс хороший эквалайзер, возможность выравнивания звука, работы с любыми частотами, да много чего, играть с ним можно долго и интересно. Кроме того, утилита бесплатна, можно пользоваться на русском языке. Хотя некоторые писали о необходимости дополнительно перенести специальный файл в папку программы. У меня все заработало на русском языке сразу. Плюсы даже перечислять не буду. Благодаря этой программе вы можете сделать звучание любого уровня на оборудование любого уровня (ну почти). То есть эффект домашнего кинотеатра через наушники и т.д. И абсолютно бесплатно. Ссылка на 4pda.
Причины плохого звука

Есть несколько объективных причин, они собраны мной из независимых источников, ну и мои собственные скромные наблюдения дополняют картину.
- Уже упомянутое выше, среднее значение громкости разговорного динамика, микрофона, громкоговорителя, словом, всех атрибутов аудио системы смартфона. Достанется пользователю вместе с новеньким аппаратом. Иногда параметры настолько занижены, что звук еле слышен.
- Баг прошивки. Либо сидит изначально в MIUI, либо прилетает в обновлении по воздуху. Из серии непредвиденных и непредсказуемых ошибок, от которых не защитишься изначально, нужно по факту исправлять.
- Аппаратная неисправность. Самая вероятная причина в процентном отношении ко всем остальным. Подразделяется на несколько видов:
- при падении телефона Сяоми с высоты получаем механическое повреждение, не видимое глазу. Можете сразу не почувствовать и не заметить;
- нарушение контакта в разъеме для подключения наушников. Звук становится прерывистым, тихим, изредка пропадает. Как версия — попала вода в гнездо. Диагностировать проще всего следующим способом: попробуйте поменять положение штекера в пространстве, если сможете найти некое положение, при котором все налаживается, а при изменении пропадает, то верной дорогой идете, товарищи. К мастеру, в сервисный центр;
- сломаны наушники. Здесь предполагается целый букет неожиданностей из оборванного провода, плохого контакта в штекере, воды в динамиках. Устраняются методом замены (самое простое);
- Ваш телефон забит под завязку. Внутренняя память трещит по швам, устройство работает с непонятными подвисаниями и багами. Ошибки сыпятся, как их ведра. Возможное течение событий, когда смартфон на 100% загружен. К звуку это тоже имеет отношение.
- В шторке случайно нажаты иконки — без звука, полет. Внимательно смотрите на строку состояния, все перед вами.
- Исходный файл, который вы слушаете, например, музыкальный, плохого качества. Проверьте все режимы прослушивания аудио и установите первопричину. Не делайте вывода по одному воспроизведенному элементу.
Звук глухой, тихий
Наушники работают, но некоторые файлы идут с тихим звуком, глухо. При вынимании штекера из компьютера/ноутбука, когда звук проходит через динамики, эти же файлы начинают звучать нормально. Как вылечить такую проблему, как усилить звук в наушниках?
- Зайдите в Панель управления, расположенную в меню «Пуск».
- Проходим по пути: «Оборудование и звук» — «Звук» — «Управление звуковыми устройствами».

Управление звуковыми устройствами
- Пройдите на вкладку «Запись», выберите «Стереомикшер».
- Увеличить громкость нужно на вкладке «Уровни», проставьте максимальное значение, на кнопке «Баланс» тоже ставьте 100%.
Проблема должна устраниться: тихий звук в наушниках будет исправлен, громкость сделается оптимальной.
Как проверить подключение входов для наушников
Перед тем, как обвинить во всем свой многострадальный комп, специалисты рекомендуют проверить наушники. Если они новые – возможно, вы столкнулись с производственным браком и ПК здесь не причем, если они долго пылились у вас на полке и, наконец, вы о них вспомнили, может быть дело в проводе (отходят контакты, перебит шнур и др.).
Если нет – в случае, если гарнитура у вас еще на гарантии – относим ее туда, где покупали (по закону, в течение 14 дней потребитель имеет право вернуть товар). Если нет – относим в ремонт или стараемся чинить самостоятельно.
Рисунок 3. Проверка кабеля от наушников на неисправности
Но вначале необходимо проверить работоспособность устройства. Посмотрите, туда ли вы вставили штекер. На некоторых ПК и ноутах есть одинаковые гнезда для различных типов гарнитур и их можно запросто перепутать. Посмотрите внимательней на панель – возможно, вы увидите соответствующее обозначение в виде рисунка наушников напротив соответствующего разъема. В некоторых ПК вместо рисунка используются диоды зеленого цвета, обозначающие разъем для наушников. Вот там и нужно подключать гарнитуру.
Включите устройство правильно, и ваша поломка будет исправлена! Нет? Тогда, если вы до сих пор не решили проблему, почему компьютер не видит наушники, посмотрим конфигурацию разъемов передней панели в «Биосе». Лезть в «Биос» лучше всего опытному пользователю, если сомневаетесь в своих силах – доверьте всю работу специалистам. В случае если вы не можете или не знаете как зайти в BIOS, наша статья будет полезна для вас.
Конфигурация разъемов передней панели в BIOS
Как правило, звук в настройках BIOS должен быть активирован автоматически, но лучше это проверить. В компах с разными «материнками» внешний вид системы может отличаться, но в целом алгоритм действий для диагностики и решения проблем не отличается. Осуществлять указанный ниже метод, если ПК не видит наушники, желательно только в том случае, если вы ощущаете себя опытным юзером. Итак…
- Вначале проверьте активацию «HD Audio Controller». Напротив него должно стоять «Enabled». Если стоит другое значение – смените его на нужное.
- Далее проверьте звук на передней панели «Front Panel Type». Из двух настроек HD Audio / AC97 выбирайте рабочую и устанавливайте (Рисунок 4).
Выйдите из Биоса и продолжите загрузку ПК. Проблема должна быть решена. Если не получилось, значит нужно произвести соответствующие настройки в панели управления ОС.
Рисунок 4. Окно настроек BIOS Audio Controller включение-отключение интегрированной аудио карты
Настройка разъемов для наушников в панели управления Windows
Это самая простая причина, почему ноутбук не видит наушники. Разъем может быть просто отключен в панели управления операционной системы. Чтобы исправить проблему:
- Зайдите в панель управления компьютера.
- Зайдите в раздел «Звук».
- Перейдите во вкладку «Воспроизведение».
- Найдите рубрику «Динамики» и активируйте раздел (Рисунок 5).
Если и это не сработает, возможно, причина кроется в звуковом драйвере.
Рисунок 5. Окно настроек наушников в панели управления Windows
Используем для настройки диспетчер Realtek HD
В том, что не работает звук в подключенных к компу наушниках, может быть виноваты настройки установленного драйвера. Чтобы изменить его, воспользуйтесь следующими рекомендациями.
В нижнем углу экрана справа кликнете на изображение динамика. Найдите звуковой драйвер на компе и запустите его. Дождитесь открытия окна с настройками и выберете рубрику «Динамики» или «Звуковые входы/выходы». Активируйте все параметры разъема и звук заработает. Так же рекомендуем вам использовать программу Free Sound Recorder для записи звуков с компьютера.
Если это не поможет, возможно, драйвер просто нужно обновить. Для этого просто скачайте его с официального сайта и загрузите на комп.
Используя представленные методы, вы легко справитесь с проблемой, когда компьютер не видит разъем наушников, и звук на вашем ПК снова заработает.
Рекомендации по охране слуха

В домашних условиях рекомендуется пользоваться наушниками открытого типа. Еще лучше – обычными акустическими системами любых видов. В любом случае, необходимо минимизировать влияние волн на внутреннее ухо и отдалить источник звучания.
Не стоит увлекаться акустическими системами с запредельными воспроизводимыми частотами. Их все равно не слышно, но они могут влиять на ткани органов слуха – все равно происходит процесс передачи энергии, все равно до определенного момента ухо пытается работать. Зачем излишне его нагружать?
В самой музыке стоит ограничивать диапазон верхних частот, особенно при высокой громкости. Да, с возрастом высокие будут слышны хуже — но постоянная «тренировка» не отдалит это время. Скорее — приблизит.
В шумных местах стоит задуматься прежде всего о хорошей звукоизоляции. Такой, чтобы можно было слушать что-либо в наушниках на такой громкости, как и при прослушивании в тишине.
Для внутриканальных наушников это скорее всего будут пенки (кстати, они решают проблему с излишним звуковым давлением даже при низкой громкости, поскольку хорошо поглощают звук).
Для накладных – необходимо правильно подбирать амбюшуры. И саму модель наушников – они должны быть комфортны.
Не старайтесь оглушить самого себя. Как определить правильный уровень громкости? Комфортным является уровень громкости, при котором достигается наибольшая разборчивость среднего диапазона (низкие частоты человек слышит лучше всего).
Если при этом не получается достичь полной изоляции от окружающего мира, не стоит прибавлять громкость. Лучше вовсе отказаться от музыки, чем лишний раз заставлять уши работать на пределе.
Как повысить громкость в наушниках на ПК

При подключении наушников к ПК звучание не всегда получается полнозвучным. Сделать наушники погромче на компьютере под управлением windows 10, если после обновления или переустановки Виндовс звук в «ушах» стал тихим или вообще пропал? Или, например, на компе не установлена программа
Предстоит провести «расследование» и выяснить, почему гаджет не хочет играть музыку громко, на полную мощь.
- Кликнуть внизу экрана ноутбука, компа по специальному значку и выставить желаемый уровень громкости.
- Если штекер болтается в разъеме, выбрать «гнездо», соответствующее размеру наконечника.
- Вставить кабель наушников в компьютер до щелчка, убедиться, что в трее появился соответствующий значок.
- Поднять уровень громкости до желаемого максимума.
Также можно прибегнуть к установке спецприложений.
- Hear 1.0 – своеобразный усилитель, способный улучшить фонацию во время игр, фильмов, воспроизведении музыкальных композиций. Оснащен встроенным эквалайзером, расположен к внедрению виртуального сабвуфера, настройкам 3D-звучания и качества фонации в наушниках производства JBL, Hoco и других, или в колонках.
- Sound Booster призван усилить звук в наушниках и других устройствах из одного окна.
- DFX Audio Enhancer – улучшение звука индивидуально для плееров, браузеров, проигрывателей и проч.
Причиной едва слышного звучания ушного гаджета могут стать отживший свой век софт звуковой карты. Установить свежие драйвера можно так:
- Скачать с официального ресурса и инсталлировать.
- Нажать комбинацию WIN+R, обратиться к «Диспетчеру устройств», войти во вкладку со «Звуковыми, игровыми и видеоустройствами». Дважды нажать на звуковую карту, после чего выбрать вкладку «Драйвер» в выпавшем окошке. Кликнуть «Обновить драйвер», а в менеджере обновлений указать: «Автоматический поиск драйверов». Виндовс сама отыщет и установит свежие драйвера.
- Можно задействовать приложение DriverPack Solution – с разрешения пользователя сканируется ОС, выполняется поиск просроченных драйверов и внедрение новых.
При использовании на компе, например, драйверов Realtek можно не обновлять эти же, а установить High Definition Audio Device или др.
Мнения свободных “экспертов”

«Я с детства отличалась острым слухом, но в 14 лет очень увлеклась хард-роком, родители возражали против громкой музыки в квартире и я слушала любимые группы через наушники. Конечно громко. Слух сел конкретно, былой чуткости нет. Это не заболевание, я спрашивала на медосмотре, но теперь очень жалею. Так что не повторяйте моих ошибок, если цените остроту слуха.»
«Недавно обратил внимание, что коллеги-диджеи стали прикладывать ладошку к уху, чтобы расслышать собеседника на расстоянии. Да и сам теперь играю с выкрученными на полную громкость мониторами.». «Особенно вредит слуху рок-музыка в наушниках
Ее можно слушать не более 10-15 минут в день. Бит и классику — до 14 часов. Главное, использовать хорошие наушники. Например, я использую Beats by Dr.Dre — они классно звучат и не портят слух.»
«Особенно вредит слуху рок-музыка в наушниках. Ее можно слушать не более 10-15 минут в день. Бит и классику — до 14 часов. Главное, использовать хорошие наушники. Например, я использую Beats by Dr.Dre — они классно звучат и не портят слух.»


