Личный кабинет gmail: функции, возможности и регистрация
Содержание:
- Функциональные возможности личного кабинета
- Как открыть новый адрес Google
- Зачем нужен электронный ящик Gmail
- Вкладка «Темы»
- Работа в аккаунте офлайн
- 1 Почему же именно Gmail
- Настройки
- Вкладка «Общие»
- Функционал системы Gmail
- Вход в почту Google
- Что делать, если войти не получается
- Очищаем историю посещений в Google Chrome.
- Функция Google Диска
- Как войти в почтовый сервис Gmail
- Как зарегистрировать личный кабинет Gmail
- Регистрация электронной почты gmail
- Советы, чтобы не забыть пароль Gmail
- Почему почта gmail?
Функциональные возможности личного кабинета
После несложной процедуры регистрации на почте гмайл и входа в личный кабинет, пользователю будут доступны следующие функциональные возможности:
- Использование системы Google Meet непосредственно из гмайла. Здесь можно общаться, подключать или отключать субтитры, вести дружественные или деловые встречи в онлайн-режиме;
- Возможности для использования почтового сервиса на разных гаджетах. Доступна загрузка приложений на мобильные устройства на базе андроид или APPLE, установка на макбуки. На декстопах платформа запускается напрямую из браузера;
- Группировка писем по различным категориям. Так можно привести в порядок свою учетную запись и поддерживать его. О важных сообщениях сразу будет приходить уведомление. Остальные же можно будет проверять, когда появится свободное время;
- Напоминания. Если потребитель откладывает определенные письма или сообщение на другое время, но впоследствии про них забывает, то можно напомнить ему. Напоминания работают в обе стороны, если владелец аккаунта забудет о важных мероприятиях, отправляющий обязательно ему напомнит;
- Экономия времени. В джимейл для прочтения письма теперь не обязательно его открывать. Системой предлагаются кнопки для действия с ним. К примеру, можно просмотреть приложенные фотографии или иные изображения, прочитать первые строки содержания и т.д.
Внимание: разработчики гугл также проявляют заботу о безопасности пользователей. Если в личный кабинет приходит слишком подозрительное входящее письмо, то обязательно высвечивается предупреждение
Обычно оно высвечивается, если содержимое сообщения дополняется странными файлами, формат которых не относится к стандартным. Именно так обычно распространяют вирусы и троянские программы.
Как открыть новый адрес Google
Сейчас я покажу, как получить почту Gmail. Для этого нужно зарегистрироваться в Гугл, после чего сайт создаст новый электронный адрес.
На компьютере
1. Перейдите по адресу google.ru. Нажмите на кнопку «Войти».
2. Выберите «Создать аккаунт» – «Для себя».
3. Заполните анкету:
- Введите Имя и фамилию.
- В поле «Имя пользователя» придумайте любой псевдоним, на который вам будут приходить письма.
- Придумайте пароль.
4. Введите номер телефона – он вам понадобится для восстановления ящика в случае утери пароля. Также добавьте резервный адрес электронной почты, если он у вас имеется. Заполните дату рождения, выберите пол и нажмите «Далее».
Выйдет запрос на отправку смс подтверждения. Нажмите кнопку «Отправить».
Введите смс код подтверждения.
5. Примите условия использования, нажав кнопку «Принимаю».
Регистрация завершена.
На телефоне
1. Запустите приложение Gmail. Выберите пункт «Добавить адрес электронной почты».
2. Выберите пункт «Google» и нажмите «Создать аккаунт».
3. Введите ваше Имя и Фамилию.
4. Укажите номер телефона для подтверждения, что вы не робот.
Введите проверочный код из смс.
Пользуйтесь электроприборами так же, как раньше, а платите в 2 раза меньше!
Вы сможете платить за свет на 30-50% меньше в зависимости от того, какими именно электроприборами Вы пользуетесь.
Читать далее >>
5. Заполните дату рождения и пол.
6. Придумайте имя пользователя – это будет адрес почты Gmail.
Как видите, имя пользователя уже кем-то занято. В таком случае нужно придумать другой логин или выбрать из доступных вариантов внизу.
7. Придумайте пароль.
8. Примите условия использования, нажав кнопку «Принимаю».
Регистрация завершена.
Зачем нужен электронный ящик Gmail
Конечно, в первую очередь, почта нужна, чтобы отправлять и получать электронные письма. Кроме текста, можно пересылать документы, фотографии и другие файлы.
Но Гугл создал еще кучу других полезных сервисов, которые также становятся вам доступы после получения ящика на gmail.com. Немного о наиболее популярных:
Диск (google.com/drive). Бесплатное хранилище для ваших файлов объемом 15 ГБ. Туда можно загружать данные с компьютера, телефона или планшета, а потом открывать или скачивать их удаленно (например, с другого устройства). Или же сделать какие-то файлы доступными для других пользователей.
Документы (google.com/docs). Через этот сервис можно создавать документы, таблицы, презентации и формы. Они сохраняются в ваш Гугл диск и в любой момент их можно будет переслать, скачать, а также отредактировать, в том числе, и несколькими людьми сразу.
Фото (photos.google.com) – сервис для хранения фотографий с удобной сортировкой.
YouTube (youtube.com). Самый известный в мире видеохостинг. Через аккаунт в Gmail можно подписываться на интересные каналы, а также публиковать свои ролики и даже на них зарабатывать.
Google Play (play.google.com) — приложения, игры, книги, музыка и фильмы для телефонов и планшетов на Android.
Все это становится автоматически вашим после получения почты в Gmail. То есть вместе с ящиком вам дается аккаунт в каждой из этих систем, которыми, к слову, вовсе необязательно пользоваться.
Вкладка «Темы»
Не могу не рассказать про внешний вид аккаунта, ведь здесь есть из чего выбрать. Можно дать волю от классики до продвинутых тем с высоким разрешением.
Самое приятное здесь то, что установка темы никак не сказывается на скорости работы почтового аккаунта в отличие от того же Mail.ru, где вся работа после установки обложки скатывается на нет.
Думаю мне пора уже закругляться, все равно невозможно дать однозначного ответа, какой из электронных сервисов лучше всего.
Сколько людей столько мнений и каждый найдет что-то сове, зато могу твердо заявить, что попробовать в деле сервис Gmail.com стоит каждому, ну или хотя бы обратить на него внимание, не пожалеете! ))
В продолжение темы сегодняшнего поста предлагаю вам посмотреть мощное видео про почту Gmail.
По традиции в конце несколько последних новостей.
После долгого анализа своего блога на фильтры с помощью специальных сервисов я пришел к выводу, что на блог был наложен всем известных Пингвин от поисковой системы Google, но не фильтр Панда, а это значит, что нужно с умом подходить к тем ссылкам, которые вы покупаете.
Так как обновление Penguin до версии 4.0 было 6 октября 2016 года и после этого наблюдается резкий приток трафика можно сделать вывод что блог наконец-то прошел этот этап и теперь будет одинаково хорошо ранжироваться о обеих поисковых системах Яндекс и Google.
Работа в аккаунте офлайн
(руководство для Google Chrome)
Данная опция незаменима, когда необходимо прочитать полученные письма в ящике на gmail.com при отсутствии интернет-соединения. Настраивается она следующим образом:
1. Нужно открыть в аккаунте: значок «Шестерёнка» (кнопка «Меню» в правом верхнем углу) → Настройки.
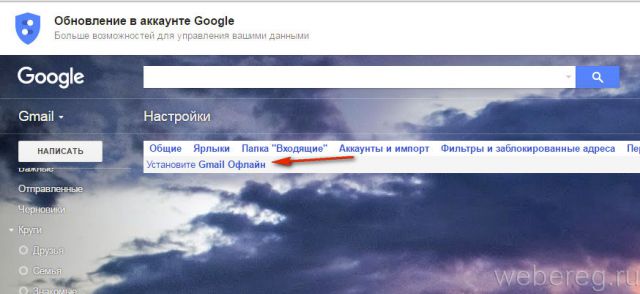
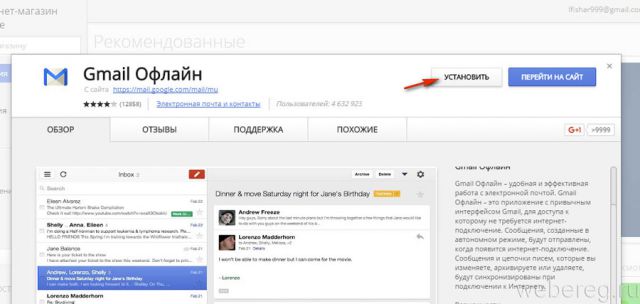
3. На открывшейся вкладке клацните кнопку «Установить», чтобы подключить аддон для просмотра писем в режиме офлайн к браузеру.
4. В модальном окне подтвердите команду: выберите «Установить приложение».
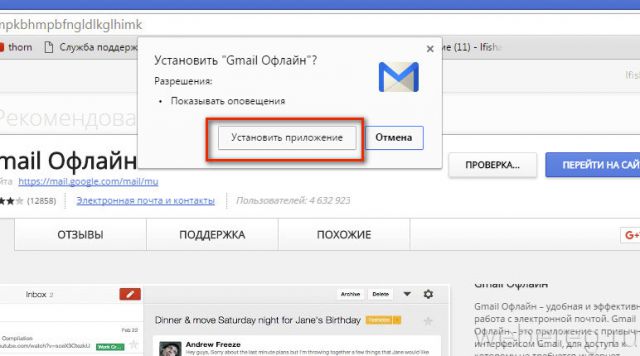
5. Чтобы просмотреть полученные письма в отсутствие интернет-соединения:
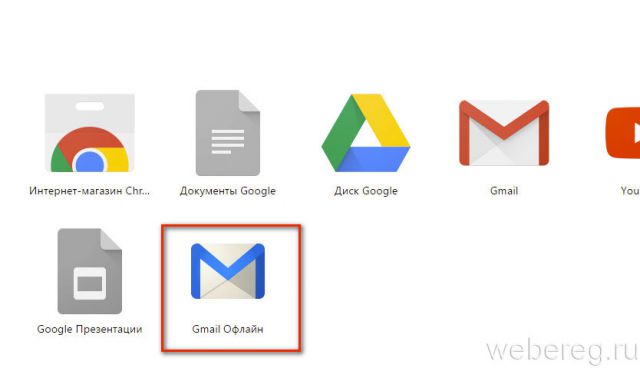
- в панели кликните «Сервисы»;
- в открывшейся вкладке выберите «Gmail Офлайн»;
- •щёлкните мышкой опцию «Включить офлайн-почту»;
- чтобы войти в свой профиль (xxx@gmail.com) через аддон, кликните «Продолжить».
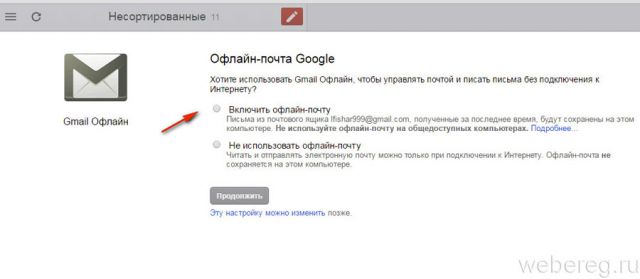
6. Теперь можно войти в аккаунт и прочитать любое хранящееся в нём сообщение.
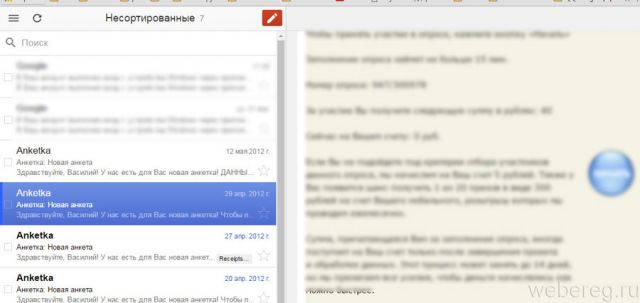
7. Для управления корреспонденцией клацните вверху справа значок «стрелочка» рядом с «шестерёнкой». А затем кликом мыши выберите необходимую функцию (например, войти «В непрочитанные»).
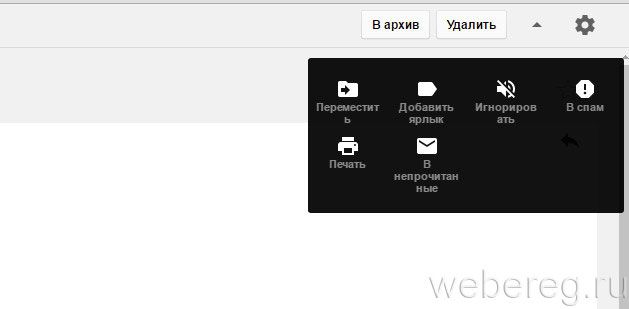
1 Почему же именно Gmail
Сегодня завести бесплатные почтовые ящики дают все поисковые системы. В нашей стране самыми популярными традиционно считаются почтовые ящики на Mail.ru и Yandex.ru. Эти два поисковика крайне популярны в России и на постсоветском пространстве. Но существует и третий популярный поисковик – Google, который в мировом масштабе и вовсе не имеет конкурентов. И почтовый сервис Gmail принадлежит именно этой компании.
Но почему же нам стоит завести свой почтовый ящик именно тут? Вот несколько причин:
- Письма сюда почти всегда доходят. В большинстве случаев мы заводим почту для регистрации на тех или иных сайтах или сервисах. При этом на нашу почту должно прийти письмо со ссылкой или кодом активации. И в случае с указанными выше ящиками в «Мейле» или «Яндексе», не говоря уже о «Рамблере», письма доходят далеко не всегда. В случае с Gmail эта проблема, как правило, не стоит;
- Домен .com открывает возможность взаимодействовать со всем миром. В продолжение предыдущего пункта – попробуйте зарегистрироваться на западном сервисе, имея почту от mail.ru. У вас почти гарантированно это не получится. С Gmail это будет возможно;
- Регистрация в Play Market. Мобильные устройства на Android имеются почти у всех, и Play Market является той площадкой, с которой мы скачиваем программы, игры и все остальное. Так как и ОС и площадка – также продукты Google, то нам понадобится и почта на этом поисковике. Точнее – не почта, а единый аккаунт, но об этом ниже;
- Меньше спама. Статистика показывает, что количество мусорных писем в случае с данным почтовым сервисом действительно меньше, чем в большинстве отечественных аналогов;
- Стабильная работа сервиса, неограниченные размеры ящика, отсутствие рекламы и прочие позитивные факторы;
- Максимум возможностей. Как мы говорили выше, при регистрации ящика в Gmail вы на самом деле получаете единый аккаунт, который дает вам максимум возможностей. Помимо доступа в «плеймаркет», это и автоматическая регистрация на YouTube и доступ ко множеству сервисов.
Настройки
В многофункциональности Gmail новички часто запутываются. Я решила показать основные настройки, которые пригодятся каждому.
Оформление
С унылым оформлением дальше работать тяжело. Даже компьютер десятилетней давности нравится больше с новой заставкой. Давайте же поставим красивую картинку на фон. Заходим: Настройки → Темы → Установить.
Из галереи выберите привлекательную на ваш взгляд картинку. Я так соскучилась по лету и зелени, что выбрала яркую траву. Можно загрузить свое изображение, кликнув “Мое фото”. Главное, чтобы оно было качественным. Чтобы закрепить результат, нажмите “Сохранить”.
Если изменений не произошло, перезагрузите страницу.
Шаблонная подпись
Ведете деловую переписку и надоело постоянно ставить “С уважением”, “Всего доброго”? Тогда назначьте подпись, которая автоматически будет ставиться в конце любого сообщения. Для это надо перейти: Настройки → Общие → Подпись.
Безопасность
Двухэтапная аутентификация снизит вероятность взлома на 90 %. Для входа вы будете использовать пароль и код из SMS. Если проверяете сообщения с домашнего компьютера, можно определить его как “Надежный”, чтобы упростить процедуру.
Чтобы включить двухуровневую защиту, нужно зайти: Настройки → Аккаунты и импорт → Изменить параметры восстановления пароля.
Включите двухэтапную аутентификацию.
Вам расскажут про особенности этой функции. Кликните “Начать”.
Если же вы ранее авторизовались с телефона, то высветится его модель. На этот мобильный будет приходить информация о том, с какого IP и устройства посещали ваш профиль. Кликните “Отправить уведомление”.
Вам придет сообщение, введите код. Вы усложнили задачу мошенникам и теперь можете не бояться за свой профиль.
Обзор и инструкцию по настройкам вы найдете в этом ролике.
Сортировка писем по папкам
Google достаточно умен для того, чтобы раскидывать сообщения по категориям. Но случалось пару раз такое, когда письма от hh.ru и Pinterest залетали в спам. К тому же иметь свои папки удобнее. Специальную – под воспоминания, хобби, переписку с любимым человеком.
Чтобы сделать папку, кликните “Создать ярлык”.
Во всплывшем окошке дайте название и нажмите на кнопку “Создать”.
Кликните на значок со стрелкой, выберите внизу “Создать”.
Папка, то бишь ярлык, будет в левом меню ниже черновика.
Нажав на квадратик справа от ярлыка, вы можете поменять цвет значка, переименовать, удалить или даже скрыть его.
Показываю, как переместить письмо в любой ярлык.
Ставим напротив нужного письма галочку, нажав на квадратик слева. Кликаем на значок папки со стрелкой.
В открывшемся списке выбираем название ярлыка, куда хотим переместить.
Если все прошло успешно, то в нижнем левом углу появится надпись “Цепочке назначен ярлык”.
В этом видео показываю, как изменяются и удаляются папки.
Вкладка «Общие»
Максимальный размер страницы. Здесь я поставил значение «Количество цепочек на одной странице» равным 100, чтобы видеть всю переписку сразу.
Стиль текста по умолчанию. Отредактируйте шрифт, его размер и цвет по своему усмотрению. Лично мне нравится читать почту, не присматриваясь к буквам.
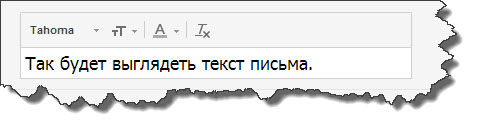
Цепочки писем. Я ставлю «Включить», ведь это одна из классных функций, которую внедрил Гмеил. В итоге вся переписка с одним контактом будет сохраняться в строгой последовательности.
Звезды. Если вы присмотритесь к входящим письмам, то можете слева заметить контур звезды. Если на него нажать, тогда это письмо скопируется в папку «Помеченные».
Если одной звезды вам недостаточно, можете в настройках указать большее количество, которые будут при щелчке сменять друг друга.
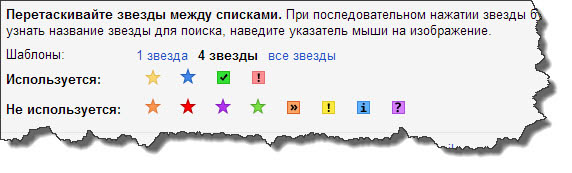
Ярлыки кнопок. Пришлось установить «Текст», чтобы было понятно название кнопок почтового аккаунта.
Подпись. Рекомендую использовать в конце отправляемых писем какую-нибудь подпись, включающая в себя как ссылку на блог, так реф. ссылку или рекламу.
Функционал системы Gmail
Разберем внимательно этот скриншот и рассмотрим представленный функционал:
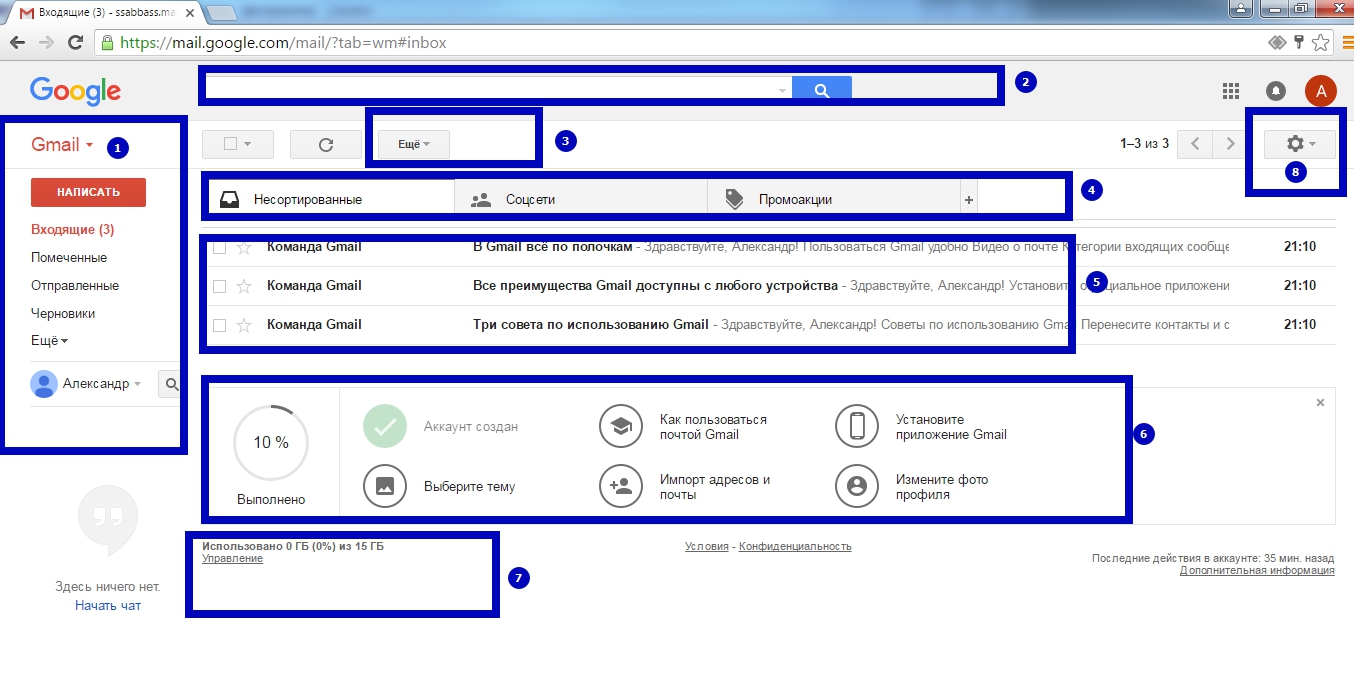
- – Перечень ярлыков (папок, категорий) нашего почтового ящика (при нажатии на кнопку «Еще…» раскроется полный их список).
- – Строка внутреннего поиска, строка функций (может использоваться для поиска писем и настройки фильтрации).
- – Кнопка «Еще…» (строка с ярлыками кнопок) содержит список возможных действий с выбранной корреспонденцией (при выборе отдельных писем эта строка заполняется кнопками опций).
- – Вкладки разделения корреспонденции. По умолчанию входящие письма делятся на «Несортированные», «Соцсети», «Промоакции». Если нажать здесь на знак плюса «+», то можно добавить вкладки «Оповещения», «Форумы». По каждой закладке приводится грамотное пояснение. Например:
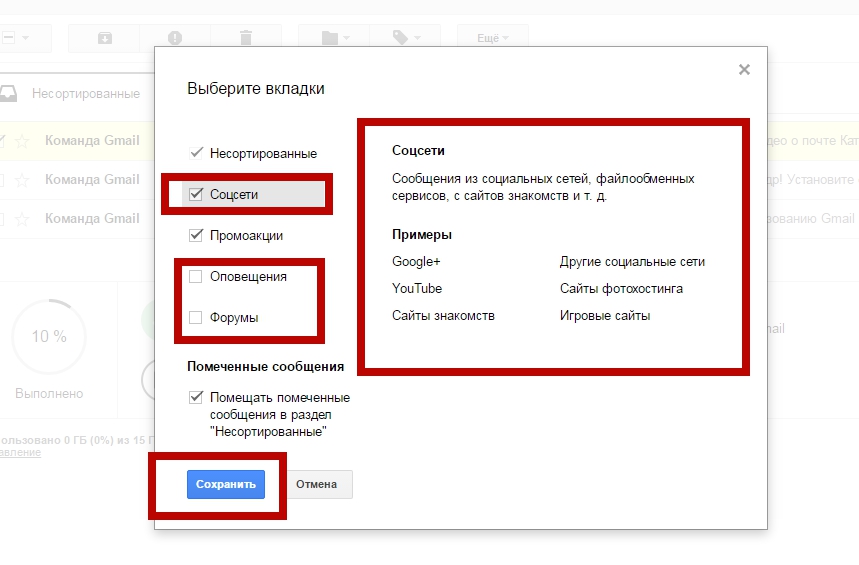
- – Список входящих писем. Поскольку мы только-только создали почту, то все эти письма от Google. Кстати, прочтение писем поможет вам разобраться с возможностями и настройками Gmail.
- – Блок заполнения профиля, в котором мы найдем все важные ссылки на основные опции почты джи-мэйл. Здесь есть: ссылка на выбор тем оформления, на вспомогательные материалы, на подключение функции сбора почты, на установку Gmail-приложения и изменение фото.
https://www.google.com/settings/storage?hl=ru
- – Значок шестеренки в Google всегда означает «Настройки». И с этой опцией мы будем работать на протяжении всей нашей инструкции. Это наиболее важная кнопка!
Вход в почту Google
Электронная почта системы Google называется Gmail. Войти в нее можно через браузер, без использования дополнительного софта. При необходимости можно создать несколько аккаунтов, между которыми легко переключиться. Разберем алгоритм действий с самого начала в пошаговом руководстве.
Регистрация на сервисе
Перед тем, как осуществить вход в Гугл почту, необходимо создать аккаунт в системе. Это можно сделать с любого устройства: ПК или мобильного девайса. После регистрации профили откроется доступ не только к почте, но и к облачному хранилищу Google Drive, видеохостингу YouTube, сайту для работы с документацией Docs и другим ресурсам.
Чтобы завести аккаунт, действуйте следующим образом:
- Запустите обозреватель Google Chrome. По умолчанию, стартовая поисковая система – это Google.
- В верхнем углу справа выберите кнопку «Войти».
- Нажмите на ссылку «Добавить аккаунт», затем «Создать аккаунт» для себя.
- В появившейся форме заполните необходимые поля: имя и фамилию, название почтового ящика и пароль. Кликните по кнопке продолжения.
- В следующем окне рекомендуется ввести дату рождения и пол. Номер телефона можно пропустить, но он пригодится в дальнейшем для восстановления доступа, а также в целях обеспечения безопасности.
Вход в почту через компьютер
После регистрации на сервисе можно зайти в почту через Google Chrome. В этом случае, есть два варианта: если в систему уже выполнен вход, то достаточно зайти в поисковую систему, затем нажать на кнопку «Почта». Она находится в верхнем правом углу рядом с аватаркой учетной записи. 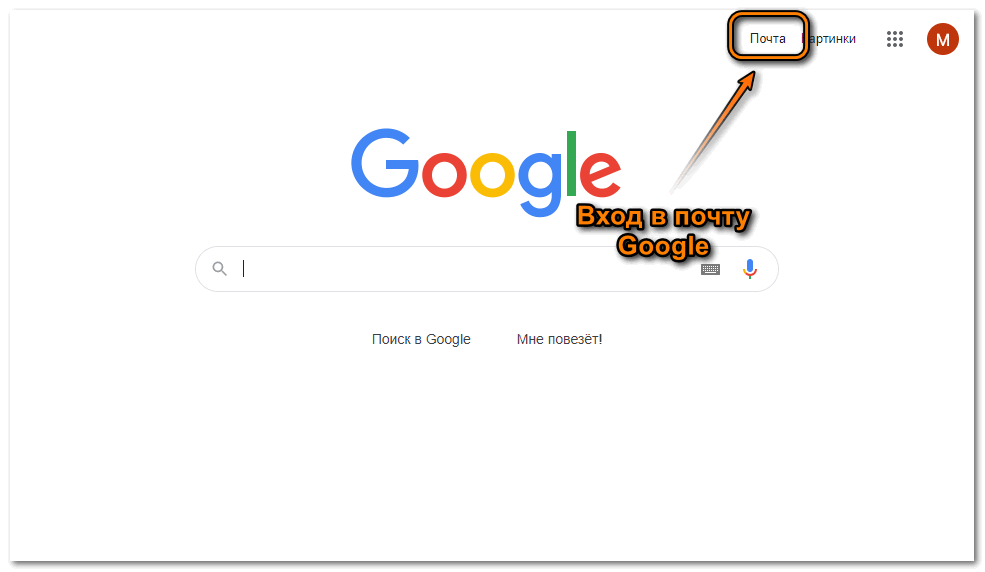
Если в аккаунт Google вход не осуществлен, то сделайте следующее:
- Перейдите на страницу и нажмите на кнопку «Войти» вверху.
- Введите логин и пароль, которые использовались при создании аккаунта Гугл.
- Кликните на кнопку для входа.
Вход в почту через телефон
Почта Хром доступна через браузер также и на мобильном устройстве. Алгоритм действий аналогичен процедуре на ПК:
- Запустите обозреватель Google Chrome.
- В поисковой строке на стартовой странице пропишите Gmail и введите Enter для поиска.
- В результате выдачи выберите сервис, затем в новом окне нажмите на кнопку «Войти» вверху справа.
- Выберите аккаунт для входа, если учетная запись добавлена на смартфоне. Если нет, то данные придется ввести вручную.
- Браузер предложит использовать приложение. Нажмите на кнопку «Использовать веб-версию» или подождите несколько секунд, чтобы совершился автоматический переход в электронный ящик.
Если нужно добавить учетную запись на телефон, то действуйте согласна инструкции:
- Перейдите в системные настройки, затем выберите «Учетные записи и архивация».
- В появившемся окне нажмите на «Управление учетными записями».
- Пролистайте открывшееся окно вниз и выберите пункт «Добавить учетную запись».
- Тапните по , затем введите данные: логин и пароль.
Что делать, если войти не получается
На компьютере
1. Откройте сайт google.ru.
2. Нажмите на пункт «Почта».
3. Щелкните по «Забыли адрес эл. почты?»
Откроется окно восстановления с помощью номера телефона или резервного электронного адреса. Рассмотрим оба варианта.
Восстановление пароля с помощью телефона
Введите в поле номер телефона, к которому прикреплен электронный адрес и нажмите «Далее».
Напечатайте Имя и Фамилию.
Откроется запрос на отправку смс кода подтверждения. Нажмите «Отправить».
Вставьте код, полученный в смс, и нажмите «Далее».
Откроется окно с выбором аккаунта. Щелкните по вашему адресу.
Выйдет запрос ввести пароль. Допустим, вы его помните. Значит, щелкните по «Забыли пароль?» внизу.
Появится запрос ввести последний пароль, который помните. Нажмите на кнопку «Другой способ».
Выйдет окошко с предложением отправить код в смс на прикрепленный номер. Нажмите «Отправить».
Введите код из смс и нажмите «Далее».
Придумайте новый пароль и нажмите «Далее».
Пароль изменен, и вы вошли в аккаунт. Нажмите «Перейти в Gmail».
Восстановление пароля с помощью резервного адреса почты
Введите электронный адрес, к которому прикреплен ваш ящик.
Укажите ваше Имя и Фамилию.
Выйдет окошко с предложением отправить код на резервный электронный адрес.
После отправки на этот ящик придет сообщение об успешном восстановлении.
Для восстановления пароля нажмите «Забыли пароль?».
Выйдет запрос ввести последний пароль, который помните. Щелкните по «Другой способ».
Выберите пункт «У меня нет доступа к телефону».
Откроется окно с предложением отправить код на резервный электронный адрес.
После отправки перейдите в указанный ящик. На него придет сообщение с кодом.
Введите полученный код.
Затем введите новый пароль к электронному адресу.
Вот и все – пароль успешно изменен! Теперь можно открыть свою почту Google.
На телефоне
Восстановление доступа через приложение Gmail
Запустите приложение Gmail. Выберите пункт «Добавить адрес электронной почты».
Выберите «Google» и нажмите на «Забыли адрес эл. почты?».
Откроется окно восстановления с помощью номера телефона или резервного электронного адреса. Рассмотрим оба варианта.
С помощью номера телефона
Введите в поле номер телефона, к которому прикреплен электронный адрес.
Укажите Имя и Фамилию.
Откроется окошко с предложением отправить код.
Отправьте его и напечатайте полученный код в поле.
Откроется окно с вашим аккаунтом. Нажмите не него.
Выйдет запрос ввести пароль. Допустим, вы его не помните. Значит, нажмите на «Забыли пароль?».
Выйдет запрос ввести последний пароль, который помните. Нажмите «Другой способ».
Выйдет окошко с предложением отправить код в смс на прикрепленный номер. Нажмите на кнопку «Отправить».
Введите код из смс.
Придумайте новый пароль.
Выйдет окошко с предложением принять условия использования. Нажмите «Принимаю».
Аккаунт добавлен и восстановлен.
С помощью резервного электронного адреса
Введите адрес дополнительного ящика, к которому прикреплена почта Gmail.
Укажите ваше Имя и Фамилию.
Выйдет окошко с оповещением об отправке кода на ваш резервный электронный адрес. Нажмите на кнопку «Отправить».
Перейдите в резервный ящик. Введите код из письма.
Нажмите на аккаунт, выберите «Забыли пароль».
Выберите «Другой способ».
Нажмите на пункт «У меня нет доступа к телефону».
Выйдет окошко с оповещением об отправке кода на ваш резервный электронный адрес.
Нажмите «Отправить» и перейдите в ваш резервный ящик. На него придет код, который нужно ввести в форму восстановления.
Затем придумайте новый пароль для входа.
Выйдет окошко с предложением принять условия использования. Нажмите «Принимаю».
Аккаунт восстановлен и добавлен в приложение!
Очищаем историю посещений в Google Chrome.
Процесс удаления в общих чертах аналогичный, как и с другими браузерами, однако имеется один нюанс: по завершению этой процедуры на одном из устройств, история удаляется абсолютно на всех устройствах, из которых совершалась авторизация в учетную запись Chrome. Значит, откройте меню web-обозревателя, перейдите во вкладку «Инструменты». На результирующей странице выберите «Очистить данные просмотров». В появившемся окне выделяйте те пункты, что нужно удалить.
Наряду с этим, не лишним будет посмотреть, какие расширения проинсталлированы в обозревателе. Если вы нашли малознакомые и ненужные расширения, лучше удалите их, поскольку они (в некоторой степени) снижают производительность браузера.
Следуя нашим советам, можно запросто решить проблему с авторизацией на любом сайте.
Функция Google Диска
Как мы уже говорили ранее, к аккаунту Гугл привязаны несколько сервисов, один из них — Google диск. Это виртуальное хранилище текстовых документов, таблиц Excel, проектов, фотографий и много другого. Бесплатно можно использовать до 15 ГБ памяти, а при необходимости увеличить её нужно будет оплатить услугу. Допускается увеличение диска до 30 ТБ.
Если Вы много работаете с подобными документами, то данный сервис поможет избавить Ваш компьютер от переполнения памяти, а также функция позволяет одновременно нескольким пользователям вносить правки в текст и оставлять комментарии.
Все хранящиеся на диске файлы надёжно защищены от просмотра третьими лицами. Вы можете самостоятельно выбрать доступ к каждому документу на своё усмотрение. Например, при создании проекта предоставить его руководителю организации с функцией “только просмотр” или “редактирование”.
Для этого в документе справа вверху кликните по кнопке “Настройки Доступа”.
Появится окно, в котором можно скопировать ссылку или указать адрес электронной почты получателя или его имя в аккаунте Гугл. Затем нужно установить режим просмотра и редактирования.
Также можно использовать диск Гугл для хранения, например, личных фотографий и видеоархива семьи. Для этого в боковом меню выберите раздел “Создать”.
В появившемся списке перейдите в раздел “Загрузить файлы” или “Загрузить папку”, а затем выберите нужные документы.
Как войти в почтовый сервис Gmail
19.02.2017
Популярность электронной почты в современном мире с каждым днем набирает обороты. Ее используют абсолютно все интернет-пользователи. Без нее не удастся зарегистрироваться ни на одном сайте. Растет постоянно и количество компаний, которые предлагают пользователям свои почтовые сервисы.
Gmail — самый популярный почтовый сервис в мире, распространяемый на бесплатной основе компанией Google. Это не удивительно, ведь помимо качественной защиты почтовой службы, Google обеспечивает своих пользователей постоянной поддержкой и предоставляет доступ к многим популярным мультимедийным сервисам и службе хранения файлов.
Если не получается зайти в Gmail, то попробуйте восстановить пароль.
Как зарегистрировать личный кабинет Gmail
До начала процедуры регистрации личного кабинета следует хорошо подумать над именем, которое будет использоваться в адресе электронной почты. Рекомендуется указывать реальные данные, если аккаунт создается для работы:
- удаленных онлайн-работников;
- предпринимателей и других пользователей, которые ведут свою деятельность на электронных площадках.
Для создания аккаунта нужно пройти несколько шагов:
- Открыть поисковик . На появившейся странице в верхнем правом углу нажать кнопку «».
- Перед вами появится окно авторизации. Нужно нажать «Создать аккаунт».
- Откроются пустые поля, которые необходимо заполнить. Нужно ввести личные данные (фамилию, имя). В графе «имя пользователя» нужно ввести то название, которое вы придумали до регистрации. Следует помнить, что данное поле заполняется исключительно латинскими буквами. Возможен случай, когда имя пользователя занято. В такой ситуации можно добавить дополнительные знаки (пробелы или точки). Затем нужно придумать надежный пароль. Рекомендуется использовать и строчные, и заглавные буквы, цифры и иные знаки. Это защитит пользователя от взлома.
- Нажать «Далее».
- Подтвердить личность. В появившемся поле нужно набрать номер телефона. Пользователь получит сообщение с кодом, который нужно ввести в графу.
- Далее система запросит заново набрать номер телефона и другую существующую почту. Это требуется для восстановления пароля, в случае если пользователь его потеряет или забудет.
Регистрация электронной почты gmail
Пройти процесс регистрации в сервисе можно абсолютно с любого устройства. Данная почта адаптирована и под компьютер, и под мобильный телефон. Разберем подробнее каждый из способов регистрации по отдельности.
С компьютера
Для регистрации аккаунта почты gmail с компьютера, нужно следовать следующей пошаговой инструкции:

После нажатия на блок открывается новое окно с формой для входа. Нажимаем на «Создать аккаунт». Данный блок находится под главной формой окна.

Создать gmail почту можно как для собственного использования в личных целях, так и для работы в бизнесе. Перед началом регистрации следует указать цель заведения аккаунта, во всплывающей форме. Чтобы зарегистрировать личный почтовый ящик gmail, выбирает создать для себя.

После всех проделанных операций, перед пользователем появляется окно регистрации, где нужно ввести персональные данные, указать будущий адрес электронной почты и придумать пароль, с повторным подтверждением. Когда все данные введены, следует нажать кнопку «Далее».

- На этом процесс регистрации не завершается. Для продолжения нужно ввести актуальные мобильный телефон, на который придет код подтверждения, дату рождения и пол. По окончанию заполнения указанных полей пользователю следует нажать кнопку «Далее».
- Проверяем правильность введенного мобильного телефона.
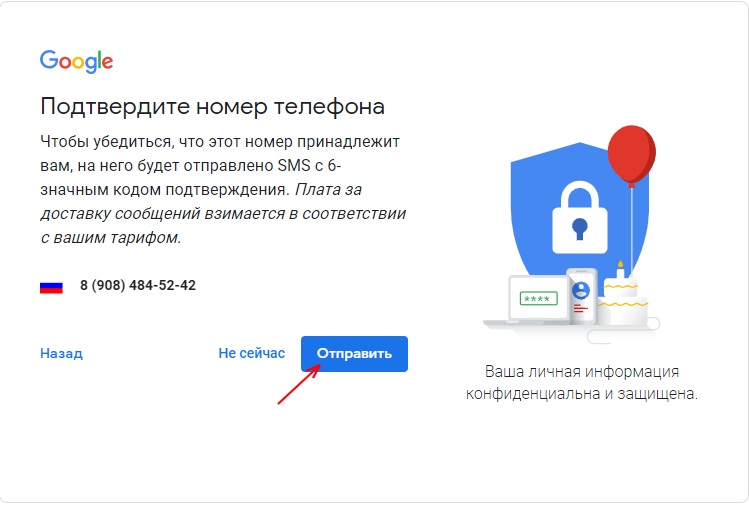
- После отправки подтверждения, на используемый номер телефона отправляет смс-сообщение с кодом, который нужно ввести в появившейся форме.
- Читаем условия использования, и принимаем их.
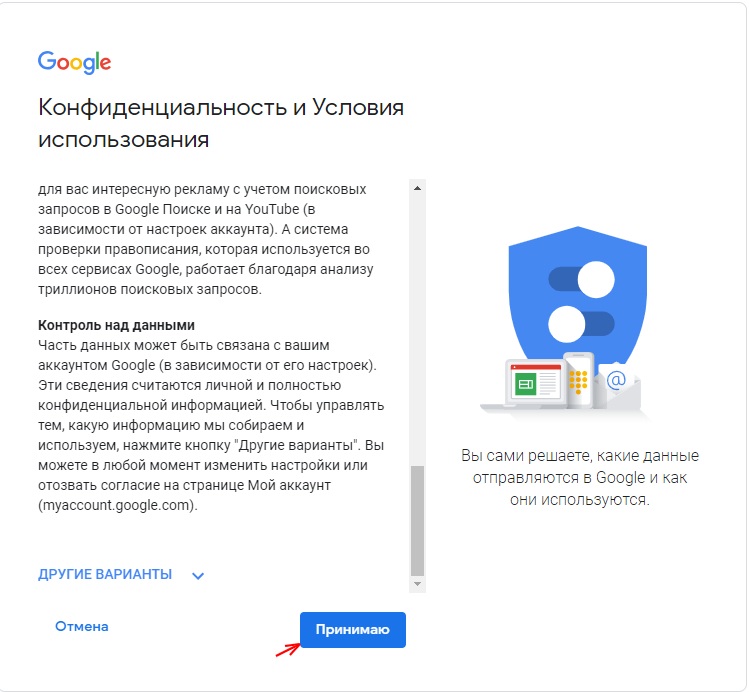
На этом регистрация почты gmail на компьютере завершена. Перед пользователем открывается сама почта, с введенным аккаунтом, и система предлагает настроить некоторые обязательные параметры для использования сервиса.
С телефона
С мобильного телефона процесс заведения электронной почты gmail немного отличается. Для создания почтового ящика нужно найти на своем андроиде приложение, под названием gmail. Открыв его, следует выбрать добавить новую учетную запись, после чего пользователя перебросит на окно авторизации.

В данном окне, под формой входа, нужно выбрать «Создать аккаунт», после чего откроется само окно регистрации. Вводит фамилию имя, предполагаемый адрес будущей почты и придумываем пароль. Для перехода к следующему этапу нажимаем «Далее».

После остается лишь указать номер мобильного телефона, дождаться смс–сообщения с кодом, который следует ввести в предложенную форму, и завершить регистрацию.
По ее окончанию перед пользователем появляется главное меню почтового ящика, которым можно начинать пользоваться в полном объеме.

Без номера телефона
Если раньше создание аккаунта без введения номера мобильного телефона было допустимым, то сейчас данное действие недопустимо. Разработчиками компании Google была пересмотрена защита сервиса, в связи с этим мобильный телефон выступает как важный защитный фактор.
Создание имитирующей модели смартфона на компьютере также перестала помогать проходить процесс регистрации на почте gmail без актуального номера мобильного телефона.
В процессе регистрации, после ввода мобильного телефона, на него приходит смс оповещение для подтверждения целостности и верности введенных данных.
Советы, чтобы не забыть пароль Gmail
Сегодня все обеспокоены кибербезопасностью, особенно после того, как об утечках данных сообщили несколько крупных технологических компаний, таких как Yahoo и Twitter. Многие люди следуют советам экспертов по кибербезопасности, часто меняя пароль и не используя пароль для всех учетных записей. Это также увеличивает возможность забыть пароль Gmail и другие коды доступа. Вот несколько советов, как не забыть пароль Gmail.
- Прекратите использовать короткие случайные символы и переходите к знакомой вам длинной строке. Уровень безопасности пароля зависит не только от сложности, но и от длины. Попробуйте смешать что-то знакомое, чтобы создать свой пароль Gmail.
- Напишите пароль Gmail на безопасном бумажном блокноте. Если вы несколько раз забыли пароль Gmail, запишите его и заблокируйте блокнот на рабочем столе. Конечно, это не удобно, но лучше, чем восстановление пароля.
- Создать инструмент для создания личного пароля. Если у вас есть конфиденциальная информация в вашей учетной записи Gmail, вы можете использовать Excel для создания инструмента создания личного пароля.
- Попробуйте сторонние менеджеры паролей. Существует множество программ управления паролями, в том числе платных и бесплатных. Они способны предотвратить забытие пароля Gmail, но мы не можем гарантировать их безопасность.
В любом случае, эти предложения лучше, чем всегда использовать один пароль для всех ваших учетных записей без каких-либо изменений.
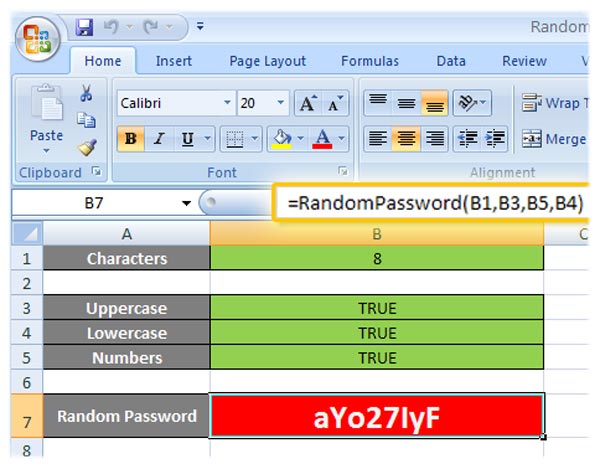
Почему почта gmail?
Казалось бы, чем может отличаться почтовый ящик поисковика от стационарных сервисов? Но возможности gmail.com способны удивить многих «продвинутых» пользователей. Кроме привычных функций сбора корреспонденции, возможности ее помечать и распределять по тематическим папкам, гмайл почта предлагает массу других «полезностей»:
- Отличная система фильтрации позволяет сортировать письма по десяткам критериев в автоматическом режиме.
- Импортировать список контактов с других ящиков.
- Благодаря надежной защите от спама почты гугл многие предпочитают собирать именно в этот ящик корреспонденцию с других сервисов.
- Доступ к почте возможен с любого устройства, подключенного к интернету.
- Неограниченное использование всех продуктов поисковой системы без отдельной регистрации.
- Предоставление 15 Гб бесплатного хранилища для фотографий, писем, документов и т.д.
- Возможность создания корпоративных адресов, получения круглосуточной поддержки, организации бесплатных видеоконференций.
- Предусмотрено использование защищенного протокола, получение предупреждения от gmail почты, вход в которую выполняется с незнакомого IP-адреса.
Как же получить доступ ко всем этим прелестям, правильно настроить работу своего почтового ящика?

Создание ящика гмайл — элементарно просто
Регистрация в сервисе банальна, но имеет некоторые нюансы. Во-первых, не стоит путать его с gmail ru, который не имеет к Google ни малейшего отношения. Вообще, получение почтового адреса гмайл ком это бонус для пользователей, которые создают аккаунт в системе. Если такового не имеется, достаточно зайти на страницу почтового сервиса gmail.com почта — вход в гугл почту будет сопровождаться предложением исправить эту «недоработку»:
- После нажатия «Создать аккаунт» вы увидите веб-форму, где нужно внимательно заполнить поля.
- Для начала вводится идентификационные данные: имя и фамилия, информация о поле и дате рождения, номер телефона, альтернативный адрес почты, страна. Главная загвоздка на данном этапе — придумать логин, ведь именно так будет называться ваш будущий ящик, и надежный пароль. Google почта очень популярна, поэтому придется подключить максимум фантазии, чтобы придумать простое незанятое имя. То же касается и пароля. Хотя gmail почта надежно защищена, простая комбинация может не уберечь ваш ящик от взлома.
- Теперь можно прикрепить свою фотографию, выбрать язык интерфейса.
Рекомендуется вводить реальную информацию. Номер телефона и адрес дополнительного почтового ящика поможет в дальнейшем легко восстановить доступ при утере пароля либо взломе почты. По завершении регистрации на альтернативный ящик будет прислано письмо с кодом для решения возможных проблем со входом.
Если у вас есть gmail.com почта, вход в гугл почту легко осуществляется из всех сервисов системы, нажатием кнопки, расположенной в верхнем меню возле имени пользователя. Также при введении в браузере gmail, вход в вашу почту будет доступен.


