Голосовой набор номера на андроид
Содержание:
- Очистка кэшированных данных
- Какие настройки доступны при распознавании голоса Андроидом
- Ответственность и освобождение от гарантий (ответственности)
- Временный способ решения (голосовой ввод)
- Как включить голосовой ввод в Гугл Документах
- Установка модуля и подключение
- Как включить голосовой набор в ворде?
- Можно ли диктовать текст в ворде?
- Как сделать голосовой ввод текста?
- Как включить голосовой набор на ноутбуке?
- Как включить голосовой ввод на Маке в ворде?
- Как на компьютере диктовать текст?
- Как включить голосовой набор текста на айфоне?
- Как включить голосовой набор в Вайбере?
- Почему у меня не работает голосовой набор?
- Как включить голосовой набор на Windows 7?
- Как использовать голосовой набор?
- Как отключить голосовой ввод на ноутбуке?
- Как включить голосовой поиск на мак?
- Как сделать голосовой ввод на мак?
- Как диктовать текст на Mac?
- Как работать с голосовым набором в Ворде?
- Languages that work with voice typing
- Расшифровка аудио и видео в текст на биржах фриланса
- Dragon Dictation
- Голосовой ввод текста в редакторе Ворд – пошаговая инструкция с фото
- Список ресурсов, предоставляющих услугу голосового ввода текста
- Рекомендации, которые помогут улучшить качество распознавания текста
- Расширение Голосовой поиск
- Онлайн сервисы для набора текста голосом
- Приложение “Голосовой блокнот” (Android)
Очистка кэшированных данных
Во время своей работы любое приложение создает набор данных, которые необходимы для более быстрого отклика на запросы пользователя. Порой перегруженность памяти такими файлами негативно сказывается на корректности функционирования программы. Чтобы очистить кэш, необходимо:
- Открыть настройки телефона, затем перейти в раздел «Приложения».
- Отыскать программу, которая отвечает за вывод виртуальной клавиатуры. Посмотреть ее название можно в разделе «Язык и ввод», графа «Способы ввода».
- На открывшейся странице приложения поочередно нажать на кнопки «Стереть данные» и «Очистить кэш».
- Выполнить перезапуск операционной системы мобильного устройства.
- Проверить устранение неисправности.
Какие настройки доступны при распознавании голоса Андроидом
Настроить работу стандартного голосового ввода на Android можно в меню «Язык и ввод», в который можно попасть через «Настройки», или же нажав на «шестеренку» настроек прямо в меню, которое высветилось после нажатия микрофона (обычно кнопка настроек находится слева от слова «Говорите»).

Настройка распознания речи. Здесь можно сделать следующее:
- Выбрать язык. Распознавание доступно и в офлайн режиме, но по умолчанию у вас будет установлен только русский язык (или же русский + английский). Для других языков функция будет работать либо только при подключении к Интернету, либо тогда, когда вы скачаете нужные языки. Скачать нужные языковые пакеты можно в меню настроек языка и ввода, нажав на «Распознавание речи офлайн».
- Настроить распознавание «О’кей Google». После настройки этого пункта, вы сможете использовать менеджер поисковой системы при открытой системе Google, только сказав: «О’кей Google». А потом надо произнести, что вам нужно найти в поисковике.
- Включить возможность управления голосом с проводной гарнитуры или Bluetooth-устройств.
- Настроить распознавание нецензурных слов. Программа автоматически включает пункт «Скрывать распознанные нецензурные слова».
- Включить или выключить озвучивание результатов в стандартном режиме или в режиме подключенной гарнитуры.
Правильно настроенный голосовой набор будет приносить больше пользы и радовать вас своей функциональностью.
Ответственность и освобождение от гарантий (ответственности)
Правообладатель предоставляет Пользователям «Laitis» по принципу «как есть», без каких-либо гарантий, в том числе перед третьими лицами и не несет никакой материальной ответственности, связанной с использованием предоставляемых Сервисов, Программ и других услуг.
Правообладатель не несет ответственности за временные сбои и перерывы в работе «Laitis» и вызванные ими потерю информации.
Правообладатель не несет никакой ответственности за содержание данных/информации, которую вносит/записывает Пользователь посредством «Laitis».
Правообладатель не несет ответственность за нарушение Пользователем авторских и смежных прав третьих лиц.
Правообладатель не несет ответственность за неисполнение либо ненадлежащее исполнение своих обязательств вследствие сбоев в телекоммуникационных и энергетических сетях, действий вредоносных программ, неисполнения поручений платежными системами и/или банками, а также за недобросовестные действия третьих лиц, направленных на получение несанкционированного доступа и/или выведение из строя «Laitis».
Правообладатель не возмещает убытки, которые были получены вследствие небрежной охраны Логина и Пароля Пользователя, повлекшие за собой вход третьих лиц в какие-либо системы и сайты от имени Пользователя.
Пользователь принимает на себя обязательства самостоятельно ограничить использование «Laitis» несовершеннолетними или недееспособными членами своей семьи (детьми) и другим несовершеннолетними или недееспособными людьми, получившими доступ к Устройству Пользователя с установленными на него Программами. Если Пользователь допускает использование «Laitis» несовершеннолетними и недееспособными людьми, то Пользователь принимает на себя всю ответственность за совершение действий, получение информации и другое использование «Laitis» несовершеннолетними или недееспособными людьми.
Вся ответственность за незаконное использование «Laitis» возлагается на Пользователя, который незаконно его использует, нарушая тем самым и условия данного Соглашения.
В случае поступления претензий от третьих лиц, связанных с наступлением событий, ответственность за которые лежит на Пользователе, такой Пользователь гарантирует самостоятельное и за свой счет урегулирование указанных претензий. Правообладатель сохраняет за собой право в таких случаях по своему усмотрению передавать любую информацию о Пользователе уполномоченным на то третьим лицам, предъявившим достаточные (по мнению Правообладателя) доказательства нарушения Пользователем чьих-либо прав или требований законодательства, или решений государственных органов.
Пользователь возмещает любые доказанные убытки, включая упущенную выгоду, возникшие у Правообладателя, в связи с нарушением таким Пользователем условий данного Соглашения.
Пользователь соглашается с тем, что финансовая ответственность в части возмещения убытков и/или упущенной выгоды, возникшие у Правообладателя в связи с нарушением Пользователем условий данного Соглашения, не ограничивается сроками действия настоящего Соглашения.
Пользователь гарантирует, что полностью и всесторонне ознакомился с условиями, терминами, определениями, правами и обязанностями по данному Соглашению, до начала использования Программ и Сервисов.
Временный способ решения (голосовой ввод)
Бывает такое, что времени на ковыряние в системе нет, а отправить сообщение нужно здесь и сейчас. В таком случае лучший помощник – голосовой ввод от Google.
Послать СМС с помощью голосового помощника можно, нажав на соответствующий значок микрофона в поисковой строке и произнеся: «Напиши сообщение … (имя получателя) … (текст сообщения)». К примеру, «напиши сообщение Вадиму пришли денег». Далее система предложит выбрать контакт из телефонной книги (система запомнит предложенное имя) и отправит сообщение на указанный номер.
Как включить голосовой ввод:
- Переходим в «Настройки» – «Язык и ввод» – «Голосовой ввод».
- Выбираем ввод от Google, нажав на иконку шестерёнки.
- Настраиваем: выбираем язык, функцию озвучивания результатов, управление цензурой и прочее.
Лайфхак, связанный с общением внутри программ – используете встроенные голосовые сообщения. Подобная полезная функция сейчас есть у большинства мессенджеров – WhatsApp, ВКонтакте и даже Инстаграме.
Как включить голосовой ввод в Гугл Документах
Рис. 3. Включаем голосовой ввод в Гугл Документах.
В Документах кликаем по вкладке «Инструменты» (1 на рис. 3), а в появившемся меню выбираем опцию «Голосовой ввод». Вместо этих двух кликов можно нажать на горячие клавиши Ctrl+Shift+S.
Далее может появиться маленькое окно по поводу вашего согласия на использование микрофона. По крайней мере, так бывает при первом использовании голосового ввода в Документах. Конечно, нужно согласиться и для этого кликнуть по кнопке «Разрешить» доступ к микрофону. Иначе будет невозможно оцифровать свою речь в текст.
После согласия на использование микрофона появится значок микрофона (рис. 4). Теперь можно, наконец, приступить к голосовому вводу.
Рис. 4. Нажав кнопку микрофона, можно говорить в Гугл Документах.
Небольшое напутствие перед тем, как начать свою речь
Чтобы текст получился корректным, нужно добавить в него точки в конце каждого предложения. Кроме того, весьма желательно, чтобы были абзацы.
Если просто говорить текст, то там автоматически, сами по себе не появятся точки и абзацы. Поэтому в речи следует произносить команды: говорить «точка» в конце каждого предложения и произносить «новая строка» в том случае, когда понадобится начать новый абзац.
Возможно, такие команды кому-то покажутся утомительными. Можно их не произносить, но тогда потребуется потратить некоторое время на ручную обработку текста. Понадобится вставить точки, заглавные буквы в начале каждого предложения и разбить текст на абзацы.
Рис. 5. Команды: Точка и Новая строка при голосовом вводе в Гугл Документах.
Ручная коррекция текста может понадобиться в любом случае. Здесь многое зависит от «сноровки» пользователя, четкой дикции и некоторого опыта работы с голосовым вводом.
Для записи речи следует нажать на серенький значок микрофона, он показан на рисунках 4 и 5. После этого значок станет красным (рис. 6). Это означает, что микрофон включен, идет запись, можно говорить и одновременно смотреть на экране, как идет запись текста.
Рис. 6. Микрофон включен, он стал красным. Можно говорить, идет запись речи.
По цвету значка микрофона легко определить, идет запись или нет. Серый значок означает, что запись речи не происходит, а значит, нет смысла говорить в микрофон.
Красный значок сигнализирует о том, что идет запись речи. Следовательно, можно говорить в микрофон, и одновременно будет появляться текст в Документах.
Рис. 7. Микрофон выключен, он серый. Это значит, что запись временно приостановлена или завершена.
Как отключить голосовой ввод в Гугл Документах
Если пользователь закончил запись свой речи, то для отключения голосового ввода нужно нажать на красный значок микрофона (рис. 6), который сразу же сменит свой цвет на серый, микрофон отключится, и речь перестанет записываться.
Также можно закрыть Гугл Документ. Тогда будет отключен не только голосовой ввод, но будет закрыт файл, куда шла запись речи, а также закроется приложение Документы. Можно не беспокоиться про сохранение файла. Известно, что в Гугл Документах происходит автоматическое сохранение всех изменений файла.
Если не нужен Google Chrome, то можно его закрыть. Закроется браузер, Гугл Документы и прекратится запись речи.
Имеется также возможность выключить микрофон в своем устройстве. Для этого имеются встроенные системные средства. Но, на мой взгляд, такой вариант является крайней мерой. Ибо если выключить микрофон, то потом при необходимости понадобится снова включать его. Думаю, что для многих пользователей это неподходящий способ для того, чтобы отключить голосовой ввод.
Установка модуля и подключение
Для установки модуля на компьютер нужно скачать zip архив (обновлен 01.06.2017) и распаковать его в папку на вашем компьютере (только не оставляйте его в папке download), затем запустить файл install_host.bat в этой папке. Для удаления программы (ну если не понравился) нужно запустить файл uninstall_host.bat и затем удалить папку.
Если теперь открыть голосовой блокнот, то флажок интеграции с OS станет доступен.

Но рядом с флажком будет стоять слово выкл, показывающее, что услуга не включена.
Чтобы попробовать или оплатить интеграцию нужно войти в кабинет пользователя на страницу его профиля (cтраница профиля доступна после регистрации в сервисе). Для первичного ознакомления надо нажать кнопку Включить тестовый период.
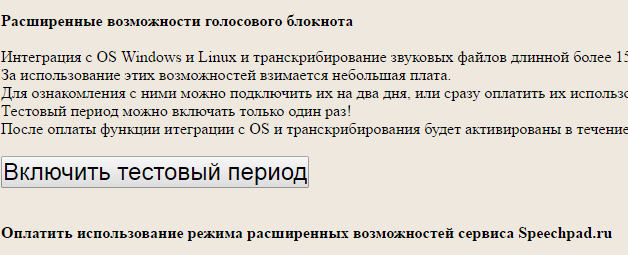
После этого в графе оплаченный период вместо нулей появится дата, до которой сервис будет доступен.

Включать тестовый период можно только один раз. Дальнейшая работа возможна только после оплаты, кнопки которой находятся ниже на этой же странице.
Как включить голосовой набор в ворде?
Здесь всё проще простого: создайте новый или откройте уже существующий документ, перейдите в меню Инструменты —> Голосовой ввод, нажмите появившуюся иконку микрофона и начинайте диктовать.
Можно ли диктовать текст в ворде?
Преобразование речи в текст непосредственно в Word
С помощью Microsoft Dictate вы можете диктовать и даже переводить текст прямо в Word. Скачайте и установите бесплатную программу Microsoft Dictate. Затем откройте Word – в нем появится вкладка Dictation. Кликнув на нее, вы увидите значок микрофона с командой Start.
Как сделать голосовой ввод текста?
Как использовать голосовой ввод
Установите приложение Gboard на смартфон или планшет Android. Откройте любое приложение, в котором можно набирать текст, например Gmail или Google Keep. Нажмите на текстовое поле. Когда появится надпись «Говорите», продиктуйте текст.
Как включить голосовой набор на ноутбуке?
Чтобы начать диктовать из любого места в Windows, выберите текстовое поле и затем нажмите Windows + H на клавиатуре. Появится панель с надписью «Прослушивание». Вы также можете начать диктовать, нажав кнопку микрофона на сенсорной клавиатуре.
Как включить голосовой ввод на Маке в ворде?
- Выберите Apple > Системные настроки
- Выберите Показать все > Диктовка и речь
- Нажмите Вкл, чтобы включить диктовку, или Выкл, чтобы отключить
Как на компьютере диктовать текст?
Чтобы начать диктовать из любого места в Windows, выберите текстовое поле и затем нажмите Win + H на клавиатуре. Появится панель с надписью «Прослушивание». Вы также можете начать диктовать, нажав кнопку микрофона на сенсорной клавиатуре.
Как включить голосовой набор текста на айфоне?
Использование функции «Диктовка» на iPhone, iPad или iPod touch
- Для ввода текста нажмите кнопку микрофона на клавиатуре и начните говорить. …
- Если при диктовке слово было распознано неточно, в набранном тексте оно будет подчеркнуто синим, чтобы вы могли проверить его правильность.
Как включить голосовой набор в Вайбере?
- Тапните по полю ввода текста, чтобы на экране появилась клавиатура.
- Нажмите на значок микрофона. …
- Произнесите фразу, которую вы хотите отправить по вайберу, емейлу или еще куда-то. …
- Нажмите «Отправить»:
Почему у меня не работает голосовой набор?
Проверьте языковые настройки Голосового Поиска Google: Настройки > Язык и ввод > Голосовой ввод Google > Языки. … Убедитесь, что голосовой поиск включен: Настройки > Голосовой поиск > Распознавание «О’кей, Google» > Установите флажок «Из приложения Google».
Как включить голосовой набор на Windows 7?
«Пуск», нажав «Все программы», затем «Аксессуары», «Удобство доступа» и «Распознавание речи Windows». Скажите «Start listening» (начать прослушивание) или нажмите кнопку Микрофон, чтобы включить режим прослушивания.
Как использовать голосовой набор?
Как включить голосовой набор на Андроид:
- Через главное меню зайдите в «Настройки». …
- В этом подменю найдите и нажмите «Голосовой ввод».
- Система предложит вам выбрать, где вы хотели бы видеть клавишу микрофона, которая и отвечает за распознавание речи.
Как отключить голосовой ввод на ноутбуке?
Управление параметрами персонализации рукописного ввода и ввода с клавиатуры
- Перейдите в меню Пуск > Параметры > Конфиденциальность > Голосовые функции, рукописный ввод и ввод с клавиатуры.
- Выберите Отключить голосовые службы и рекомендации по вводу с клавиатуры.
Как включить голосовой поиск на мак?
Включение функции «Управление голосом»
- Откройте меню Apple > «Системные настройки» и щелкните «Универсальный доступ».
- Щелкните «Управление голосом» на боковой панели.
- Установите флажок «Включить Управление голосом». При первом включении функции «Управление голосом» компьютер Mac выполняет одноразовую загрузку из Apple.
Как сделать голосовой ввод на мак?
На Mac выберите меню Apple > «Системные настройки», нажмите «Клавиатура», затем нажмите «Диктовка». Нажмите всплывающее меню под значком микрофона, затем выберите микрофон для клавиатурной диктовки.
Как диктовать текст на Mac?
Дважды нажмите кнопку Fn , чтобы начать диктовать на своем Mac. Вы должны увидеть значок микрофона или услышать тональный сигнал подтверждения MacOS. Если вы используете Dictation в первый раз, нажмите OK во всплывающем окне, чтобы подтвердить, что вы хотите его использовать.
Как работать с голосовым набором в Ворде?
Помимо ранее рассмотренных расширений и сервисов, существует несколько полезных программ, которые вы можете установить на свой компьютер. Некоторые из них также поддерживаются мобильными устройствами и планшетами. В частности, это касается приложения для голосового ввода текста в Word.
Как набирать текст в Ворде голосом? Ранее мы упоминали о таком онлайн сервисе, как Dictate
Именно о нем пойдет речь в данном случае, но, что немаловажно, используя Майкрософт Офис Ворд, вы можете оцифровывать устную речь в текст без наличия доступа к интернету
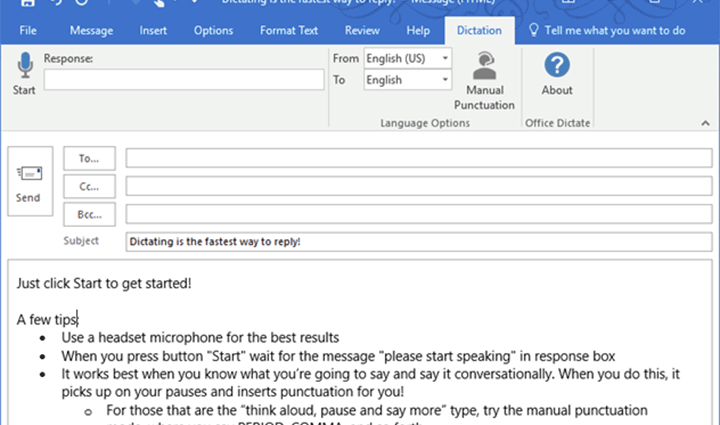
Как воспользоваться этой возможностью? Для начала вам необходимо установить программу Диктейт, после чего перезагрузить Майкрософт Офис. После этого зайдите в настройки и активируйте указанное дополнение. Если все прошло успешно, то соответствующий значок появится в интерфейсе сервисов Аутлук, Павер Поинт и непосредственно в программе Ворд.
Таким образом, мы сделали обзор самых лучших и популярных на сегодняшний день сервисов, поддерживающих функцию голосового ввода. Они очень легки в использовании, к тому же работа с ними занимает намного меньше времени, чем самостоятельный набор текста на компьютере или мобильном устройстве. Разобраться с принципом функционирования конкретного дополнения или программы легко, но если вас не устроит работа того или иного сервиса, вы всегда успеете заменить его более удобным и подходящим для вас приложением.
Languages that work with voice typing
Voice typing works in these languages and accents:
Afrikaans, Amharic, Arabic, Arabic (Algeria), Arabic (Bahrain), Arabic (Egypt), Arabic (Israel), Arabic (Jordan), Arabic (Kuwait), Arabic (Lebanon), Arabic (Morocco), Arabic (Oman), Arabic (Palestine), Arabic (Qatar), Arabic (Saudi Arabia), Arabic (Tunisia), Arabic (United Arab Emirates), Armenian, Azerbaijani, Bahasa Indonesia, Basque, Bengali (Bangladesh), Bengali (India), Bulgarian, Catalan, Chinese (Simplified), Chinese (Traditional), Chinese (Hong Kong), Croatian, Czech, Danish, Dutch, English (Australia), English (Canada), English (Ghana), English (India), English (Ireland), English (Kenya), English (New Zealand), English (Nigeria), English (Philippines), English (South Africa), English (Tanzania), English (UK), English (US), Farsi, Filipino, Finnish, French, Galician, Georgian, German, Greek, Gujarati, Hebrew, Hindi, Hungarian, Icelandic, Italian, Italian (Italy), Italian (Switzerland), Japanese, Javanese, Kannada, Khmer, Korean, Laotian, Latvian, Lithuanian, Malayalam, Malaysian, Marathi, Nepali, Norwegian, Polish, Portuguese (Brazil), Portuguese (Portugal), Romanian, Russian, Slovak, Slovenian, Serbian, Sinhala, Spanish, Spanish (Argentina), Spanish (Bolivia), Spanish (Chile), Spanish (Colombia), Spanish (Costa Rica), Spanish (Ecuador), Spanish (El Salvador), Spanish (Spain), Spanish (US), Spanish (Guatemala), Spanish (Honduras), Spanish (Latin America), Spanish (Mexico), Spanish (Nicaragua), Spanish (Panama), Spanish (Paraguay), Spanish (Peru), Spanish (Puerto Rico), Spanish (Uruguay), Spanish (Venezuela), Sundanese, Swahili (Kenya), Swahili (Tanzania), Swedish, Tamil (India), Tamil (Malaysia), Tamil (Singapore), Tamil (Sri Lanka), Thai, Turkish, Ukrainian, Urdu (India), Urdu (Pakistan), Vietnamese, Zulu.
Расшифровка аудио и видео в текст на биржах фриланса
Что касается ручного перевода, то можно заказать на бирже фриланса расшифровку речи в текст. На бирже фриланса одни пользователи (заказчики) размещают заказ, выбирают исполнителя и оплачивают работу. А другие пользователи (фрилансеры) берут заказы, выполняют необходимую работу и получают за нее оплату.
Как же можно сделать заказ на бирже фриланса? Сначала нужно зарегистрироваться на сайте биржи, то есть пройти там регистрацию. Затем можно будет разместить заказ – задание на транскрибацию.
Для своего заказа на бирже можно выбрать исполнителя – человека, который будет делать транскрибацию. Для этого необходимо, чтобы хотя бы один из потенциальных исполнителей согласился взяться за предложенную работу. Если же никто не взял заказ, то нужно менять его параметры, например, повышать цену за работу.
Оплата за выполненную работу осуществляется не напрямую исполнителю-фрилансеру, а через биржу фриланса. При размещении заказа обычно требуется пополнить счет на сумму, необходимую для выполнения транскрибации. Кроме того, может быть комиссия биржи за посредничество в виде фиксированной суммы или фиксированного процента от суммы заказа. Оплата работы проводится после ее проверки и одобрения заказчиком. Чаще всего сумма отправляется исполнителю одновременно с одобрением его работы заказчиком.
Прежде чем делать заказ, стоит прочитать правила биржи, касающиеся проверки выполненного задания, его оплаты, а также ввода и вывода денег на биржу. Вывод денег нужен, чтобы оставшиеся деньги, планировавшиеся для оплаты других заказов, могли вернуться обратно заказчику, а не остались бы навсегда на бирже.
Ниже предлагаю две известных биржи фриланса, где можно разместить заказ для перевода речи в текст с помощью фрилансера: weblancer.net и freelance.ru.
Две биржи фриланса
Расшифровка аудио и видео в текст (транскрибация) на бирже фриланса weblancer.net:
Биржа фриланса weblancer.net
Другая биржа, где можно заказать расшифровку аудио/видеозаписей – freelance.ru
Биржа фриланса freelance.ru
Дополнительные материалы:
1. Голосовой поиск на компьютере через Гугл Хром или Яндекс Браузер
2. При просмотре роликов на ноутбуке заикается звук
3. Как всегда открывать видео удобным плеером в Windows 10
4. Программы для создания электронной книги
5. Оповещения Google Alerts – зачем и как пользоваться, примеры использования
Статья впервые была опубликована 5 июля 2017 г., последнее обновление 13 мая 2021 г.
Распечатать статью
Получайте актуальные статьи по компьютерной грамотности прямо на ваш почтовый ящик. Уже более 3.000 подписчиков
.
Важно: необходимо подтвердить свою подписку! В своей почте откройте письмо для активации и кликните по указанной там ссылке. Если письма нет, проверьте папку Спам
Dragon Dictation
Это приложение, которое распространяется бесплатно для мобильных устройств от компании Apple.
Программа может работать с 15 языками. Она позволяет редактировать результат, выбирать из списка нужные слова. Нужно четко проговаривать все звуки, не делать лишних пауз и избегать интонации. Иногда возникают ошибки в окончаниях слов.
Приложение Dragon Dictation используют обладатели яблочных гаджетов, например, чтобы, перемещаясь по квартире, надиктовать список покупок в магазине. Придя туда, они могут посмотреть на текст в заметке, и не надо слушать.
Только так можно будет получить безукоризненный текст без ошибок.
Голосовой ввод текста в редакторе Ворд – пошаговая инструкция с фото
Функция набора текста голосом появилась недавно, но многие фирмы начали активно внедрять эту технологию в свои продукты. Исключением не стала и компания Microsoft. Возможность надиктовки текста в Word появилась в 2017 году. В этой статье разберемся, как активировать голосовой ввод в ворде.
Использовать функцию речевого набора текста в ворд напрямую невозможно. Необходимо скачивать дополнительное расширение через сервис Dictate. Для этого нужно сделать следующее:
- Вводите в поисковой строке браузера Dictate и открываете сайт dictate.ms


- На страничке видите большую кнопку Download.
Важно! По умолчанию расширение скачивается для 32-разрядной системы. Если у Вас 64-разрядная версия, то нужно нажать отдельную кнопку – here
Параметры ОС можно посмотреть в свойствах компьютера. Также внизу указаны минимальные и рекомендуемые системные требования. Это нужно учитывать при установке дополнения для Microsoft Office.

- Сохраняете установочный файл в удобном месте на жестком диске.

- Устанавливаете расширение, пройдя стандартную процедуру инсталляции: запускаете файл — Next — подтверждаете согласие с лицензионным соглашением — Install — в конце установки появится окно, в котором нажимаете Finish — дополнение успешно установлено.




- Открываете новый документ в текстовом редакторе Word и ищете вкладку Dictation.

- Чтобы активировать голосовой ввод, нужно проверить подключение микрофона. Нажимаете правой кнопкой мыши на значок звука и выбираете строку Записывающие устройства.

- Скажите пару слов в микрофон. Если шкала начала двигаться, значит все хорошо и можно продолжать работу. Если же ничего не происходит, то стоит проверить подключение устройства, а также переустановить драйвера.

- Для начала записи нажимаете кнопку Start в левом углу вкладки и начинаете диктовать текст. Если не нужно ничего переводить, то в стоках From и To ставите русский язык. Расширение Dictate может в реальном времени переводить текст с шестидесяти языков мира, а также поддерживает больше чем 20 языков для надиктовки.

- Чтобы прекратить голосовой ввод нажимаете Stop.

Как видите, установить и настроить речевой набор текста в Word не сложно, однако такое расширение доступно только для последних версий текстового редактора. Также необходимо иметь выносной микрофон, потому что гарнитура со смартфона не распознается большинством ноутбуков и компьютеров. Это создает дополнительные трудности в использовании дополнения.
Жми «Нравится» и получай только лучшие посты в Facebook ↓
Список ресурсов, предоставляющих услугу голосового ввода текста
Речевое сообщение очень удобно, так как на эту работу уходит меньше времени. Предлагаем разобрать варианты, с помощью которых легко трансформировать речь в текст.
Голосовой блокнот
Голосовой блокнот — это самое распространенное приложение, которым пользуются юзеры с компьютерных и мобильных устройств. найти такой можно в любом обозревателе.
К особенностям сервиса следует отнести:
- выполнение записи в режиме реального времени;
- расшифровка любого вида текста;
- использование встроенных инструментов (выбор языка, использование слов пунктуации);
- готовый вариант можно скачать на компьютер.
Для того чтобы воспользоваться сервисом, кликайте по этой кнопке
Голосовой блокнот
- Далее нажмите кнопку «Включить запись».
- Разрешите сервису вносить изменения и получать доступ.
- Не забудьте запустить микрофон.
- В широком поле начнет появляться текст.
- В нем вы сможете вносить корректировки, недостающие символы и знаки препинания.

Speechlogger
Еще один популярный ресурс, работающий онлайн для ввода текста. Он специализируется не только на вводе текста и распознавании речи, но еще и способен переводить текст на разные языки. Для перехода к сервису нажмите кнопку инже.
SPEECHLOGGER
К особенностям интерфейса относят:
- возможность смены языка при запуске программы;
- проставление знаков препинания;
- использование смайликов и эмодзи;
- в отдельную строку вы можете добавить некоторый контекст.
Чтобы запустить сервис, необходимо нажать на кнопку с микрофоном в центре рабочего окна. Внимательно смотрите на фото.

Единственное ограничение, которое действует в данном онлайн сервисе голосового ввода — сокращенное время. Ежедневно дается на транскрипцию не более 30 минут.
Google Docs— распространенный сервис в сети. Он предоставляет возможность не только записывать голос, но и полноценно работать над текстом и успешно редактировать его. Чтобы воспользоваться инструментом, перейдите по следующей кнопке.
Google Docs
Далее рассмотрим пошагово со скринами, какие действия нужно провести. Ведь электронный документ насыщен различными инструментами, поэтому в поиске нужного легко запутаться.

Затем в списке предложенных манипуляций по отношению к документам выбираем «Создать новы», соответственно нажимаем «Пустой файл».

Перед вами открывается файл, в котором присутствует пустой лист. Вы переходите ко вкладке «Инструменты» в верхней части экрана.

В перечне находим пункт «Голосовой ввод» или используем комбинацию горячих клавиш.

Не запустите включить микрофон на своем компьютере и убедиться в том, что он правильно настроен. Слева появится кнопка с микрофоном. Нажмите на нее и начните запись голоса.
В результате только что сказанная информация отобразится у вас в поле для ручной записи текста. При возникновении ошибок или ошибочного распознавания слов роботом, вы всегда можете редактировать текст.
Рекомендации, которые помогут улучшить качество распознавания текста
Все сервисы, которые мы привели в подборке, достаточно хорошо распознают русский язык, однако иногда качество распознанного текста может быть посредственным. Чтобы такого не происходило, следуйте нескольким базовым рекомендациям.
- Используйте хороший микрофон. Идеально, если у вас есть качественная гарнитура или внешний микрофон с шумоподавлением. Если же используете встроенный микрофон компьютера/ноутбука, убедитесь, что микрофон исправно работает, ничем не прикрыт, а вы находитесь достаточно близко, чтобы звук хорошо улавливался устройством.
- Произносите слова четко и неторопливо. Хорошая дикция определенно будет плюсом. Чем четче вы произносите слова, тем выше вероятность, что сервис сможет корректно распознать речь (даже если качество микрофона оставляет желать лучшего). Также не стоит произносит фразы слишком быстро, в этом случае часть слов может быть не распознана и текст придется редактировать.
- Позаботьтесь, чтобы вокруг вас не было посторонних звуков и шумов. Для качественного распознавания речи вокруг не должно быть музыки и других громких звуков.
Соблюдайте эти рекомендации и необходимость правок будет минимальной.
Расширение Голосовой поиск
Аналогично находится другое расширение для Google Chrome — Голосовой поиск и устанавливаем его.
Голосовой поиск от Google потребуется в случае поиска какой-то информации. Можно еще там настраивать микрофон.
Например, надо ввести какую-то фразу или слово в поле поиска. Для этого нажимаем правой клавишей мыши непосредственно в поле для ввода. В выпадающем меню выбираем пункт SpeechPad.

Программа может потребовать доступ к микрофону. Надо разрешить. После этого проговариваем в микрофон, например, Почему шумит компьютер и нажимаем Найти.

Открывается страница с последней статьей на сайте, где описаны причины и способы решения данной проблемы.
Онлайн сервисы для набора текста голосом
На данный момент есть очень большой выбор сервисов и программных приложений для голосового набора команд и управления.
Голосовой блокнот speechpad.ru
Преимущества:
Для использования онлайн версии следует перейти на сайт https://speechpad.ru/, пролистать страницу вниз, включить запись и получить готовый текст. Для браузера потребуется скачать и установить расширение.
Инструкция по использованию:
- Кликните по кнопке «Включить запись». (если Вы первый раз это делаете, то в правом верхнем углу возникнет всплывающее уведомление о том, что нужно разрешить доступ сервису к микрофону).
- Постарайтесь как можно четче и ближе к микрофону произносить слова. Стоит учитывать, что проговариваемый текст будет появляться там, где находится курсор. А если случайно перед этим был выделен текст, то он затрется.
- Можно активировать опцию «Отключить управление заглавными буквами» и тогда Google не будет обновлять регистр в зависимости от пунктуации. А для изменения необходимо будет воспользоваться кнопкой с текстом А/а, она увеличит или уменьшит размер той буквы рядом с курсором.
- Для удаления действия нужно нажать кнопку «Отменить».
- Для расстановки знаков препинания есть специальные кнопки на панели, активировать кликом левой кнопки мыши. Также Вы можете отметить для использования функцию «Заменять слова пунктуации» и тогда сможете голосом расставлять знаки препинания.
- Для того, чтобы поменять язык, необходимо нажать на данное поле и появится выпадающий список, в котором следует найти и выбрать требуемый. При условии, что нет нужного, необходимо зарегистрироваться и добавить в личном кабинете.
- Чтобы давать команды сервису при помощи голоса, активируйте пункт «Выполнять команды».
- Также вывод текста можно делать не только в поле на сайте сервиса, но и в буфер обмена после выбора использования такой функции на странице и установке расширения для блокнота.
Голосовой ввод текста в Гугл документах
Преимущества и возможности:
- Запись, редактирование и форматирование информации голосом.
- Удобство: нет необходимости устанавливать программу на устройство.
- Мультиязычность.
Пошаговая инструкция применения:
- Перейти в браузере в раздел «Инструменты».
- Откройте из предложенных пунктов «Голосовой ввод».
- Активируйте кликом иконку микрофона (разрешите использование).
- Начинайте громко и четко произносить то, что следует записать.
Расширение для браузера Войснот II
Достоинства:
- Удобство.
- Интуитивно понятный интерфейс: достаточно простое управление.
- Есть возможность создать ярлык для быстрого доступа к сервису.
- Мультиязычность.
- Исправление написания слов при нечетком или неправильном произношении.
- Сохранение информации в браузере, кэше, буфере обмена.
Инструкция использования:
- Установка:
- Перейти в магазин расширений Google: http://goo.gl/oMx8Xx;
- Установить и разрешить использование микрофона.
- Создание ярлыка на рабочем столе:
- Перейти на страницу расширений, которые установлены.
- Нажать на иконку Войснот.
- Выбрать в появившемся меню «Создать ярлык».
- Запуск/остановка:
- Нажать на кнопку с изображением микрофона.
- Или активировать сочетание клавиш Ctrl+Пробел.
- Запись текста предполагает расставление знаков препинания с учетом правил русского языка и пауз в процессе диктовки.
- Чтобы отредактировать, следует воспользоваться панелью инструментов: стереть, сохранить, скопировать, исправить регистр букв, добавить недостающие знаки пунктуации, перейти на новую строку.
Распознавание речи в браузере TalkTyper
Преимущества:
- Бесплатный сервис;
- Мультиязычность.
- Исправление написания слов при нечетком или неправильном произношении.
Инструкция:
Голосовой блокнот August4u
Достоинства:
- Простота использования.
- Является уникальной разработкой.
- Высокий уровень качества и скорости распознавания.
- Использовать можно бесплатно.
Инструкция:
- Перейти на страницу сервиса: https://august4u.net/?speech2text.
- Можно выбрать один из 6 языков.
- Нажать на иконку микрофона и разрешить доступ к устройству.
- Автоматически включена расстановка знаков препинания, но нажав на кнопку с текстом «.,!» можно отключить данную функцию.
- По окончании диктовки можно сохранить, копировать, отправить на электронную почту полученный текст и очистить поле, нажав на иконку с крестиком.
Приложение “Голосовой блокнот” (Android)
“Голосовой блокнот” скачивается через Google Play Market по адресу: https://play.google.com/store/apps/details?id=com.voicenotebook.voicenotebook. Программа использует встроенную распознавания речи от Google.
Приложение поддерживает следующие функции:
- Непрерывный режим диктовки;
- Автозамена слов и заглавных букв;
- Вставка знаков препинания;
- Возврат последнего речевого ввода.
Особенности премиум-версии “Голосового блокнота”:
- нет рекламы,
- энергосберегающий режим для длительной диктовки,
- «негаснущий» экран,
- использование Bluetooth.
Важно. Для оффлайн работы “Голосового блокнота” нужно скачать языковые пакеты. Чтобы улучшить распознавание речи, необходимо подключение к Интернету.
Чтобы улучшить распознавание речи, необходимо подключение к Интернету.


