Как сделать гугл диск: подробная инструкция, видео
Содержание:
- Простой вход в Гугл Диск, пункты меню
- Описание и рекомендации
- Free cloud storage
- Как удалить или переустановить Диск для компьютеров
- Преимущества и недостатки Гугл Диска
- Входим в Google диск
- Дополнительные параметры
- Скачивание с Google Drive
- Установка программы google диск и работа с ней
- Особенности синхронизации google диска
Простой вход в Гугл Диск, пункты меню
Для входа понадобится ввести адрес электронной почты *****@gmail.com или номер авторизированного на сервере телефона. После входа откроется окно.
Назначение пунктов меню личного кабинета:
- Кнопка для загрузки или создания нового документа. Открывает меню выбора типа создаваемого документа.
- Показывает структуру и содержимое диска — папки, файлы.
- Корзина удаленных файлов.
- Хранилище. Здесь имеется информация сколько каждый файл занимает места в хранилище. Ниже показан общий его размер и количество занятого пространства.
- Контекстное меню. Появляется при нажатии правой кнопки мыши (ПКМ).
- Перечень и установка совместимых дополнений.
- Создание списка задач и сроков их выполнения.
- Создание заметок.
- Календарь. Показывает памятные даты, записи.
- Готовность работы в офлайн-режиме.
- Поддержка. Открывает меню-справка, обучение, обновление, условия и правила, оставить отзыв.
- Настройки — хранилище, преобразование формата файлов, язык, офлайн-доступ. Установка диска на компьютер — автозагрузка копий файлов с компьютера на диск и их синхронизация. Быстрые клавиши.
- Приложения Гугол — Ютуб, Почта, Карты и так далее.
- Предоставление общего доступа сторонним пользователям, установка режима доступа и копирование ссылки на доступ.Открытие доступа к выделенной папке, файлу.
- Добавление пользователей к доступу, копирование ссылки.
- Предварительный просмотр без открытия в подключенных приложениях.
- Удаление выделенного объекта.
- Разделы — открыть с помощью, добавить ярлык на Диск, переместить, добавить в помеченные, переименовать, изменить цвет, поиск, показать свойства, скачать.
- Переключение окна в вид списка или сетки.
- Свойства выделенного документа.
Имеется также функция поиска, которая позволяет быстро находить на диске нужные документы.
Описание и рекомендации
Google Drive – бесплатный файловый хостинг. Сервис при помощи специального приложения обеспечивает доступ к облачному хранилищу с ПК и мобильных устройств.
Лицензия
Для персонального использования распространяется freeware версия приложения: Гугл Диск бесплатно. Коммерческий вариант программного продукта предлагает две подписки.
Это:
- Enterprise – 8 USD за каждого пользователя и 4 цента за каждый дополнительный гигабайт памяти;
- G-Suite с ежемесячным тарифом $10 – $25.
Платные продукты выделяются неограниченным объемом облака. Сервис G-Suite дополнен корпоративной почтой, голосовым и видео чатом.
Обзор бесплатной версии программы под Windows
Для начала работы с приложением, необходимо создать собственный Google-профиль. Под персональное использование Гугл Диск предоставляет 15 Гб памяти. Место отведено для размещения файлов любого формата: документы, фотографии, мультимедиа и прочее.
Возможности Google Drive позволяют синхронизировать данные в облаке с ПК и мобильными устройствами.
Это открывает доступ к определенным объектам другим пользователям с правом просмотра или редактирования. Внесенные в файл изменения моментально отображаются на всех устройствах.
Расширенный функционал Google Drive доступен благодаря ряду внедренных сервисов:
- электронная почта Gmail с опцией прямого сохранения вложений в облако;
- поиск, включая распознавание в фотографиях и pdf-копиях;
- обработка фото – создание анимированных картинок и видеороликов;
- офисные приложения для работы с документами, таблицами и презентациями;
- электронные формы.
Встроенный сканер преобразовывает любые фотографии с текстом в файлы формата pdf. Функция особенно удобна на мобильных аппаратах с камерой.
Дополнительно, Гугл Диск имеет более сотни внутренних приложений, позволяющих выполнять разноплановые задачи – редактирование графических изображений, конвертирование видео, медиа плееры и прочее.
Запуск на других платформах
Приложение предустановленно на ноутбуках Chromebook. Особенность Chrome OS в том, что все данные и программные продукты изначально хранятся на сетевом сервере. Пользователь получает 100 Гб облачного хранилища на 24 месяца бесплатно.
Альтернативно, можно скачать Гугл Диск на компьютер со средой Mac OS, мобильные аппараты Apple и Андроид устройства. Функционал Google Drive на других платформах не отличается от возможностей Windows-выпуска программы.
Заключение
Если этого размера окажется мало, сервис предлагает платную подписку. Разобраться с функционалом софта позволит русскоязычный интерфейс.
Free cloud storage
Google Drive is a tool for keeping your documents together in an organized way. It uses cloud storage, which means you can access your files from different devices. You can sync and upload files from your desktop and manage them in this application. The tool can also be used to share and collaborate on documents.
Access your files offline
Google Drive is one of the most popular storage tools to sync documents across devices. It can be accessed in two ways from your Windows PC. The first way is through your browser, which will display your files and allow you to view and rearrange them. The Google Drive app, which is called Backup and Sync, allows you to manage the files in Google Drive and on your PC.
Using the desktop app you can choose to back up selected files from your PC. Alternatively, you can choose to backup your whole computer. It is possible to include content from a USB drive and other external sources when backing up. These files do not remain as a static snapshot and are updated when you make changes.
Files don’t just move from your PC to your cloud storage. You can also access your files from Google Drive by syncing them to your computer ou can sync selected folders to your desktop, this means you can access those documents offline. You can set up which files you would like to sync when you first launch the application. You can also change these settings through the preferences menu.
Choose what to sync
When viewing your files on Google Drive, anything that has come from your PC is labeled in a specific folder, so it is easy to find your documents. Other computers that you use will have their own folders. You can store several file types in Google Drive; these include documents, photos, and videos.
It is important to note the distinction between backing up your whole PC and creating a restore point for data recovery. Google Drive stores your documents but cannot be used to fix or restore your operating system. Instead, it keeps your documents safe in separate storage.
Storage from you Google account
Accessing Google Drive is done through your Google account. You receive 15GB of storage for free with your account, and the Drive app uses this storage. This can quickly fill up if you are storing large files, or using it with many different apps. For more storage, you can upgrade to Google One, which has a number of monthly subscriptions available, although there aren’t many smaller options.
One of the main advantages of Google Drive is that it works well with other applications. You can use it with Google Docs, and the other programs in the Google suite. There are many other third-party apps that you can connect with Drive to enhance its capabilities. This integration allows you to edit your photos, design graphical content, convert files, and much more.
More than one way to be on the cloud
There are similar applications that have some of the same features as Google Drive. They could suit your needs if you need additional storage, or they may coordinate in a better way with the services you are already using. Here are some alternatives that give you storage or syncing options.
One useful storage and synchronization tool is Dropbox. This application gives you 2GB of free storage. It works within your My Documents folder, which means adding files is incredibly straightforward. It can be used to collaborate and share with friends and colleagues, but you may find uploads are slow.
For those that are more comfortable with Microsoft products and are looking for considerably more storage OneDrive is a viable option. It provides up to 25GB of free storage online, and you can select which folders you want to sync. As well as integrating well with Office365, it gives you remote access to your PC from another PC using a code.
A neat way to keep and access files
Google Drive is very easy to use and comes with a good amount of storage for free. The Windows application to sync files lets you set your preferences to have whatever you want moving between your PC and your Google Drive storage. Once documents are stored there, you can share them, collaborate with others, and edit and create new things using third-party applications.
The latest version of Google Drive Backup and Sync includes some bug fixes and performance improvements to the overall system.
Как удалить или переустановить Диск для компьютеров
Как удалить Диск для компьютеров
После удаления приложения «Диск для компьютеров» вы по-прежнему сможете открывать свои файлы на странице drive.google.com.
Шаг 1. Выйдите из Диска для компьютеров и закройте его
- В строке меню нажмите на значок «Google Диск» Настройки .
- Нажмите НастройкиНастройки .
- Отключите аккаунт.
- Во всплывающем окне нажмите OK.
- После выхода из Диска для компьютеров в строке меню нажмите Google Диск Настройки .
- Нажмите Выйти.
Шаг 2. Удалите Диск для компьютеров
На одном компьютере
Выполните стандартные действия, необходимые для удаления приложения в вашей операционной системе. Если у вас возникнут вопросы, ознакомьтесь с инструкциями для своей операционной системы.
Для всей организации
- Windows: используйте команду
Аргумент обязателен, если приложение «Диск для компьютеров» запущено в данный момент. Аргумент является необязательным. Он используется, чтобы запросы на подтверждение удаления программы не выводились.
Раздел реестра UninstallString для приложения «Диск для компьютеров» (Computer\HKEY_LOCAL_MACHINE\SOFTWARE\Microsoft\Windows\CurrentVersion\Uninstall\{6BBAE539-2232-434A-A4E5-9A33560C6283}
Преимущества и недостатки Гугл Диска
Перечисленных выше преимуществ уже достаточно, чтобы обратить пристальное внимание на эту технологию. Разберем подробнее ее достоинства и недостатки
Плюсы Google Диска
- Возможна совместная работа с файлами нескольких участников проекта. Причем они могут подключаться с разных устройств.
- Диск удобен и прост в освоении.
- Доступно бесплатно 15 Гб для хранения файлов, фотографий и почты из Gmail. За дополнительную плату размер хранилища можно увеличить до 100 или 200 Гб, либо до 2, 10, 20 или 30 ТБ.
- На диске сохраняется история исправлений документов. При необходимости можно вернуться к той версии, которая вам нужна. История хранится 30 дней!
- Если в Google Photos на мобильных устройствах включить автозагрузку фотографий в сжатом размере, то хранить фотографии можно безлимитно.Некоторые небольшие файлы, также не учитываются при подсчете занимаемого пространства.
- Возможности хранилища можно расширить за счет установки дополнительных расширений.
- По умолчанию хранилище интегрировано в Android с сервисами Google и Chrome OS.
- Поддерживается большое количество форматов файлов.
- Экономится значительная часть средств, потому что не нужно покупать дорогостоящие программы и оборудование.
- Работает в браузере любых операционных систем.
- Не нужны обновления, так как в Вашем распоряжении всегда последние версии программ.
- Можно подключиться из любой точки планеты, где есть интернет.
Надежность Google Диска
Недостатки Диска
Есть у Гугл драйв и недостатки характерные для облачных технологий
- Облако само по себе более надежно защищено по сравнению с персональным компьютером. Но не может полностью гарантировать сохранность данных.
- У пользователя нет доступа к широкой настройке программ расположенных на сервисе.
- Для работы необходимо соединение с Интернетом, скорость которого влияет на скорость работы приложений.
- Вся информация привязана к вашему аккаунту. Если его утратите, потеряете все материалы.
- Существует вероятность, что по мере развития и роста популярности произойдет дальнейшая монетизация ресурса.
Входим в Google диск
Послу успешной регистрации остается вопрос: как войти в Google диск? Если у вас создан аккаунт Гугл, и вы пропустили предыдущий шаг, не беспокойтесь – последующие действия для всех пользователей одинаковы.
Шаг 1. Заходим на страницу Google (google.ru).
 Заходим на страницу Google
Заходим на страницу Google
Шаг 2. В углу видим значок из девяти маленьких квадратов. Нажимаем на него.
 Нажимаем на значок из девяти маленьких квадратов
Нажимаем на значок из девяти маленьких квадратов
Шаг 3. Видим всплывающее меню. В нем находим кнопку «Диск». Нажимаем и попадаем в сервис.
 Нажимаем на кнопку «Диск»
Нажимаем на кнопку «Диск»
Шаг 4. Когда мы впервые открываем «Диск», нам дают список инструкций по работе с утилитой. Рекомендуем их прочитать.
 Читаем инструкции по работе с утилитой
Читаем инструкции по работе с утилитой
Дополнительные параметры
Изменить данные учетной записи можно через меню «Настройки». Здесь же доступны дополнительные параметры безопасности, конфиденциальности данных, создается резервная копия.
Чтобы включить отображение уведомлений, перейдите на соответствующую вкладку и поставьте галочку напротив «Браузер» (функция доступна только в веб версии для компьютера). Здесь же активируется офлайн доступ.

Google Drive используется для хранения файлов любого формата. Получить к ним доступ можно с любого устройства, для этого достаточно авторизоваться с помощью своей учетной записи. Клиент для автоматической синхронизации доступен для операционных систем Windows.
Скачивание с Google Drive
В зависимости от уровня привязанности пользователя к облачному хранилищу от Google он пользуется этим сервисом либо на всех платформах, либо только десктопной/мобильной. Соответственно, процесс скачивания файлов будет разным, завися, к тому же от используемого вида Диска: веб-версии, программы или фирменного приложения. Обо всех способах мы расскажем далее в статье.
Способ 1: Компьютер
Многие пользователи Гугл Диска работают с облачным хранилищем именно через веб-сайт или приложение на ПК. Разберем подробно, как при работе с сервисом через компьютер можно скачать нужный файл.
Вариант 1: Веб-версия
Веб-сайт Google Drive дает возможность скачивать файлы не только со своего хранилища, но и с любого другого, к которому у вас есть доступ. Для этих целей использовать можно любой браузер, который установлен на вашем ПК или ноутбуке. В данном примере мы используем Google Chrome — он лучше всего подходит для работы с другими сервисами от Гугл.
- В первую очередь авторизуйтесь в системе Гугл. Для этого требуется ввести свой логин и пароль.
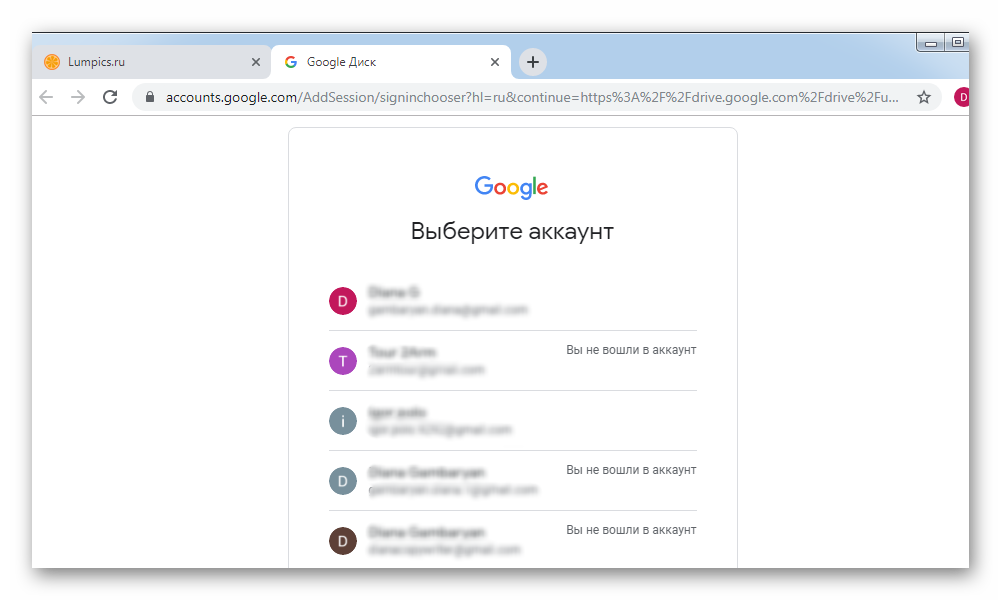
Далее найдите файл, который вы будете скачивать. Сделать это можно с помощью поисковой строки (если вы помните название) или путем поиска через папки. Все папки в Гугл Диске открываются как и на ПК — двойным нажатием левой кнопки мышки.

После того, как вы нашли файл, следует нажать правую кнопку мышки и выбрать пункт «Скачать».
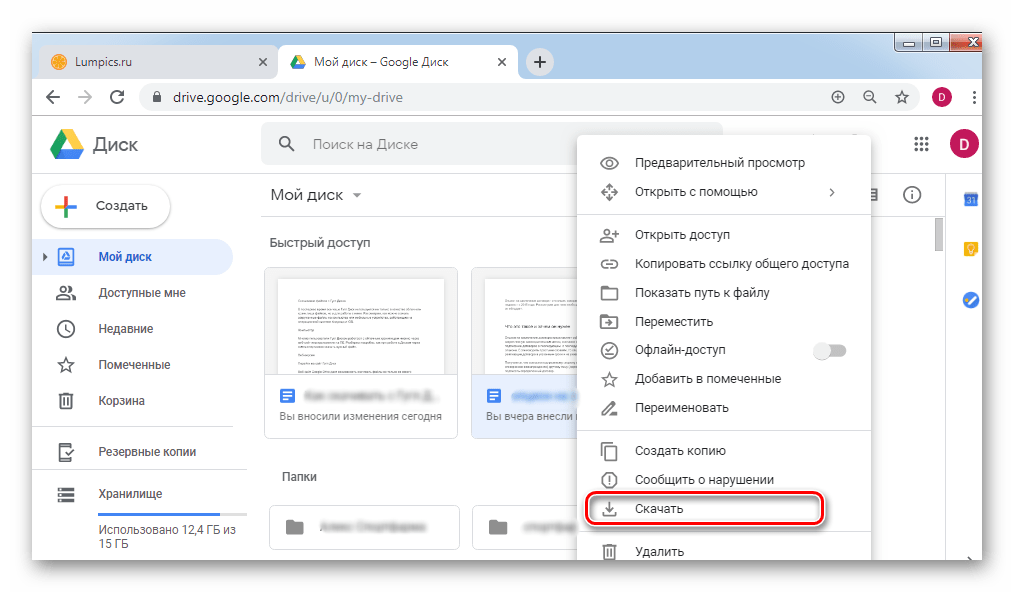
В зависимости от настроек вашего браузера, папка для сохранения выбирается или каждый раз отдельно, или настроена по умолчанию.

Помимо данного способа, скачать документ с Гугл Диска через браузер можно и другим методом. Для этого просто откройте файл с Диска или через ссылку. Далее нажмите на кнопку «Файл» в левом верхнем углу и кликните «Скачать».
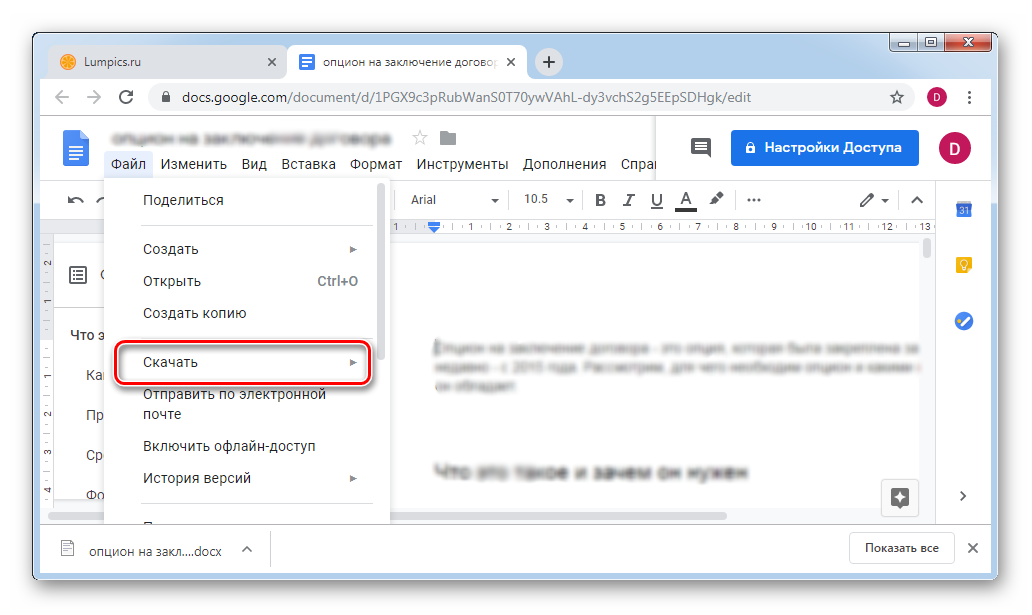
Вариант 2: Фирменная программа от Google
Если в веб-версии Гугл Диска скачать можно было любой документ вне зависимости от того, хранится ли он в вашем аккаунте или нет, то через программу BackUp and Sync from Google загрузить на компьютер можно исключительно файлы со своего облака.
- Заходим в меню «Пуск» на вашем компьютере и выбираем программу Backup and Sync from Google.
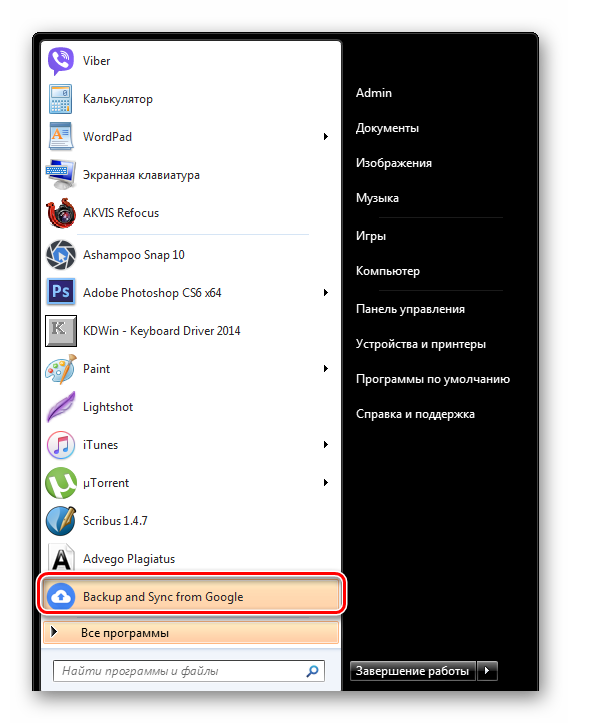
Нажимаем на кнопку «Начать».

Вводим логин и пароль от своего аккаунта Гугл.
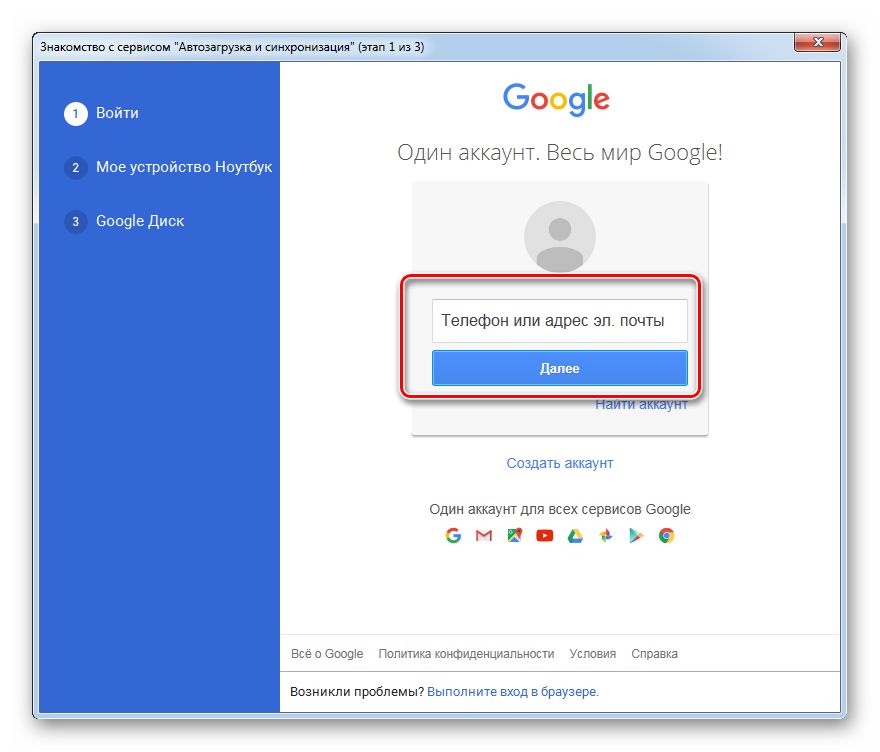
При первом использовании программы выберите папки на ПК, которые хотите скопировать на Гугл Диск. Для этого требуется поставить галочки напротив названия папки. Можно также изменить качество и размер файлов. Если не хотите создавать резервную копию важных директорий компьютера в облачном хранилище, то просто необходимо снять все галочки.
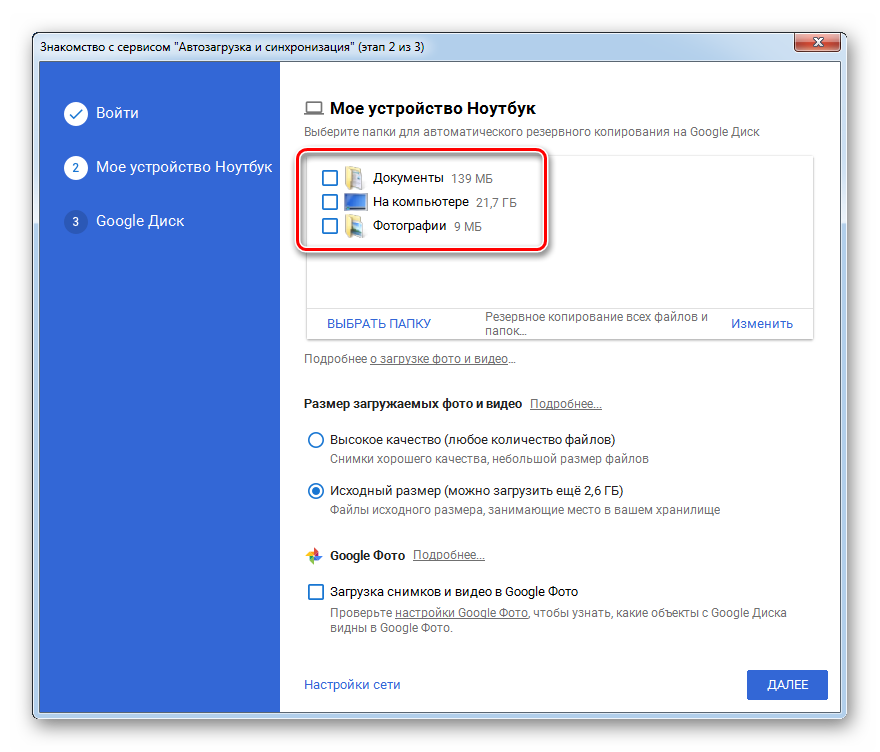
Далее понадобится выбрать папки для синхронизации с компьютером. Можно сразу создать копию всех файлов или же указать определенные папки.

Нажимаем кнопку «Начать».

Все указанные вами файлы или папки будут скачаны на ПК. Вы их найдете в папке Google Диск.

Как видите, процесс скачивания файлов и папок с Google Drive на компьютер не занимает много времени.
Способ 2: Мобильная версия
Владельцы смартфонов, как и пользователи ПК, могут устанавливать Google Диск на свое устройство и скачивать оттуда файлы. Мобильная версия приложения позволяет осуществлять загрузку в память смартфона и свои документы, и файлы, к которым был предоставлен доступ ссылкой. Рассмотрим, как это сделать с айфона и телефонов на ОС Андроид.
Вариант 1: iOS
- Открываем приложение и вводим данные от своего аккаунта.
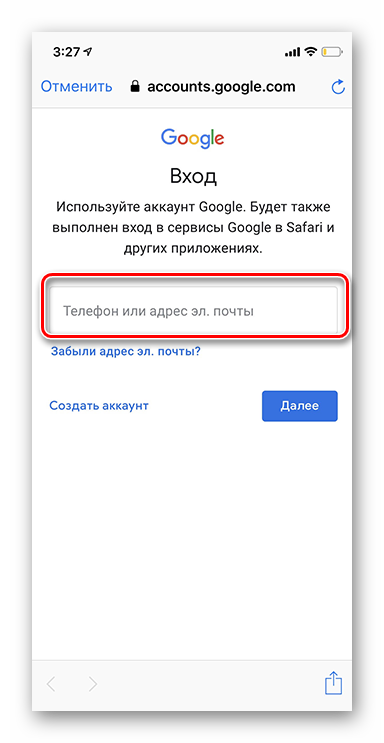
Выбираем необходимый документ. В правом верхнем углу от каждого файла можно найти кнопку в виде трех точек, на которую следует нажать.
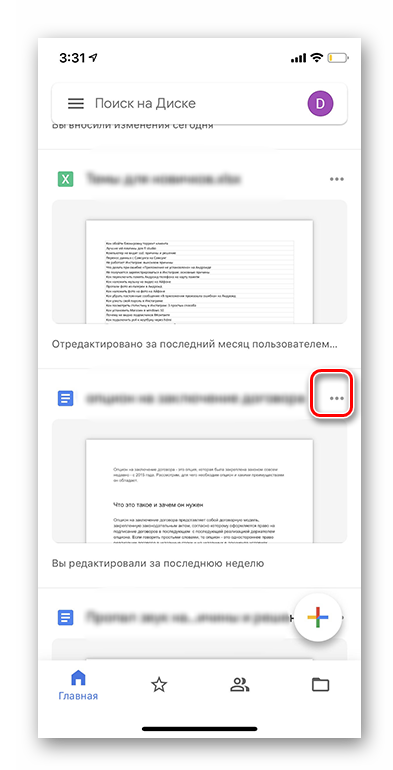
Тапаем по пункту «Открыть с помощью…».
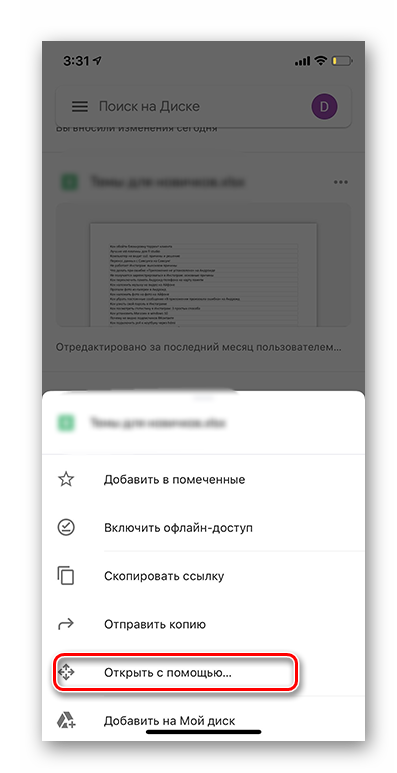
Выбираем «Сохранить в «Файлы»».
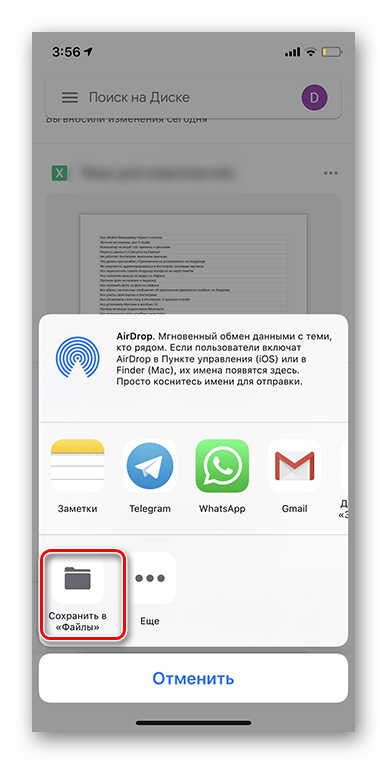
Скачанный документ можно найти в папке «Файлы» в вашем смартфоне.
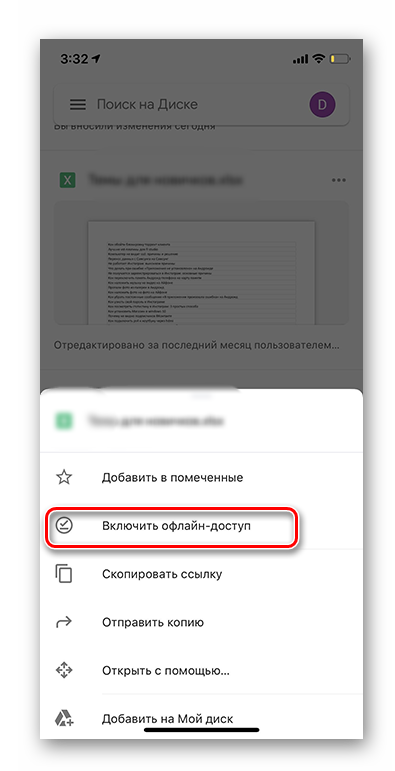
Вариант 2: Android
- Открыть приложение Гугл Диск на Андроид.
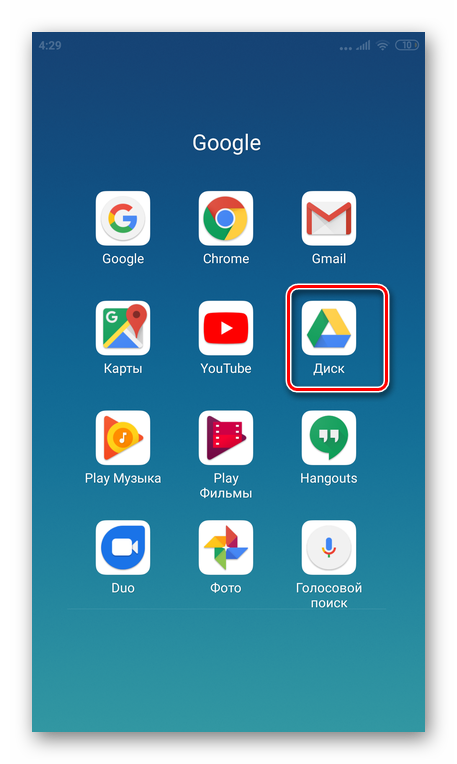
Далее авторизуйтесь в приложении.
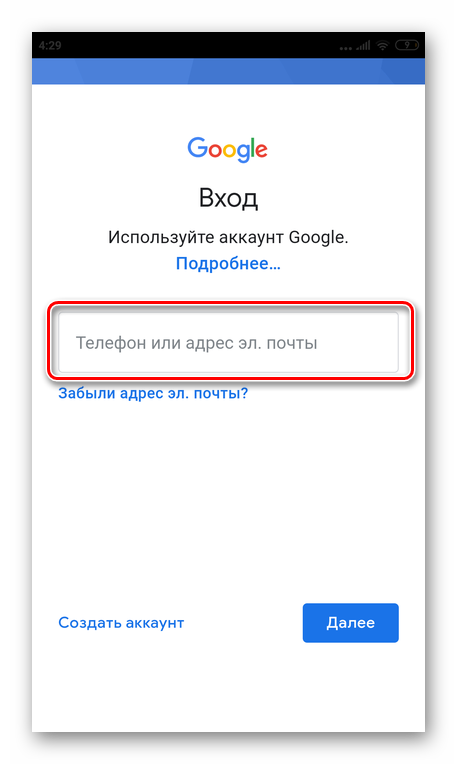
В списке файлов выберите необходимый документ и нажмите на три точки, расположенные рядом.
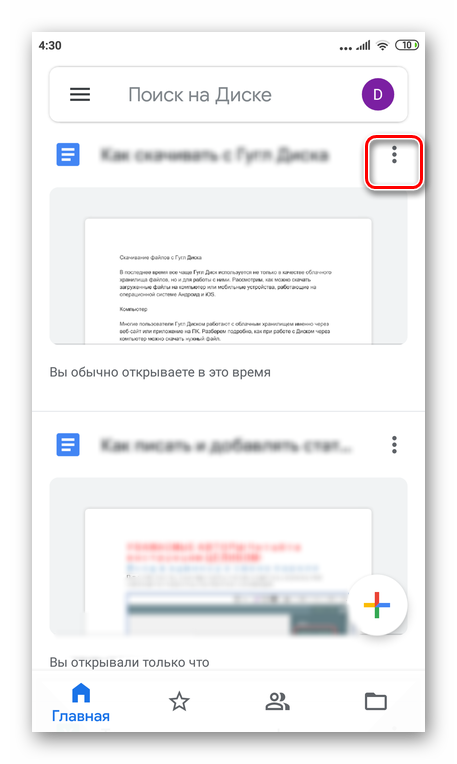
Тапните по кнопке «Скачать».
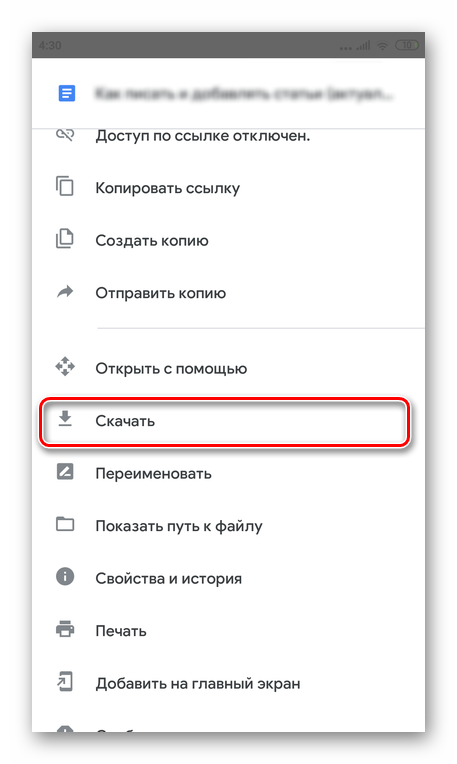
Если приложение требует предоставления доступа к файлу, нажмите на «Разрешить».
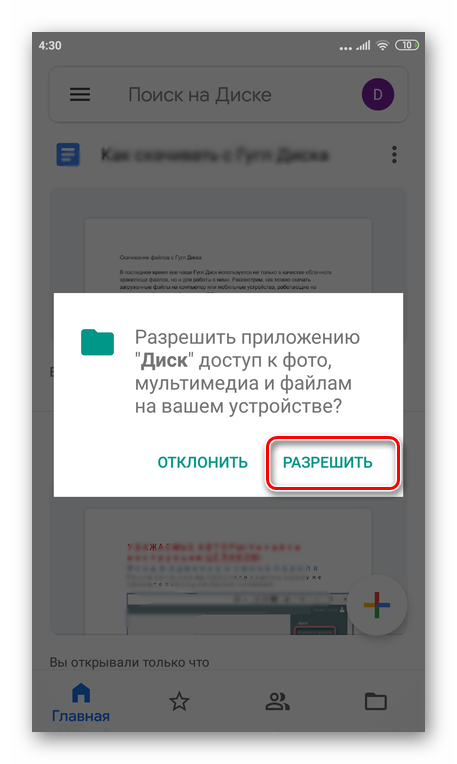
Скачанный файл попадает в папку «Проводник». При отсутствии какого-либо проводника рекомендуем установить его отдельно из Google Play Маркет.

Использование Гугл Диска дает возможность довольно быстро синхронизировать документы в компьютере и облаке. Это позволит не бояться потерять нужные файлы, а также всегда иметь быстрый доступ к ним с любого устройства. Мы рассмотрели все возможные способы скачивания из этого облачного хранилища.
Установка программы google диск и работа с ней
После скачивания программы ее необходимо установить. Google Диск для ПК позволяет быстро копировать сразу несколько файлов в облако. Несмотря на удобную онлайн-версию облачного хранилища Google, программа для ПК значительно упрощает процесс работы с документами.
Начиная с Google Диска:
Шаг 1. Откройте файл программы. Это на панели ниже. Или перейти к загрузкам (нажмите Ctrl + J).

Откройте файл программы
Шаг 2. Откроется программа установки. Все файлы автоматически загружаются на ваш компьютер.

Файлы автоматически загружаются на ваш компьютер
Шаг 3. Если процедура прошла успешно, откроется стартовое окно. Теперь, чтобы ответить на вопрос, как установить и настроить Google Диск, остается пара шагов. Нажимаем кнопку «Старт».

Нажимаем кнопку «Старт»
Шаг 4. Войдите в свою учетную запись. Для этого введите в поле номер телефона или адрес почтового ящика. Нажмите «Далее».

Нажмите «Далее»
Введите пароль и нажмите кнопку «Войти».

Нажмите на кнопку «Войти»
Шаг 5. Синхронизация.

Нажмите кнопку «ОК»
Google предложит пометить папки для резервного копирования данных. Выберите нужные папки и нажмите «Далее».

Выберите нужные папки и нажмите «Далее»
Шаг 6. В окне «Синхронизировать раздел« Мой диск »с папкой на этом компьютере» нажмите «ОК».

В окне «Синхронизировать раздел« Мой диск »с папкой на этом компьютере» нажмите «ОК» и нажмите «Пуск»
Жмем «Старт».

Нажмите «Пуск»
После загрузки мы видим каталог «Google Диск», где находятся все синхронизированные документы. Папка находится на панели быстрого доступа проводника (слева).
Особенности синхронизации google диска
Важное преимущество cloud-сервисов заключается в автоматической синхронизации. Причем, данные синхронизируются без участия пользователя
Как только вы выбрали папку для синхронизации, любые изменения внутри нее будут отражаться в Google диске. Вне зависимости от девайса (компьютер, браузер, смартфон, планшет), вы всегда получаете круглосуточный доступ к файлам.
Например, если вы начали изменение документа в офисе и не успели завершить работу. Приехав домой, вы открываете тот же самый файл и продолжаете редактирование. «Диск» автоматически отслеживаем изменения в файлах и загружает их на любые ваши устройства.

Синхронизация с любым устройством


