Как перевести веб-страницу на русский через google chrome
Содержание:
- №5 Reverso Context
- Бонус. Отличное развлечение
- Расширения
- Расширение-переводчик страниц PDF Reverso Context
- Настройка языков для перевода
- LinguaLeo – продвинутое расширение-переводчик с английского
- «Принудительный» перевод в Chrome
- Как перевести текст в Яндекс.Браузере
- Активируем встроенный переводчик текста в браузере Chrome
- Расширение Google Переводчик
- Языковые параметры для перевода в Google Chrome
- Полезные функции Google Переводчика
№5 Reverso Context

Reverso Context Интересный переводчик, который лишен привычных алгоритмов, характерных для расширения такого класса. Вместо этого он ищет в интернете уже переведенные фразы в соответствии с контекстом и предлагает возможные варианты. Поэтому возможно несколько вариантов интерпретации одной и той же фразы. Причем иногда даже художественные.
Для перевода научных терминов и технических текстов это расширение не подходит. Так как перевод получится чересчур вольным. Зато для художественных текстов Reverso Context незаменим. Он понимает 12 языков, умеет озвучивать переведенный текст и способен хранить историю фраз и слов, которые запрашивал пользователь.
В целом, это хороший вариант для среднестатистического пользователя, которому не нужно работать с техническими текстами. Но лучше, все-таки, переводить по отдельной фразе. С большими кусками могут возникнуть определенные проблемы. Зато работать с расширением довольно просто: интерфейс снабжен русским языком.
Плюсы:
- Перевод на основе контекста
- Отлично справляется с отдельными фразами
- Может сохранять переведенный текст
- Есть опция озвучивания
- Поддержка 12 языков
Минусы:
Не подходит для технических текстов
Download QR-Code
Reverso – Translation, dictionary
Developer: context.reverso.net
Price: Free
Пример установки расширения в Хром
Если же встроенный переводчик по какой-то причине вас не устраивает и вы решили использовать сторонний, то вам нужно знать о том, как устанавливать расширения в Google Chrome. Мы рассмотрим процесс на примере плагина Reverso Context.
Вот инструкция:

2 Далее в строке поиска вводим Reverso Context и жмем Enter

3 Теперь из списка результатов выбираем нужный вариант и щелкаем Установить

4 Подтверждаем действие при помощи соответствующей кнопки.

5 После этого остается только кликнуть в верхней панели по иконке установленного расширения и начать с ним работать.

Как видите, все предельно просто. Сама инсталляция выполняется в пару кликов. А можно поступить еще проще: сразу использовать ссылку, которую мы предоставили для каждого дополнения. Кнопка Установить появится сразу же после перехода по ней.
Бонус. Отличное развлечение
Эту функцию вы не найдёте в официальном блоге компании Google, но тысячи людей активно ею пользуются.
Дело в том, что алгоритмы программы могут воспринимать и переводить бессмысленные наборы букв. И перевод может очень даже удивить.
Классический пример такого развлечения — перевод молитвы Ктулху из творчества Говарда Лавкрафта. В реальности это набор случайных букв, но в переводе через Google Translate фраза получает новый смысл.
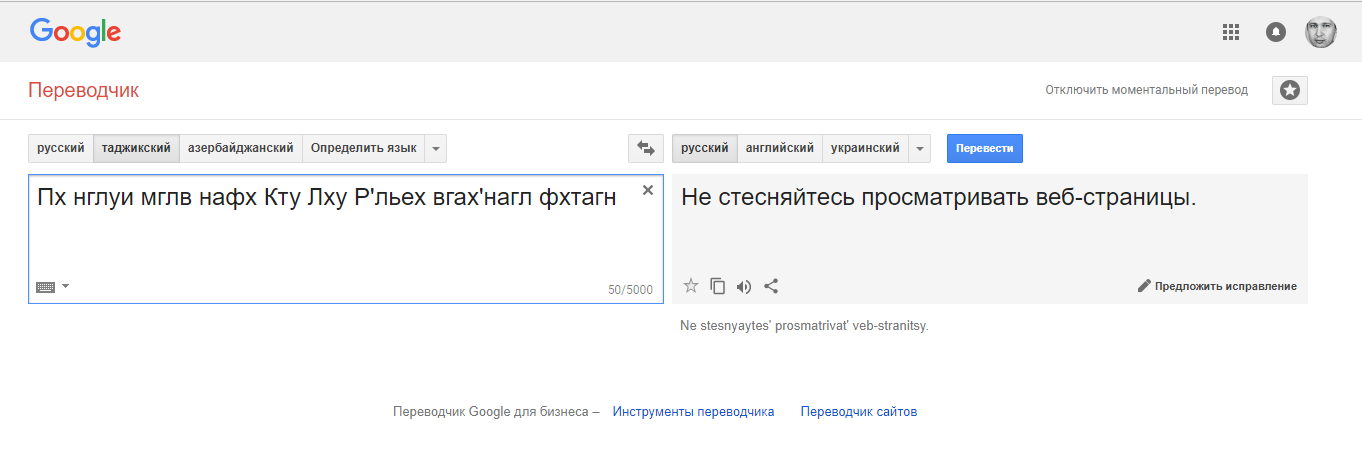
А стоит добавит несколько лишних букв, как фраза полностью меняет смысл. Вот, к примеру:
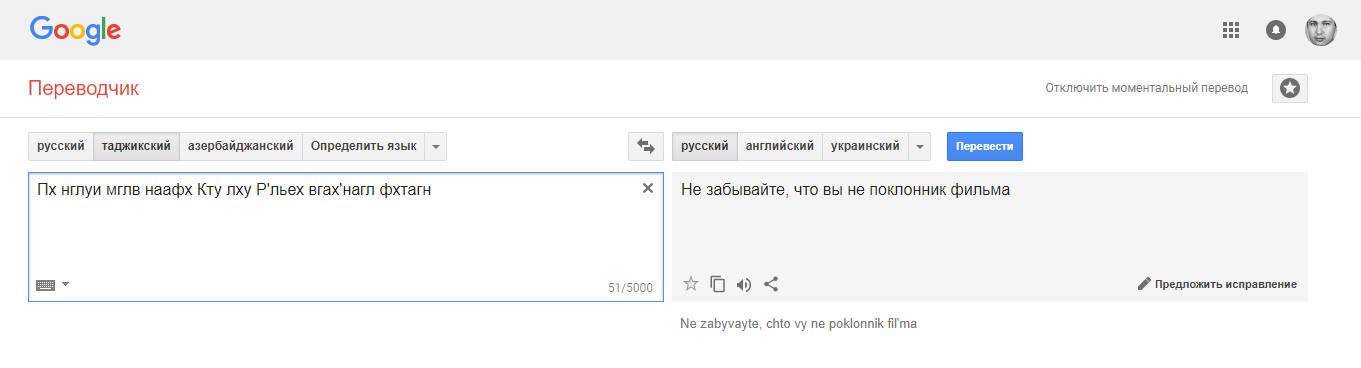
Иногда результаты получаются настолько необычными, что случайный набор букв кажется не таким уж и случайным.
Google Translate — замечательный сервис, который упрощает общение и делает любую информацию доступнее. Но не стоит надеяться на него всегда. Учите языки самостоятельно, и мир станет ближе. Успехов вам в этом!
Расширения
Прежде всего рассмотрим дополнения, которые можно установить в веб-обозреватель от Google из Chrome WebStore.
Google Переводчик
Начнем с очевидного – фирменного сервиса Google, поддерживающего более 90 языков, в числе которых, конечно же, есть русский. После его установки на панель инструментов браузера добавляется специальная кнопка, нажатием на которую можно переводить веб-страницы на язык «по умолчанию», то есть тот, который является основным в системе и непосредственно в Chrome. При этом расширение автоматически определяет язык сайта и, если он отличается от основного, предлагает его перевести.
Google Переводчик интегрируется и в контекстное меню веб-обозревателя, благодаря чему можно переводить отдельные, предварительно выделенные слова, фразы, предложения и произвольные фрагменты текста, прослушивать их произношение и получать краткую информацию о части речи. Также присутствует возможность быстрого перехода на страницу одноименного онлайн-сервиса, о котором мы расскажем во второй части статьи.
ImTranslator
Расширение для перевода выделенного текста (до 5000 символов), отдельных слов, фраз и целых веб-страниц. На сегодняшний день поддерживается 91 язык, причем для 30 из них доступно озвучивание голосом. ImTranslator автоматически распознает язык и предлагает выполнить его перевод, умеет переводить отдельные слова по наведению на них указателя мыши. Поддерживается управление горячими клавишами, которые при необходимости можно настроить под себя.
В своей работе данное дополнение использует словарные базы и технологии более популярных сервисов, в числе которых Google, Microsoft (Bing) и Яндекс причем работа каждого из них может быть настроена отдельно. Ранее выполненные переводы сохраняются в истории.
Male Translate
Универсальный переводчик сайтов и выделенного текста, поддерживающий 103 языка и предоставляющий транскрипцию, транслитерацию и озвучивание с правильным произношением. Управлять работой Male Translate можно с помощью кнопки на панели инструментов или, что более удобно, горячими клавишами «Shift+T».
Помимо произвольного текста на веб-страницах, данный сервис умеет переводить субтитры на Netflix. Сам продукт является кроссплатформенным и может быть установлен на Windows, Mac и iPhone в виде отдельного приложения. Пользовательские данные и словари синхронизируются между устройствами.
LinguaLeo Translator
Расширение от популярного сервиса для изучения иностранных языков, позволяющее переводить английские слова и фразы на страницах веб-сайтов и добавлять их в свой словарь. Для лучшего изучения и запоминания доступны такие опции, как произношение, картинка-ассоциация и пять дополнительных слов.
LinguaLeo Translator для Chrome хоть и является самостоятельным дополнением, на деле раскрывает весь свой потенциал только при включенной синхронизации с аккаунтом в сервисе и приложениями, которые доступны на все популярные мобильные и десктопные платформы.
Расширение-переводчик страниц PDF Reverso Context
Это расширение позволяет переводить тексты с учетом контекста на английском, немецком, французском, итальянском и других языках. Данный переводчик используют почти 150 тысяч человек. Reverso подходит для перевода субтитров, книг в PDF формате и стандартных веб-страниц.
При выделении текста на сайте появляется значок расширения, кликните по нему, чтобы увидеть перевод:
Для получения полного перевода необходимо пройти регистрацию в сервисе Reverso. После авторизации получить перевод полного фрагмента можно на сайте Reverso.net:
В режиме по умолчанию во всплывающих окнах данного расширения нет синтезатора речи для прослушивания произношения необходимых слов. Прослушать переведенную фразу можно на сайте сервиса, однако в ограниченном объеме — только первые 150 символов:
Чтобы активировать мгновенный перевод и прослушивание произношения на веб-странице, перейдите в настройки расширения и кликните по иконке с мышью:
После этого при клике на любом слове будут отображаться его наиболее популярные переводы и иконка для включения синтезатора речи:
В настройках данного расширения доступна активация перевода локальных PDF-файлов и субтитров, а также выбирается предпочитаемый способ перевода:
Расширение также позволяет сохранять страницы, после этого они доступны в списке для чтения:
Настройка языков для перевода
Иногда кнопки перевода может не быть. Виной этому – отсутствие языковых настроек. Но решается данная оплошность очень просто. Надо установить главный язык. Как это сделать читайте ниже.
Чтобы сменить родной язык, сделайте следующее:
- Зайдите в настройки Google Chrome.
- Пролистайте вниз страницы, нажмите ссылку “Дополнительные”.
- Пролистайте еще ниже, и найдите вкладку “Языки”. В ней разверните строку установленного языка. На скриншоте это — русский.
- Теперь перетащите ползунок возле пункта “Предлагать перевод страниц, если их язык отличается от используемого в браузере”, чтобы он стал синего цвета.
- Перезапустите браузер. После этого можно пользоваться функцией переводчика.
Согласитесь, таким способом гораздо удобнее переводить текст, нежели копировать его и вставлять в другое окно с переводчиком. А уж тем более, когда в статье имеется куча изображения, и надо переводить текст кусками.
LinguaLeo – продвинутое расширение-переводчик с английского
Плагин включается в работу сразу после установки. Выделив нужную фразу или фрагмент текста, пользователь увидит перевод в новом окошке. Чтобы перевести на русский одно слово, достаточно дважды нажать на него. В настройках можно задать горячие кнопки.
LinguaLeo справляется с большими объемами текста, но эффективность и корректность перевода заметно снижаются. Расширение специализируется на отдельных словах и предложениях.
LinguaLeo умеет:
- выдавать транскрипцию при переводе конкретного слова;
- озвучивать английские фразы с помощью речевого синтезатора;
- сохранять необходимые слова в карточки.
Портативный переводчик относится к крупному сервису с аналогичным названием, его назначение – улучшить английское произношение и повысить общий уровень языка. Недостаток плагина LinguaLeo заключается в наличии только одного языка для перевода, но зато приложение справляется с английским на «отлично».
«Принудительный» перевод в Chrome
ШАГ 1
Для начала обратите внимание на URL-строку браузера, нет ли там спец. значка для осуществления перевода
Как он выглядит показано на скрине ниже.

Значок для перевода
Если нет — открываем настройки браузера (в правом верхнем меню кликните по значку с «тремя» точками). См. пример ниже.

ШАГ 2
Далее прокручиваете страничку до самого низа и раскрываете вкладку «Дополнительные» .
Среди них должен быть подраздел «Языки» : проверьте, чтобы у вас стояла галочка около пункта «Предлагать перевод страниц, если их язык отличается от используемого в браузере» .

Дополнительные настройки Chrome
ШАГ 3
После обновите веб-страничку, на котором у вас был английский (иностранный) текст. Если браузер всё также не предложил перевод — нажмите ПКМ (правая кнопка мышки) в любом свободном месте странички и выберите в появившемся меню вариант «Перевести на русский» . См. скрин ниже.

Перевести на русский
ШАГ 4
Если страничку перевести браузеру снова не удалось и появилась ошибка, сигнализирующая об этом (в верхнем меню, рядом с адресной строкой) — нажмите по кнопке «параметры» (прямо в этом окне ошибки) .

Параметры (не удалось перевести страницу на русский)
ШАГ 5
Далее укажите язык исходной страницы, и тот язык, в который нужно перевести контент (например, английский -> русский). После нажмите на кнопку «Перевести» .

ШАГ 6
Как правило, после такого принудительного указания — страничка начинает отображаться на русском (кстати, если вы неправильно указали исходный язык — параметры можно всегда изменить в верхнем меню браузера. См. пример ниже).

Перевод описания товара выполнен!
ШАГ 7
Весьма неплохим решением для перевода отдельных непонятных областей (слов, предложений) может стать спец. расширения для браузера (например, ImTranslator (ссылка на магазин Chrome) ).
После установки расширения: для перевода определенного участка текста — достаточно его выделить и нажать появившуюся кнопку расширения (см. скриншот ниже). После чего в окне рядом появится русская версия написанного. Удобно?!

Выделяем, нажимаем — получаем перевод!
PS
Если вы пользуетесь другим браузером (не Chrome) — рекомендую ознакомиться с заметкой, ссылку на которую привожу ниже. В ней представлены несколько другие плагины, возможно это натолкнет вас на доп. идею.
Как перевести текст в Яндекс.Браузере
Для того, чтобы переводить слова, фразы или целые страницы, пользователям Яндекс.Браузера не нужно обращаться к сторонним приложениям и расширениям. В обозреватель уже встроен собственный переводчик, который поддерживает очень большое количество языков, включая не самые популярные.
В Яндекс.Браузере доступны следующие способы перевода:
- Перевод интерфейса: главное и контекстное меню, кнопки, настройки и другие текстовые элементы могут быть переведены на выбранный пользователем язык;
- Переводчик выделенного текста: встроенный фирменный переводчик от Яндекса переводит выделенные пользователем слова, фразы или целые абзацы на тот язык, который используется в операционной системе и в браузере соответственно;
- Перевод страниц: при переходе на зарубежные сайты или русскоязычные сайты, где встречается много незнакомых слов на иностранном языке, можно автоматически или вручную перевести страницу целиком.
Перевод интерфейса
Есть несколько способов переводить зарубежный текст, который встречается на различных интернет-ресурсах. Однако если нужно перевести сам Яндекс.Браузер на русский язык, то есть, кнопки, интерфейс и прочие элементы веб-обозревателя, то переводчик здесь не нужен. Чтобы сменить язык самого браузера, есть два варианта:
- Измените язык вашей операционной системы.
По умолчанию Яндекс.Браузер использует язык, установленный в ОС, и, сменив его, можно также поменять язык обозревателя.
Зайдите в настройки браузера и смените язык.
Если после вирусов или по другим причинам в браузере изменился язык, или же вы, наоборот, хотите его сменить с родного на другой, то сделайте следующее:
-
Скопируйте и вставьте в адресную строку следующий адрес:
- В левой части экрана выберите тот язык, который нужен, в правой части окна нажмите на верхнюю кнопку, чтобы перевести интерфейс браузера;
Если он отсутствует в списке, то нажмите на единственную активную кнопку слева;
Из выпадающего списка выберите тот язык, который необходим;
Нажмите на кнопку «ОК»;
В левой части окна добавленный язык будет выбран автоматически, чтобы его применить к браузеру, нужно нажать на кнопку «Готово»;
Использование встроенного переводчика
В Яндекс.Браузере есть два варианта перевода текста: перевод отдельных слов и предложений, а также перевод веб-страниц целиком.
Перевод слов
За перевод отдельных слов и предложений отвечает отдельное фирменное приложение, встроенное в обозреватель.
- Для перевода выделите несколько слов и предложений.
- Нажмите на квадратную кнопку с треугольником внутри, которая появится в конце выделенного текста.
Альтернативный способ перевода одиночного слова — наведите на него курсором мыши и нажмите на клавишу Shift. Слово выделится и переведется автоматически.
Перевод страниц
Зарубежные сайты можно переводить целиком. Как правило, браузер автоматически определяет язык страницы, и, если он отличается от того, на котором работает веб-обозреватель, будет предложен перевод:
Если же браузер не предложил перевести страницу, например, потому, что она не полностью на иностранном языке, то это всегда можно сделать самостоятельно.
- Нажмите в пустое место страницы правой кнопкой мыши.
- В появившемся контекстном меню выберите пункт «Перевести на русский».
Если перевод не работает
Обычно переводчик не работает в двух случаях.
Вы отключили перевод слов в настройках
- Для включения переводчика зайдите в «Меню» > «Настройки»;
Внизу страницы нажмите на кнопку «Показать дополнительные настройки»;
В блоке «Языки» поставьте галочки напротив всех пунктов, что там есть.
Ваш браузер работает на том же языке
Часто бывает так, что пользователь включает, например, английский интерфейс браузера, из-за чего браузер не предлагает переводить страницы. В этом случае нужно сменить язык интерфейса. О том, как это сделать, написано в начале этой статьи.
Использовать встроенный в Яндекс.Браузер переводчик очень удобно, поскольку это помогает не только узнавать новые слова, но и понимать целые статьи, написанные на зарубежном языке и не имеющие профессионального перевода. Но стоит быть готовым к тому, что качество перевода далеко не всегда будет удовлетворяющим. К сожалению, это проблема любого существующего машинного переводчика, ведь его роль — помочь понять общий смысл текста.
Опишите, что у вас не получилось.
Наши специалисты постараются ответить максимально быстро.
Активируем встроенный переводчик текста в браузере Chrome
Чтобы постоянно не вызывать контекстное меню, настройте автоматический перевод на русский. Эта опция предусмотрена в настройках Хром и позволяет отображать контент на нужном языке.
Для всех языков
- Вызовите меню браузера, откройте «Настройки», откройте раздел «Дополнительные» через меню слева, выберите пункт «Языки».
- Кликните на стрелку возле строки «Языки», активируйте флажок напротив команды «Предлагать перевод».
Для одного конкретного
Работу Хром можно настроить так, чтобы он работал с выбранными языками. Эта опция включается в том же разделе меню, что и предыдущая.
- Откройте «Настройки», перейдите в «Дополнительные», выберите «Языки».
- В поле «Расположите языки исходя из своих предпочтений», кликните команду «Добавить».
- Выберите один либо несколько вариантов из списка, подтвердите операцию нажатием кнопки «Добавить».
- После того как язык добавлен в перечень используемых, вызовите возле него опционное меню (символ трех точек), включите функцию «Предлагать перевести».
Расширение Google Переводчик
Расширение Google переводчик установлено у более 10 миллионов пользователей, подходит не только для использования на компьютере, но и на мобильных устройствах с операционной системой Android. Доступен перевод с 53 языков, среди которых английский, немецкий, французский, испанский, итальянский, арабский и китайский. После установки расширения по умолчанию перевод доступен с помощью выделения нужного фрагмента текста и клика мышью по иконке Гугл переводчика:
Расширение позволяет не только перевести, но и прослушать произношение выбранного слова, для этого кликните иконку с динамиком:
Если язык не определился верно в автоматическом режиме, его можно изменить, выбрав из выпадающего списка. Также доступно изменение настроек расширения — выбор основного языка и способа перевода:
Для получения более подробной информации о выбранном слове, включая различные варианты переводов и примеры использования, кликните на «Еще» в нижней части всплывающего окна расширения, чтобы перейти в полную версию сервиса:
Языковые параметры для перевода в Google Chrome
В главном окне обозревателя выполняется быстрое редактирование языковых параметров, для расширенного управления нужно обратиться к основным настройкам Chrome.
Открываем управляющее меню кликнув мышкой по символу троеточия справа от адресной строки. Выбираем в списке действий пункт «Настройки».
Прокручиваем в открывшемся окне все разделы до конца и нажимаем на указанную стрелкой область «Дополнительные».
Ищем пункт «Языки» и разворачиваем блок, отмеченный на скриншоте цифрой «2».
Все языки, которые выбирались для быстрого перевода с использованием функции Google Translate на главной странице обозревателя представлены здесь в виде списка. Напротив каждого располагается символ троеточия для вызова управляющего меню. Отмеченный цифрой «2» переключатель позволяет исключить выбранный объект из списков, предлагаемых для использования в онлайн-переводчике. Кнопка, обозначенная в меню действий тройкой, удаляет его полностью. Управление порядком отображения языковых пакетов, предлагаемых в Google Translate, осуществляется двумя пунктами, указанными цифрой «4». Перемещение вверх-вниз позволяет выстраиваться их в предпочтительном порядке. Кнопка «Добавить» предназначена для выбора и внесения в список новых языков.
Во всплывающем окне представлены пакеты в таком же варианте, в котором они используются в операционной системе. Отмечаем необходимый, проставляя галочку и нажимаем «Добавить».
Полезные функции Google Переводчика
Возможности сервиса, о которых мало, кто знает.
Рукописный ввод
«Google Переводчик» поддерживает не только простой набор слов при помощи клавиатуры, но и рукописный ввод. Причём это касается как веб-версии сервиса, так и мобильного приложения. В первом случае достаточно лишь нажать на иконку карандаша в нижней части окна ввода. Сенсорный экран или поддержка стилуса не понадобится.
Писать в открывшемся окне можно при помощи мыши, зажав её левую кнопку. Ниже области ввода будут появляться слова, которые сервис смог распознать.
В мобильном приложении рукописный ввод реализован куда удобнее. Активируется он нажатием на иконку ручки, после чего пальцем вы сможете вырисовывать как отдельные буквы, так и целые слова. Такой метод ввода может быть особенно полезен для изучающих иероглифические языки: японский, китайский или корейский.
Перевод в режиме офлайн
Мобильный «Google Переводчик» уже давно может работать без подключения к Сети. Нужно лишь предварительно загрузить словари нужных вам языков. Сделать это можно из бокового меню приложения, выбрав «Перевод офлайн».
В этом разделе языковые пакеты можно не только сохранять, но и удалять из памяти смартфона.
Синхронный перевод
В мобильном «Google Переводчике» есть озвучка набранного текста и даже голосовой ввод, однако куда более полезной функцией является «Общение». Она позволяет перейти в специальный режим с синхронным переводом для диалога с иностранцем.
В этом режиме приложение слушает и переводит на язык собеседника все фразы, проговаривая их голосом и отображая текстом. Чтобы предложить кому-то поболтать через функцию «Общение», нужно выбрать язык и нажать на иконку ладони в правом верхнем углу. После этого на экране отобразится специальное приветственное сообщение на выбранном вами языке.
Также отметим, что для режима синхронного перевода и голосового ввода в целом можно активировать функцию цензуры. Она будет скрывать за звёздочками (***) всю ненормативную лексику, которую распознает. Найти эту функцию можно в настройках приложения, в разделе «Голосовой ввод».
Мгновенный перевод через камеру
Не менее полезная функция мобильного приложения — перевод текста при помощи камеры смартфона. В режиме реального времени готовый текст будет отображаться вместо той надписи, которую вы снимаете. Мгновенный перевод пригодится в том случае, когда нужно узнать, что означает какая-то вывеска или предостерегающий знак. Особенно это будет удобно за рубежом.
Для перехода к этой функции нужно лишь запустить камеру с панели инструментов приложения. В самом режиме съёмки можно открыть и любое ранее полученное фото, где есть что перевести.
Перевод в строке поиска
Если требуется узнать перевод одного или нескольких слов, то можно и вовсе обойтись простым запросом в поисковой строке. В случае с переводом на английский язык он должен иметь вид: ваше слово или фраза + «на английском». Пример на скриншоте ниже.
Функция перевода через поисковую строку актуальна как для смартфонов, так и для ПК.
Перевод смс
В приложении есть специальная опция “Conversation mode”. Она позволяет переводит ваши сообщения на нужный вам язык.
Перевод сайтов
Перевести текст с зарубежного сайта на ПК можно тремя различными способами. Самый очевидный — банальное копирование и вставка в переводчик. В случае с небольшими фрагментами текста это может быть удобно, но если нужно перевести всю страницу, лучше воспользоваться иными методами.
К примеру, можно просто скопировать ссылку на страницу сайта и вставить её в «Google Переводчик».
В окне справа появится ссылка на этот же сайт, но уже на нужном языке и с сохранением всей разметки.
Другой способ предполагает наличие браузера Chrome. В нём при посещении зарубежного ресурса в адресной строке справа появится иконка «Google Переводчика». Нажатие на неё также позволит перевести весь сайт целиком.
Перевод файлов







