Как убрать стартовую страницу в google chrome
Содержание:
- Удаление браузера с помощью сторонних утилит
- Как удалить браузер «Гугл Хром» с компьютера полностью: стандартная методика
- Как удалить расширения
- Обновление Google Chrome
- Чистим реестр от записей «Гугл Хром» после удаления
- Удаление Google Chrome в Windows 10 стандартным способом
- Шаг первый: удаление приложения Google Chrome
- Как удалить файл, если он не удаляется?
- Деинсталляция с помощью сторонних утилит
- Шаг третий: удаление информации о Google Chrome из реестра
- Как убрать синхронизированные данные?
Удаление браузера с помощью сторонних утилит
Второй способ – для тех, кто не желает погружаться в дебри системы, это использование сторонних утилит. Вот несколько хорошо зарекомендовавших себя программ:
- IObit Uninstaller.
- Advanced Uninstaller PRO.
- Revo Uninstaller.
- Uninstall Tool.
- Total Uninstall.
На примере IObit Uninstaller можно показать, как удалить «Гугл Хром» с компьютера:
- После того как утилита позаимствована с сайта разработчика, следует ее запустить.
- В списке отмечаем программу, которую нужно удалить, и кликаем по иконке корзины.
Желательно создать контрольную точку восстановления перед удалением Google Chrome, чтобы при возникновении неполадок можно было вернуть всё путём отката системы.
После кликните по кнопке «Мощное сканирование». В результате программа выдаст список всех остаточных файлов и записей реестра, а также запланированных задач, которые нужно удалить. Далее следует отметить все найденные пункты и кликнуть «Удалить».
IObit Uninstaller
Начнем с инструментов от стандартных разработчиков, взяв только самые популярные и удобные решения. Первая такая программа имеет название IObit Uninstaller и распространяется бесплатно. Взаимодействие с ней максимально простое и интуитивно понятное, поэтому даже новичок сможет без проблем деинсталлировать Хром.
Скачать IObit Uninstaller
- После скачивания и установки софта запустите его и переходите в раздел «Программы».
Опуститесь вниз по списку, где отыщите Google Chrome и выделите строку галочкой.
Кликните по зеленой кнопке с надписью «Деинсталлировать», которая загорелась справа вверху.
Отметьте галочкой пункт «Автоматически Удалять все остаточные файлы» и щелкните еще раз на «Деинсталлировать».
Ожидайте завершения операции, следя за прогрессом через отобразившееся меню.
Дополнительно появится встроенное сообщение об удалении приложения, подтвердите его, предварительно выбрав «Также удалить данные о работе браузера».
По окончании вы будете уведомлены о том, сколько файлов было удалено и записей реестра очищено.
Можно на всякий случай перезагрузить компьютер, чтобы все изменения точно вступили в силу. После этого вы можете повторно инсталлировать Google Chrome или переходить к использованию другого веб-обозревателя.
Revo Uninstaller
Вторая программа, о которой пойдет речь в нашей сегодняшней статье, называется Revo Uninstaller и функционирует примерно по тому же принципу, что и рассмотренный выше инструмент. Мы рекомендуем использовать ее, если вам не подходит первый вариант, но вы все же желаете произвести деинсталляцию с помощью сторонних средств.
Скачать Revo Uninstaller
- Запустите ПО и перейдите в «Деинсталлятор».
Отыщите в списке рассматриваемый браузер и дважды кликните по нему левой кнопкой мыши.
Ожидайте создания точки восстановления системы.
Затем на экране появится уведомление о том, что Хром будет удален. Подтвердите его.
В стандартном браузере откроется страница справки Chrome. Здесь вы можете ответить на вопросы от разработчиков или просто закрыть это окно.
Далее остается только выполнить сканирование на наличие остаточных файлов. Мы рекомендуем оставить режим «Умеренный», после чего нажмите на «Сканировать».
Ждите окончания проверки, а затем подтвердите удаление найденных файлов.
Если вас заинтересовал Revo Uninstaller и вы желаете продолжить использование этого софта на постоянной основе, вам может пригодиться отдельный материал, в котором другой наш автор детально описал все аспекты взаимодействия с этим ПО.
Дополнительно отметим, что сейчас на просторах интернета присутствует огромное количество похожего софта, который предназначен для удаления сторонних программ с дальнейшей очисткой от остаточных файлов. Мы не стали рассматривать их все, поскольку это просто не имеет смысла. При желании вы можете самостоятельно ознакомиться со списком подобных инструментов и выбрать там подходящий вариант.
CCleaner
1. В меню утилиты щёлкните раздел «Сервис».
2. В подменю выберите «Удаление программ».
3. В каталоге кликом мышки выделите Хром.
4. В панели команд справа нажмите «Деинсталляция».
5. Настройте деинсталлятор (см. способ №1) и завершите удаление.
Soft Organizer
Данная утилита позволяет полностью удалить Google Chrome с компьютера, включая все дополнительные элементы в файловых директориях и ключи в реестре.
1. В окне Soft Organizer один раз левой кнопкой мыши щёлкните в списке название веб-обозревателя.
2. Вверху нажмите кнопку «Удалить программу».
3. Выполните стандартную деинсталляцию (описанную в способе №1).
4. Вернитесь в панель утилиты, запустите поиск оставшихся компонентов браузера.
5. Удалите все найденные остатки Хрома (ключи, файлы).
Как удалить браузер «Гугл Хром» с компьютера полностью: стандартная методика
Теперь можно приступать непосредственно к деинсталляции. Самым примитивным решением вопроса о том, как удалить полностью браузер Google Chrome и все его компоненты, является использование стандартного для всех Windows-систем метода.
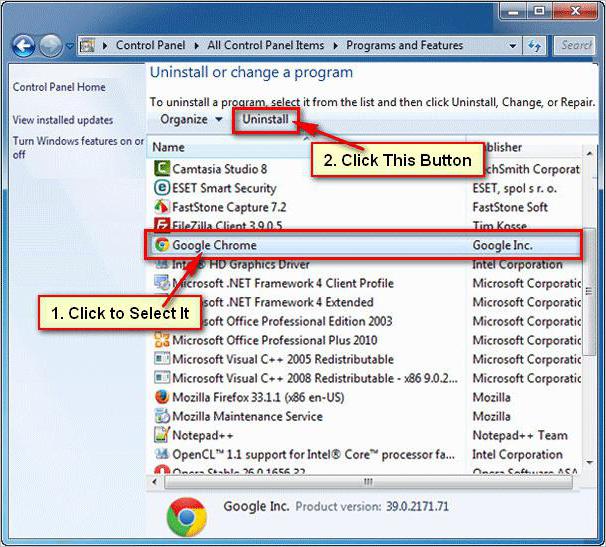
Сначала вызывается «Панель управления» (проще всего это сделать командой control в меню «Выполнить»), после чего используется раздел программ и компонентов, в котором следует найти название искомого приложения и дополнительных компонентов, если таковые имеются, и произвести процедуру удаления, после чего желательно полностью перезагрузить систему.
Как удалить расширения
Деинсталляцию расширений в браузере Google Chrome можно провести двумя различными способами – это через меню расширений, либо в разделе «Управление расширениями». Далее мы подробно рассмотрим оба способа.
Способ 1: Через окно расширений
Удаляем расширения:
- Для начала открываем окно расширений – для этого кликаем левой кнопкой мыши по кнопке в виде пазла.
- Далее выбираем расширение, которое нужно удалить и кликаем справа от него по кнопке в виде троеточия.
- В отобразившемся меню выбираем «Удалить из Chrome».
- После этого отобразится еще одно окно, в котором нужно подтвердить действие.
Таким образом вы можете удалить все расширения, которые установлены в вашем браузере.
Способ 2: Через раздел «Управление расширениями»
Деинсталлируем расширение в браузере Google Chrome:
- Переходим в меню расширений, которое мы уже успешно открывали и кликаем по кнопке «Управление расширениями».
- Далее выбираем расширение, которое нужно удалить, и кликаем под ним по кнопке «Удалить».
- После этого необходимо подтвердить выбранное действие простым кликом по кнопке «Удалить».
В версии браузера 37.0
- Приступаем с нажатия кнопки «Настройки и управление Google Chrome», затем выбираем графу «Настройки»
- Далее жмем на «Расширения».
- Следующим шагом убираем пометку возле слова «Включено» или нажимаем на корзину, обозначенную на рисунке под номером 2.
- При нажатии на корзинку подтверждаем удаление.
Таким способом вы можете удалить все установленные расширения в вашем браузере. Выбирайте один из рассмотренных способов и пользуйтесь им, когда нужно будет очистить браузер от ненужных дополнений.
Надеемся, что наша статья была для вас полезной и теперь вы знаете как удалить и отключить расширения различными способами в браузере Гугл Хром. Помните, что большое количество установленных расширений могут заполнить оперативную память компьютера, поэтому своевременно удаляйте расширения, которыми вы не пользуетесь.
Обновление Google Chrome
Chrome обновляется автоматически, но это можно сделать и вручную открыв главное меню браузера и выбрав О браузере Google Chrome
Открывается новая вкладка в которой автоматически запускается проверка и установка обновлений если они имеются
После установки, для корректности применения обновлений, скорее всего вас попросят перезапустить браузер. Это можно отложить. Если же вы хотите уже сейчас пользоваться обновленным Хромом, то желательно закрыть все вкладки и затем нажать Перезапустить.
О наличии обновлений, сигнализирует значок главного меню . Он может быть оранжевым (как на предыдущем рисунке, зеленым и красным ). У меня в данном случае оранжевый значок сигнализирует о добавлении нового расширения. Раскрываем главное меню и выбираем соответствующий пункт
В открывшемся всплывающем окошке вы можете узнать более детальную информацию о расширении и Включить его или Удалить
Мне это не нужно поэтому Удаляю.
То есть если иконка главного меню имеет цвет отличный от серого, значит Chrome хочет обновится либо обновить один из его компонентов.
Во время обновления браузера могут возникать ошибки. (На моей практике такого не было). В этом случае желательно сначала перезапустить браузер. Если не поможет — перезагрузить компьютер. Если и это не поможет, то переустановить Google Chrome. Переустановить значить удалить браузер и установить как в первом пункте.
Чистим реестр от записей «Гугл Хром» после удаления
Следующим шагом к тому, как полностью удалить «Гугл Хром» будет удаление записей в реестре (не убирайте всё подряд необдуманно). В этом случае есть шанс, что компьютер не запустится вовсе. Поэтому удалять следует строго по описанию.
- Нажимаем на клавиатуре одновременно клавиши Win+R.
- В появившемся окошке в левом нижнем углу вводим запрос regedit и кликаем «Ок».

- Далее, нажимаем комбинацию Control + F – это откроет интерфейс поиска, в котором пишем Google и кликаем «Найти далее» – удаляем все записи по результатам поиска.
- То же действие нужно провести и со словом Chrome.

AppData
Прежде всего, подобного рода файлы стоит поискать в системном каталоге с названием «AppData», который по умолчанию скрыт от пользователя. В нем сохраняются различные документы, созданные программами в процессе своей работы.
Чтобы удалить файлы Хрома из «AppData», вам нужно:
- Зайти в «Мой компьютер».
- Открыть системный диск, который чаще всего назван буквой «С».
- Найти папку «Пользователи».
- Открыть папку с именем пользователя.
- Так как папка «AppData» является скрытой, вам нужно сделать ее отображаемой – для этого нажмите на вкладку «Вид».
- Теперь необходимо выбрать вкладку «Параметры».
- Перед вами появится небольшое окошко – перейдите во вкладку «Вид».
- Выберите пункт «Показывать скрытые файлы, папки и диски», расположенный в разделе «Скрытые файлы и папки», и нажмите «Применить».
- Как вы видите, «AppData» отобразилась – откройте ее.
- Нажмите на каталог под названием «Local».
- Удалите папку «Google».
Если этот способ кажется вам долгим, то просто откройте классическое для Виндовс приложение – «Выполнить», также известное как «диалоговое меню», путем одновременного нажатия клавиш «Win»+«R», и введите команду «%LOCALAPPDATA%Google» (без кавычек), после чего нажмите клавишу «Enter». В открывшемся окне удалите папку «Chrome».
Реестр
Теперь вам осталось лишь почистить системный реестр. Делать это нужно очень аккуратно, так как изменение или удаление всего лишь одной записи может привести к сбою всей операционной системы.
- Вызовите диалоговое окно (зажмите клавиши «Win»+«R»), введите в поле слово «regedit» (без кавычек), нажмите «Ок».
- Откроется редактор реестра. Нажмите одновременно клавиши «Ctrl»+«F», чтобы вызвать поисковый интерфейс.
- Введите в появившееся поле слово «Google» (без кавычек) и кликните на кнопку «Найти далее».
- В колонке, расположенной справа, у вас будут отображаться все записи с искомым словом – их следует удалить
- Повторите процедуру поиска и удаления записей, содержащих слово «Chrome».
Удаление с помощью утилиты Removal Tool
Компания «Google» разработала специальную утилиту, предназначенную для удаления остаточных файлов Гугл Хром и возвращения его к начальным настройкам. Она проста в использовании и не требует дополнительных настроек.
1. Скачайте программу с официального сайта: https://www.google.com/chrome/cleanup-tool/.2. Перейдите в «Загрузки» и найдите установочный файл. Кликните по нему два раза левой кнопкой мышки.3. Появится небольшое системное окно с индикатором процесса анализа системы.

4. По окончании процесса нажмите на кнопку «Продолжить».

5. Теперь нажмите на «Сбросить», если хотите удалить все расширения и сбросить все настройки браузера, и ждите окончания процесса.

Удаление Google Chrome в Windows 10 стандартным способом
Windows предоставляет полный спектр возможностей для удаления Google Chrome
Важно только знать порядок действий:
- деинсталлируем саму программу;
- очищаем программный каталог от временных данных обозревателя;
- удаляем все записи реестра, связанные с удалённым браузером.
Удаление Google Chrome вшитыми инструментами Windows 10
Windows 10 имеет два вшитых интерфейса для удаления программ:
- одноимённый компонент «Панели управления»;
- новая среда «Приложения и возможности».
Оба компонента имеют одинаковый функционал, немного отличаются оформлением, но оба подходят для деинсталляции браузера:
- На клавиатуре одновременно нажимаем клавиши Win + I, в интерфейсе «Параметров» открываем апплет «Приложения».Нажимаем комбинацию клавиш Win + I и открываем апплет «Приложения»
- Во вкладке «Приложения и возможности» находим строчку Google Chrome, щелчком открываем её и дважды кликаем «Удалить».Находим строчку Google Chrome, открываем её и дважды кликаем «Удалить»
- В окне настройки деинсталляции ставим галочку у строки об удалении данных о работе обозревателя и снова щёлкаем «Удалить».Подтверждаем удаление данных работы браузера и продолжаем деинсталляцию
После этого браузер будет удалён, а в другом обозревателе откроется страница от Google с опросом, почему «Хром» был деинсталлирован. Опрос можно проигнорировать.
Дальше можно приступать к удалению временных файлов обозревателя.
Если вы почти не пользовались браузером Google Chrome, то в папке временных данных может не оказаться следов его работы. Если же обозреватель был основным, за счёт него осуществлялся сёрфинг в интернете, оставшиеся директории могут иметь размер в несколько гигабайт
Очень важно проследить, чтобы все эти данные не нагружали компьютер:
- При помощи «Проводника» открываем любую папку, например, «Этот компьютер». В адресной строке прописываем значение %appdata% и нажимаем клавишу Enter.В адресной строке «Проводника» прописываем %appdata% и нажимаем клавишу Enter
- В открывшейся директории выделяем папку Google, нажимаем комбинацию клавиш Shift + Delete и соглашаемся с удалением информации. Затем в адресной строке щёлкаем по кнопке AppData.Удаляем папку Google, затем переходим на раздел выше
- Далее переходим в папку Local и в ней повторяем процедуру удаления временных файлов браузера.Удаляем папку Google в директории Local
Когда с временными файлами будет покончено, останется только удаление записей о браузере в реестре.
Очистка системного реестра от записей
Реестр Windows — это перепись всех возможных настроек операционной системы в иерархическом порядке. Именно реестр определяет, как работают те или иные программы и компоненты. Записи в этой среде чрезвычайно важны для работоспособности и быстродействия системы, а лишние установки лишь тормозят навигацию и считывание параметров. По этой причине необходимо удалять лишние значения с информацией об удалённых программах:
- Открываем поиск операционной системы, прописываем в нём слово regedit и открываем найденный результат.В поиске прописываем слово regedit и открываем лучшее соответствие
- В открывшейся программе открываем вкладку «Правка», а в ней выбираем пункт «Найти».В программе редактора открываем вкладку «Правка», а в ней выбираем пункт «Найти»
- В поле «Найти» записываем значение chrome и нажимаем кнопку «Найти далее».В поле «Найти» записываем значение chrome и нажимаем кнопку «Найти далее»
- Щёлкаем правой кнопкой по найденному результату и выбираем «Удалить».Щёлкаем правой кнопкой по найденному результату и выбираем «Удалить»
- Для быстрого повтора процедуры поиска нажимаем клавишу F3 и так до момента, пока сканирование реестра по ключевому слову не перестанет давать результаты.
Шаг первый: удаление приложения Google Chrome
Начать полное удаление программы с компьютера следует стандартным образом, использовав утилиту для установки и удаления приложений Windows. Обязательно перед началом описанных ниже процедур требуется зайти в учетную запись администратора компьютера, поскольку только он наделен необходимыми правами для полного удаления приложений.
Удалить программу Google Chrome необходимо следующим образом:
Нажмите на клавиатуре Ctrl+Alt+Del и откройте «Диспетчер задач»;
Далее отсортируйте список процессов по имени и завершите все процессы Google Chrome;
После этого нажмите правой кнопкой мыши на «Пуск» и выберите пункт «Программы и компоненты» в открывшемся меню;
Откроется новое окно, в котором можно удалять различные приложения. Отсортируйте по имени список установленных на компьютере приложений, чтобы было проще найти Google Chrome. Отыскав программу, нажмите на нее и выберите пункт «Удалить»;
Далее стартует процесс Install Wizard, который отвечает за удаление приложения Google Chrome
Важно в ходе процесса удаления установить галочку напротив пункта «Удалить персональные данные», чтобы полностью стереть информацию Google Chrome с компьютера. Если это не сделать, то на PC останутся закладки пользователя, настройки и ряд других сохраненных данных.
Удаление приложения Google Chrome через утилиту «Программы и компоненты» не является окончательным этапом очистки компьютера от программы. Переходите к следующему шагу, чтобы полностью стереть браузер с компьютера.
Как удалить файл, если он не удаляется?
Vladimir B. 6,1KМеломан, киноман, самоучка — программист, любитель расширять свой кругозор.
1-й способ. Самый простой
Если файл не удаляется, перезагрузите компьютер и попробуйте вновь удалить. Во многих случаях это помогает. Если проблема осталась, то читаем ниже.
2-й способ. Диспетчер задач
В операционной системе Windows 7 и XP, чтобы попасть в Диспетчер задач, необходимо нажать комбинацию клавиш Ctrl + Alt + Del.
В Windows 8 и 10 достаточно нажать комбинацию клавиш Windows + X и в появившемся меню выбрать Диспетчер задач.
Как удалить файл если он не удаляется. 6 способов
Откроется вызванный нами Диспетчер задач, где нужно найти процесс, который использует файл и снять задачу с него. После попробуйте снова удалить файл.
Как удалить файл если он не удаляется. 6 способов
3-й способ. Использование загрузочного диска или флешки
Следующий способ — запустить компьютер с диска LiveCD или загрузочной флешки с последующим удалением файла или папки. В первом случае нам необходимо использовать стандартный графический интерфейс Windows, чтобы найти и удалить необходимый файл, либо воспользоваться командной строкой. Если же Вы используете загрузочную флешку с Windows 7, 8 или 10, то во время установки можно вызвать командную строку путем нажатия клавиш Shift + F10. Тут же есть «Восстановление системы», благодаря которой можно вернуть прежнее состояние компьютера. Кстати, буквы дисков могут отличаться, поэтому используйте команду dir c: для отображения содержимого этого диска. Благодаря этому, Вы сможете легко понять что это за локальный диск.
4-й способ. Удаление файлов в безопасном режиме
Тут очень просто. Необходимо зайти в безопасный режим, найти необходимый файл или папку и удалить. В безопасном режиме запускаются лишь программы операционной системы, при этом все Ваши установленные сторонние утилиты (месенджеры, драйвера, антивирусы и пр.) не запускаются. Поэтому вероятность успешного удаления необходимого файла очень высока.
5-й способ. Использование специальной программы Unlocker
Данная программа с названием Unlocker — помогает удалить файлы, которые используются каким либо процессом. Очень полезная утилита, справляющаяся со своими задачами на «ура». Скачать ее можете по адресу https://yadi.sk/d/PkczjpOKjbeje
Когда программа загрузится, устанавливаем ее.
Как удалить файл если он не удаляется. 6 способов
Далее выбираем Advanced и снимаем все галки,
Как удалить файл если он не удаляется. 6 способов
Суть программы Unlocker — выгрузка из оперативной памяти процессов, которые используются файлом. Программа может найти и завершить процесс, который даже скрыт в Диспетчере задач. В общем отличная утилита, которая должна быть у каждого сисадмина.
Как удалить файл если он не удаляется. 6 способов
6-й способ. Использование сторонних файловых менеджеров.
Тут тоже я думаю понятно, для удаления просто нужно воспользоваться файловым менеджером, к примеру Total Commander или FAR. Подобные программы имеют возможность обходить некоторые запреты операционной системы Windows.
Я покажу на примере программы Total Commander. Находим в интернете, скачиваем и устанавливаем на свой ПК. Запустим утилиту, зайдем в ту папку, в которой находится файл (необходимый для удаления), выделяем его и нажимаем клавишу F8.
Деинсталляция с помощью сторонних утилит
Среди множества утилит, предназначенных для удаления программ в Windows наиболее простой, но одновременно мощной, является программа Piriform CCleaner. Инструмент умеет не только деинсталлировать приложения (включая те, которые невозможно удалить стандартными средствами системы), но и выполнять очистку временных файлов, работать с реестром, производить анализ дисков. Скачать «Клинер» бесплатно можно с официальной страницы загрузки.
Установка программы осуществляется запуском исполняемого файла. Русский язык включается во время инсталляции или на вкладке «Настройки» уже установленного приложения. Чтобы удалить «Хром» с компьютера:
-
Отметьте все пункты в графе Google Chrome в блоке «Очистка». Выполните удаление файлов, нажав на соответствующую кнопку в правом нижнем углу.
-
Перейдите в блок «Сервис». Щёлкните мышкой по строке с удаляемым приложением и нажмите «Деинсталляция».
«Клинер» — заслуженно один из самых лучших «чистильщиков», но если по каким-то причинам он вас не устраивает, то с не меньшей эффективностью работают:
- Advanced SystemCare,
- Revo Uninstaller,
- Uninstall Tool,
- Ashampoo UnInstaller,
- IObit Uninstaller.
Однако практически все перечисленные утилиты являются навороченными комбайнами, большая часть опций которых не нужна рядовому пользователю. Такие тяжёлые программы могут значительно нагружать систему и не подходят для слабых компьютеров. Поэтому, на мой взгляд, CCleaner — наиболее оптимальное решение.
Шаг третий: удаление информации о Google Chrome из реестра
При установке практически любая программа в Windows вносит некоторую информацию в реестр. Если необходимо полностью удалить все упоминания о приложении с компьютера, также потребуется стереть сведения о нем из реестра.
Важно: Удаление «лишнего» из реестра может привести к сбоям в работе операционной системы. Перед тем как приступать к описанным ниже действиям, рекомендуем создать точку восстановления, к которой можно будет вернуться, если возникнут проблемы
Удалить информацию о браузере Google Chrome из реестра можно следующим образом:
- Нажмите на клавиатуре сочетание клавиш Windows+R и активируйте команду regedit. Данная команда позволяет запустить окно редактора реестра;
- Когда окно откроется, нажмите в верхней его части пункты меню «Правка» — «Найти»;
- Далее откроется окно, в котором требуется написать слово «Chrome» и запустить поиск. Все найденные в процессе поиска файлы потребуется удалить. Также рекомендуется выполнить поиск по слову «Google» и удалить всю найденную информацию.
После выполнения описанных выше действий информация о браузере Google Chrome будет полностью удалена с компьютера.
Как убрать синхронизированные данные?
Если вы поставили перед собой задачу не только удалить браузер из системы, но и ещё очистить аккаунт Google от его данных (чтобы они не загружались в браузер после переустановки и авторизации), дополнительно выполните нижеописанную процедуру:
1. Залогиньтесь в системе Google (зайдите в аккаунт, который необходимо очистить от данных Гугле Хрома).
2. Перейдите в раздел https://www.google.com/settings/dashboard.

4. Под информационной таблицей о сохранённых данных клацните кнопку «Остановить синхронизацию».

5. В дополнительном окне подтвердите запуск команды: щёлкните «OK».
После нажатия кнопки синхронизация будет отключена, и все данные браузера (закладки, история посещений, пароли) будут удалены с сервера.


