Как перевести на русский язык страницу в google chrome
Содержание:
- XTranslate – берет количеством
- Как включить и выключить перевод в гугл хром
- Расширение LinguaLeo English Translator
- Устанавливаем переводчик в браузер Google Chrome
- Как перевести интернет-страницу в Опере
- Как перевести страницу на Android
- Как активировать встроенный в Гугл Хром переводчик
- Расширение для перевода сайтов
- Как изменить язык интерфейса в браузере Хром
- Онлайн-сервисы
- Как перевести страницу
- Как включить автоперевод в Google Chrome на Андроид
- Онлайн-сервисы
XTranslate – берет количеством
Чтобы повысить эффективность перевода, разработчики XTranslate установили в приложение сразу три библиотеки переводов – Yandex, Bing и Google. Сервис поддерживает больше ста языков. Транскрипции здесь нет, только озвучивание. Работает как переводчик страниц, аналогично Google Translator.
Главная фишка расширения – возможность переводить PDF-документы. XTranslate воспринимает не все фрагменты, но если скан качественный, перевод будет выполнен хорошо. Расширение одинаково переводит отдельные слова, фразы и большие фрагменты текста.
После установки рекомендуется настроить интерфейс. Изначально результат отображается в окне приложения при нажатии на определенную клавишу. В настройках можно установить перевод после выделения или при двойном щелчке мыши.
XTranslate – это неплохая альтернатива переводчику Google, способная на среднем уровне передать смысл текста на иностранном языке.
Как включить и выключить перевод в гугл хром
Разработчики Google при создании браузера Chrome включили в него достаточно практичную и удобную функцию перевода текста в реальном времени. Сервис самостоятельно распознает иностранные слова и переводит их автоматически на выбранный вами язык.
Важным преимуществом является то, что шрифт, цвет текста и его расположение на открытой странице не изменится. Это достаточно облегчает работу пользователям, которые постоянно или часто работают с англоязычными сайтами.
Для того чтобы включить перевод следуйте следующим пунктам:
- Выберите меню Chrome в панели управления браузера.
- Нажмите Настройки.
- Дальше Показать расширенные настройки.
- Данную возможность можно редактировать и изменить в Языках отметив галочкой о предложении перевода страницы.
Расширение LinguaLeo English Translator
Данное расширение от создателей онлайн-сервиса по изучению английского языка поможет переводить незнакомые слова или фразы на веб-страницах, а затем тренировать их на сайте LinguaLeo. На сентябрь 2019 года расширением пользуются почти 300 тысяч пользователей. Для активации расширения пройдите регистрацию и авторизуйтесь в сервисе:
Чтобы перевести нужное слово, кликните по нему дважды мышью — отобразится всплывающее окно с пятью вариантами перевода. Нажмите «Перевести», чтобы узнать перевод полного предложения с нужным словом, при нажатии иконки с динамиком включится синтезатор речи:
При клике на иконке расширения доступен перевод слова с помощью ручного ввода:
Перевод фрагмента текста со страницы сайта осуществляется с помощью выделения контента и вызова контекстного меню правой кнопкой мыши:
Данное расширение позволяет переводить только небольшие фразы до 255 символов включительно.
Устанавливаем переводчик в браузер Google Chrome
Функция перевода содержимого по умолчанию добавлена в браузер, однако она не всегда работает корректно. Кроме этого в магазине присутствует и официальное дополнение от Google, позволяющее моментально переводить текст на необходимый язык. Давайте мы рассмотрим два этих инструмента, расскажем о том, как их инсталлировать, включить и правильно настроить.
Способ 1: Включение встроенной функции перевода
Большинству пользователей нужно, чтобы все содержимое сайта сразу переводилось на их родной язык, поэтому лучше всего для этого подойдет установленный в браузере инструмент. Если он не работает, это не значит, что он отсутствует, его просто следует активировать и выставить правильные параметры. Делается это так:
- Запустите Google Chrome, нажмите на значок в виде трех вертикальных точек, чтобы открылось меню. В нем перейдите к «Настройки».
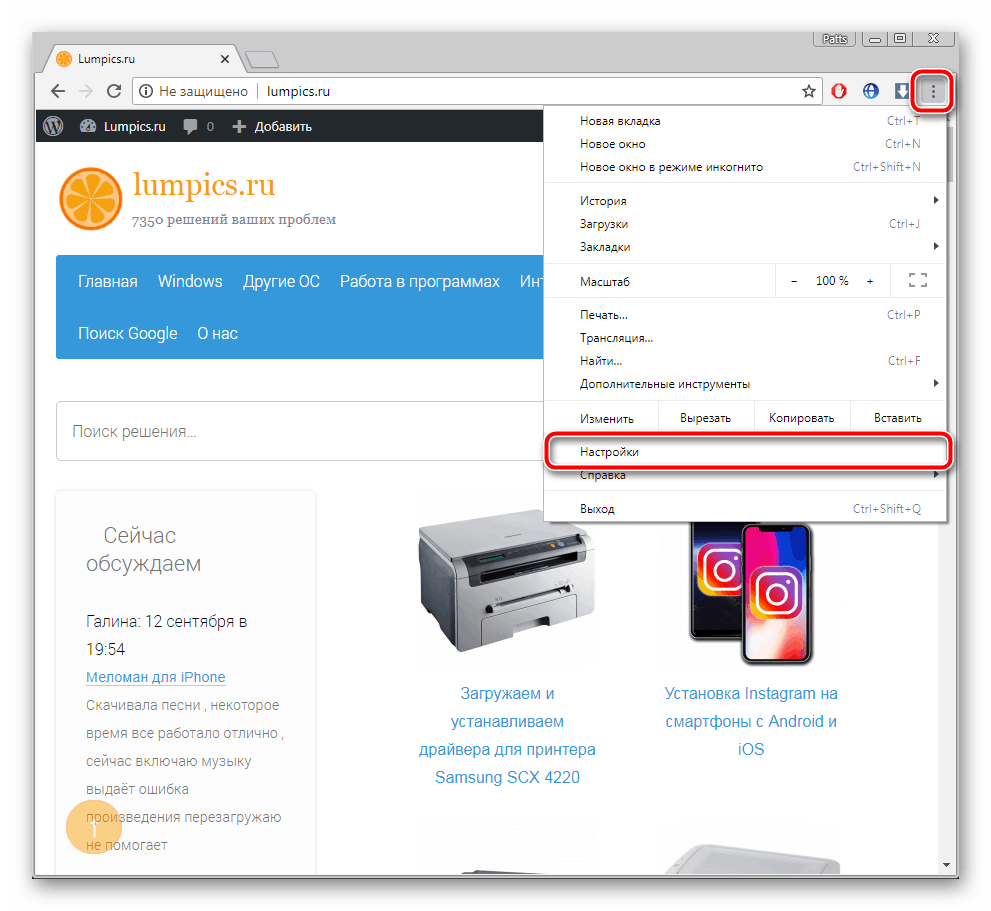
Опуститесь вниз вкладки и кликните на «Дополнительные».
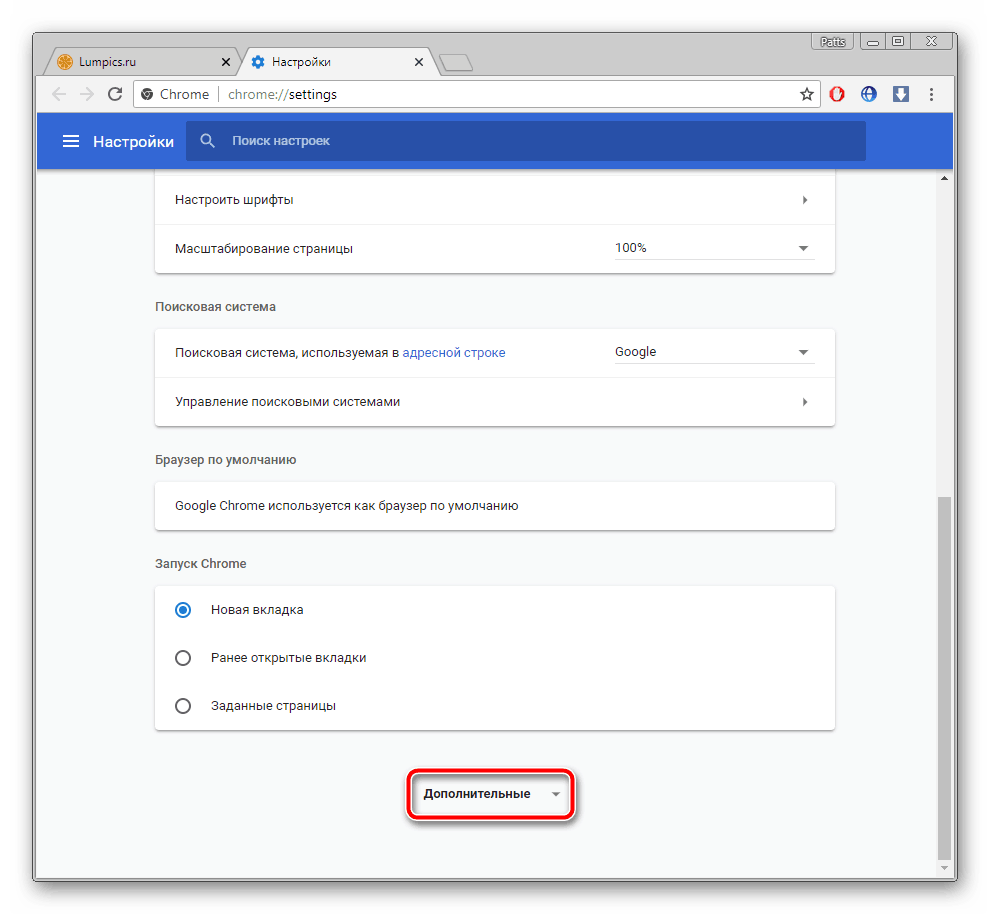
Найдите раздел «Языки» и переместитесь к пункту «Язык».
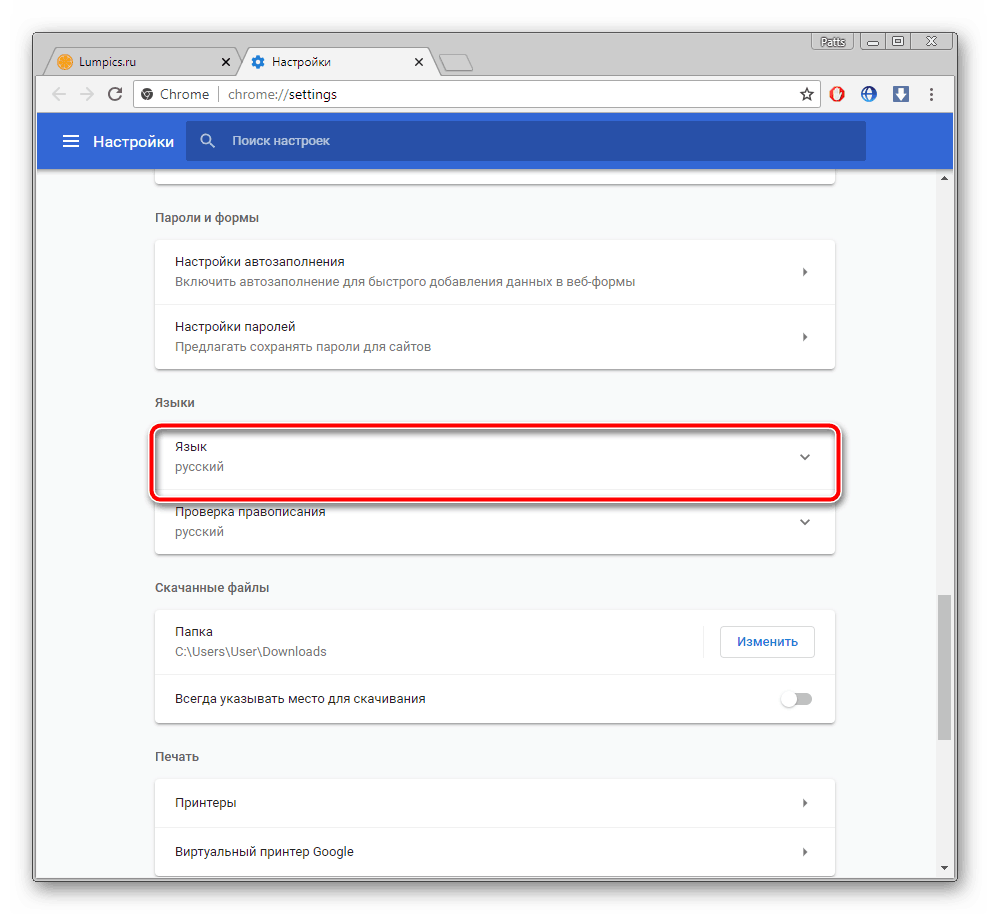
Здесь следует активировать функцию «Предлагать перевод страниц, если их язык отличается от используемого в браузере».
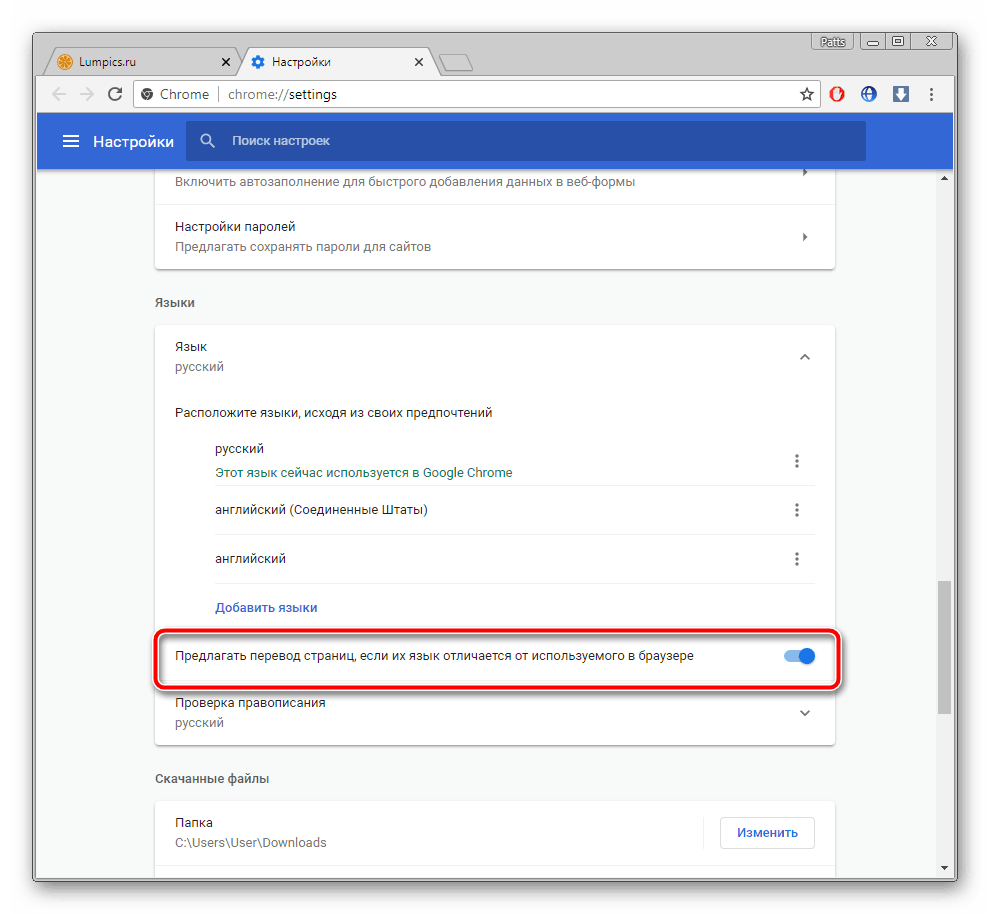
Теперь достаточно перезапустить веб-обозреватель и вы всегда будете получать уведомления о возможном переводе. Если же вы хотите, чтобы данное предложение показывалось только для определенных языков, выполните эти действия:
- Во вкладке настроек языка не активируйте перевод всех страниц, а сразу нажмите на «Добавить языки».
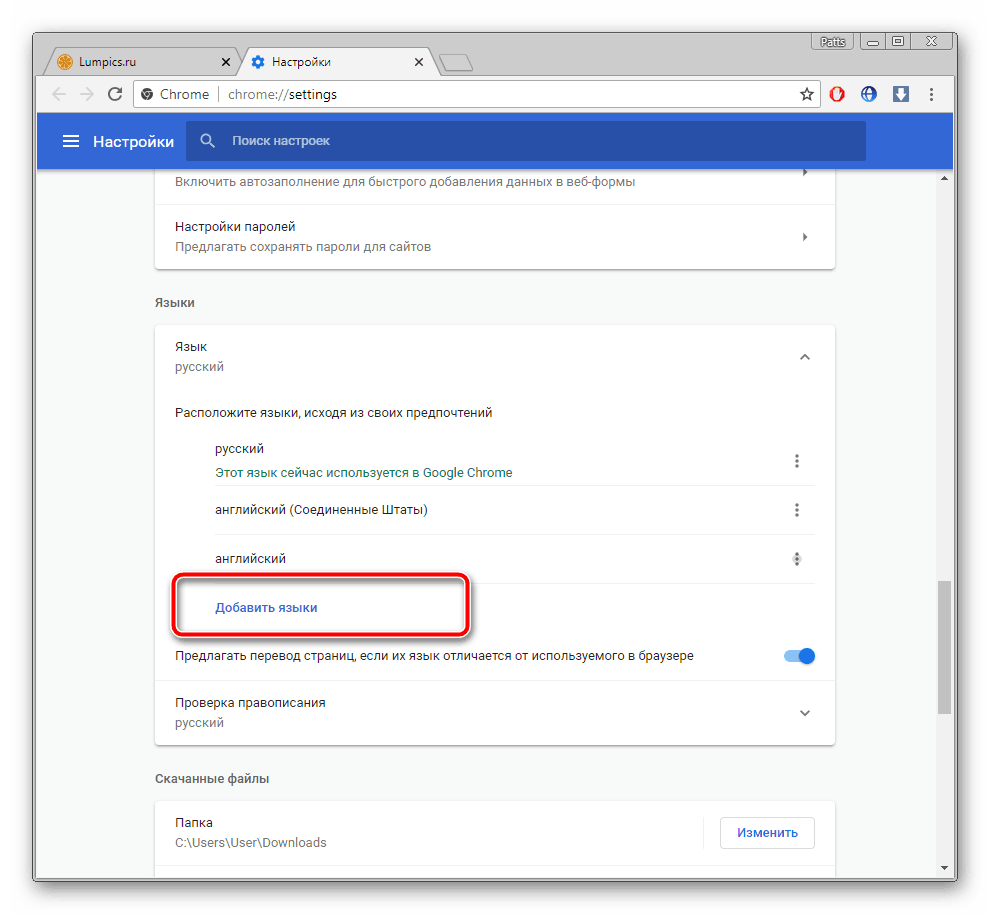
Воспользуйтесь поиском, чтобы быстрее найти строки. Выделите галочкой необходимое и кликните на «Добавить».
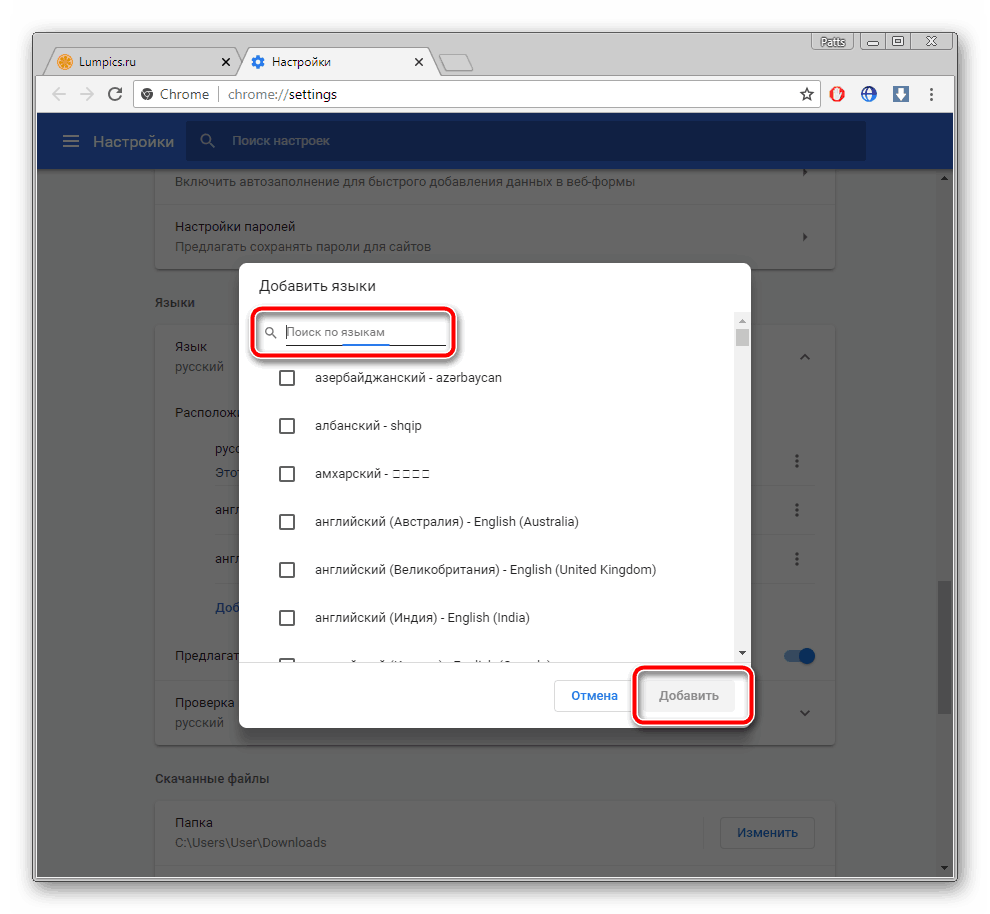
Теперь возле нужной строки найдите кнопку в виде трех вертикальных точек. Она отвечает за показ меню настроек. В нем отметьте галочкой пункт «Предлагать перевести страницы на этом языке».
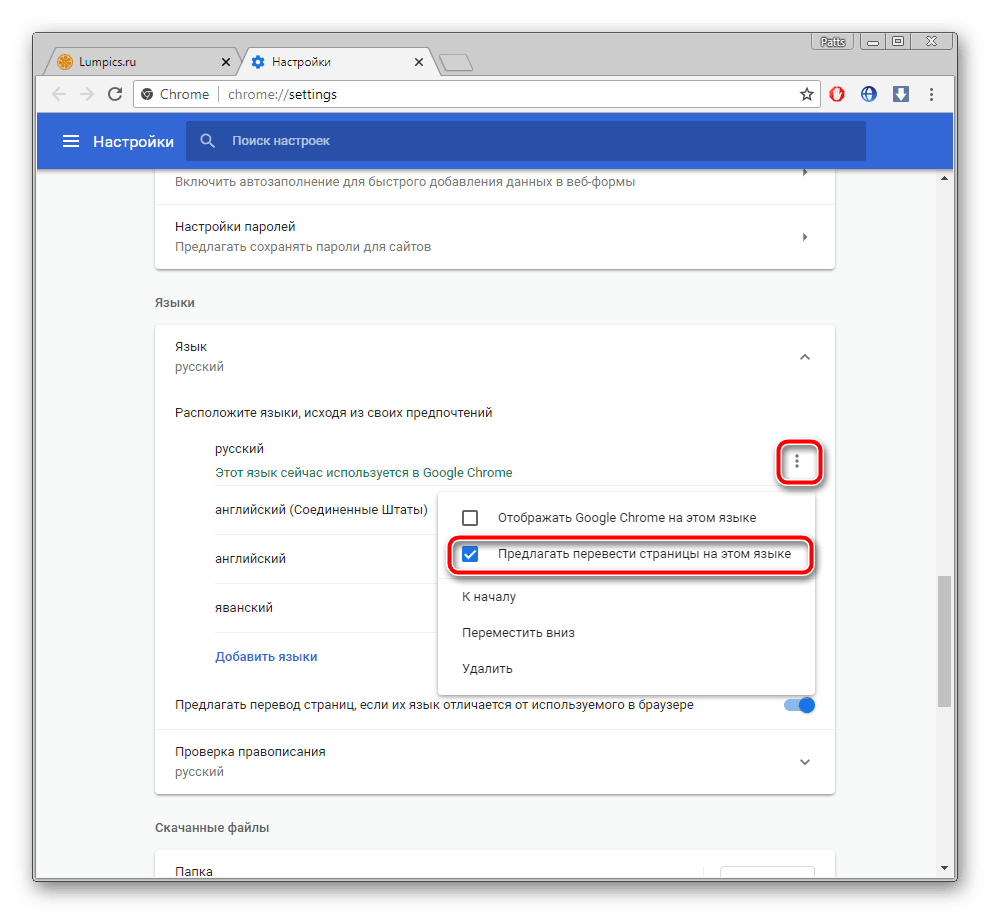
Настроить рассматриваемую функцию можно прямо из окна уведомления. Сделайте следующее:
- Когда на странице отобразится оповещение, кликните на кнопку «Параметры».
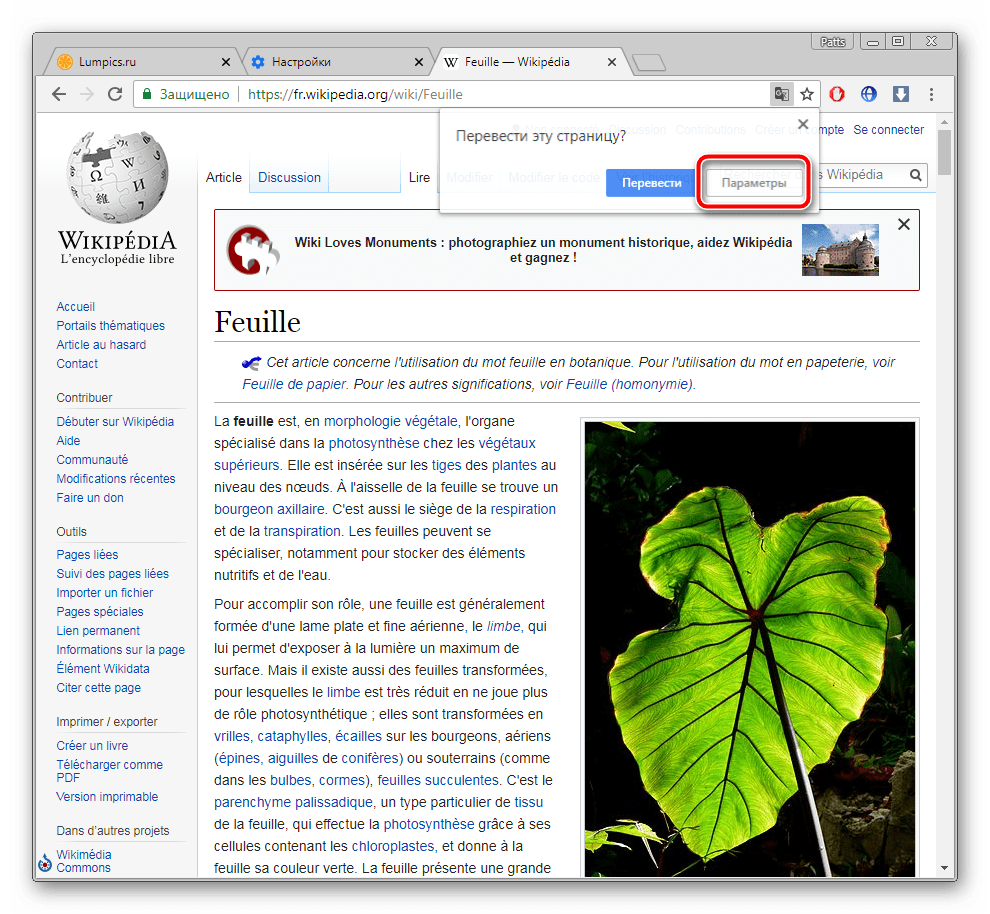
В открывшемся меню вы можете выбрать требуемую конфигурацию, например, этот язык или сайт больше не будет переводиться.
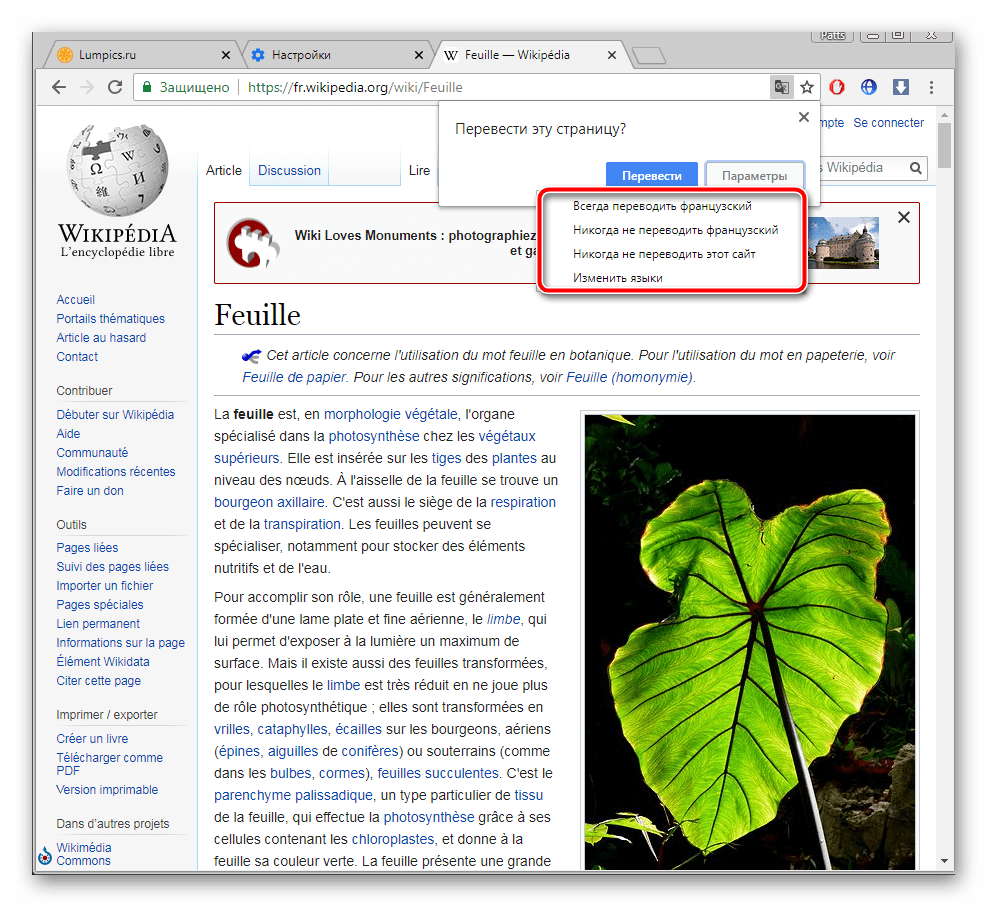
Подробнее: Как очистить кэш в браузере Google Chrome
Способ 2: Установка дополнения «Google Переводчик»
Теперь давайте разберем официальное расширение от Google. Оно так же, как рассмотренная выше функция, переводит содержимое страниц, однако имеет и дополнительные возможности. Например, вам доступна работа с выделенным фрагментом текста или перевод через активную строку. Добавление Google Переводчик осуществляется так:
- Перейдите на страницу дополнения в магазине Google и нажмите на кнопку «Установить».
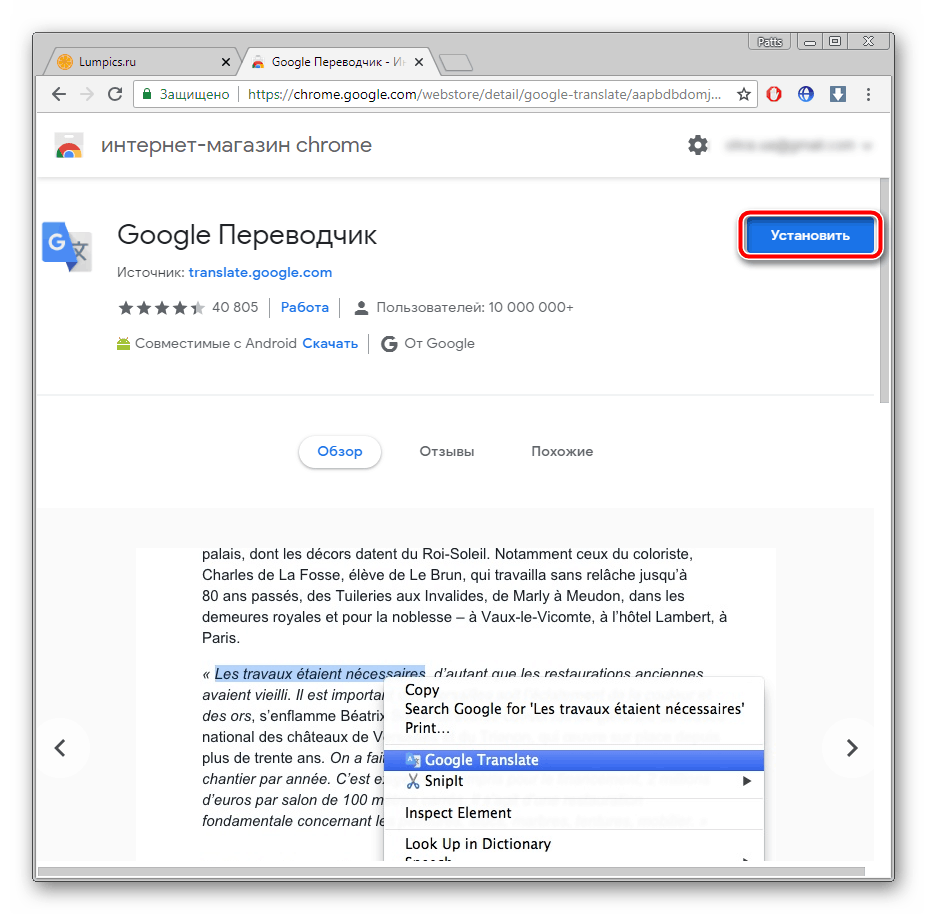
Подтвердите инсталляцию нажатием на соответствующую кнопку.
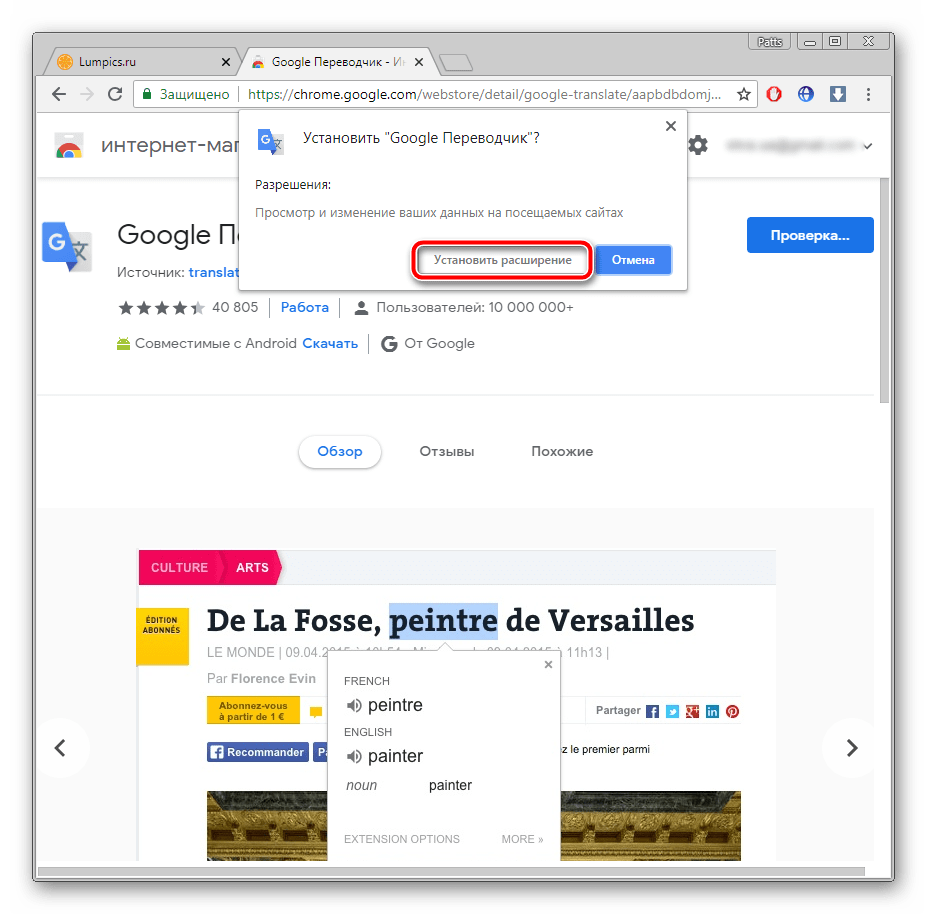
Теперь значок появится на панели с расширениями. Кликните по нему для отображения строки.
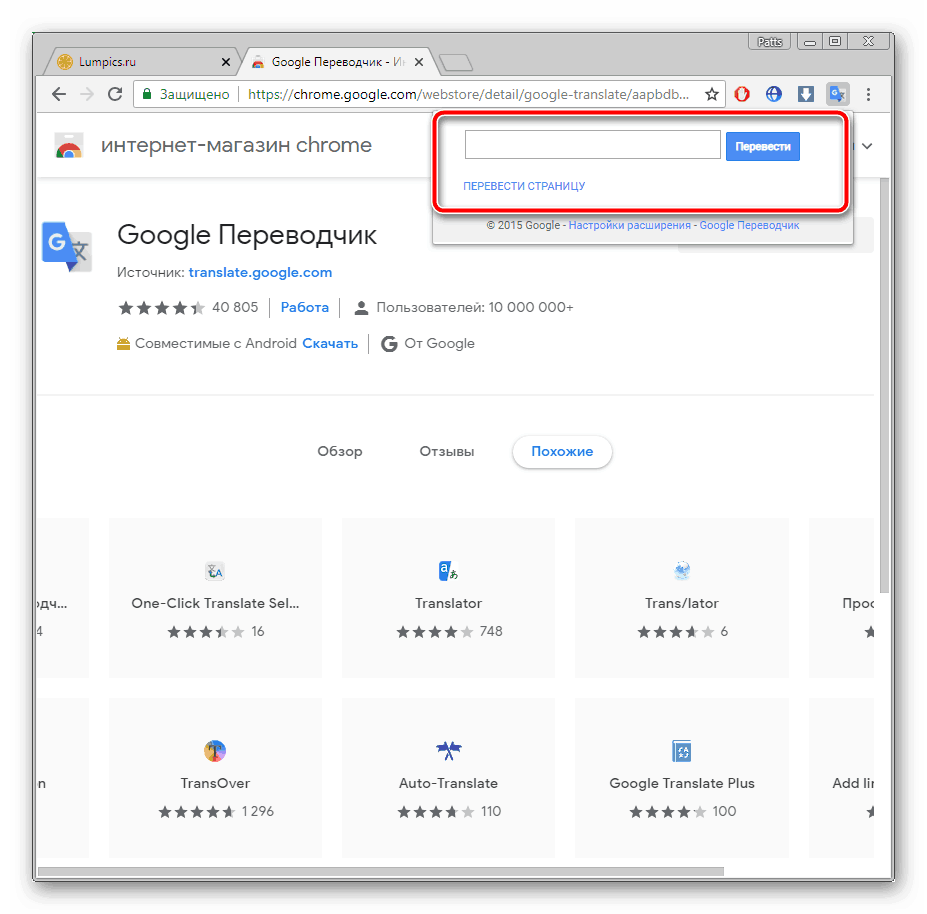
Отсюда же можно переместиться к настройкам.
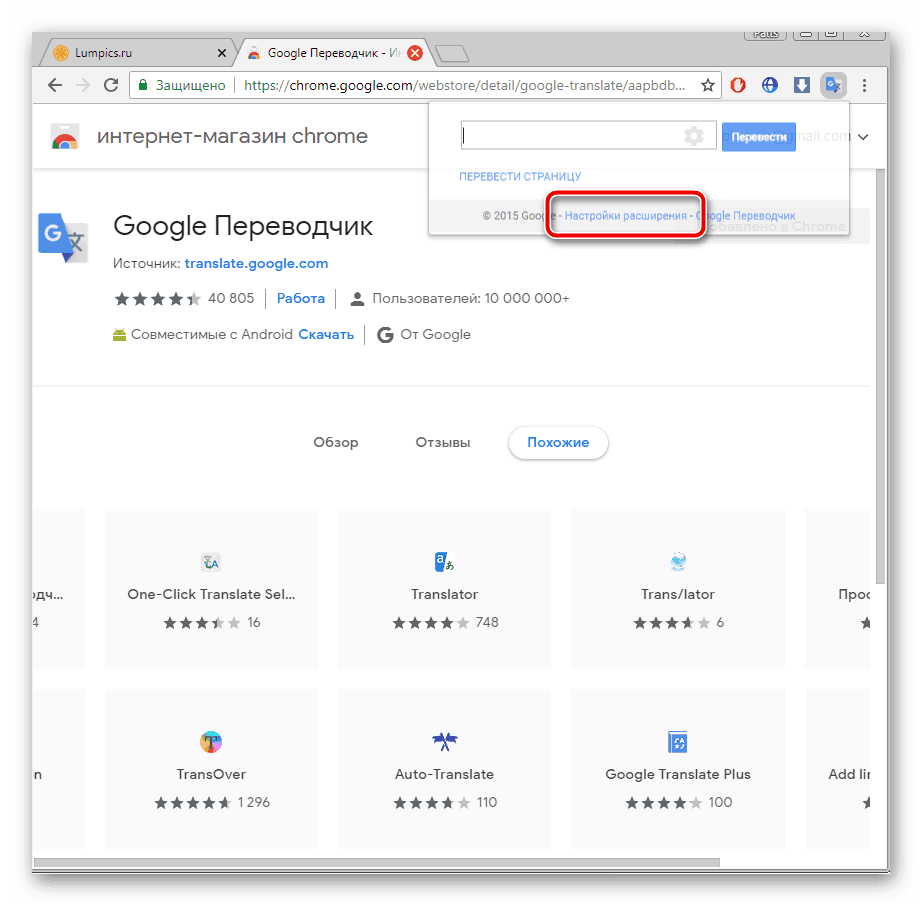
В открывшемся окне вам доступно изменение параметров расширения – выбор основного языка и конфигурация моментального перевода.
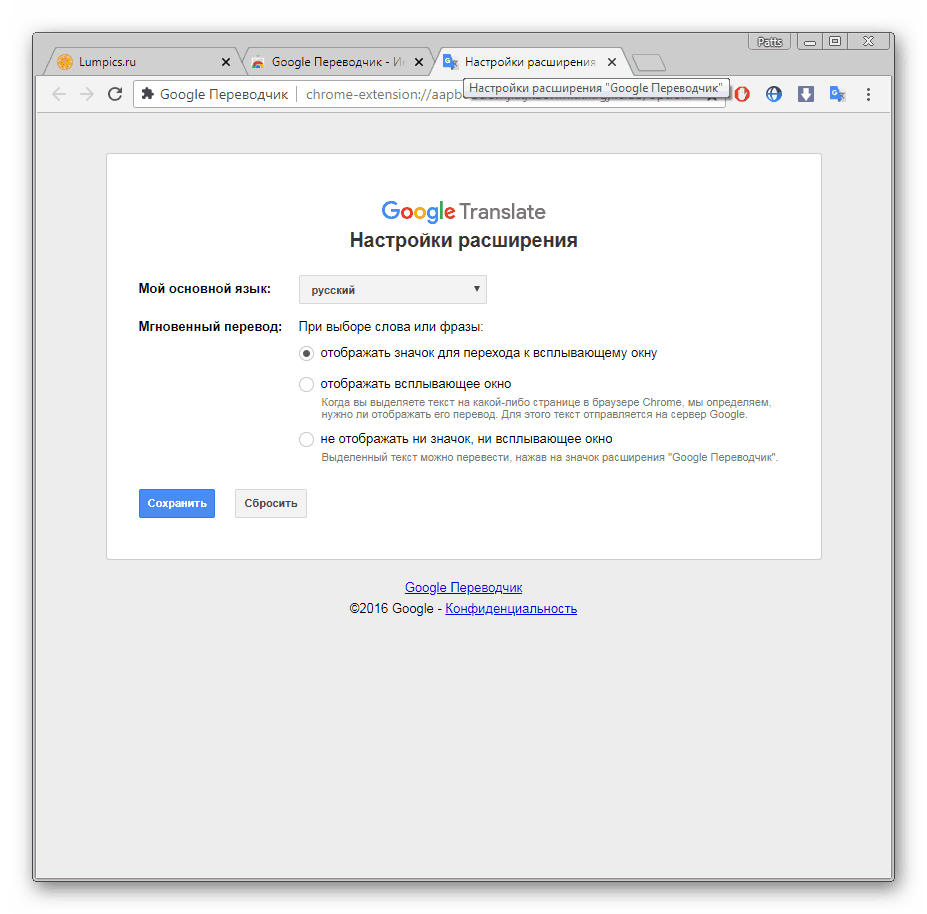
Особого внимания заслуживают действия с фрагментами. Если вам нужно работать только с одним фрагментом текста, выполните следующее:
- На странице выделите необходимое и кликните на отобразившийся значок.
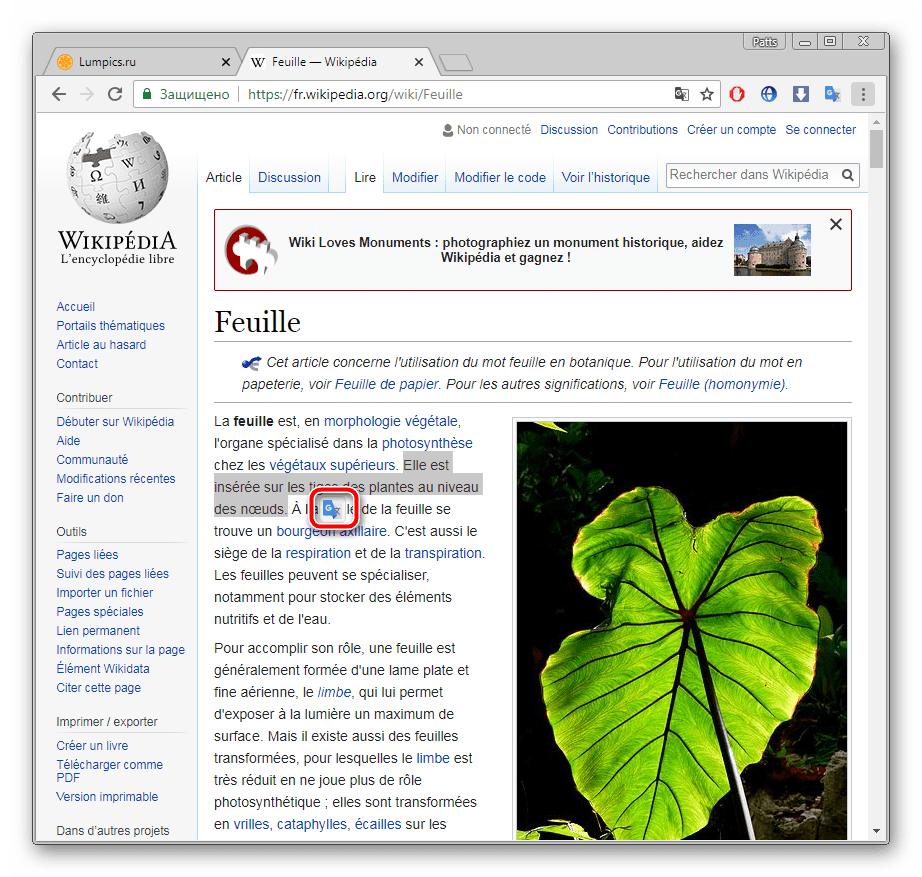
Если он не появился, нажмите правой кнопкой мыши на фрагменте и выберите пункт «Google Переводчик».
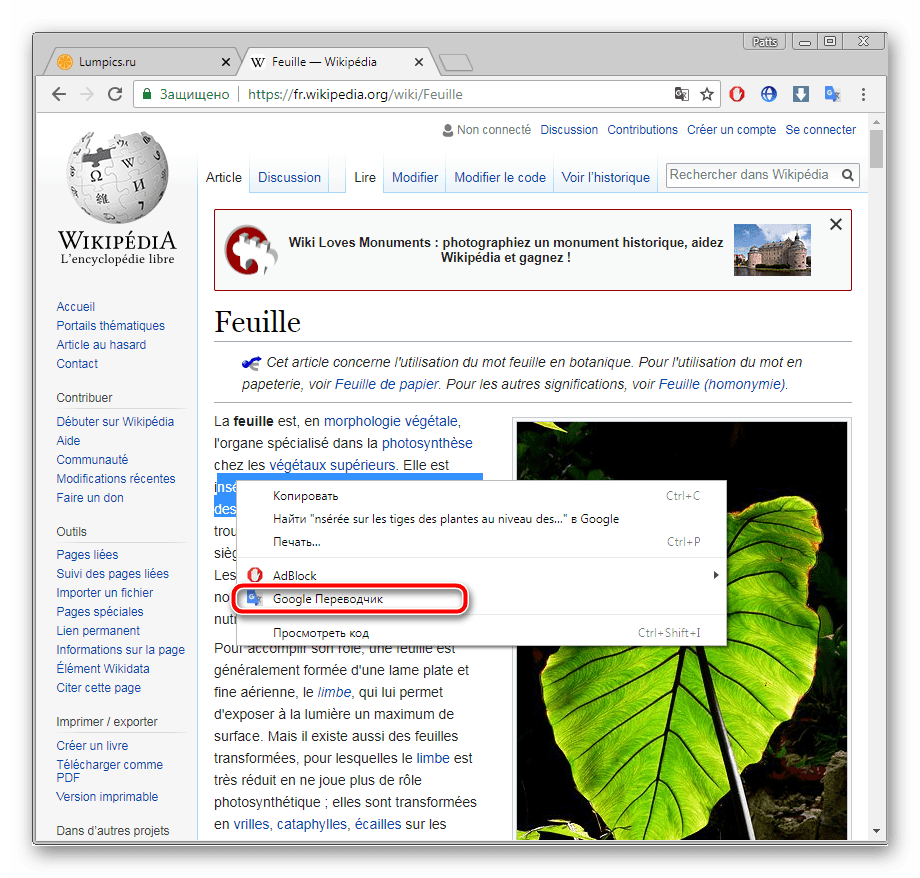
Откроется новая вкладка, где фрагмент будет переведен через официальный сервис от Google.
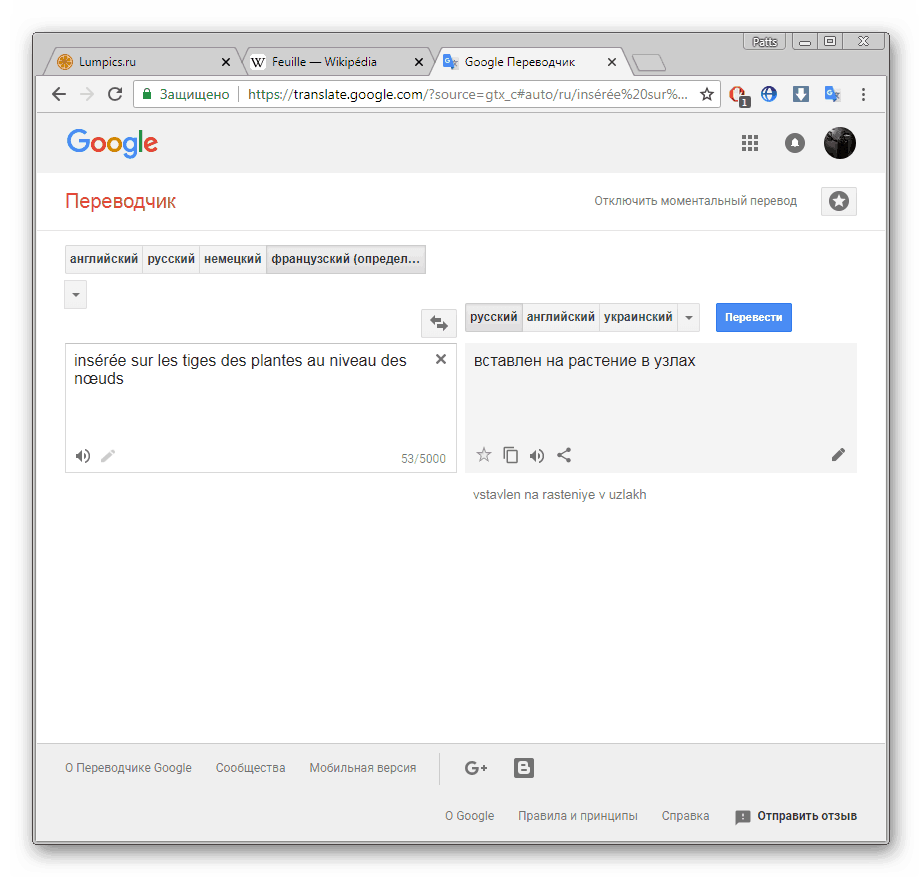
Перевод текста в интернете нужен практически каждому пользователю. Как видите, организовать его с помощью встроенного инструмента или расширения достаточно легко. Выберите подходящий вариант, следуйте инструкциям, после чего можете сразу же приступать к комфортной работе с содержимым страниц.
Опишите, что у вас не получилось.
Наши специалисты постараются ответить максимально быстро.
Как перевести интернет-страницу в Опере
Опера, как и Мазила, не содержит встроенного переводчика. Проблема решается установлением сторонних плагинов. Для того чтобы установить дополнение, выполните следующие шаги (разберем на примере плагина Google Translate, предварительно загрузив):
- Открыть Оперу.
- Нажать на ярлык браузера.
- Зайти в меню «Выбрать плагин».
- В списке выбрать требуемое дополнение.
- Щелкнуть «Добавить в Оперу».
- Выйти из браузера, перезапустить снова.

- Капсульное наращивание волос
- Почему появляются возрастные пятна на лице и руках
- Фейхоа с сахаром
Если дополнение инсталлировано правильно, то после строки адреса появится его иконка. Самыми популярными сторонними переводчиками для Opera являются Google Translate, Translator, PageTranslator. Работают они одинаково: выбрав нужный отрывок, нажимаем на кнопку, а через пару секунд получаем готовый текст в окне под страничкой. Кроме того, существует еще один способ перевода текстов с помощью применения скриптов. Установку скрипта разберем на примере скрипта от Google:
- Скачиваем файл google-translate.js.
- Перемещаем его в папку для скриптов (путь к папке настраивается при помощи раздела параметров JavaScript).
- Закрываем браузер и запускаем его вновь. Будет создана специальная кнопка для перевода.
Как перевести страницу на Android
При посещении сайта с незнакомым языком интерфейса с устройства на ОС Андроид, внизу появится сообщение об автоматическом переводе, как и при работе на компьютере. Для его настройки необходимо:
- Перейти во вкладку «Настройки», которая отображается на станице гугл хром.
- Выбрать вкладку «Настройки сайта» и перейти в подраздел «Язык».
- Выбрать включение или отключение перевода страницы и закрыть меню настроек.
Если после выполнения данных манипуляций перевод так и не произошел, то необходимо перезайти в google chrome. Если данное действие не помогло решить проблему, то необходимо очистить кеш браузера, историю посещений и куки, что позволит использовать новые настройки на всех страницах.
Как активировать встроенный в Гугл Хром переводчик
По умолчанию Google Chrome должен автоматически предлагать пользователю перевести сайт на незнакомом языке. Однако в настройках браузера можно задать условия, при которых будет появляться предложение о переводе страницы.
На компьютере
Рассмотрим все способы для активации переводчика в Хром браузере.
Для всех языков
Некоторым пользователям периодически приходится работать с сайтами, контент которых представлен на совершенно разных языках. В этом случае настроить автоматический перевод нужно так, чтобы на русский переводился любой текст, независимо от его языка. А для этого:
- Запускаем Chrome на компьютере.
-
Открываем дополнительное меню нажатием на три вертикальные точки в правом верхнем углу экрана и выбираем «Настройки».
-
Переходим в «Дополнительные» – «Языки» – «Язык».
- Активируем параметр «Предлагать перевод страниц, если их язык отличается от используемого в браузере» переводом переключателя вправо.
Теперь при переходе на иностранный сайт, Гугл Хром будет предлагать использовать встроенный переводчик, а в конце адресной строки отобразится иконка инструмента для подробной настройки и изменения отдельных параметров перевода.
Для определенного языка
Настроить переводчик в браузере Chrome можно и для одного конкретного языка:
-
Запускаем Хром на компьютере и также переходим в «Настройки» – «Дополнительные» – «Языки» – «Язык».
- Тут же можно добавить нужные языки, нажав на кнопку «Добавить языки».
-
Рядом с названием нужного языка нажимаем на значок «Другие действия».
- Помечаем галочкой пункт «Предлагать перевести страницы на этом языке».
Если в списке часто используемых языков нет необходимого, нажимаем на кнопку «Добавить языки». В появившемся списке отмечаем галочкой один или несколько вариантов, затем кликаем на «Добавить».
На телефоне
Теперь рассмотрим, как автоматически переводить страницы в Хроме на смартфоне под управлением ОС Андроид.
- Заходим в приложение Chrome с телефона или планшета.
- Открываем страницу на иностранном языке.
- В нижней части экрана выбираем язык, на который нужно выполнить перевод. Чтобы изменить язык по умолчанию, нажимаем на значок «Ещё» – «Другие языки» и выбираем необходимый язык.
Для активации функции автоматического перевода страницы с определенного языка, нужно на значок «Ещё» – «Переводить страницы на этом языке».
Также в мобильной версии веб-обозревателя можно вручную добавить знакомые языки. Для этого:
- Открываем браузер и переходим в меню «Ещё» – «Настройки».
- Выбираем раздел «Языки» – «Добавить язык».
- Отмечаем нужные языки.
Для изменения порядка языков можно воспользоваться перетаскиванием
Это важно, поскольку сайты, доступные на нескольких языках, будут переводиться именно на тот, который находится в самом верху списка
На устройствах iPhone и iPad функция перевода сайтов активируется таким же образом. В случае, если внизу страницы отсутствует кнопка «Перевести», пользователь можете запросить перевод:
- Открываем приложение Chrome.
- Нажмите на значок «Ещё» – «Перевести».
Если предложение перевести страницу не появляется, следует обновить сайт. Если же кнопка «Перевести» не работает, возможно, язык веб-ресурса просто не поддерживается.
Расширение для перевода сайтов
И несмотря на то что встроенные инструменты Хром прекрасно справляются с переводом страниц более чем 100 различных языков всё же плагины дадут больше простора для действий. Давайте рассмотрим пару популярных расширений «переводчик для Гугл Хром».
Google Translate
Google translate, это официальное расширение от Google Chrome, которое поддерживает более 150 языков. Не требует установки. Его достаточно интегрировать в браузер и далее использовать его функционал на любой странице. Это расширение добавляет кнопку на панель инструментов вашего браузера. Щелкните значок перевода всякий раз, когда вы хотите перевести страницу, которую вы посещаете.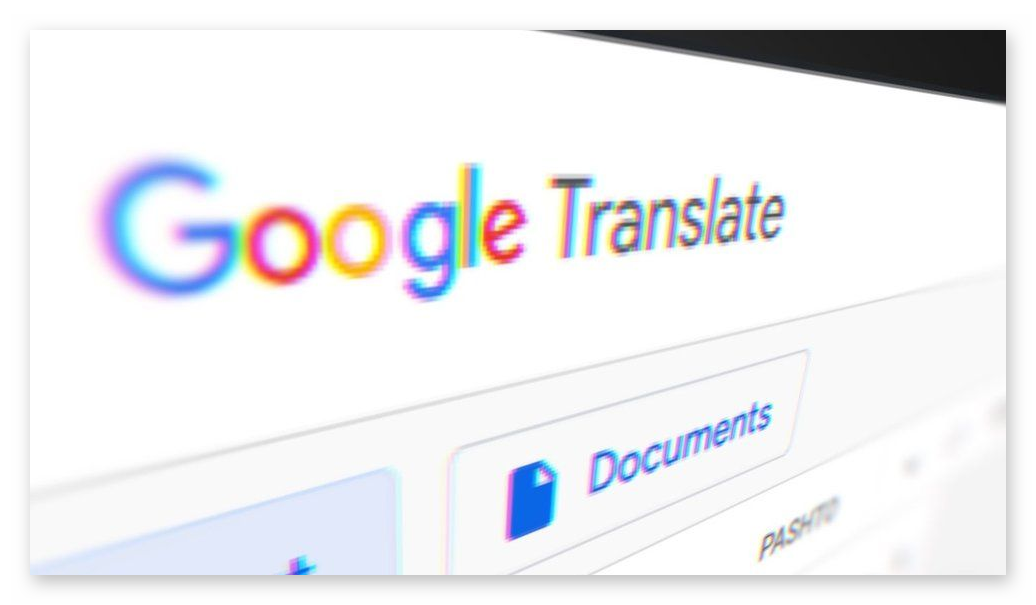
Расширение также автоматически определяет, отличается ли язык страницы, на которой вы находитесь, от языка, который вы используете для интерфейса Google Chrome. Если это так, вверху страницы появится баннер. Нажмите кнопку «Перевести» на баннере, чтобы весь текст на странице отображался на новом языке.
Чтобы установить и использовать все возможности расширения:
Пользоваться плагином предельно просто. Находясь на любой странице, язык который нужно изменить, кликаем на иконку расширения Гугл переводчика и в поле для ввода текста либо вводим любое слово предложение, или большой текст и нажимаем кнопку «Перевести».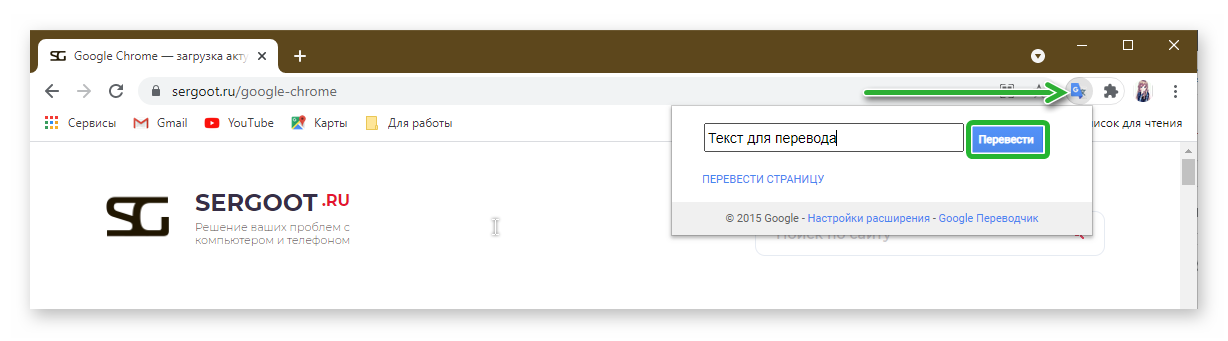
Далее из выпадающего списке списка выбираем язык, на которой нужно, собственно, перевести указанный текст и нажимаем «Перевести» в новом окне.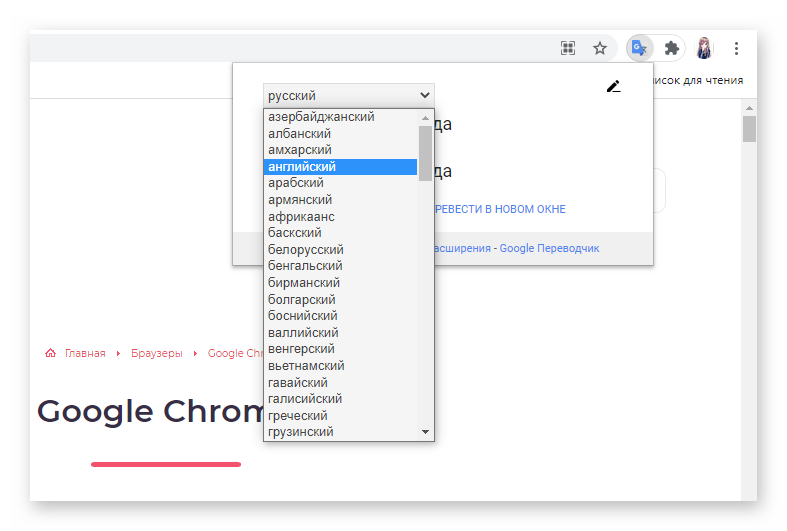
Переводчик подгрузит ваш текст и на странице сервиса вы можете из большого списка выбирать языки перевода, а также «Прослушать» переведённый текст, «Скопировать» его, «Предложить исправления» или «Отправить» перевод по электронной почте или или кому-нибудь в Твитере.
Кроме того плагин добавляет кнопку в контекстное меню мыши. Находясь на любом сайте или странице, вы можете выделить любой текст, после выполнить правый клик мыши и в контекстном меню выбрать Гугл-переводчик. В новой вкладке погрузится в выбранный текст и возможность выбрать язык для перевода.
S3. Переводчик
Данный переводчик от сторонних разработчиков, но суть от этого не меняется. S3.Translator добавляет в ваш браузер возможности автоматического перевода Google Translate! Он поддерживает перевод выделенного текста, введенной фразы или всей веб-страницы на любой из 100 языков
Чтобы установить S3 переводчик для Chrome:
Откроется страница с настройками переводчика:
- Здесь вы можете выбрать языки для перевода;
- Настроить автоматический определитель,
- Также проверьте если нужно, чтобы была отмечена галочка «Включить автоматический перевод YouTube субтитров». При просмотре зарубежных фильмов на языке оригинала с субтитрами данная опция будет крайне полезна.
- Также здесь можно отметить горячие клавиши: для перевода страницы, выбранных фрагментов, перевода отдельных выделенных слов или текстов из буфера обмена, а также для прослушки переведенного текста.
- Вы можете задавать необходимое количество комбинаций горячих клавиш для каждой отдельной функции.
Кроме основных настроек перевода здесь есть вкладки «Перевод страницы», где можно установить параметры для автоматического перевода, а также дополнительные опции для перевода текста. Есть функция «Изучение языка» также можно настроить контекстное меню и буфер обмена. Набор возможностей в данном плагине поистине огромный. Здесь даже можно настроить скорость воспроизведения текста.
Как изменить язык интерфейса в браузере Хром
В отдельных ситуациях может понадобиться изменить язык интерфейса браузера по умолчанию. Например, основной язык интерфейса системы у вас русский, соответственно, и браузер установится автоматически на русском. Но если вам нужно изучать английский язык и поэтому, чтобы перевести браузер на английский следуем дальнейшие инструкции:
- Открываем меню и выбираем и «Настройки».
- Далее разворачиваем ветку «Дополнительные» и переходим в раздел «Языки».
- Разворачиваем подробную информацию в блоке «Языки» и напротив пункта «английский» (или другой), если вы его предварительно добавили, кликаем на три точки и отмечаем checkbox «Отображать Google Chrome на выбранном языке».
Таким образом вы можете выставить нужные вам языковые параметры интерфейса и перевода.
Онлайн-сервисы
Расширения для Гугл Хром интегрируются в браузер, после чего ими довольно легко и удобно пользоваться, однако большинство из них имеют ограничения по объему символов и дополнительным функциям. Обойти их можно, если обратиться к онлайн-переводчикам, к тому же большинство рассмотренных выше сервисов в своей работе используют их базы.
Google Переводчик
В плане поддержки словарной и языковой базы онлайн-версия Google Переводчика не отличается от дополнения. Предоставляемые возможности – те же, но с поправкой на то, что перевод текста осуществляется на отдельной странице, а не прямо на нужном сайте или во всплывающем окне. При этом работать можно не только с текстом, размер которого ограничен 5 000 символов, но и с электронными документами (поддерживаются все форматы Microsoft Office и их свободные аналоги), а также страницами сайтов.

Данный сервис автоматически распознает исходный язык, поддерживает голосовой ввод, позволяет слушать произношение, копировать и редактировать текст, предлагает разные варианты перевода, дает подробные определения слов, отображает примеры их использования и другую полезную информацию.

Яндекс Переводчик
Продукт отечественного IT-гиганта, который превосходит своего забугорного конкурента по части работы с русским языком – по очевидным причинам у Яндекса с ним дела обстоят куда лучше, независимо от того, в каком направлении требуется выполнить перевод. Гугл же всегда решает эту задачу через английский, отчего возможны ошибки и искажения смысла. В целом же Переводчиком поддерживается 99 языков, что является еще одним неоспоримым преимуществом.


Microsoft Bing Translator
Значительно менее популярный, но при этом не менее качественный переводчик, который по некоторым параметрам даже превосходит аналогичные продукты Яндекс и Гугл. Именно база Bing Translator используется зарубежными социальными сетями для перевода публикаций с и на более чем 60 языков. Сервис работает с печатным текстом (до 5 000 символов), страницами сайтов и сообщениями электронной почты (требуется установка специальной надстройки для Microsoft Outlook).

Язык исходной записи Bing определяет автоматически, ее можно проверить на ошибки, а полученный результат – скопировать, отправить по электронной почте, поделиться в Facebook, Pinterest и Twitter. Как и в рассмотренных выше сервисах, есть возможность прослушивания введенного и переведенного текста, также поддерживается голосовой ввод.
DeepL
По заверениям разработчиков и многих зарубежных онлайн-изданий, это лучшая система машинного перевода. И первые, и вторые утверждают, что данный сервис существенно превосходит аналогичные продукты от Google и Bing, предоставляя куда более качественный и точный перевод с сохранением смысла и характерной для живой и печатной речи естественности. Правда, поддерживает он всего 11 языков, но к счастью, русский присутствует в их числе.

DeepL позволяет переводить печатный текст и электронные документы Microsoft Word и PowerPoint. К сожалению, возможность работы с сайтами и изображениями, голосовой ввод и озвучивание на сегодняшний день не предусмотрены. Итоговый перевод можно скопировать или скачать в виде файла. Помимо онлайн-версии, доступна полноценная программа для Windows.

Опишите, что у вас не получилось.
Наши специалисты постараются ответить максимально быстро.
Как перевести страницу
Вам не нужно дополнительно устанавливать переводчик в свой браузер – все сделано уже за вас. Достаточно только кликнуть правой кнопкой мыши по странице и выбрать опцию «Перевести на русский».
Давайте посмотрим на примере далее как это можно сделать на компьютере и телефоне.
На компьютере
По умолчанию, при открытие страницы, браузер автоматически предлагает перевести на русский язык. Однако, это может не всегда срабатывать и нужно выполнять перевод вручную. Чтобы это сделать, необходимо выполнить следующее:
- Открываем англоязычную страницу и кликаем в ней по любому пустому или текстовому полю правой кнопкой мыши.
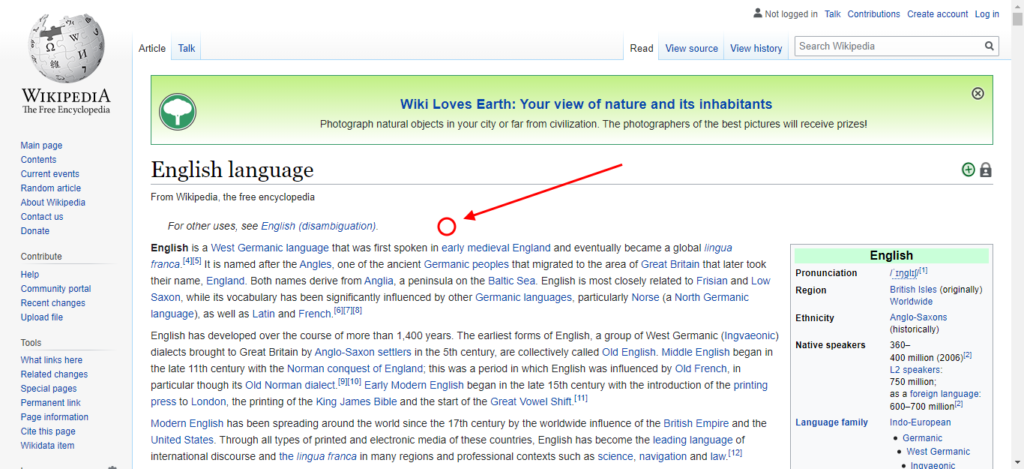
- В отобразившемся меню кликаем по опции «Перевести на русский».

- Готово! Теперь страница переведена на английский язык.
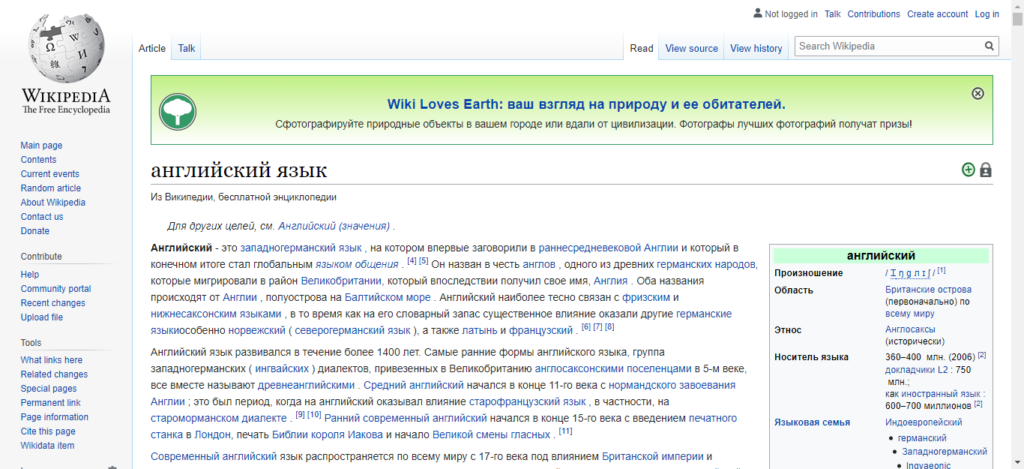
Данным способом вы можете перевести практически все языки мира на русский. Подробнее о том, какие поддерживаются языки для перевода вы можете прочитать здесь: https://translate.google.com/intl/ru/about/languages/.
На телефоне
Перевести страницу на телефоне можно также в несколько кликов. Чтобы это сделать, воспользуемся следующей инструкцией:
- Запускаем на смартфоне официальное приложение Google Chrome и открываем англоязычную страницу. Далее в правом верхнем углу нажимаем на кнопку в виде троеточия.
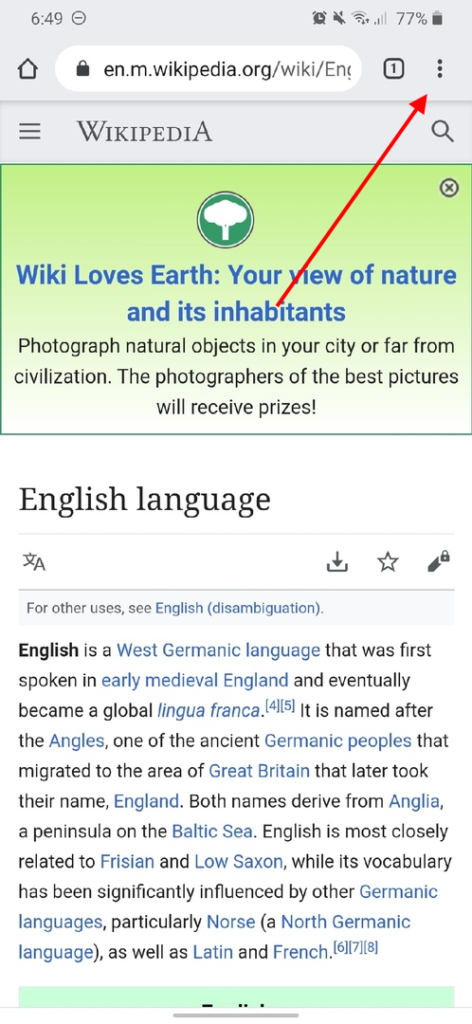
- В появившемся меню тапаем по кнопке «Перевести…».
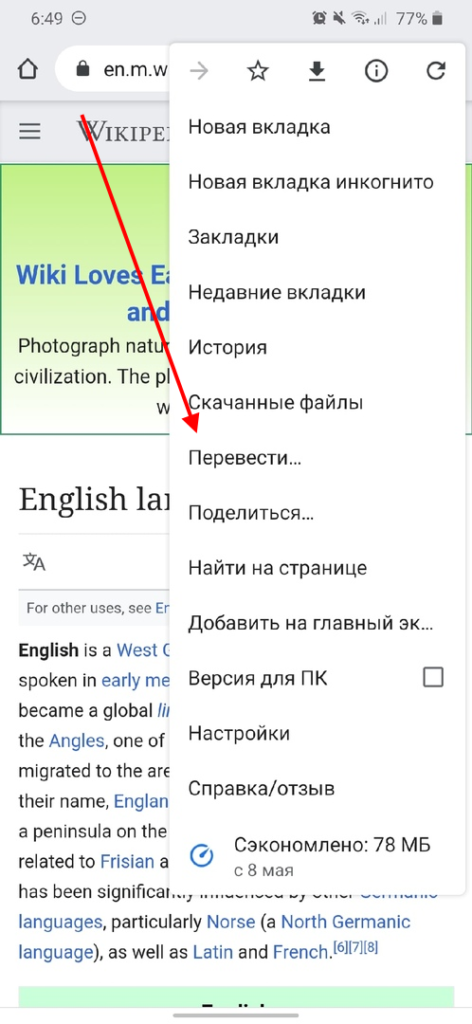
- Далее в нижнем экране появится дополнительное меню, в котором нам нужно нажить на кнопку «РУССКИЙ», чтобы перевести страницу.
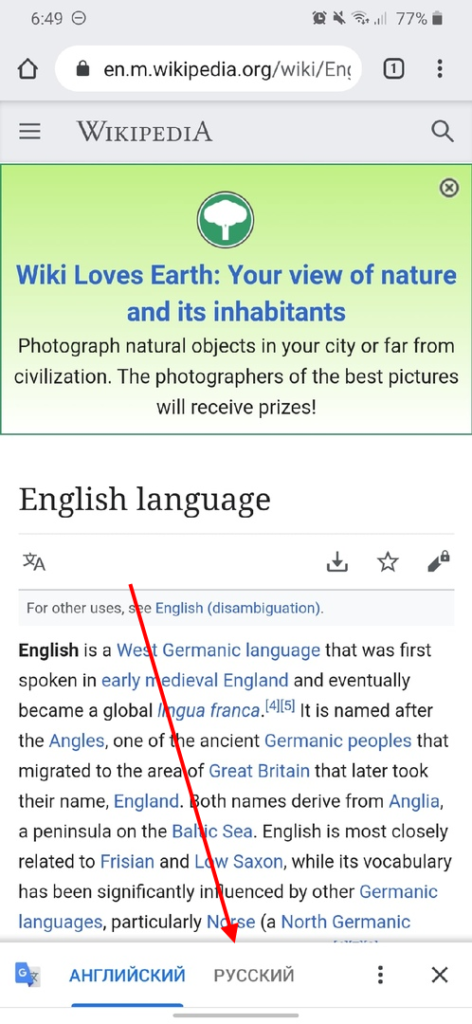
- Готово! Теперь страница переведена на русский язык.
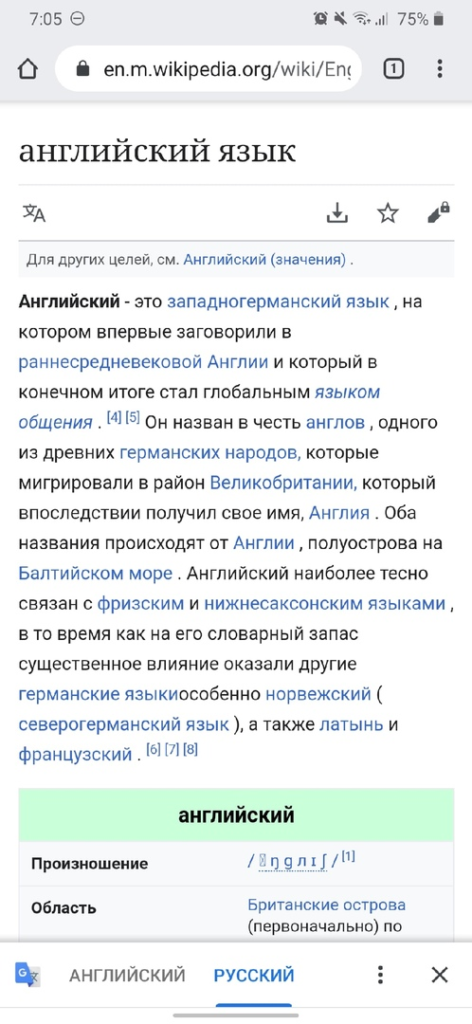
Если вам потребуется вернуть страницу в оригинальный перевод, то просто нажмите на кнопку «АНГЛИЙСКИЙ» слева.
Как включить автоперевод в Google Chrome на Андроид
В мобильной версии браузера Хром также предусмотрена возможность автоматического отображения иноязычных сайтов на русском языке. Опция включена по умолчанию, поэтому, попадая на англоязычный ресурс, приложение запросит разрешение отобразить сайт на русском. Если по определенным причинам эта опция неактивна, Вы можете запустить ее в настройках.
Для этого:
- Запустите меню приложения, выберите «Настройки», откройте раздел «Языки».
- Активируйте флажок напротив функции «Предлагать перевести».
В результате при посещении англоязычных сайтов приложение будет предлагать отображать контент на русском. Выбранный сайт автоматически заносится в список тех, для которых перевод выполняется автоматически. При повторном посещении инструмент срабатывает сразу при условии, что содержание страницы не было изменено.
Онлайн-сервисы
Расширения для Гугл Хром интегрируются в браузер, после чего ими довольно легко и удобно пользоваться, однако большинство из них имеют ограничения по объему символов и дополнительным функциям. Обойти их можно, если обратиться к онлайн-переводчикам, к тому же большинство рассмотренных выше сервисов в своей работе используют их базы.
Google Переводчик
В плане поддержки словарной и языковой базы онлайн-версия Google Переводчика не отличается от дополнения. Предоставляемые возможности – те же, но с поправкой на то, что перевод текста осуществляется на отдельной странице, а не прямо на нужном сайте или во всплывающем окне. При этом работать можно не только с текстом, размер которого ограничен 5 000 символов, но и с электронными документами (поддерживаются все форматы Microsoft Office и их свободные аналоги), а также страницами сайтов.
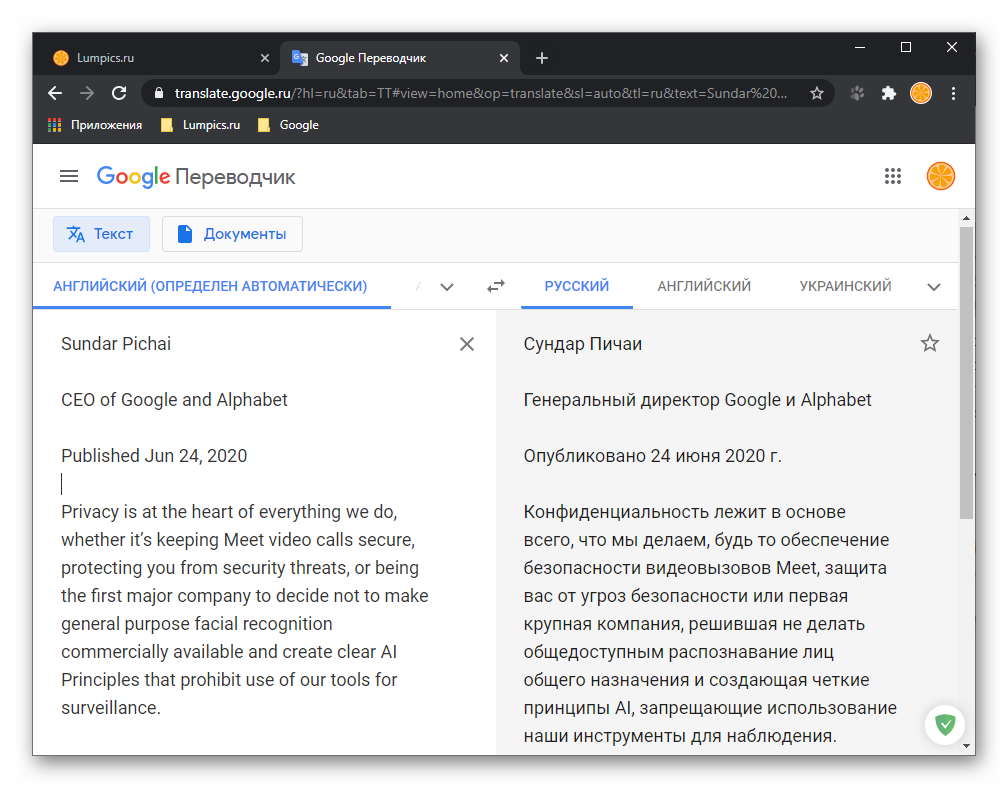
Данный сервис автоматически распознает исходный язык, поддерживает голосовой ввод, позволяет слушать произношение, копировать и редактировать текст, предлагает разные варианты перевода, дает подробные определения слов, отображает примеры их использования и другую полезную информацию.
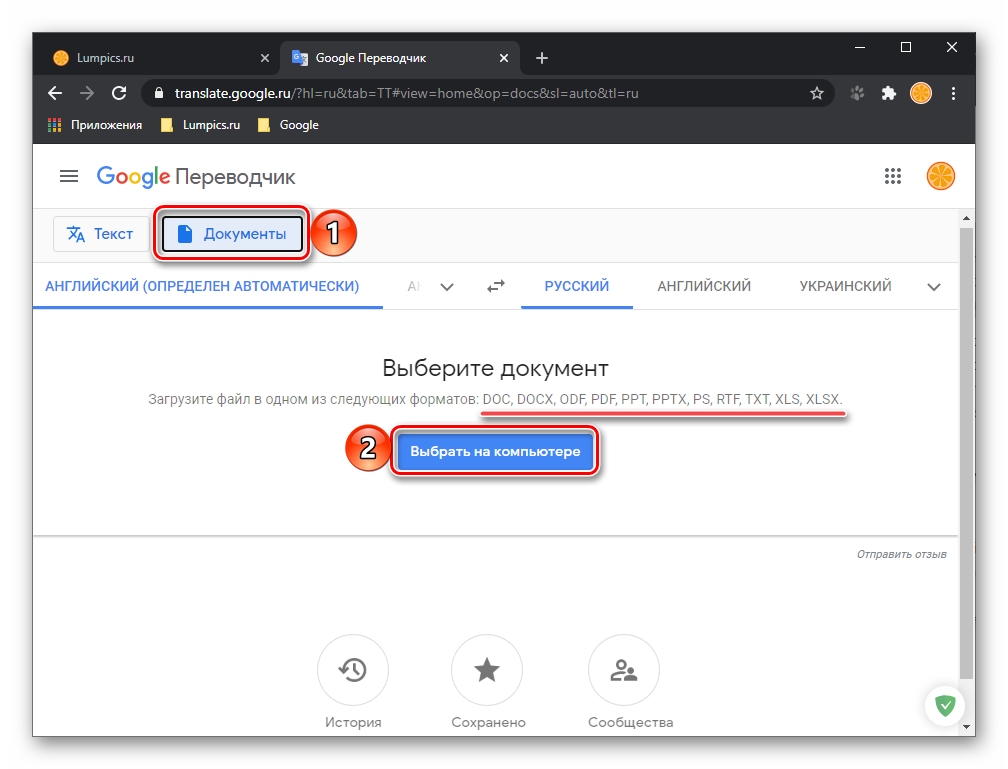
Яндекс Переводчик
Продукт отечественного IT-гиганта, который превосходит своего забугорного конкурента по части работы с русским языком – по очевидным причинам у Яндекса с ним дела обстоят куда лучше, независимо от того, в каком направлении требуется выполнить перевод. Гугл же всегда решает эту задачу через английский, отчего возможны ошибки и искажения смысла. В целом же Переводчиком поддерживается 99 языков, что является еще одним неоспоримым преимуществом.
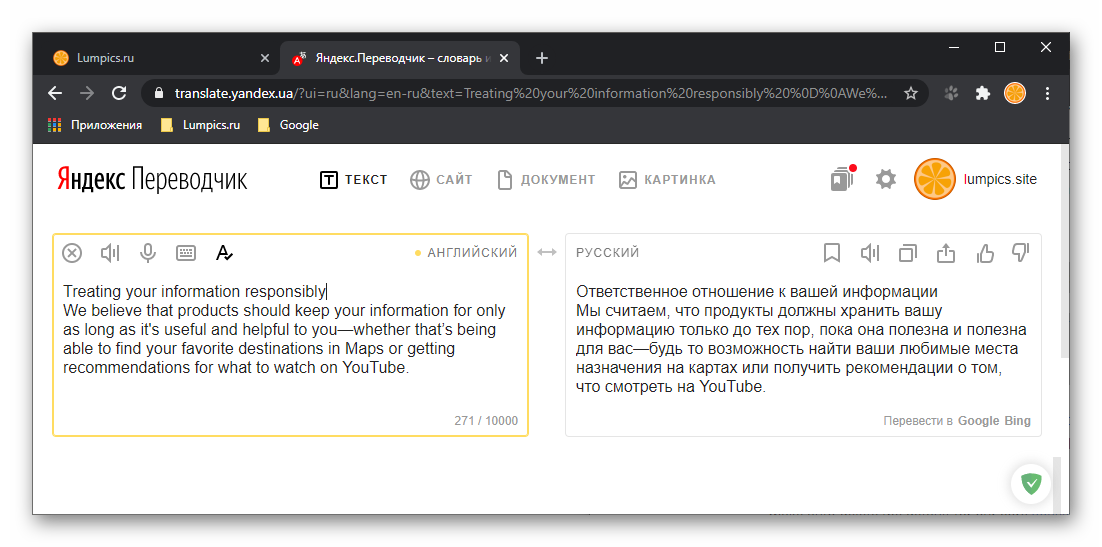
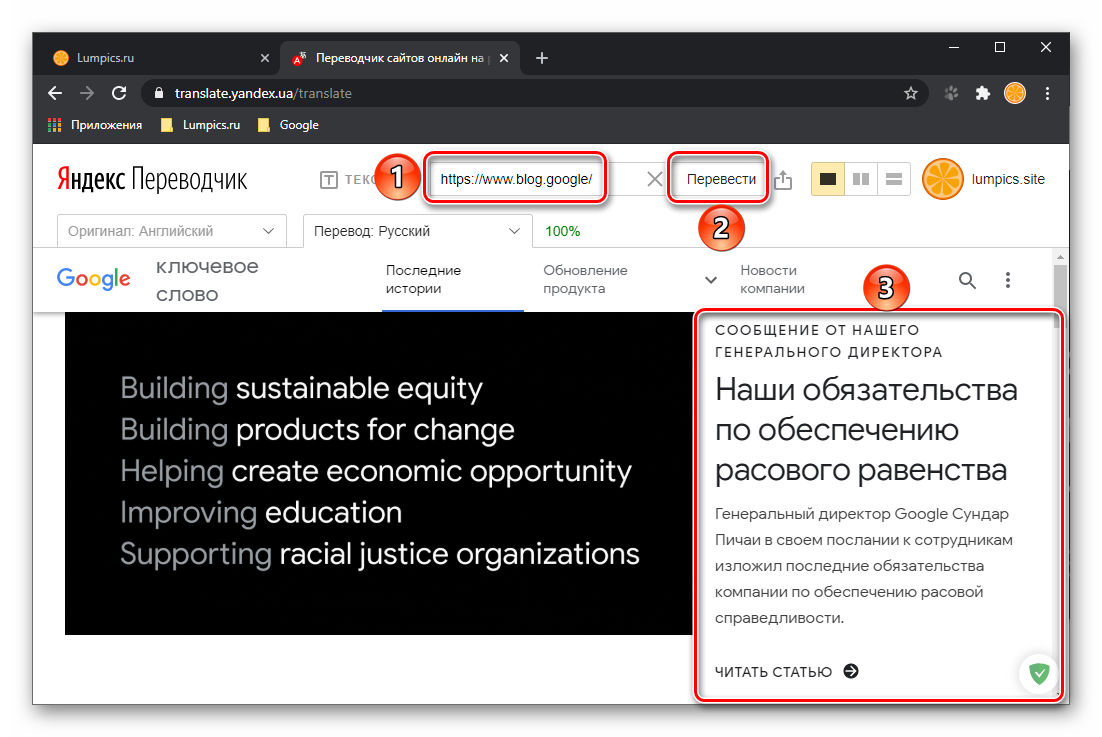
Microsoft Bing Translator
Значительно менее популярный, но при этом не менее качественный переводчик, который по некоторым параметрам даже превосходит аналогичные продукты Яндекс и Гугл. Именно база Bing Translator используется зарубежными социальными сетями для перевода публикаций с и на более чем 60 языков. Сервис работает с печатным текстом (до 5 000 символов), страницами сайтов и сообщениями электронной почты (требуется установка специальной надстройки для Microsoft Outlook).
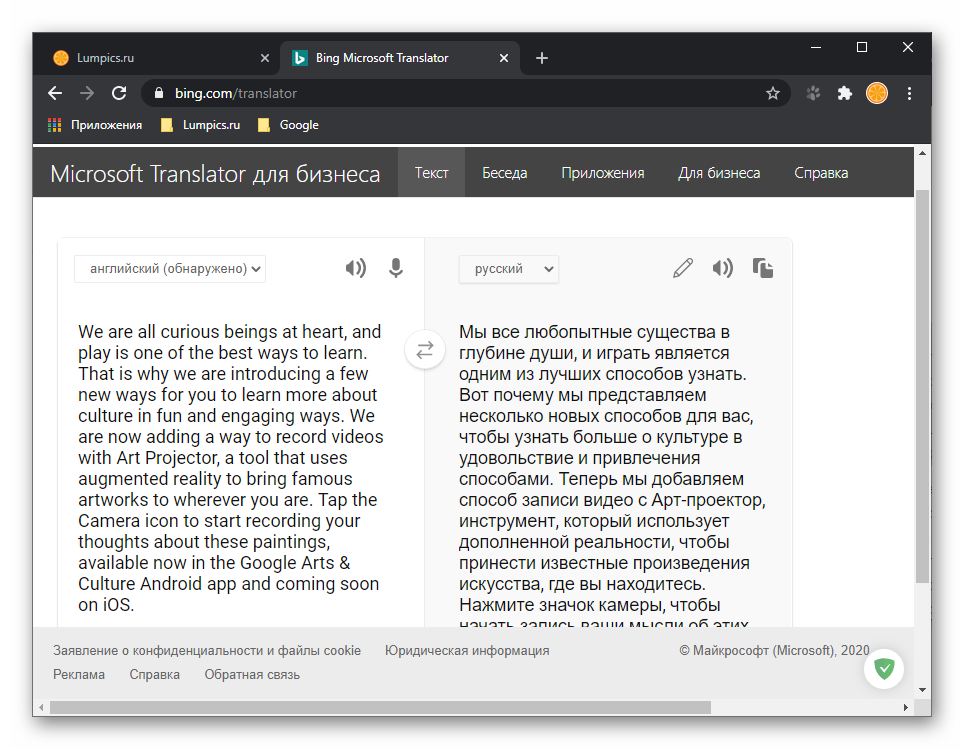
Язык исходной записи Bing определяет автоматически, ее можно проверить на ошибки, а полученный результат – скопировать, отправить по электронной почте, поделиться в Facebook, Pinterest и Twitter. Как и в рассмотренных выше сервисах, есть возможность прослушивания введенного и переведенного текста, также поддерживается голосовой ввод.
DeepL
По заверениям разработчиков и многих зарубежных онлайн-изданий, это лучшая система машинного перевода. И первые, и вторые утверждают, что данный сервис существенно превосходит аналогичные продукты от Google и Bing, предоставляя куда более качественный и точный перевод с сохранением смысла и характерной для живой и печатной речи естественности. Правда, поддерживает он всего 11 языков, но к счастью, русский присутствует в их числе.
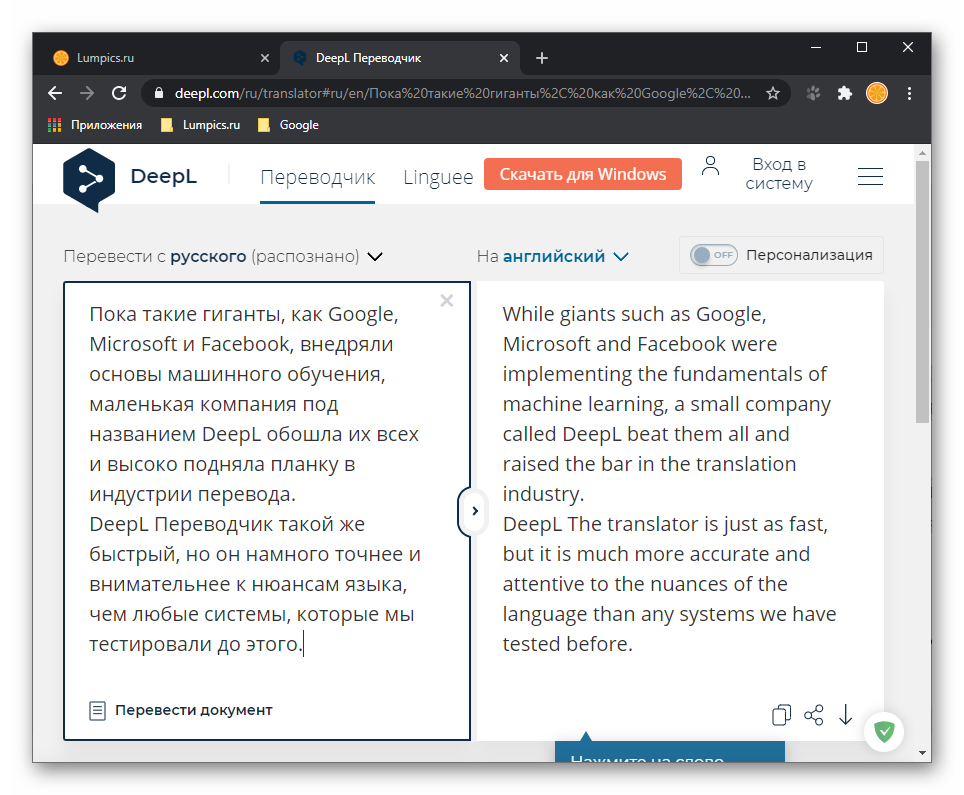
DeepL позволяет переводить печатный текст и электронные документы Microsoft Word и PowerPoint. К сожалению, возможность работы с сайтами и изображениями, голосовой ввод и озвучивание на сегодняшний день не предусмотрены. Итоговый перевод можно скопировать или скачать в виде файла. Помимо онлайн-версии, доступна полноценная программа для Windows.
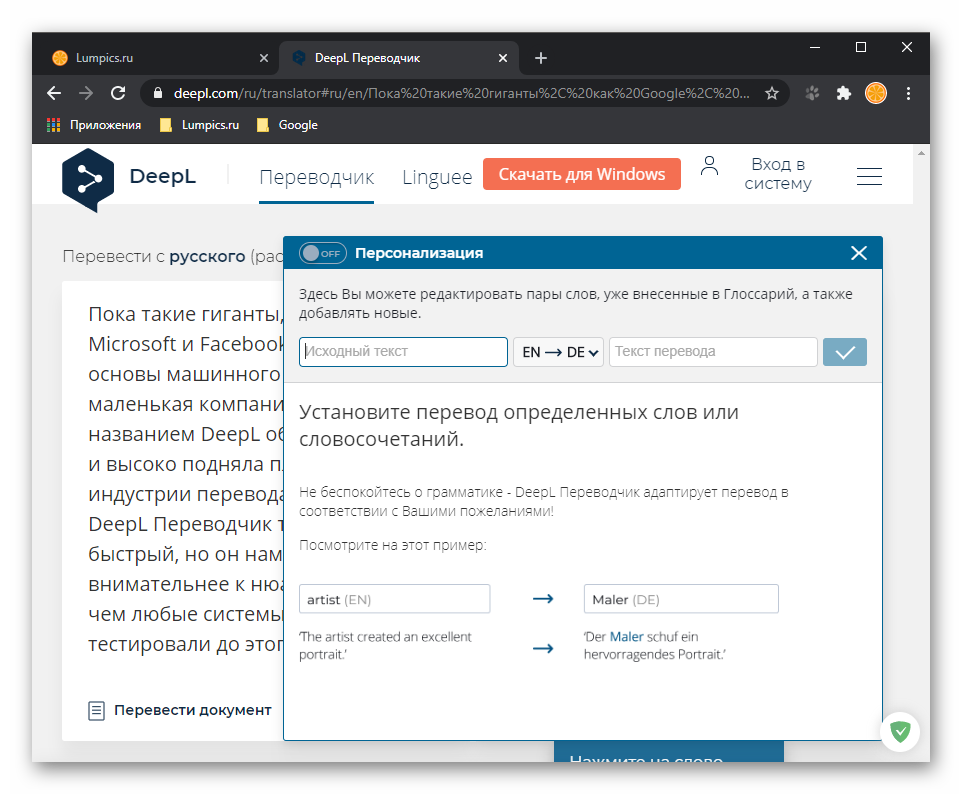
Опишите, что у вас не получилось.
Наши специалисты постараются ответить максимально быстро.


