Все возможности google docs
Содержание:
- Как создать документ Гугл
- Как создать Гугл форму
- Полезные функции
- Полезные функции
- Совместный доступ
- Создаем гугл документ с общим доступом
- Дополнения и плагины в Google Документах
- Работа с файлами
- Проблемы
- Как настроить доступ к документам?
- Как создать Документ
- Google Docs (Гугл Документы): регистрация и авторизация
- Советы
- Возможности сервиса
- Редактировать Ворд онлайн в Zoho Docs
- Несколько слов в завершение (итоги работы)
Как создать документ Гугл
Если у вас уже есть аккаунт в Гугл, до вы можете сразу приступать к выполнению следующих инструкций. А если нет — сначала зарегистрируйтесь. Это займет буквально пару минут.

Как создать Гугл документ с нуля:

На экране отобразится пустой Гугл документ, доступный для редактирования.

Как в Гугл Документы онлайн создать документ из файла Word:
- Войдите в сервис по описанию выше, но не нажимайте на “Пустой файл”.
- Посмотрите в правую часть раздела “Недавние файлы”. Там есть иконка “Папка” — если навести на нее курсор, появится надпись “Открыть окно выбора файлов”. Нажмите на эту иконку.

- Переключитесь на вкладку “Загрузка”.
- Здесь можно нажать на “Выбрать файл на устройстве”, затем через окошко проводника выбрать файл Word для загрузки,* чтобы создать Гугл документ с возможностью редактировать онлайн.

Когда объект будет загружен, он автоматически конвертируется из Word в формат Google Dock и станет доступен для редактирования.
*Также вы можете просто перетащить файл в окошко вкладки “Загрузки”. Для этого необходимо уменьшить окно браузера так, чтобы был виден рабочий стол компьютера.
Как создать Гугл форму
Эта опция идеально подойдет тем, кому
предстоит создавать социальные опросы, анкеты, формы заявки на участие,
техническое задание в различных вариантах. Сервис Google предоставляет своим клиентам отличную возможность работы с формами непосредственно
в своем аккаунте. Итак, пошаговая инструкция для начинающего пользователя:
- Заходим на Google диск;
- На панели инструментов ищем кнопку «Создать», нажимаем на нее;
- В открывшемся окне, в самом конце списка мы увидим графу «Еще». Один клик по выбранной графе откроет для нас список скрытых опций;
- Выбираем одну из них «Google Формы»;
- Придумаем название для новой формы и составим подробное описание в предложенном окне;
- Теперь нам необходимо смоделировать образец формы. Используйте для этого все предоставленные сервисом инструменты: формирование шкалы, сетки, списка, установка даты и времени.
Внесенные изменения сохраняем, и форму можно
использовать по назначению.
Полезные функции
Ну и напоследок хочу показать вам несколько полезных функций, которые, уверен, очень вам помогут.
Как создать доклад;
В галерее шаблонов присутствует огромное количество уже готовых файлов. Вам нужно только выбрать подходящий и внести свои данные. Галерея находится вот здесь:

Просто листаете вниз, пока не найдете подготовленные для докладов документы (их здесь несколько разновидностей, поэтому выбирайте на свой вкус и цвет):

Как создать резюме;
Резюме создается по тому же принципу, что и доклады. Открываете галерею:
И листаете вниз, пока не найдете готовые шаблоны:

Как создать копию гугл документа;
Для этого откройте необходимый документ и нажмите «Файл» в меню сверху слева:

Выберите «Создать копию»:

Как создать таблицу;
Для этого откройте файл и нажмите «Вставка» в меню сверху:

Выберите таблицы:

И перетягивая курсор укажите количество столбцов и строк:

Как скачать файл.
Снова нажмите «Файл» в меню сверху:
Наведите на «Скачать» и выберите формат:

Полезные функции
Ну и напоследок хочу показать вам несколько полезных функций, которые, уверен, очень вам помогут.
Как создать доклад;
В галерее шаблонов присутствует огромное количество уже готовых файлов. Вам нужно только выбрать подходящий и внести свои данные. Галерея находится вот здесь:

Просто листаете вниз, пока не найдете подготовленные для докладов документы (их здесь несколько разновидностей, поэтому выбирайте на свой вкус и цвет):

Как создать резюме;
Резюме создается по тому же принципу, что и доклады. Открываете галерею:
И листаете вниз, пока не найдете готовые шаблоны:

Как создать копию гугл документа;
Для этого откройте необходимый документ и нажмите «Файл» в меню сверху слева:

Выберите «Создать копию»:

Как создать таблицу;
Для этого откройте файл и нажмите «Вставка» в меню сверху:


И перетягивая курсор укажите количество столбцов и строк:

Как скачать файл.
Снова нажмите «Файл» в меню сверху:
Наведите на «Скачать» и выберите формат:

Совместный доступ
Одной из самых популярных возможностей, которые предоставляет платформа Google Docs для работы с документами это совместный доступ. Благодаря данной функции можно не отправлять разным людям один и тот же документ, а разрешить им редактировать, комментировать его прямо на Google Диске. Чтобы настроить совместный доступ нужно кликнуть по синей кнопке «Настройки доступа», которая находится в правом верхнем углу окна. После этого нужно будет ввести имя документа, под которым оно будет храниться Google Диске.
Редактирование
Если вы предоставляете доступ к документу всем, у кого есть соответствующая ссылка, то по умолчанию, любому приглашенному пользователю будет предоставлен уровень доступа «Читатель», то есть он сможет только ознакомиться с документом. Существуют ещё два уровня доступа: «Комментатор» и «Редактор». Они отличаются тем, что редактор может изменять текст как ему нравится, а комментатор может комментировать и предлагать возможные правки. Чтобы изменить права доступа, предоставляемые по умолчанию нужно кликнуть по выпадающему меню справа и выбрать необходимый уровень доступа.
Комментирование
Пользователи с правами доступа «Комментатор» могут оставлять свои замечания и предлагать правки. Чтобы это сделать нужно, выделить то место в документе, которое нужно прокомментировать и кликнуть по значку «Добавить комментарий», который появится справа. Также можно кликнуть правой кнопкой мыши по выделенному тексту и выбрать в контекстном меню опцию «Комментарий».
Внесение правок
В режиме редактирования нет возможности вносить в документ правки, но можно предложить правки. В этом случае текст, который вы предлагаете, будет выделен зелёным цветом, к нему также можно будет добавить комментарии. Если редактор примет комментарии, то предложенный комментатором текст займёт своё место.
История изменений
В сервисе Google Docs все внесенные в документ правки автоматически сохраняются. Чтобы их увидеть нужно зайти в меню «Файл», выбрать «История версий» и щёлкнуть по пункту «Смотреть историю версий». Также можно воспользоваться клавиатурной комбинацией Shift+Ctrl+Alt+H.
Создаем гугл документ с общим доступом
А теперь настала пора узнать, как создать Google документ с общим доступом.
Вам может быть интересно — «Как можно заработать на фотографиях через интернет?».
Открываем Google Docs
Не важно, находитесь вы сейчас в почтовом ящике gmail или на страничке с поиском от Google, просто нажмите в правом верхнем углу кнопку в виде 9 небольших квадратиков и в появившимся окне щелкните «Еще»:

У вас раскроется полное меню со всеми вкладками, где смело нажимайте на «Документы»:
Тадааам, вы в документах. Можете посмотреть краткий обзор, подготовленный сотрудниками. Поможет разобраться с интерфейсом. Кстати, представленные здесь шаблоны порой бывают очень полезными и экономят время, поэтому, советую их тщательно изучить.
Создаем новый документ
Смело нажимайте «Пустой файл» (красная стрелочка на скриншоте ниже):

Прямо сейчас вы находитесь в новом документе. Как видите, внешне это практически точная копия Microsoft Word, да и набор функций почти такой же.

Первым делом введите название в специальное поле слева сверху, над меню. Без этого не сможете открыть общий доступ. Впрочем, нажав на кнопку «Настройки доступа» вас все равно попросят это сделать.
Открываем доступ к файлу
Итак, допустим вы наняли фрилансера и хотите, чтобы он работал в заранее созданном файле. Для этого понадобится специальная ссылка (или пригласите его, введя адрес почты в специальное поле. О том, как это сделать распишу чуть ниже), найти которую можно в настройках доступа. И еще раз повторюсь, не забудьте ввести название!

Нажав «Настройки доступа» выскочит специальное меню состоящее из двух блоков:
- Верхний блок нужен, чтобы приглашать людей посредством ввода их почты;
- Нижний блок создает ссылку-приглашение.


Когда все будет готово, нажмите «Отправить». Через некоторое время ему придет приглашение и ваше сообщение.
Еще один важный момент, о котором я должен упомянуть — это настройки. Чтобы их открыть нажмите на шестеренку справа сверху. Сделав это перед вами откроется меню с двумя пунктами, которые можно включить или выключить поставив галочки:

Так-с, тут закончили. Теперь перейдем к блоку номер два, который нужен, чтобы создать ссылку-приглашение. Для этого нажмите на слова «Скопировать ссылку» и перед вами откроется нужная форма, в которой будет искомая ссылка, а также настройка прав:

Поставив «Доступные пользователям, у которых есть ссылка» выставите права: читатель, комментатор, редактор.

Закончив, не забудьте скопировать ссылку и отправить ее фрилансеру. Ну, или выложить в свою группу ВК, телеграмм и т.д.
Вам может быть интересно — «Как пользоваться ВКонтакте: подробнейший гайд на все случаи жизни».
Дополнения и плагины в Google Документах
Чтобы сделать работу в сервисе Google Документы ещё более удобной, установите дополнения и плагины. Список дополнений можно найти в интерфейсе сервиса — на панели инструментов есть раздел «Дополнения». Кликните по нему, а в выпадающем меню нажмите на «Установить дополнения».

Выберите в списке нужное дополнение и нажмите на кнопку «Бесплатно».

Дополнение запросить доступ к вашему Google-аккаунту. Разрешите ему управлять и просматривать данные в Google Документах, нажав на кнопку «Разрешить». Дополнение установится в сервис через 10–15 секунд.

Для пишущих людей будет полезен следующий список плагинов:
- Главред — помогает вычищать текст от словесного мусора, канцеляритов.
- Translate — кому нужен встроенный переводчик.
- Verity Spell — подсказки по правописанию для тех, кто пишет на английском.
- Doc To Form — помогает быстро создавать опросники по тексту из документа.
- MathType — для тех, кто часто вставляет в текст формулы.
- Styles — огромный список дополнительных стилей.
- Goophy — кому нужна огромная библиотека GIF-анимаций.
- Insert Icons for Docs — для тех, кто часто использует в тексте иконки.
- Doc Tools — для быстрого редактирования шрифта, регистра, цвета и т. д.
- Easy Accents — для тех, кто пишет на французском, немецком, чешском и других языках.
Сервис Google Документы будет полезен копирайтерам, редакторам, интернет-маркетологам, SEO-специалистам. Зарегистрируйтесь, чтобы узнать обо всех преимуществах на собственном опыте.
Работа с файлами
В Google Документы можно загружать практически любые файлы — например, картинки, таблицы или тексты в формате .docx. Сервис преобразует содержимое за пару секунд.
Как открыть вордовский файл (docx)
Чтобы открыть файл в формате .docx в сервисе, создайте новый документ, кликните в панели инструментов по вкладке «Файл» и нажмите на «Открыть». В открывшемся окне перейдите в раздел «Загрузка», нажмите на кнопку «Выберите файлы на компьютере». Как вариант — просто перетащите нужный файл в область окна.
Сервис преобразует файл в родной формат, и вы сможете отредактировать свой текст.
Сохранение документов
Все файлы в Google Документах сохраняются автоматически в онлайн-режиме. Вы ничего не потеряете, если компьютер зависнет или оборвётся интернет-соединение.
Если у вас часто глючит сеть, настройте офлайн-доступ. Перейдите в настройки Диска, найдите раздел «Офлайн-доступ» и поставьте галочку.
После этого вы сможете редактировать Google Документы, Таблицы и Презентации без подключения к Wi-Fi или мобильной сети.
Как скачать документ
Любой файл, созданный в Google Документах, можно скачать себе на компьютер. Для этого кликните по разделу «Файл» на панели инструментов и выберите в списке «Скачать как». Сервис предложит выбрать один из доступных форматов:
- .docx;
- .odt;
- .rtf;
- .txt;
- .pdf;
- .epub;
- веб-страница — html или .zip.
Кликните по нужному формату в списке, и файл автоматически загрузится в папку «Загрузки» на ваш компьютер.
Чем больше вес файла, тем дольше Google Документы будут преобразовывать и скачивать его.
Это интересно: 10 лучших бирж для копирайтеров
Проблемы
Фишинговый инцидент 2017 г.
В мае 2017 года в Интернете распространилась фишинговая атака, имитирующая электронную почту для обмена Документами Google. Атака отправляла электронные письма, выдававшие себя за кого-то, кого цель знала, с просьбой поделиться с ней документом. После нажатия ссылки в электронном письме пользователи перенаправлялись на страницу с разрешениями реальной учетной записи Google, где фишинговое программное обеспечение, стороннее приложение под названием «Google Docs», запрашивало доступ к учетной записи пользователя Google. После предоставления программное обеспечение получило доступ к сообщениям Gmail и адресной книге пользователя, а также отправило им новые поддельные приглашения в виде документов. Фишинг атака была описана СМИ , как «массовый» и «широко распространено», и Next Web ‘ s Napier Лопес пишет , что это „очень легко попасть на“. Одна из причин, по которой атака была настолько эффективной, заключалась в том, что ее сообщения электронной почты проходили через спам и программное обеспечение безопасности и использовали реальный адрес Google. В течение нескольких часов атака была остановлена и устранена Google, а представитель компании заявил: «Мы приняли меры для защиты пользователей от электронных писем, выдающих себя за Документы Google, и отключили подозрительные учетные записи. Мы удалили поддельные страницы, отправили обновления через Safe Просмотр и наша команда по борьбе со злоупотреблениями работают, чтобы предотвратить повторение подобного рода спуфинга «.
В тот же день Google обновил Gmail для Android, добавив защиту от фишинговых атак. СМИ заметили, что, хотя о дополнительной защите было объявлено в тот же день, что и атака, она «не могла предотвратить атаку на этой неделе, однако, поскольку в этой атаке использовалось вредоносное и поддельное приложение« Документы Google », которое было размещено на собственном хостинге Google. домен». В начале мая 2017 года Ars Technica сообщила, что «по крайней мере три исследователя безопасности» подняли вопросы об угрозе, один из них в октябре 2011 года, и что злоумышленник или злоумышленники, стоящие за фактическим инцидентом, «возможно, скопировали метод из доказательства концепция, опубликованная одним исследователем безопасности на GitHub в феврале «. Кроме того, в отчете отмечалось, что Google неоднократно предупреждался исследователями о потенциальной угрозе, при этом исследователь безопасности Грег Карсон сказал Ars Technica, что «я не думаю, что Google полностью понимает, насколько серьезно этим можно злоупотреблять, но, безусловно, хакеры».
Ошибка «Условия использования» 2017 г.
В октябре 2017 года Google выпустил серверное обновление своей кодовой базы, которое начало неправильно отмечать случайные документы как неуказанные нарушения его политики «Условий использования». Вскоре после этого было выпущено исправление, хотя проблема стала заметной из-за степени контроля Google над пользовательским контентом, включая анализ содержимого документов, а также из-за его способности отключать пользователей в любое время, в том числе в критические моменты. работы.
Как настроить доступ к документам?
Для открытия доступа следует отправить ссылку. Каждый созданный документ напоминает отдельные странички на сайте. Поэтому при наличии ссылки другой пользователь может в любой момент открыть документ и ознакомиться с его содержанием, написать комментарий или поучаствовать в корректировке документа.
Без разрешения автора доступ к документу невозможен. Создатель сам устанавливает уровень доступа для каждого пользователя.
Открытие доступа с помощью ссылки
Данный способ является самым простым по сравнению с остальными. Для передачи ссылки необходимо выполнить следующие шаги:
Есть такие уровни доступа:

Удалить документ сможет только создатель.
Открытие доступа конкретному пользователю
В данном случае создатель документа может отправить приглашение по почте и установить определенный уровень доступа для пользователя. Подобный доступ предоставляется только владельцам учетной записи на Gmail.
Процесс открытия доступа:
- Выберите вкладку с настройками доступа, которая находится в верхней части страницы.
- Укажите электронные адреса людей, для которых желаете открыть доступ.
- Автор может устанавливать различный уровень доступа для каждого человека.
Общий доступ
Документ с общим доступом становится видимым неограниченному кругу пользователей. После публикации он будет идентифицироваться поисковыми системами и появляться в результатах поиска.
Для настройки данной функции следует воспользоваться расширенными настройками доступа. Здесь необходимо зайти в раздел «Уровни доступа», где находится ссылка для изменения доступа. Для размещения в интернете следует выбрать соответствующую вкладку.
Существует альтернативный способ — с помощью меню. Нужно выбрать вкладу «Файл», а затем — «Опубликовать в интернете».
Как создать Документ
Итак, вы решили воспользоваться официальным
приложением. Что делать дальше? Рассмотрим пошагово, как создать Гугл Документ:
- Заходим на страницу https://docs.google.com и далее создаем учетную запись, если не сделали этого ранее;
- Если учетная запись у вас уже имеется, войдите в свой аккаунт, используя логин и пароль;
- В открывшемся функциональном окне выберем графу «Пустой файл», нажмем на нее;
- Теперь перед вами открылся список доступных действий для редактирования документа: список шаблонов, функция переименования, стили, опции.
Как видите, алгоритм весьма простой и
доступен каждому пользователю.
Google Docs (Гугл Документы): регистрация и авторизация
Чтобы получить доступ к сервису Google Docs, нам необходимо иметь профиль в системе Гугл. Как только мы создаем новый аккаунт, мы получаем доступ ко всем инструментам Google, и сервис Docs не исключение. Значит, алгоритм регистрации и авторизации будет следующим:
2. Авторизуемся в службах Гугл путем ввода личного Логина и секретного пароля.
http://docs.google.com/
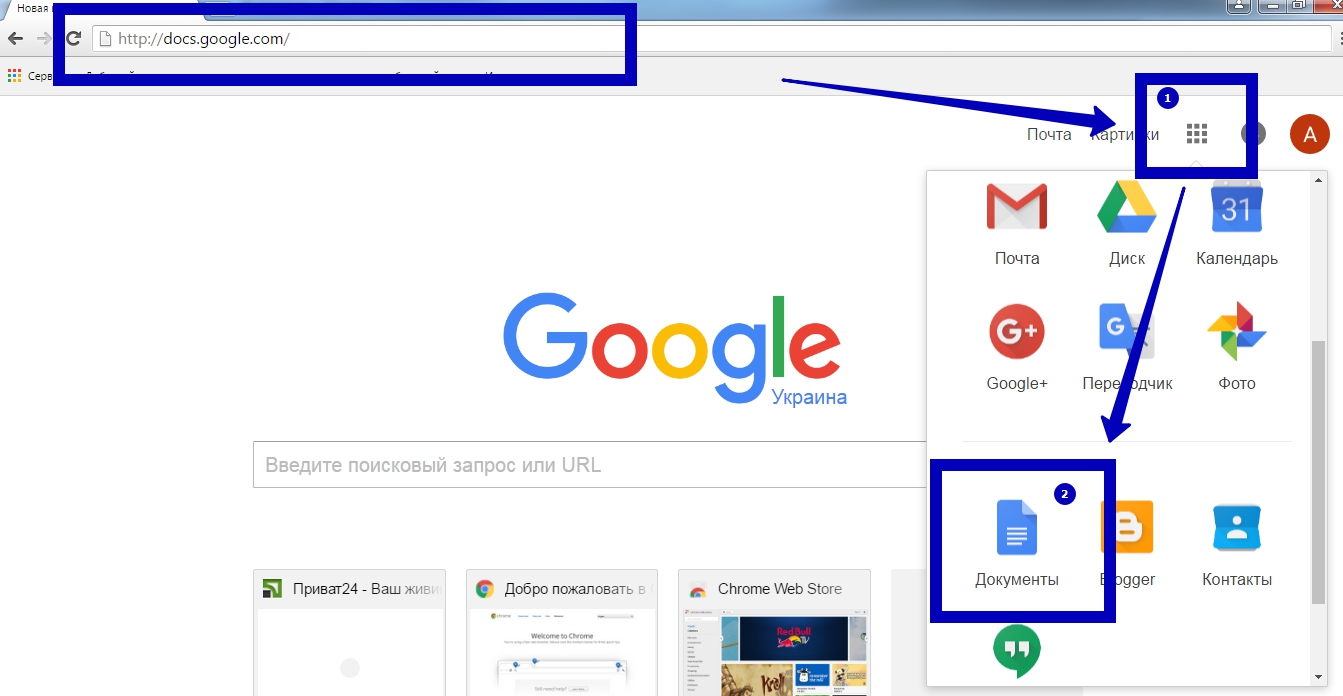
Второй способ попасть в Документы – кликнуть на странице Google по значку таблички (размещен в правом верхнем углу), раскрыть полный список служб (нажать «Еще») и выбрать здесь «Документы».
4. При переходе к сервису видим приветствие Гугл и прямо здесь можем выбрать «Краткий Обзор» для быстрого знакомства с системой. Если подсказки нас не интересуют, просто закроем приветственное окно.
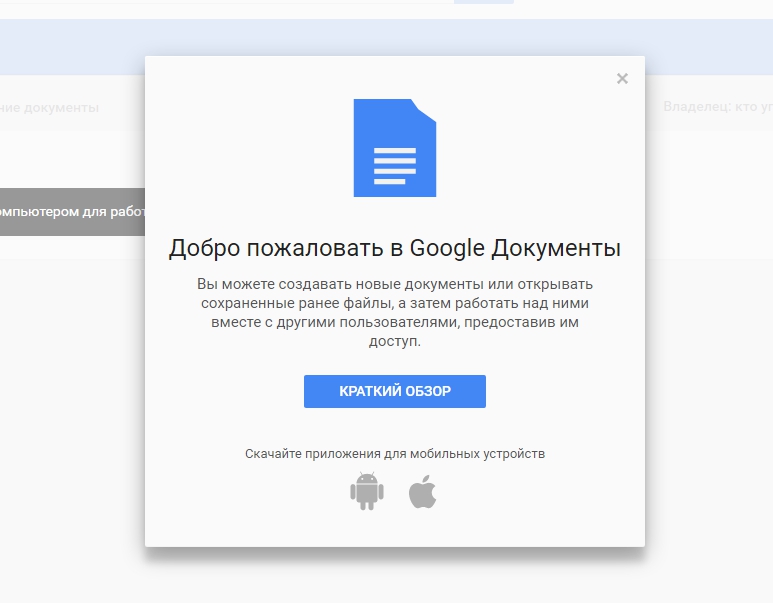
Важно: если вам приходится создавать новый аккаунт в Гугл с нуля, и эта процедура вызывает у вас затруднения или вопросы, смотрите пошаговую инструкцию по регистрации в Google, описанную нами в самом начале статьи о Gmail. Ссылка на эту статью и пошаговую регистрацию:. http://siterost.ru/gmail/
http://siterost.ru/gmail/
Советы
всеСвернуть раздел и вернуться к началу
Уровень 1. Начинающий пользователь
- Как работать с файлами на Диске без подключения к Интернету
- Как создать шаблон документа
- Как отследить изменения в файлах и папках на Диске
- Как выбрать другую версию файла
- Как делиться ссылками для создания копий файлов
- Как делиться ссылками на PDF-версии файлов
- Как работать с файлами Microsoft Office
- Как создавать файлы с помощью ссылок
Уровень 2. Пользователь со средним уровнем знаний
- Как добавить или изменить изображение
- Как добавлять к файлам схемы и диаграммы
- Как автоматически создавать структуру файла в Google Документах
- Как показывать презентации во время видеовстреч
- Как предоставить доступ к контенту нескольким пользователям
- Как отправить электронное письмо соавторам
- Как отметить файл, к которому предоставлен доступ, как окончательную версию
- Как ограничить возможность предоставления доступа к конфиденциальным файлам на Диске
- Как указать срок действия доступа к файлам
- Как передать право собственности на файл
Уровень 3. Опытный пользователь
- Как создать документ на время отсутствия на рабочем месте
- Как расширить функции сервисов с помощью дополнений и скриптов
- Как создавать профессионально оформленные новостные рассылки
- Как задать одинаковую ширину столбцов или высоту строк
- Как перевести документ на другие языки
- Как добавлять библиографические ссылки в документ
- Голосовой ввод
- Как добавлять заметки Google Keep в документы
- Как сделать файл общедоступным
- Как опубликовать файл в виде веб-страницы
Возможности сервиса
Гугл Докс — удобный сервис по работе с документами, он имеет ряд полезных возможностей:
- Загрузка файлов Word с возможностью преобразования их в Гугл документ для дальнейшей работы.
- Конвертация файлов в другие форматы при скачивании.
- Совместная работа над одним документом нескольких пользователей (по приглашению владельца). При этом редактирование может вестись всеми участниками параллельно, в режиме реального времени.
- Просмотр истории изменений, выполненных в конкретном документе.
- Работа в офлайн-режиме (без подключения к интернету).
- Отправка файлов другим пользователям прямо из сервиса, путем прикрепления к e-mail.
- Перевод текста в документе на разные языки.
Редактировать Ворд онлайн в Zoho Docs
Следующий онлайн сервис https://www.zoho.com/writer/ не является таким же удобным, как Яндекс и Mail.ru по той причине, что в нём частично отсутствует русский язык. Тем не менее его вполне можно применять как альтернативу для открытия, редактирования и просмотра текстовых файлов Word. В нём есть возможность не только изменять или дополнять такие файлы, но и хранить их, а также раскладывать по папкам и упорядочивать по фильтрам, создавая своё рабочее пространство. Для того чтобы начать им пользоваться, нужно выбрать версию для одного человека и пройти простую регистрацию.
- Выберите справа в окне пункт «Zoho Docs (for individuals)»;
- Введите логин, почту и пароль (подтверждение почты не требуется);
- После загрузки рабочего пространства меню слева можно выбрать необходимые действия: создать или загрузить файл Ворд;
- Выберите пункт «Загрузить», чтобы работать в редакторе с готовым файлом. В центре окна нажмите ещё раз кнопку «Загрузить» и выберите файл на компьютере и подтвердите загрузку файла;
- Ваш документ появится в списке документов Zoho. Выберите его, чтобы он открылся в новом окне.
После редактирования файла им можно будет поделиться в разных других онлайн-сервисах. Чтобы скачать изменённые Word на своё устройство, нажмите на кнопку «Download» вверху на панели.
Видеоинструкция
Как использовать онлайн редактор Ворд и его аналоги — об этом подробно рассказано в данном видеоролике.
Несколько слов в завершение (итоги работы)
На этом наш обзор функционала сервиса Google Docs будем считать завершенным. Естественно, в каждой отдельной службе встретятся свои особенности и настройки, с которыми читатель уже познакомится самостоятельно, в процессе работы.
На данном этапе для новичка главное – это понять, что Гугл Докс – это удобно, легко и практично! С помощью этого сервиса можно не просто хранить свои файлы, но также:
— настраивать совместный доступ;
— вести общую работу с одним единственным файлом;
— создавать какие-то информационные вставки для своих сайтов;
— разрабатывать и использовать на сайте информационно-графические материалы;
— настраивать и организовывать ведение отчетной документации компании или предприятия (где в работу вовлечены разные отделы, участки и службы);
— вести обучающие занятия в удаленном режиме с проверкой домашних заданий;
— решать практически любые задачи, связанные с документацией и презентациями!
При возникновении каких-то вопросов и сложностей, советуем раскрывать «Справку» (находится в верхнем меню интерфейса), которая есть во всех службах Google. В справке содержится исчерпывающая информация по работе системы и особенностям сервиса Google Docs.


