А вы знаете, как объединить диски в windows 7 при помощи специальной утилиты?
Содержание:
- Объединение разделов в Windows 7
- Инструкция для Windows 10
- Правильное объединение разделов жесткого диска
- Общий алгоритм процедуры объединения разделов для ОС
- Объединение разделов с помощью внешних программ
- Объединение разделов при помощи AOMEI Partition Assistant
- Объединение разделов под управлением Windows XP
- Объединение разделов под управлением ОС Windows 7
- Пошаговый алгоритм объединения разделов:
- Объединение разделов под управлением ОС Windows 10
- Заключение
- Оснастка управления дисками
- Объединение томов через раздел Управление дисками
- Excel 2010: как объединить ячейки
- Как объединить два диска в один в Windows 7 и версиях выше штатными средствами?
- Надстройка Merge Cells — способ объединения ячеек, столбцов или строк в Excel без формул
- Преимущества объединения жестких дисков или разделов
- Применение встроенного средства Windows 10
- Объединение разделов с помощью внешних программ
- Как изменить разделы диска в macOS
- Соединение томов жёсткого диска компьютера при помощи сторонней программы
- Программы для разбивки диска на разделы
Объединение разделов в Windows 7
В Windows 7 пользователи могут объединить разделы диска, не загружая дополнительных программ на свой компьютер. Все нужные настройки можно изменить следующим образом:
- Зайдёт в меню Пуск и откройте окно «Выполнить». В Windows 7 Home Edition эта клавиша может отсутствовать. В таком случае, просто нажмите на Win+R для вызова нужного окна или отредактируйте внешний вид меню Пуск в настройках рабочего экрана;
- В появившемся окошке напечатайте diskmgmt.msc – команда для вызова окна управления дисками компьютера. Подтвердите действие, нажав на «ОК».
Рис.2 – ввод команды
Откроется следующее окно. В нижней части окна отображаются все подключённые к системе жесткие диски и их условное деление. Каждая секция деления – это и есть отдельный том. Он обозначен буквой, имеет свой тип файловой системы и пространство;
Рис. 3 – отображение разделов в настройках
Вам необходимо выделить секцию, которую хотите удалить (объединить с основным томом диска С). Затем кликните на неё правой клавишей мыши и нажмите на пункт «Удалить том». Далее появится окно с системным сообщением о том, что все данные тома будут удалены и вы не сможете их восстановить. Подтвердите деинсталляцию. По сути, вы ничего не удаляете, а просто стираете секцию. Всё пространство переходит на диск С;
Рис. 4 – удаление тома
После удаления одного тома вы можете сделать то же самое и с остальными, создавая таким образом свободные секции. На месте предыдущего объекта появится «Пустой том». Не забудьте присоединить его к нужному разделу. Нажмите на секцию, в которую будут объединены все объекты и в контекстном меню кликните на «Расширить том».
В открывшемся окне выберите доступный пустой раздел и добавьте его к основному. Проделывайте действие до тех пор, пока на компьютере не останется незарезервированной части жесткого диска.
Рис. 5 – расширение тома в Windows 7
После выполнения процедуры нужно обязательно перезапустить работу Windows, иначе дальнейшая работа может привести к ошибкам и удалению данных.
Инструкция для Windows 10
Описанная в этом разделе статьи инструкция подходит как для Windows 10, так и для всех версий Windows 8. Объединить разделы можно с помощью встроенных инструментов ОС. Как и в предыдущем описании настроек, нам понадобится утилита «Управление дисками». Следуйте инструкции:
Перейдите в окно поиска и введите слово «Управление». В результатах появится нужная опция. А также, вы можете нажать на сочетание клавиш Win и Х, вызвав меню быстрого доступа. В нём есть ссылка для доступа в «Управление дисками»;
Рис.6 – окно настроек параметров жёсткого диска в Windows 10
- Определитесь с тем, какие секции вы больше не используете. Для лучшего ориентирования они обозначены буквами, которые соответствуют именам дисков в окне «Этот компьютер»;
- Если вы хотите оставить только один том, выберите, к какому из них вы будете присоединять остальные элементы;
- Затем кликните правой кнопкой на объект, который следует удалить. И деинсталлируйте его;
Рис.7 – удаление раздела в Windows 10
- Подтвердите действие, согласившись с потерей данных;
- Удалите пространство раздела;
Рис.8 – освобождение пространства
- Теперь вы увидите, что секция стала пустой, но её деление осталось. Так как она больше не используется в системе, удаляется её наименование и другие атрибуты. Объект можно объединять с основным диском;
- В результате правильного выполнения всех действий вы увидите, что на месте секции диска появилась надпись: «Не распределена». Теперь можно приступать к объединению разделов.
Кликните на главной секции – в большинстве случаев это диск С. В меню выберите пункт расширения тома.
Рис. 9 – присоединение элемента
Откроется окно мастера настроек. С его помощью вы легко сможете разделить свободное пространство или объединить его в один системный носитель информации.
Рис.10 – объединение разделов
Правильное объединение разделов жесткого диска
Если у вас возникла необходимость объединения нескольких разделов жёсткого диска в один том, то первое, что необходимо сделать – сохранить на другом носителе важные данные. Скорее всего, они будут безвозвратно уничтожены. Если на удаляемом логическом диске хранится файл подкачки операционной системы, заранее перенесите его в основной раздел.
Объединение разделов можно корректно произвести не только средствами ОС, но и внешними программами.
Общий алгоритм процедуры объединения разделов для ОС
- Средствами операционной системы удаляется указанный вами логический том.
- Удаляется раздел, на котором функционировал логический том.
- Системный раздел расширяется на освободившееся дисковое пространство.
Объединение разделов с помощью внешних программ
Объединить разделы жесткого диска можно, например, при помощи пакета Acronis Disk Director Suit с утилитой Acronis Partition Expert или программы AOMEI Partition Assistant. Существуют и другие программы, но эти зарекомендовали себя как оптимальные.
Пакет Acronis удобен, обладает интуитивно понятным интерфейсом, и способен объединять диски без потери данных, так же, как и бесплатный AOMEI Partition Assistant.
Объединение разделов при помощи AOMEI Partition Assistant
В главном экране программы кликните правой клавишей мыши (ПКМ) на диске С и в контекстном меню выберите «Слияние разделов»
Отмечаете диски для слияния, подтверждаете Ok и программа помещает сформированный вами заказ в очередь отложенного старта.
Для запуска процедуры кликните кнопку «Применить».
Программа ещё несколько раз попросит подтвердить выполнение операции, затем проверит диски на ошибки и объединит тома в один.
Все папки бывшего диска D будут помещены в папку D-drive на диске С.
Объединение разделов под управлением Windows XP
Для решения задачи объединения разделов жесткого диска под управлением XP есть несколько вариантов.
1) Через панель управления ОС.
«Пуск» — «Панель управления» — «Администрирование» — «Управление компьютером» — «Управление дисками»
- Войдя в меню «Управление дисками» правой клавишей мыши (ПКМ) кликните на имени тома, который хотите удалить. В контекстном меню выберите «Удалить логический диск»
- После удаления логического диска удалите пустой раздел. Кликните на нём ПКМ и выберите «Удалить раздел»
- Кликните ПКМ на имени оставшегося тома и выберите «Расширить том». Запустится мастер расширения, следуйте его указаниям.
2) Используя утилиту DISKPART расположенную C:WINDOWSsystem32diskpart.exe.
Чтобы запустить утилиту DISKPART, в меню «Пуск» выберите пункт «Выполнить» или нажмите комбинацию клавиш «Win+R» и вручную введите название утилиты: diskpart.
Для работы с этой утилитой нужно вспомнить принципы управления операционной системой из командной строки.
Объединение разделов под управлением ОС Windows 7
Объединить разделы жесткого диска позволяет утилита diskmgmt.msc. Утилиту можно запустить двумя способами:
- Через панель управления. «Пуск» — «Панель управления» — «Безопасность и система» — «Администрирование» — «Управление компьютером» — «Управление дисками».
- Через меню «Пуск» — «Выполнить» или комбинацию клавиш «Win+R», затем ввести название утилиты diskmgmt
Пошаговый алгоритм объединения разделов:
В появившемся окне «Управление дисками» со списком дисков, правой клавишей мыши (ПКМ) кликните на имени тома, который хотите удалить. В контекстном меню выберите «Удалить том»
После удаления тома на его месте появится непоименованный раздел. Кликните на нём ПКМ и выберите «Удалить раздел»
Выберите расширяемый том, и кликните на нём ПКМ, выберите «Расширить том» и после этого «Далее»
Укажите, на сколько расширяете диск и кликните «Готово».
Объединение разделов под управлением ОС Windows 10
Алгоритм объединения разделов под управлением ОС Windows 7, Windows 10 и Windows 8.1 идентичен. Разница в способе входа в управляющий раздел.
Для входа в дисковую утилиту под ОС Windows 10 кликните ПКМ на кнопке «Пуск», и в контекстном меню выберите пункт «Управление дисками»
Появившееся окно полностью описанному выше окну для системы Windows 7.
Заключение
Любые изменения, вносимые в структуру жесткого диска, критичны и важны. Неправильные действия могут привести к неработоспособности винчестера, потере данных и необходимости переустанавливать операционную систему.
Процесс объединения разделов диска достаточно длительный, и если во время работы компьютер выключится, или произойдёт непредвиденный сбой, данные могут быть потеряны.
Поэтому перед началом работы обязательно сделайте резервные копии данных, убедитесь, что сможете восстановить при необходимости операционную систему, и только потом начинайте.
Оснастка управления дисками
Этот способ имеет существенные ограничения, поскольку предполагает предварительное удаление одного из разделов. Если на одном из дисков имеются файлы, вам сначала придется переместить их на другой том, затем удалить пустой раздел и расширить существующий раздел за счет образовавшегося нераспределенного пространства.
Откройте утилиту управления дисками командой diskmgmt.msc, кликните ПКМ по пустому разделу и выберите «Удалить том».
Затем кликните ПКМ по диску, с которым желаете объединить удаленный раздел, выберите в меню «Расширить том» и проследуйте указаниям мастера. Нераспределенная область будет присоединена к уже существующему разделу.
Если на диске имеются и основные, и логические тома, то удалить получится только логические.
Объединение томов через раздел Управление дисками
Для того, что объединить два тома, а точнее откусить от одного и присоединить к другому свободное место, нужно выполнить следующие действия.
Нажимаем правой кнопкой мыши на значке «Пуск» и выбираем «Управление дисками».
Откроется новое окно. Определяем свободное место какого диска мы будем присоединять к диску С или другому диску. Нажимаем «Удалить том».
ВАЖНО!
Для того, чтобы присоединить свободное пространство, том нужно будет удалить. Поэтому сделайте резервное копирование данных
НЕ ИСПОЛЬЗУЙТЕ данный метод для присоединения места с диска С к другому диску. Виндовс будет удалена и ПК не запустится.

Появится предупреждение о том, что все данные будут удалены. Нажимаем «Да».

Данные будут удалены и появится свободный раздел. Его также нужно удалить. Для этого используем варианты правой кнопки мыши.

Теперь, когда появился не распределенный раздел диска в Windows 10, мы будем присоединять свободное пространство к локальному диску D (вы выбираете любой другой диск, который вам нужен).

Нажимаем на диске D правой кнопкой мыши и выбираем «Расширить том».

Запустится «Мастер расширения тома». Нажимаем на кнопку «Далее». Появится новое окно. Здесь указываем, какое место мы отдаем для диска D. Жмём «Далее».

Место добавлено. Однако нужно с оставшегося места (если оно у вас есть и вы не отдали для диска все пространство предыдущего диска) создать новый том. Для этого нажимаем на не распределенном разделе правой кнопкой мыши и выбираем «Создать простой том».

Опять запустится мастер создания простого тома. Следуем инструкции.
Таким способом можно добавить к любому диску свободное пространство, однако пожертвовав данными другого диска.
Объединение дисков без удаления данных
К сожалению, предыдущий способ, как объединить диски в Windows 10, не позволяет сохранить личные файлы пользователя, то есть провести операцию без потери данных. Для этого придется прибегать к программному методу объединения томов. Для этого нам понадобиться программа MiniTool Partition Wizard Free. Именно на её примере мы и будем рассматривать способ, как объединить два диска в один.
Выбираем диск D или тот, который нужно соединить с выбранным томом. Нажимаем на кнопку «Move/Resize Partition».

Откроется небольшое окно. Здесь нужно указать, сколько места вы хотите объединить с 2 диском (тянем ползунок слева).

Далее точно так же указываем изменение размера диска С (тянем ползунок в правую сторону).

Нажав «ОК», компьютер перезагрузится. Данные автоматически будут подвинуты, место добавлено, а информация не потеряется.
О том, как объединить два диска в один с помощью данной программы смотрите в видео:
Я уже рассказывал, . По просьбе подписчиков сегодня я расскажу, как проделать обратную процедуру. Объединить несколько дисков в один штатными средствами windows. Без необходимости использовать сторонние программы.
Excel 2010: как объединить ячейки
Для данной версии этой программы существуют следующие пять приёмов.
Приём №1
Первый приём работает при помощи контекстного меню. Опытные пользователи программы считают его самым быстрым и простым. Выполняется он так:
- зажмите клавишу Ctrl, а затем кликайте по ячейкам, которые необходимо объединить левой кнопкой мыши;
- выделив их, наведите курсор на них, а потом кликните правой кнопкой мыши;
- после этого появится диалоговое окно со списком возможных действий. Наведите курсор на строку «Формат ячеек», а затем нажмите левую кнопку мыши;
- в появившемся окне перейдите во вкладку «Выравнивание»;
- возле пункта «Объединение ячеек» поставьте галочку и нажмите «ОК».
Применять этот приём стоит только для текстовой информации. Это занятие будет бессмысленным если информация в таблице будет цифровой или в виде формул. Стоит также отметить, что при использовании такого способа сохраняются только те данные, которые находятся в левой верхней части. Программа сообщает об этом пользователю перед началом процесса.
После объединения ячеек информацию можно вставить обратно, но для этого предварительно скопируйте всю информацию с них в отдельный файл.
Возможно, Вам пригодится статья о том, как сделать сводную таблицу в Excel.
Приём № 2
Для объединения можно использовать панель инструментов. Так, в Excel 2010, а также в версиях 2007 и 2013 есть иконка, которая называется «Объединить и поместить в центре». Она расположена в меню в разделе «Главная». Если нажать на эту иконку, то появится выпадающее меню, в котором есть несколько вариантов объединения. После того как будут выделены необходимые ячейки, нужно просто нажать на эту иконку и выбрать наиболее подходящий вариант их объединения. Кстати, нажав на эту иконку повторно, их можно опять разгруппировать.
Приём № 3
Чтобы во время слияния необходимая информация не исчезла, можно воспользоваться функцией «Сцепить». К примеру, необходимо будет соединить столбцы А и В. Для этого нам нужно выполнить следующие действия:
- выделяем В1. Во вкладке «Главная» наводим курсор на кнопку «Вставить», а затем кликаем на стрелочку, которая находится возле неё. Появится выпадающее меню, в котором нужно кликнуть на пункт «Вставить столбцы на лист»;
- между столбцами А и В появится новый столбец. Все данные из столбца В переместятся в С. В появившийся пустой столбец вписывается формула =СЦЕПИТЬ(А1;»,»;С1) и нажимается Enter. В этой формуле в кавычках заключён разделительный знак. Это необязательно должна быть запятая. Для разделения информации можно использовать такие знаки, как: «;», «:»;
- далее выделяется ячейка с формулой. После этого наводится курсор на правый нижний угол и зажимается левая кнопка мыши. Выделяется весь столбец. Таким образом, формула скопируется во все ячейки и столбцы объединятся;
- теперь выделите столбец В и нажмите Ctrl+C. После кликните один раз по столбцу правой кнопкой мыши и в появившемся меню сначала выберите пункт «Специальная вставка». В выпавшем меню выберите в пункте «Вставить значение» иконку с цифрами 123. Все эти действия необходимы чтобы выделенные ячейки столбца не были связаны с соседними ячейками формулой;
- далее удаляются столбцы А и С. Для этого курсор ставится в столбце А. Затем во вкладке «Главная» необходимо нажать на кнопку «Удалить». В выпавшем списке выбрать «Удалить столбцы с листа». Аналогичным образом удалить и столбец С. В итоге в таблице останется лишь один столбец со всеми объединёнными данными.
Приём № 4
Объединить их, не потеряв информацию, можно и другим способом. Алгоритм действий такой же, как и в третьем приёме, только для их склеивания используется формула =А2&С2.
Приём № 5
Объединять ячейки в Excel можно и при помощи горячих клавиш. Для этого нужно скопировать уже соединённую ячейку при помощи сочетания горячих клавиш Ctrl+C, а затем вставить её в нужном месте, используя горячие клавиши Ctrl+V. Стоит отметить, что применение горячих клавиш позволит значительно ускорить процесс создания таблицы с объединёнными ячейками.
Как объединить два диска в один в Windows 7 и версиях выше штатными средствами?
Для начала рассмотрим собственные средства системы. Это раздел управления дисками. Доступ к нему можно получить через меню администрирования, но проще использовать консоль «Выполнить», в которой нужно прописать строку diskmgmt.msc.

Здесь выбирается раздел, за счет которого нужно произвести объединение, и через меню ПКМ вызывается пункт удаления тома. Система сразу же выдаст предупреждение о том, что вся информация на выбранном диске будет удалена. Соглашаемся.

Повторяем аналогичную операцию, но уже для раздела. После этого появится так называемая неразмеченная область.

Теперь нужно задействовать ПКМ на разделе, к которому будет произведено присоединение, и выбрать строку расширения тома.

На этапе выбора дисков, скорее всего, свободное присоединяемое пространство сразу будет добавлено в список. Если такого не произошло, следует использовать кнопку добавления самостоятельно. После этого нажимается кнопка продолжения, а в следующем окне — завершения. Если посмотреть на состояние дисков и разделов по завершении операции, можно будет увидеть увеличение пространства одного из разделов за счет другого.
Надстройка Merge Cells — способ объединения ячеек, столбцов или строк в Excel без формул
С помощью надстройки Merge Cells, входящей в Ultimate Suite for Excel , вы можете быстро и эффективно выполнить следующие действия:
- Объединить несколько ячеек в одну без потери данных.
- Объединить значения нескольких ячеек в одну и разделить их любым разделителем по вашему выбору.
Инструмент объединения ячеек работает со всеми версиями Excel и может объединять все типы данных, включая текст, числа, даты и специальные символы. Два его ключевых преимущества — простота и скорость. Любое объединение выполняется всего за пару кликов. А теперь позвольте мне показать вам это в действии.
Объединить значения нескольких ячеек в одну ячейку
Чтобы объединить содержимое нескольких ячеек, вы выбираете в меню “Merge cells into One”, указываете диапазон для объединения и устанавливаете следующие параметры:
- Объединять ячейки в одну;
- Выберите нужный разделитель в выпадающем списке «Разделять значения с помощью», в данном примере это запятая и пробел;
- Выбирайте, где вы хотите разместить результат, а главное
- Снимите флажок «Merge all areas in selection». Именно этот параметр определяет, объединяются ли ячейки вместе с их значениями или значения объединяются в указанной ячейке.

Как видите, мы объединили содержимое шести ячеек, пропустив две пустые из них. В качестве разделителей использовали запятую с пробелом после нее. Стандартными средствами Excel это сделать не получится, а написание формулы займет достаточно много времени. А здесь нам понадобилась всего пара кликов мышкой.
Как объединить столбцы построчно
Чтобы объединить два или более столбца, вы настраиваете параметры слияния ячеек аналогичным образом, но выбираете столбцы (Columns into One) в разделе «Что объединить (How to merge)»:

На рисунке выше вы видите пример такого объединения. В качестве разделителей вновь использеум запятую с пробелом, объединяем содержимое всех столбцов в крайний левый построчно. Рекомендую не забыть устанавливать автоматический перенос текста, чтобы не пришлось делать результирующий столбец сликом широким, дабы уместить в нем все результаты.
Соединение строк столбец за столбцом
Чтобы объединить данные построчно, столбец за столбцом, вы выбираете объединение строк (Rows into One), указываете нужный разделитель нужный разделитель (перенос строки в этом примере), настраиваете другие параметры так, как это необходимо, и нажимаете кнопку «Объединить (Merge)». Результат может выглядеть примерно так:

Чтобы проверить, как надстройка Merge Cells справится с вашими наборами данных, вы можете использовать приведенную ниже ссылку, чтобы загрузить полнофункциональную пробную версию Ultimate Suite.
Мы рассказали вам про объединение ячеек в Excel без потери данных. Надеюсь, эта информация оказалась полезной для ваших повседневных задач. Благодарю вас за чтение и надеюсь еще увидеть в нашем блоге.
Преимущества объединения жестких дисков или разделов
Само собой разумеется, что первым и главным фактором, влияющим на принятие положительного решения в пользу объединения разделов, является увеличение доступного дискового пространства на одном диске, что бывает крайне необходимо при установке некоторых программ.
С другой стороны, как уже говорилось, если на дисках или в разделах установлены разные типы файловых систем, достаточно часто можно наблюдать проблемы с инсталляцией определенных типов программного обеспечения. Приведение их, так сказать, к общему знаменателю, устраняет проблему целиком и полностью. Наконец, при наличии в системе нечитаемых разделов RAW или формата GPT для винчестеров объемом более 2 Тб, который операционной системой может не восприниматься, такой инструмент является просто незаменимым.
Применение встроенного средства Windows 10
Операционная система от Microsoft имеет встроенные утилиты, позволяющие объединить сектора винчестера ПК или ноутбука. Выполнить эту операцию можно двумя способами, не прибегая к установке специальных программ.

Внимание! Встроенные программы работают при объединении нескольких секторов одного диска. Их не применяют, если надо соединить несколько физических винчестеров
В управлении дисками
Утилиту от Виндовс 10 вызывают разовым нажатием правой клавишей мышки на меню Пуск, находящееся в левом нижнем углу дисплея.

Порядок действий таков:
Левой клавишей мыши кликают по команде «Управление дисками». Или этот же пункт выбирают клавишей «Вверх» на клавиатуре и нажатием «Enter».
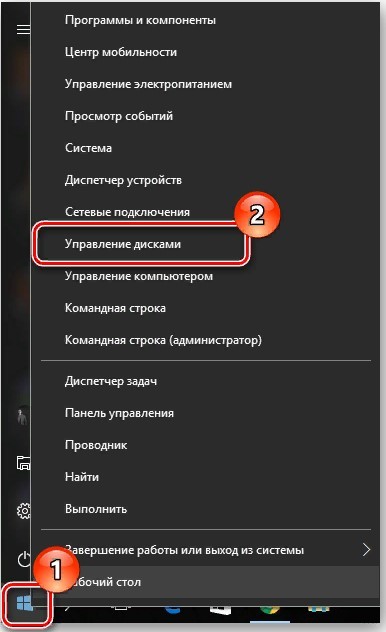
В диалоговом окне появляются все разделенные тома компьютера с параметрами. Главный том, обычно именуемый «С», а также зарезервированные, удалить нельзя. Его можно только расширить, путем добавления других секторов компьютера. Если кликать по каждому из них правой клавишей мышки, появляется окошко. В нем черным обозначены действия, которые можно предпринять для каждого раздела винчестера.
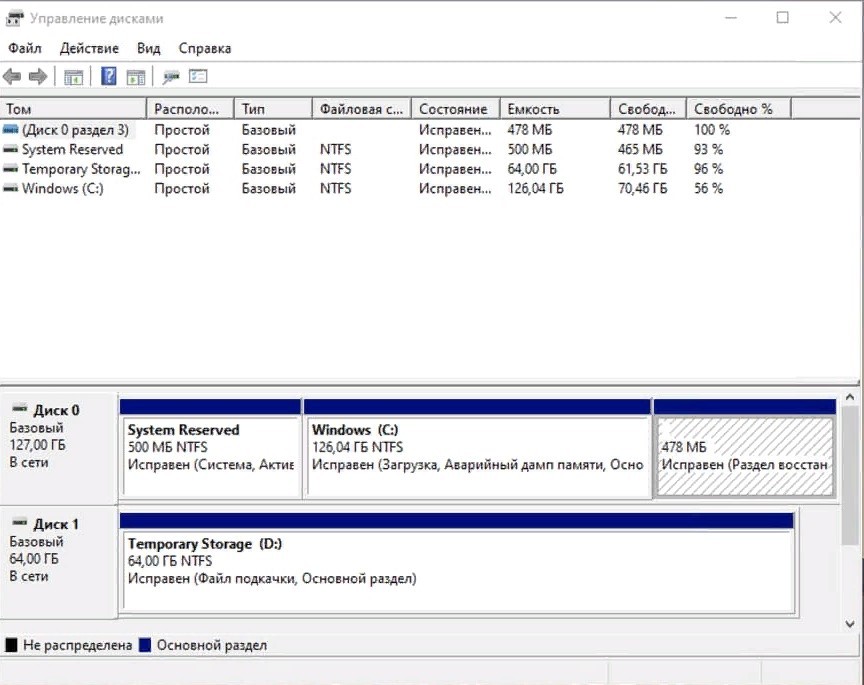
Правой клавишей кликают по присоединяемому сектору и выбирают «Удалить том…». Появляется окошко-предупреждение о том, что вся информация будет удалена. Чтобы продолжить работу, подтверждают согласие на удаление информации
Важно! Чтобы не потерять информацию, ее переносят на другой носитель: флешка, съемный диск

Удаленный сектор переименован системой как «Не распределена».
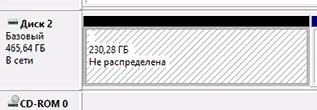
Правой клавишей мыши выбирают главный раздел и позицию «Расширить том».

Появится окошко «Мастер расширения тома». Несколькими нажатиями кнопки «Далее» нераспределенное пространство винчестера соединяют с основным разделом. Нажатие «Готово» завершает процесс.

Теперь в окне «Управление дисками» один том отсутствует, а емкость основного раздела увеличилась на объем удаленного.
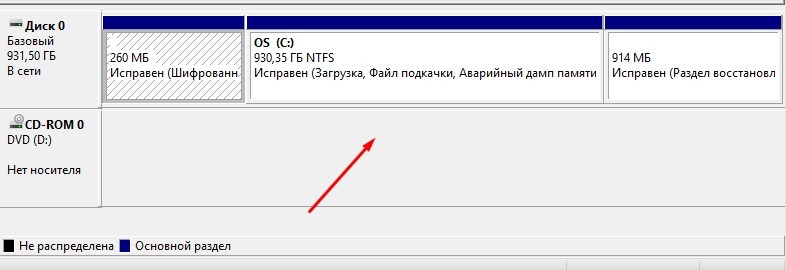
Если на винчестере более 2-х секторов, их объединяют с основным поэтапно: от нижнего к верхнему, каждый раз запуская утилиту.
С помощью Командной строки
Для соединения двух или трех томов дискового накопителя используют специальную команду – diskmgmt.msc. Ее прописывают в Командной строке на экране компьютера. Окошко «Выполнить» появится в левом нижнем углу экрана после одновременного нажатия клавиш «Win+R».
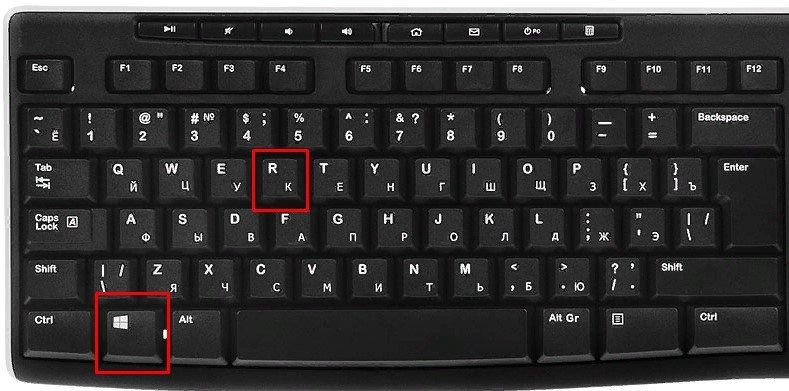
Затем на английском языке набирают diskmgmt.msc и нажимают на «ОК» левой клавишей мышки.
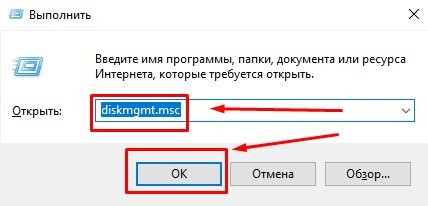
Появляется диалоговое окно программы «Управление дисками». С ее помощью объединяют разбитые разделы винчестера, как описано в предыдущем пункте.
Объединение разделов с помощью внешних программ
Объединить разделы жесткого диска можно, например, при помощи пакета Acronis Disk Director Suit с утилитой Acronis Partition Expert или программы AOMEI Partition Assistant. Существуют и другие программы, но эти зарекомендовали себя как оптимальные.
Пакет Acronis удобен, обладает интуитивно понятным интерфейсом, и способен объединять диски без потери данных, так же, как и бесплатный AOMEI Partition Assistant.
Объединение разделов при помощи AOMEI Partition Assistant
В главном экране программы кликните правой клавишей мыши (ПКМ) на диске С и в контекстном меню выберите «Слияние разделов»

Отмечаете диски для слияния, подтверждаете Ok и программа помещает сформированный вами заказ в очередь отложенного старта.
 Для запуска процедуры кликните кнопку «Применить».
Для запуска процедуры кликните кнопку «Применить».

Программа ещё несколько раз попросит подтвердить выполнение операции, затем проверит диски на ошибки и объединит тома в один.
Все папки бывшего диска D будут помещены в папку D-drive на диске С.
Как изменить разделы диска в macOS
Если у вас Mac, для управления томами накопителя понадобится предустановленная программа «Дисковая утилита». Она находится в меню Finder → «Программы» → «Утилиты». Перед манипуляциями с дисками обязательно создайте резервные копии важных файлов.
Запустив «Дисковую утилиту», на левой панели выберите жёсткий диск, разделы которого вы хотите отредактировать, и кликните по кнопке «Разбить на разделы».
На экране появится окно, в котором вы сможете объединить выбранные тома или изменить их размер. Интерфейс утилиты очень наглядный: жёсткий диск отображается в виде круговой диаграммы, а его разделы — в виде секторов.
Чтобы объединить разделы, вам нужно сначала удалить один из них. Для этого выделите его и нажмите на минус под диаграммой. Помните, что все его данные будут стёрты. После этого, когда на месте удалённого раздела отобразится пустой сектор, расширьте любой соседний том, потянув курсором за его границу. А чтобы перераспределить размеры томов, просто передвиньте границы соответствующих секторов.
Когда внесёте все необходимые настройки, кликните «Применить» и дождитесь, пока изменения вступят в силу.
Рассмотрим детальнее, как объединить разделы жесткого диска. Если ваш жесткий диск разбит на несколько разделов, вы сможете легко объединить их с помощью стандартных инструментов Windows или сторонних программ.
В более ранних версиях Виндоус деление жесткого диска на разделы позволяло структурировать объёмы информации, которые хранили пользователи на своих компьютерах. А также, некоторые системные администраторы создают разделение, чтобы системные файлы и остальные данные хранились в разных местах.
Это позволяет снизить риск их повреждения со стороны вирусного ПО или неосторожных действий пользователя.
В современных моделях ОС, как правило, используются всего два деления – основной диск и пространство для резервной копии. Таким образом, если в Windows произойдёт серьёзный сбой всё перестанет работать, ваши данные не будут повреждены, ведь всегда будет возможность сделать восстановление с помощью второго раздела диска.
Если на вашем ПК есть слишком много неиспользуемых разделов, и вы хотите их убрать, воспользуйтесь следующими инструкциями из статьи.
Соединение томов жёсткого диска компьютера при помощи сторонней программы
Иногда возникают проблемы с объединением разделов жесткого диска компьютера, которые невозможно решить с помощью встроенной в Windows 10 утилиты Disk Management. В этом случае имеет смысл использовать сторонние инструменты. Существует множество программ, работающих с разделами HDD, но среди них очень сложно найти действительно эффективную и безопасную
Мы рекомендуем вам использовать бесплатную версию инструмента (внимание! Вам необходимо скачать файл под названием AOMEI Partition Assistant Standard Freeware). Мы поддерживаем то, почему мы предлагаем именно эту программу
Во-первых, его расширенная версия платная – уже это внушает некоторое доверие. Во-вторых, в англоязычной Википедии есть отдельная и достаточно подробная статья об этом продукте технологической компании AOMEI. Это тоже признак качества программного обеспечения. Ну и наконец, в-третьих, наша проверка установочного файла этой бесплатной программы на сайте (там рекомендуется проверять все файлы, скачанные из интернета) показала отсутствие вирусов и других угроз. Так что, безусловно, внимания заслуживает программа AOMEI Partition Assistant. Более того, его бесплатной версии Standart Freeware достаточно для решения подавляющего большинства возникающих задач по разделению или слиянию разделов жесткого диска.
Пример такой задачи, которая не может быть решена встроенной в операционную систему утилитой «Управление дисками», но успешно решена вышеупомянутой сторонней программой, показан на изображении ниже. Здесь у нас есть два тома жесткого диска (C и F) плюс 50 гигабайт пространства, уже освобожденного для подключения к разделу C. Мы видим, что при попытке расширить том C до размера этого нераспределенного пространства система не позволяет нам Сделайте так: элемент «Расширить том…» останется неактивным (все потому, что пространство, которое нам нужно, находится в другом томе – между C и нераспределенным пространством также есть том F).
Но программа AOMEI легко решит эту проблему. Из-за этого:
- На расширяемом томе C щелкните ПРАВОЙ кнопкой мыши.
- Выбираем пункт «Объединить разделы».
- Во вновь появившемся окне поставьте галочку напротив тех томов или нераспределенного пространства, которое вы хотите подключить.
- Щелкните ОК. После этого в окне программы свободное место объединится с томом C, но не стоит этим морочить голову.
- Чтобы изменения вступили в силу, убедитесь, что вы установили зеленый флажок «Применить» в верхнем левом углу окна программы».
- Затем во вновь открывшемся окне подтвердите действие, нажав кнопку «Перейти», дождитесь завершения операции и нажмите «ОК.
Добавим, что в некоторых случаях при работе с разделами жесткого диска программа предупреждает, что может выполнять только те задачи, которые ей возложены в режиме PreOS. Это означает, что он будет объединять или разделять тома после перезагрузки компьютера перед запуском Windows 10. PreOS означает «до операционной системы», то есть он работает до загрузки операционной системы. Объединение или разделение разделов жесткого диска в этом предзагрузочном режиме может занять некоторое время, и вам не стоит этого бояться.
Программы для разбивки диска на разделы
Разделение диска домашнего компьютера на разделы можно отнести к редкой процедуре и поэтому нет смысла покупать для этих целей платное программное обеспечение с мощным функционалом.
Ниже представлены бесплатные версии программ коммерческих проектов, но для домашнего использования они бесплатны. При желании их можно расширить до профессиональных версий.
AOMEI Partition Assistant
AOMEI Partition Assistant — простой и функциональный менеджер дисков, который может не только разделить диск или объединить разделы, но и выполнить множество прочих востребованных операций: копирование диска, клонирование раздела, конвертер NTFS в FAT, преобразования диска из MBR в GPT, перенос ОС с одного диска на другой.
Официальная страница программы: https://www.aomeitech.com/aomei-partition-assistant.html.
Недостатки программы: быстрое и удобное разделение диска доступно только в платной версии AOMEI Partition Assistant, а в бесплатной придется сначала уменьшить один раздел, а затем на освободившемся пространстве диска создать новый раздел.
1. Запустите программу и кликните правой клавишей мыши по разделу или логическому диску, который хотите разделить. Выберите пункт меню «Разделение раздела».
2. Перетащите ползунок для изменения размера нового раздела или уменьшите размер раздела явно в Гигабайтах, в соответствующем окошке и нажмите кнопку .
3. Среди разделов диска появится свободное пространство. Кликните по нему правой клавишей мыши и выберите пункт «Создание раздела»
4. Укажите размер диска, букву и файловую систему и нажмите кнопку .
5. Для применения выполненных манипуляций нажмите кнопку в основном меню программы.
В случае разделения системного диска C:, на котором установлена операционная система, потребуется перезагрузка компьютера.
Компьютер будет перезагружен программой в среду Windows PE, в которой будут выполнены все необходимые операции по работе с разделами диска и по завершении загрузится операционная система Windows с измененными разделами дисков.
Minitool Partition Wizard Free
Minitool Partition Wizard Free — бесплатная версия весьма функционального и удобного менеджера разделов диска. Помимо основного функционала, работающего с разделами и файловыми системами диска, программа радует дополнительными бесплатными инструментами такими как «Анализатор пространства диска» и «Тест скорости диска»
Официальная страница программы: https://www.partitionwizard.com/free-partition-manager.html.
Недостатки программы: отсутствие русского языка.
Разбить диск на разделы с помощью Minitool Partition Wizard можно с помощью пары кликов.
1. Укажите раздел на диске, который хотите поделить и кликните в боковом меню «Split Partition».
2. Перетащите ползунок или введите число, чтобы задать размер нового раздела и нажмите кнопку .
3. Для применения заданных изменений нажмите кнопку , которая находится в левом нижнем углу.
4. Для работы программы настоятельно рекомендуется закрыть все прочие приложения и программы. После выполнения рекомендации нажмите кнопку .
Если вы планируете разделить системный диск, то для выполнения операции программа потребует перезагрузить компьютер. Нажмите кнопку .
После перезагрузки запустится консольная версия программы и выполнит все необходимые операции. Для разделения системного диска, содержащего операционную систему, потребуется подождать несколько минут. Дождитесь выполнения операций с разделами диска и проверьте результаты.
Как видите, способов разделить диск на несколько разделов вполне достаточно и каждый может выбрать для себя наиболее подходящий. Главное помните: при работе с разделами диска всегда есть риск потерять хранящуюся на нем информацию, если в этот момент произойдет какой-то сбой в работе компьютера.


