[инструкция] создание гугл-тестов (гугл-форм)
Содержание:
- #3. Google Forms
- Создать опрос в google forms
- Как создать опрос в Гугл форме
- Создать опрос в гугл форме
- Google forms примеры. Создаем форму для анкетирования в Google
- Публикация вашей формы на сайте WordPress
- Ввод вопросов для тестирования
- Формы Google
- Google Forms (Формы в Google Docs)
- Гугл форма создать анкету
- Пошаговое руководство как изменить стиль формы гугл.
- Оповещения об изменениях в таблице Google forms
- Также есть возможность:
- Входящая задача
- Какие типы вопросов есть в Гугл Формах?
- Шаг 4. Отправка теста (формы)
- Добавьте свои вопросы для опроса
- Конструктор форм
- Что такое Google Forms
- Прямые респонденты в разделы, основанные на ответах
#3. Google Forms
Один из самых популярных бесплатных сервисов опросов. Но не спешите радоваться, в его бесплатной версии есть и минусы.
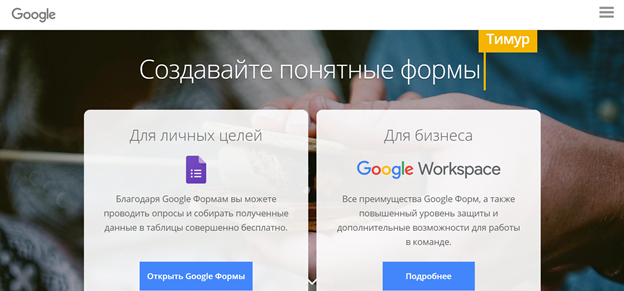
Т.к
сервис бесплатный, то и право на данные будет принадлежать компании Гугл, что не устроит большинство компаний, которым важно право собственности на данные. Можно сказать, что сервис идеально подходит под некоммерческие задачи различного типа, от создания опросов для студенческих работ, до форм приглашения на свадьбу
Плюсы Google Forms
-
Результаты синхронизируются в Гугл таблицы.
-
Есть шаблоны популярных форм заказа, приглашений и т.п.
-
Можно дать доступ к редактированию опроса другому пользователю.
-
Если Вы используете G-suite, то можно работать в системе под одним аккаунтом.
Создать опрос в google forms
Опросник создается аналогично анкетам и тестам. Он может быть анонимный или с условием обязательного предоставления адреса электронной почты.
Собираем и анализируем ответы, отмечаем правильные
После отправки опросника респондентам ответы приходят на сервисе в режиме онлайн. Как посмотреть ответы в форме? Перейти во вкладку «Ответы», расположенную в шапке документа. В данном разделе отображается статистика по всем ответам. При необходимости информацию можно отфильтровать:
- по ответам респондентов на конкретный вопрос;
- по ответам отдельного респондента.
Для систематизации полученных данных можно настроить сбор ответов в таблицу эксель, нажав на иконку «Создать таблицу» в верхнем правом углу google. Все ответы респондентов будут автоматически переноситься в таблицу.
Эта функция существенно облегчает процесс анализа данных. К тому же можно сформировать диаграмму из полученных данных и визуализировать результаты.
Вы можете остановить анкетирование, передвинув ползунок «Принимать ответы» влево. В таком случае респонденты больше не смогут отправить ответы к форме. Опрос также можно возобновить.
Респонденты могут сразу получать обратную связь по поводу правильности своих ответов. Это особенно актуально для тестов. В настройках нужно выбрать закладку «Тесты», в параметрах вопросов сформировать шкалу оценки ответов. И респондент, и отправитель будут видеть число правильных и незачтенных ответов, а также перевод результатов в баллы.
Как добавить Интернет-опрос из форм на свой сайт
Чтобы пользователи смогли принять участие в опросе google со страницы вашего сайта, нужно вставить ссылку или HTML-код гугл формы. Делается это просто: при нажатии на кнопку «Отправить» вам будет предложено несколько способов отправки готовой формы.
Нужно выбрать либо вариант со ссылкой (причем это может быть короткий URL), либо вариант с HTML-кодом.
Что можно делать с собранными данными
Полученные ответы респондентов можно оформить в виде таблицы, сохранить, скачать, распечатать или удалить. Причем если вы случайно удалили ответы из таблицы, их можно восстановить, воспользовавшись функцией «Удалить связь с формой». С помощью полученных данных можно создать диаграмму из гугл форм.
Как создать опрос в Гугл форме
Обозначив все основные особенности сервиса, пришло время рассказать о том, как именно Google Forms позволяют создавать опросы. Для начала необходимо открыть стартовую страницу Гугл, расположенную по адресу google.com. Перед этим не забудьте авторизоваться. Здесь есть меню, где требуется выбрать из предложенных сервисов «Диск», ведь именно туда будут сохраняться формы.
Сам сервис Гугл Диск представляет собой облачное хранилище, в котором пользователь может создавать собственные файлы, как на компьютере или смартфоне. Поэтому перед началом использования рекомендуется создать отдельный каталог, куда будут сохраняться опросы.
Итак, на главной странице Google Drive сразу же бросается в глаза кнопку «Создать». Разумеется, она предусмотрена для создания новых файлов, именно поэтому ее необходимо нажать.
Далее Гугл предлагает сделать новую папку или загрузить файл. Но нас интересует опрос, так что выбираем пункт «Еще» и кликаем на «Google Формы». Затем нажимаем на «Создать пустую форму».
Теперь система перекидывает нас в меню создания формы. Для начало необходимо придумать ей имя. И добавить описание. Это позволит респондентам понимать, о чем идет речь в предложенном опросе.
Следующий шаг – добавление вопросов. Напишите заголовок вопроса и предложите несколько вариантов ответа. При необходимости можно оставить пустую строку, чтобы опрашиваемый сам прописал ответ. А для добавления следующего вопроса достаточно нажать кнопку со знаком «+».
В нижней части экрана можно заметить несколько блоков, которые позволяют управлять создаваемым опросником:
- Копировать – копирование блока вопросов.
- Удалить – удаление блока.
- Обязательный вопрос – опция, включение которой не позволит закончить опрос без ответа на текущий вопрос.
- Дополнительные настройки – опция, позволяющая полностью изменить форму.
О том, как менять настройки в Гугл Формах, расскажем позже
Поэтому сейчас важно лишь не забыть нажать кнопку «Готово», когда все необходимые вопросы будут добавлены в анкету
Советы для эффективного опроса
Многие люди, которые впервые создают опросы, сталкиваются с проблемой того, что форму заполняет слишком мало человек. Это не позволяет получить оптимальную выборку. Особенно в том случае, если пользователи ставят галочки наугад
Чтобы этого не произошло, рекомендуется перед созданием опроса принять во внимание несколько полезных советов:
- определите для себя, что вы хотите получить от опроса, а затем набросайте на листке список предполагаемых вопросов с вариантами ответа;
- придумайте для опроса привлекательное название и подробное описание, чтобы потенциальный респондент сразу понимал, что его ждет во время заполнения формы;
- старайтесь добавлять меньше вопросов со свободным заполнением, люди в своем большинстве любят выбирать из готовых вариантов;
- составляйте интересные вопросы, а также используйте полный функционал Google Forms, чтобы респонденту было удобно отвечать;
- сделайте красивое оформление для своего опросника;
- не добавляйте слишком много вопросов, иначе будет большой риск того, что пользователь не заполнит форму до конца;
- не используйте шуточные варианты ответов, если желаете получить адекватную информацию на выходе;
- перед тем, как отправить опрос кому-либо, протестируйте его самостоятельно, это позволит избавиться от глупых ошибок и понять, насколько интересно будет респонденту заполнять форму.
Только в случае, если все эти простые правила будут соблюдены, ваш опрос, созданный через Google Forms, может рассчитывать на успех.
Создать опрос в гугл форме
Опросник это самый простой способ сбора данных, не требующий контактов от опрашиваемого. Он представляет собой простой свод вопросов с заготовленными ответами. Для примера можно посмотреть вариант создания опросника для службы поддержки, куда входят следующие вопросы:
- Имя оператора;
- Оцените обслуживание (5-хорошо, 1-плохо);
- Посоветовали бы Вы нашу компанию свои друзьям/близким/коллегам.
Для этого открывает главную страницу Google Forms после чего нажимаем на +.

Настраиваем каждый список для опроса, выбирая каждый пункт, его состав и варианты ответов.

В итоге мы получаем такого рода опросник:

В дальнейшем можно отправить данный опросник своим коллегам нажав на кнопку «Отправить», после чего ввести все почты, куда нужно отправить данный опросник.

Для того чтобы использовать Google форму на своем сайте или дать возможность встроить код на сайт партнеров, необходимо при нажатии на кнопку «Отправить», после чего нажать на кнопку в виде скрипта.
При необходимости можно скорректировать размер отображаемого окна, так чтобы он бы он мог быть встроен в сайдбар или корректно отображался в мобильной версии сайта.


Особым преимуществом встраивания является то, что формат iframe быстро загружается и автоматически подстраивается под устройство пользователя.
Заключение
Благодаря использованию Google Forms в маркетинге можно без специальных разработок создать опрос или форму записи на мероприятие, что в значительной степени упростит процесс получения отзывов или мнения клиентов и потенциальных клиентов. Среди дополнительных преимуществ:
- Сервис полностью бесплатный;
- Возможность встроить данную форму у себя на сайте и у партнеров;
- Хранить все данные в удобном формате в таблицах, в том числе Google Spreadsheet, когда одним списком может управлять или изучать информацию;
- Отправлять опрос по почте или отправлять ссылку на опрос клиентам;
- Оформлять форму под свой бренд, стиль или мероприятие.
Небольшим компаниям, не имеющим сайта, данный сервис позволит создать удобную систему получения заявок от клиентов. Также благодаря выгрузке данных в Excel можно будет загрузить полученный результат в свою CRM систему и работать с базой клиентов.
Таким образом, получаем удобный сервис, который позволяет быстро, бесплатно и удобно получать мнения клиентов и в дальнейшем использовать их для изменений в лучшую сторону, создания вебинаров или получения заказов.
Google forms примеры. Создаем форму для анкетирования в Google
Сегодня снова пятница, скоро выходные. Все хотят отойти от мыслей о работе и немного отдохнуть перед новыми буднями. Поэтому и урок сегодня на такую простую тему — как создать опрос в Google Формах.
Вообще опросы в Интернете необходимы для предпринимателя, в особенности если он работает с чем-то массовым, как я, например. Вы же читаете мой блог? Черпаете из него определенные знания. Но как я могу писать о том, что Вас интересует? Как я могу понять кто Вы? Как вообще я могу узнать Вас? Правильно! Только проведя опрос среди своих читателей.
Опросы помогают узнать свою аудиторию поближе, помогают понять, что ей нужно, в этом и вся прелесть. Еще больше года назад я проводил опрос среди своих подписчиков и тогда я понял кто меня читает и что интереснее всего Вам: как правило, это владельцы малого или среднего бизнеса, начинающие интернет-маркетологи, желающие лучше узнать контекстную рекламу и как проводить ее анализ. В этом году аудитория стала чуть более серьезной и люди уже интересуются не только КР, но и сквозной аналитикой, построить которую очень и очень сложно.
Естественно, все эти темы я стараюсь затрагивать в большей степени, чем любые другие. Поэтому совсем давно не было уроков по , .
Ну да ладно. Перейдем к нашей сегодняшней теме. Итак, самый простой способ создать опрос в Интернете — это воспользоваться Google Формами, что сейчас мы и сделаем. Кстати, это полностью бесплатно. Все, что Вам нужно, это быть зарегистрированным в системе Google.
Публикация вашей формы на сайте WordPress
Теперь, когда у вас есть готовая к использованию Google форма, вы можете сохранить ее, как черновик, просмотреть, как она будет выглядеть, или сразу опубликовать ее на сайте. Постоянная ссылка будет выглядеть примерно так: http://example.com/wpgforms/title/, но вы можете изменить название, до того, как вы все опубликуете.
После того, как вы опубликовали форму, вы можете отправить ее своим пользователям или разместить на другой странице, используя ее шорткод. Для того, чтобы его получить, перейдите в Google Forms и вы увидите его рядом с именем вашей формы.
Вы можете просмотреть страницу, чтобы увидеть, как ваша форма смотрится на сайте и насколько хорошо она с ним сочетается. Вот как выглядит наша форма с темой Twenty Fifteen:
Ввод вопросов для тестирования
Теперь можно переходит к вводу вопросов, которые будут составлять сам тест. Каждый вопрос в Google Формах отделяется собственной рамкой, внутри которой находится текстовое поле для самого вопроса, выпадающее меню с вариантами оформления вопроса и варианты ответов. Ниже мы пошагово рассмотрим процесс создания нового вопроса.
Для начала просто вводим текст вопроса в текстовое поле.
Дальше выбираем один из вариантов оформления вопроса. Оформление вопроса влияет на то, как пользователь будет отвечать на вопрос. Это может быть выбор одного варианта из списка, выбор нескольких вариантов, ввод текста и т. д. Изучите список вариантов, которые здесь доступны, и выберите то, что подходит для вашего вопроса.
Следующий шаг – ввод вариантов ответов. Для этого нажимаем на текстовое поле «Добавить вариант» и вводим новый вариант ответа на вопрос. Если вы выбрали вариант оформления, который не предполагает вариантов ответа, то этот шаг пропускаем.
Когда вопрос уже готов включаем опцию «Обязательный вопрос». Это не позволит пользователю пропускать вопросы при прохождении теста.
После завершения работы с текущим вопросом можно создавать новый. Для этого нужно нажать на кнопку со знаком плюс (+) справа от Google Формы и переходим к новому вопросу.
Также не забываем добавить вопрос, который будет собирать имена пользователей. Для этого создайте вопрос с оформлением «Текст (строка)» и укажите его как обязательный.
Формы Google
Google Forms (Формы в Google Docs)
Google Forms — это инструмент в составе офисного пакета Google Docs, который позволяет создавать онлайн формы и опросы.
Ниже вы найдете некоторые интересные новости о Google Forms.
2013. Совместное редактирование в Google Forms
2008. В Google Docs появились онлайн формы
Новый инструмент в составе онлайнового офисного пакета Google Docs — Google Forms — позволяет создавать онлайн формы или опросы. В формах можно добавлять поля в форматах: текст, текст в виде абзаца (много текста), множественный выбор, флажки, выбор из списка, масштаб (удобно для выставления оценки например).
Гугл форма создать анкету
Результаты ответов сохраняются все в таблицу Google Spreadsheets и представляются в табличном виде. Созданную форму можно отправить по почте и/или опубликовать в интернете и/или вставить на свою страницу (тег iframe). Например, при помощи Google Форм вы можете не только быстро провести опрос, но и составить список гостей, собрать адреса электронной почты для новостной рассылки и даже провести викторину.
Пошаговое руководство как изменить стиль формы гугл.
Для начала определим что нам нужно:
- • Учетная запись Google
- • Доступ к коду вашего сайта
- • 20 минут полной концентрации
Предположим все это у нас есть в наличии и приступим к делу —
Создаем Google Форму
Идем в Google Диск и создаем нашу форму.ссылка — как сделать Google forms
Для данного примера мы взяли простую форму обратной связи с такими полями:
- • Имя (текстовое поле)
- • Телефон (текстовое поле)
- • Email (текстовое поле)
Стилизовать форму (менять шрифты, цвета и добавлять картинки) пока не будем. Нас интересует только сама структура. По итогу форма должна выглядеть так:
Открываем форму и убеждаемся, что она рабочая. Для этого заполним тестовыми данными и нажмем Готово:
После создания формы — нам надо убедиться, что она корректно привязана к таблице (или привязать заново). Таким образом мы удостоверимся, что все данные, которые будут вноситься в форму никуда не денутся, а будут попадать прямиком в таблицу. Для этого возвращаемся в редактор формы и из меню выбираем Ответы — Сохранять ответы:
Можем приступать к следующему шагу.
Копируем код формы
Итак — в редакторе форм нажимаем на кнопку «ОТКРЫТЬ ФОРМУ». В любом месте на странице с открывшейся формой нажимаем правой кнопкой мыши и выбираем:
- Google Chrome — Проверить элемент
- Mozilla Firefox — Исходный код страницы
Вашему взору откроется весь код формы.
Выдыхаем.
Копируем весь код, который находится между тегами <form> и </form>. Самый простой способ это сделать — это, открыв исходный код страницы, нажать комбинацию клавиш Ctrl+F и введя в поле поиска необходимый тег. После этого — правой кнопкой по выделенному коду и Копировать.
Поздравляем — вы уже можете вставлять этот код на сайт и применять к нему свой CSS в отдельном файле.
Если мы на этом останавливаемся — то дизайн полностью можно менять используя классы, которые буду указаны в скопированной части формы, которую вы поставили на ваш сайт.
При этом орма отправки отправляет данные человека на сервер google, где форма обрабатывается.
Но можно сделать так, что от гугла останется только дизайн. Страница подтверждения отправки формы по-прежнему ссылается на стандартную от Google. Что-бы изменить страницу подтверждения — нам необходимо изменить следующий код:
<form action=»ВАША-ССЫЛКА-НА-ФОРМУ» method=»POST»>
Заменив его на:
<script type=»text/javascript»>var submitted=false;</script> <iframe name=»hidden_iframe» id=»hidden_iframe» style=»display:none;» onload=»if(submitted) {window.location=’http://АДРЕС-ВАШЕЙ-СТРАНИЦЫ-ПОДТВЕРЖДЕНИЯ‘;}»></iframe> <form action=»ВАША-ССЫЛКА-НА-ФОРМУ» method=»post» target=»hidden_iframe» onsubmit=»submitted=true;»>
Все готово!
Оповещения об изменениях в таблице Google forms
Для настройки оповещений — открываем таблицу, куда заносятся данные из формы (мы настраивали ее в самом начале пути). В меню таблицы переходим по пути Инструменты — Уведомления. В открывшемся диалоговом окне выбираем следующие пункты:
- Уведомлять (ВАШ-АДРЕС-ЭЛЕКТРОННОЙ-ПОЧТЫ) о следующих действиях: выбираем Отправка формы
- Способ уведомления… выбираем Сообщение электронной почты — мгновенное
Таким образом каждый раз, как кто-то заполнит и отправит форму — вы получите уведомление о том, что таблица изменена. Удобно? Безусловно!
Автор статьи — blog.bozzbox.com
Также есть возможность:
- Экспортировать данные в форматы XLSX, CSV, TXT, ODS PDF и HTML.
- Использовать стандартное форматирование текста и элементов
- Применять редактор формул в таблице, для подсчета результатов и настройки вида данных.
Конечно, в такой бочке мёда есть и ложка дёгтя — необходимо обязательное подключение к интернет и сервисам Гугл. Также, вы не сможете отследить отвечал тот же самый человек повторно или нет. Такие дополнительные возможности дают уже более профессиональные онлайн службы, созданные специально для создания опросников и анкет.
В качестве примеров таких онлайн-сервисов можно привести Microsoft Skydrive, Анкетолог (http://anketolog.ru), Веб-анкету (http://webanketa.com/ru/) и Сёрвио (http://www.survio.com/ru/).
Надеюсь, что всё понятно изложил, и вы самостоятельно сможете создавать онлайн-анкеты.
Как создать карту памяти в Xmind?
Входящая задача
Нам нужно создать тестирование, которое будет собирать набор информации.
- Фамилию и имя тестируемого.
- Адрес электронной почты — это необходимо при опросе известных адресатов, когда им отправлена ссылка не по электронной почте, а в мессенджере. Данный пункт можно не использовать, если вы рассылаете опросник при помощи рассылки на электронную почту.
- Сделать выпадающий список, в котором будет выбираться школа. Аналогичным образом можно сделать выбор класса, отдела, подразделения. Такой вариант необходим, чтобы тестируемый верно определил, кому он сдает тестирование. При ручном вводе данных в поле разные регистры или написания ответов будут по-разному структурироваться фильтрами в итоговой таблице.
- Необходимо создать простой вопрос с одним вариантом правильного ответа.
- Необходимо создать простой вопрос с несколькими вариантами правильных ответов.
- Необходимо настроить балльную оценку тестируемого.
- Тестируемый может несколько раз проходить тестирование. Эту функцию можно не использовать, если тестируемый будет единожды проходить тестирование. В случае, если вам нужно собирать данные регулярно (допустим, ежедневно) вы можете использовать многократный прием ответов. В этом случае ссылка будет неизменна, необходимо будет лишь напоминать тестируемым о необходимости заполнить форму.
- Оценить количество прошедших тестирование.
- Выгрузить данные в таблицу для дальнейшей обработки и оценки.
Какие типы вопросов есть в Гугл Формах?

Текст (абзац) — блок текста длиной более одного предложения. Опрашиваемый сможет вводить достаточно длинный текст.

- Один из списка — опрашиваемый выбирает один вариант из представленного списка ответов или вводит вписывает свой ответ.
- Несколько из списка — опрашиваемый сможет поставить галочки у любого числа приведенных ответов.
Раскрывающийся список — отличается от Одного из списка тем, что отображается только один вариант ответа, нужно нажать на стрелочку, чтобы увидеть все варианты ответов и выбрать один из них.

Шкала ответов — хорошо подходит для того, чтобы опрашиваемый выразил степень своего согласия / не согласия с вопросом. Можно сделать шкалу от 0/1 до 10, и задать текстовое описание крайних значений.

Сетка — похожа на шкалу, но позволяет разом задать несколько вопросов по теме с одинаковыми шкалами ответов.

Дата — тип опроса, который позволяет опрашиваемому легко ввести дату, а вам в дальнейшем проанализировать ее.
Время — аналогично дате: опрашиваемый может ввести время — точное время или продолжительность.

Вы можете выбирать любые типы вопросов в рамках одного опроса.
Шаг 4. Отправка теста (формы)
Отправка теста (формы) осуществляется путем нажатии кнопки “Отправить”. В открывшемся окне можно выбрать разные варианты отправки.
Отправка по электронной почте:

В поле “Кому” введите адреса получателей. В этом случае в закладке ответы, Вы будете видеть кто проголосовал, а кто еще не ответил на вопросы формы.

Так же форму можно сразу включить в тело письма.
Следующая закладка — отправить ссылку. В этом случае вы можете отправлять ее не только почтой, но и любым иным способом, в том числе через Мессенджер. Однако в этом случае вы будете вынуждены отслеживать ответивших самостоятельно.
Третий вариант — вставка на сайт. Это для более продвинутых пользователей. Позволяет встроить код с формой сразу в шаблон сайта.
Вы закончили создание формы.
Ссылка на тестовую форму, созданную при написании инструкции.
Добавьте свои вопросы для опроса
Выберите первый вопрос, который уже есть в форме, и выберите тип из раскрывающегося списка в правом верхнем углу. Вы можете выбрать любой тип вопроса, который подходит, и наше руководство по созданию базовой формы в Google Forms подробно объясняет каждый тип.
Просто помните, что вы хотите, чтобы участники могли легко заполнить свой опрос. Поэтому основная часть ваших вопросов должна быть с множественным выбором, флажком, раскрывающимся списком или линейной шкалой (рейтингом). Поскольку вопросы с множественным выбором и флажками довольно распространены, мы будем использовать здесь другие типы, чтобы вы увидели примеры того, как они могут работать для вас.
Выпадающий вопрос
Тип вопроса с раскрывающимся списком – хороший выбор, когда респонденты могут выбрать только один ответ, а у вас ограниченное пространство. По сути, это сокращенная версия вопроса с несколькими вариантами ответов.
- Выбрать Падать как тип вопроса.
- Введите свой вопрос в Вопрос коробка.
- Добавить каждый ответ на отдельной строке.
При желании вы можете включить переключатель, чтобы вопрос необходимые и нажмите Больше вариантов (три точки), чтобы добавить Описание.

Линейная шкала (рейтинг) Вопрос
Линейная шкала или рейтинговый вопрос – еще один популярный тип, который вы найдете в опросе. Это позволяет вашим участникам оценивать элемент по числовой шкале.
- Выбрать Линейная шкала как тип вопроса.
- Введите свой вопрос в Вопрос коробка.
- Щелкайте стрелки, чтобы выбрать числовую шкалу. Вы можете начать с 0 или 1 и дойти до 10.
- Добавить ярлыки для наименьшего и наибольшего числа на шкале.
Как вопрос с раскрывающимся списком, вы можете сделать вопрос с линейной шкалой Обязательным и добавить Описание, если хотите.

Вопрос сетки с множественным выбором
Подобно одному вопросу с несколькими вариантами ответов, сетка позволяет вам группировать варианты вместе, которые могут иметь одинаковый, но только один ответ. Например, вам может потребоваться простой ответ «да» или «нет» сразу на несколько вопросов.
- Выбрать Сетка с множественным выбором как тип вопроса.
- Введите свой вопрос в Вопрос коробка.
- Добавьте метку для каждой строки и заголовок для каждого столбца.
Вы можете не только сделать этот тип вопроса обязательным и включить описание, но и ограничить количество респондентов. Возможно, у вас много столбцов и вы хотите разрешить только один выбор для каждого столбца. Нажмите Больше вариантов и выбрать Ограничьте один ответ на столбец.

Флажок сетки Вопрос
Сетка флажков похожа на сетку с множественным выбором в том, что вы можете группировать элементы вместе. Однако этот тип позволяет вашим респондентам выбирать более одного ответа в каждой строке.
- Выбрать Сетка флажков как тип вопроса.
- Введите свой вопрос в Вопрос коробка.
- Добавьте метку для каждой строки и заголовок для каждого столбца.
Если вы предпочитаете ограничивать респондентов одним ответом в столбце, вы можете сделать это и с этим типом вопросов. Чтобы сделать этот вопрос обязательным, установите переключатель в положение Требовать ответа в каждой строке.

Конструктор форм
Это основная часть функционала сервиса, поэтому рассмотрим его максимально подробно.
У конструктора есть своё лаконичное, но вполне функциональное меню, которое позволяет:
- Добавить вопрос;
- Вставить видеоролик из YouTube по прямой ссылке или найдя его в поиске;
- Отредактировать название и описание блока;
- Импортировать вопросы;
- Добавить раздел.
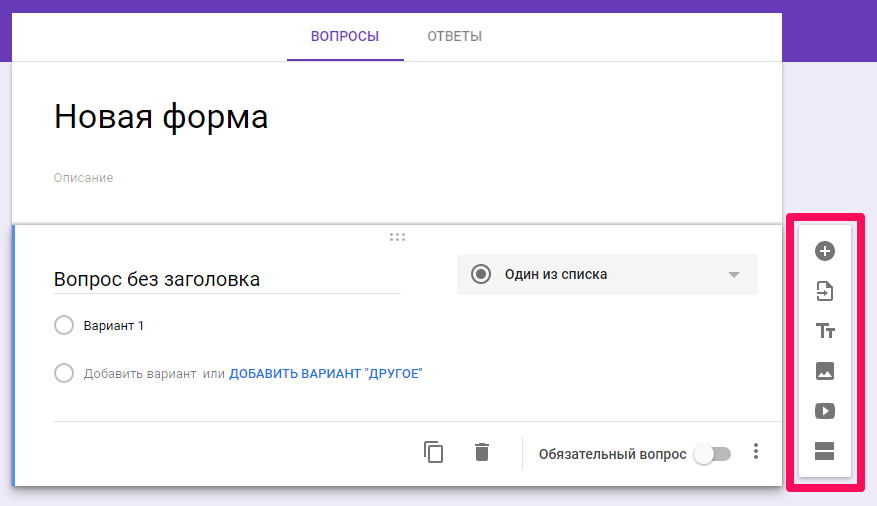
Разделы
У каждого раздела есть своё меню, позволяющее копировать, перемещать и удалять его, а также объединять с разделом выше.
Изменять порядок вопросов можно привычным перетаскиванием.
Изображения можно загрузить непосредственно с устройства, а также сделать фотографию в моменте, подгрузить картинку по прямой ссылке, из Google-диска или найти через поиск.
Оформление вопросов и форматы ответов
Рассмотрим детально возможности при формировании вопросов.
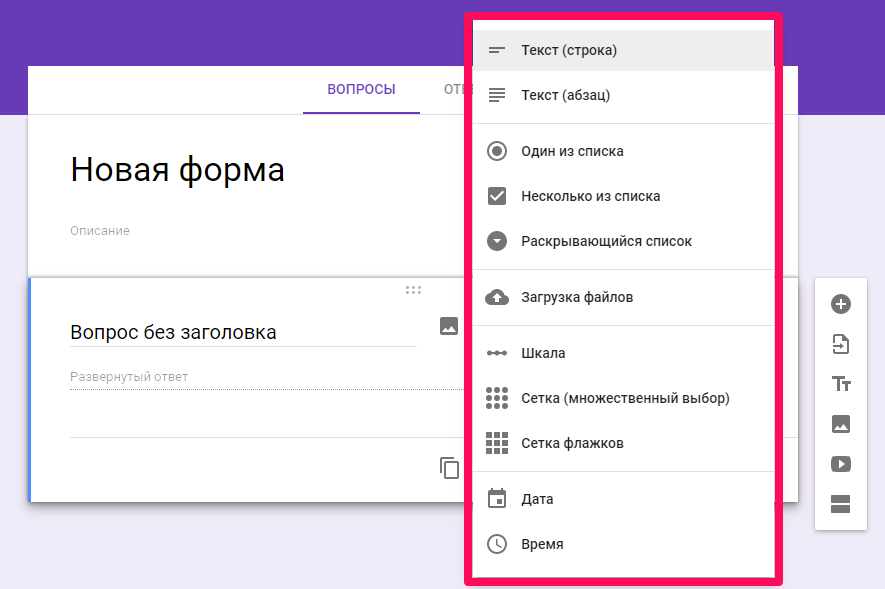
Ответы могут быть представлены в виде обычного текста, в виде одной строки или абзаца.
Доступны функции добавления описания и проверки ответов по числу, тексту, количеству символов и регулярному выражению.
Проверка по числу позволяет выбрать одно из предложенных логических условий и необходимые значения.
Вариант «Текст» проверяет валидность вводимого адреса электронной почты и веб-ссылки, а также оценивать содержимое на предмет содержания или отсутствия в нём определённого слова или выражения.
Пункт «Длина» регламентирует минимальное или максимальное количество символов, из которых должен состоять ответ.
«Регулярное выражение» может содержать или не содержать, полностью совпадать или не совпадать с указанным шаблоном.
Имеется вариант выбора одного ответа из представленного списка. Можно добавить текстовое описание, выбрать дальнейшее действие для каждого варианта ответа и рандомизировать порядок выдачи предлагаемых вариантов ответов.
Вариант «Несколько из списка» позволяет получать ответы в виде отметок в чек-боксах. Можно добавить описание, проверку ответов — выбор не более, не менее или строго заданного количества пунктов.
Имеется привычный многим выпадающий список. В него добавляется описание, настраивается выбор дальнейшего действия после каждого варианта ответа и возможность их перемешивания в случайном порядке.
Необходимость загрузки пользовательских файлов ощущалась достаточно давно — к примеру, фото, видео, документов. С недавнего времени в Google-формах появилась такая опция. Пользователю доступна загрузка файлов общим объёмом до 1Гб на одну форму. Также можно определить типы файлов, которые можно загружать:
Помимо этого можно ограничить количество загружаемых файлов и их размер.
В меню вопроса доступно только добавление и редактирование его описания.
В случаях, когда важна визуальная наглядность, можно предложить пользователям взаимодействовать со шкалой, к которой добавляется описание, а также подписи в начале и конце шкалы.
Для респондентов шкала выглядит следующим образом:
Ещё один сложный формат — сетка с множественным выбором. Помимо описания можно задать произвольное количество строк и столбцов, включить ограничение — не более одного ответа на столбец — и возможность рандомизации порядка столбцов и строк.
Сетка отображается подобным образом:
Сетка флажков тоже полезна в случаях, когда необходимо предложить пользователям множественный выбор. Дополнительные опции данного формата аналогичны сетке с множественным выбором.
При необходимости добавляется блок для ввода даты. Он может иметь произвольное описание, возможность включения и отключения ввода года, а также поля для ввода точного времени.
Блок «Время» позволяет пользователю добавлять время, а если в меню вопроса переключить тип ответа на «Продолжительность», то формат меняется на часы : минуты : секунды .
Что такое Google Forms
Google Forms — бесплатный сервис для создания и публикации опросов. Для работы с ним нужна только почта Gmail. Созданные анкеты (формы) сохраняются на Google Disc и доступны онлайн: для заполнения ничего не надо скачивать.
Форма представляет собой веб-страницу с вопросами. Ее можно распространять несколькими способами:
- отправлять приглашение на почту участников
- оставить прямую ссылку в блоге, форуме или другом месте
- поделиться на Facebook или Twitter
- встроить HTML код опроса на сайт
С помощью Google Forms вы можете проводить статистические исследования, собирать отзывы, создавать формы регистрации на мероприятие или устраивать онлайн-голосования.
Прямые респонденты в разделы, основанные на ответах
Одна из функций Google Forms, которая может быть полезна для опросов, – это возможность направить респондента к определенному разделу опроса на основе его ответа на вопрос. Кроме того, вы можете дать им возможность отправить опрос на основе ответа.
Эта функция доступна только для вопросов с несколькими вариантами ответа, флажками и раскрывающимися списками. И это, очевидно, требует от вас форматирования вашего опроса разделами. Вот как использовать эту функцию.
Добавьте разделы в свой опрос
По умолчанию основная часть вашего опроса считается Разделом 1. Чтобы добавить раздел, нажмите кнопку Добавить раздел в нижней части плавающей панели инструментов. Дайте вашему разделу имя и, возможно, описание.
Затем вы можете добавить вопросы в свой новый раздел, как вы это делали изначально. Это отличный способ встряхнуть ваших участников, чтобы они видели только те вопросы (в разделах), которые относятся к их ответам.

Скорректируйте свои вопросы
После того, как вы добавите другие разделы, вы можете легко настроить вопросы, которые направляют респондентов. Перейдите к вопросу, нажмите Больше вариантов, и выберите Перейти в раздел на основании ответа.
После этого рядом с ответами появятся раскрывающиеся списки. Выберите, куда вы хотите направить респондентов для каждого варианта ответа. И помните, что один из вариантов – просто отправить форму.



