Как и чем открыть файлы h264 с камер наблюдения и видеорегистраторов
Содержание:
- Сравнение скорости, качества и размера видео H.264 и HEVC
- H.264 против HEVC: какой кодек лучше?
- Программы для просмотра
- Чем открыть файл формата .h264 в ОС Windows?
- The Nuts and Bolts
- XProtect Go
- Онлайн-конвертеры H264 в AVI
- Использование конвертеров
- Удаленный просмотр через Интернет
- Лучший конвертер H264 в AVI
- Часть 2. Лучшие 3 проигрывателя HEVC для Windows и Mac
- Часть 1. Что такое файл H.265 HEVC?
- Solvusoft: Золотой сертификат Microsoft
- H.264 Comparative Quality
- Как воспроизводить файлы H.264 и H.265 на плеере VLC и конвертировать в MP4?
- Открытие файлов h264
Сравнение скорости, качества и размера видео H.264 и HEVC
В приведённой ниже таблице для сравнения указаны показатели видео, записанного разными кодировщиками.
| Кодек | Размер | Качество | Скорость | Особенности |
|---|---|---|---|---|
| HEVC | 33,5 Мб | Выше среднего — соответствует настройкам | Высокая | Кодек обладает более совершенным алгоритмом сжатия без потери качества |
| H264 | 34,2 Мб | Выше среднего — соответствует настройкам | Высокая | Лучший кодек для большинства пользователей за счёт низких требований к железу |
Для сравнения использовалось видео продолжительностью в одну минуту, записанное в разрешении 1920×1080 при частоте кадров (FPS) 30 кадров в секунду. Качество записи в обоих случаях было установлено на 80 из 100.
Чтобы использовать кодировщик Nvidia NVENC, выполните следующие шаги:
- Скачайте и установите последнюю версию Напоминаем, что скачать крякнутый Бандикам с полным доступом ко всем функциям можно на нашем сайте.
- Установите последнюю версию драйверов для видеокарты Nvidia.
- Выберите в настройках один из вариантов: H264 (Nvidia NVENC) или HEVC (Nvidia NVENC).
- Нажмите на кнопку «Настройки» во вкладке «Видео» в основном окне Bandicam, затем выберите нужный кодировщик.
- H264/HEVC — один из наиболее часто используемых форматов для записи, компрессии и распространения цифрового видео в высоком качестве. Для дополнительной информации посмотрите сравнение кодеков видео в Bandicam.

Как настроить кодек:
- Профиль. Если вы используете кодек H264 (NVIDIA NVENC), появится меню выбора профиля (Авто, Основной, Высокий).
- VBR — переменный битрейт. Если вы выберете приоритет качества, VBR будет использовать более высокий битрейт для быстрых сцен и низкий битрейт для медленных сцен. В результате, видео будет меньше без потерь в качестве (рекомендуется).
- CBR — постоянный битрейт. Если вы выберете эту опцию, кодек всегда будет держаться в рамках установленного битрейта. Это хорошо, если вам нужно заранее знать размер видео, но такие видео часто оказываются больше по размеру.
- Устройство GPU. Если вы используете более, чем 2 GPU, выберите предпочитаемые устройства (например, видеокарта А для записи видео и видеокарта B для игр).
- Интервал между ключевыми кадрами (кейфреймами). Поставьте значение «150», чтобы ключевые кадры создавались каждые 150 кадров.
- Настройки FourCC. Чтобы записанное видео можно было проигрывать в медиаплеере, выберите H264. Если после записи вы хотите редактировать видео в профессиональных редакторах в контейнере AVI, выберите X Узнайте больше здесь.
Если вы не видите нужные опции кодеков H264 или HEVC в панели выбора кодеков Bandicam, попробуйте следующие решения:
- Убедитесь, что используете операционную систему Windows 7 или выше.
Кодировщики NVENC работают на операционных системах Win 7, 8 и 10. В Windows XP и более старых ОС опции NVENC будут недоступны.
- Обновите драйвера графической карты.
Скачать обновления драйверов можно здесь.
- Проверьте, поддерживает ли ваш графический процессор технологию NVENC
Обратите внимание: не все модели, поддерживающие H264, будут поддерживать новый стандарт HEVC.
- Убедитесь, что используете последнюю версию Bandicam.
Если вы устанавливали или обновляли Bandicam в последние несколько лет, проблем возникнуть не должно: кодировщик NVENC H264 поддерживается с Bandicam 2.0, а обновлённый стандарт NVENC HEVC — с 2.4.0.
Сообщение об ошибке: не удалось инициализировать кодек. Хотите попробовать снова с кодеком H.264 (CPU)?
Если компьютеру не хватает ресурсов или NVENC используется другой программой, вы получите сообщение об ошибке. Чтобы начать запись, закройте все ненужные приложения, чтобы освободить память, и попробуйте ещё раз. Если проблема сохраняется, используйте другой кодек, например, H.264 (CPU). Если вам нужно использовать Bandicam одновременно с другими программами, которые задействуют технологию NVENC (STEAM VR, Shadow Play и т.д.), загрузите программное решение с GitHub.
H.264 против HEVC: какой кодек лучше?
Хотя H.264 долго оставался стандартом качества для западных стримеров, сейчас лучшим выбором будет HEVC. Хотя максимальный стандарт качества у них одинаковый, HEVC лучше справляется с предоставленным ему дисковым пространством. Если записать два видео, одинаковых по продолжительности, содержанию и месту на жёстком диске, видео, кодированное в HEVC, будет лучшего качества. При одинаковом качестве записи файлы HEVC всегда меньше, чем видео, записанные в H.264.
Почему же многие пользователи до сих пор предпочитают H.264? Проблема нового формата — в высоких требованиях и совместимости:
- Улучшенный алгоритм HEVC требует больше ресурсов центрального процессора. При недостаточной мощности железа это может вызывать падение фреймрейта в современных играх, требовательных к ресурсам, что сводит на нет эффект от лучшего качества записи.
- Некоторые медиаплееры не поддерживают HEVC. Если вы не собираетесь повторно кодировать видео, вам придётся заранее проверить нужные плееры на совместимость.
Для стримеров, которые не обновляют железо каждый год, но всё же обладают достаточно мощными видеокартами, чтобы играть в ресурсоёмкие игры, H.264 на сегодняшний день будет лучшим выбором.
Программы для просмотра
VLC Media Player
VLC Meadia Player – это одна из многофункциональных утилит для просмотра видео, которая поддерживает воспроизведение потоковой записи. Вот так выглядит он при запуске.

Аббревиатура расшифровывается, как VideoLan Player. Эта утилита совместима со всеми операционными системами. Интерфейс переведен на русский язык.
Программа помимо того, что проигрывает все форматы видео и читает даже поврежденные видеоролики, умеет транслировать потоковое видео онлайн на несколько компьютеров. Приложение умеет записывать трансляции на компьютер, для чего необходимо скачать на каждый компьютер данную утилиту и установить ее.
Просмотреть потоковое видео можно следующим образом:
Сперва, вы должны определить ip камеры. В этом поможет программа Flir IP Config;
затем запускаете видеоплеер и во вкладке меню находите пункт «OpenNetworkStream» (открыть сетевой поток);
- в новом окне находите вкладку «сеть» и прописываете адрес вместе с форматом H.264;
- теперь можно просматривать видео с камеры.
Просмотреть уже записанный файл с расширением H.264 можно, кликнув по нему ПКМ (правой кнопкой мыши) и выбрав пункт «Открыть с помощью», а в этом пункте выбрать данный видеопроигрыватель.
Media Player Classic
Это еще один проигрыватель для просмотра файлов с расширением H.264, и позволяющая открывать файлы с камер наблюдения и видеорегистраторов. Это мощный видеоплеер, который распространяется с открытым исходным кодом. Media Player Classic работает со всеми форматами, которые только существуют. Проигрывает не только видеофайлы, но и аудиофайлы. Интерфейс утилиты переведен на русский язык.
Скачиваете ее с официального сайта и устанавливаете на компьютер. Затем переходите в настройки программы. Находите пункт «Воспроизведение» во вкладке «Вид» вверху плеера, и в нем вкладку «Захват».

Прописываете в настройках камеру, с которой хотите видеть трансляцию. Сам ролик запускается стандартно — кликаете по файлу ПКМ и в открывшемся окне выбираете «Открыть с помощью», а в этом пункте уже выбираете данный видеоплеер.
Либо, в открывшемся окне плеера, кликаете по вкладке «Файл» и нажимаете на кнопку «Быстро открыть файл».

В проводнике ищите запись с нужным расширением и выбираете «Открыть».

KMPlayer
Чтобы просмотреть видео в формате H.264 достаточно открыть плеер, зайти во вкладку «Открыть файлы».

В новом окне найти нужный элемент, выделите его и кликните по кнопке «Открыть».
GOM Player
GOMPlayer очень схож с KM Player, проигрыватель распознает H.264. Интерфейс его доступен на нескольких языках. Он поддерживает все форматы, без скачивания дополнительных кодеков, запись звука, субтитры. Открыть запись с расширением H.264 на нем можно также, как и на вышеописанных плеерах. Позволяет просматривать видео с видеорегистраторов.
Скачиваем и устанавливаем программу для просмотра видео с камер наблюдения. Затем открываем проигрыватель и жмем на кнопку, указанную на скриншоте:

В открывшемся меню проводника выбираем нужную запись и кликаем по кнопке «Открыть».

BSPlayer
Это видеоплеер поддерживает все расширения и может подгружать субтитры. На экран можно вывести субтитры на нескольких языках и подстроить расположение на экране. BSPlayer требователен к установленным кодекам, в случае отсутствия, не воспроизводит H264 и требует их загрузки.
Открыть в нем запись с регистратора можно также, как и в других плеерах. Скачиваете и устанавливаете программу. Запускаете ее, находите вкладку «Menu» и кликаете по пункту «Открыть».

В открывшемся окне, нажимаете на нужный файл и кликаете по кнопке «Открыть».

QuickTime Player
Этот проигрыватель от компании Apple. Воспроизводит звук, текст, анимацию и видео. Для проигрывания видео и аудио требуются специальные видео и аудиокодеки. Последняя версия проигрывателя совместима только с операционной системой Mac.
Для проигрывания записей H.264 достаточно установить плеер 7 версии. Открыть их можно также, как в вышеописанных программах.
Скачиваете и устанавливаете QuickTime Player. Запускаете, находите в меню «Файл» вкладку «Открыть файл» и кликаете по нему. Из открывшегося проводника выбираете нужное видео и кликаете по кнопке «Открыть».

Если по какой-то причине, запись H.264 не открывается, ее можно конвертировать в любой другой формат. Для это существует ряд конвертеров.
Чем открыть файл формата .h264 в ОС Windows?
Существует множество медиаплееров в ОС Windows, проигрывающих файлы формата h.264.

Некоторые лучшие из них:
- VLC Media Player;
- KMPlayer;
- BSPlayer;
- Light Alloy;
- GOM Player;
- Media Player Classic.
Воспроизведение файлов H.264 с помощью медиаплеера VLC
Узнайте о проверенных способах конвертирования видео, из нашей новой статьи — «Как переформатировать видео».
К примеру, у пользователя имеется отснятый материал с камер видеонаблюдения или бытовой видеокамеры в формате .h264 и ему требуется воспроизвести отснятое видео в ОС Windows.

Примечание! Скачанный файл можно найти в «Настройках» браузера, перейдя в его «Загрузки».

Шаг 2. Запустить скачанный файл.

Шаг 3. Выбрать язык и нажать «OK».

Шаг 4. Трижды нажать «Далее».

Шаг 5. Нажать «Установить».

Шаг 6. После установки программного обеспечения нажать «Готово».

Шаг 7. После запуска программы нажать «Инструменты» и щелкнуть «Настройки».

Шаг 8. Раскрыть слева щелчками мыши пункт «Ввод/кодеки» и выбрать «Демультиплексоры».

Шаг 9. Выбрать справа в выпадающем списке «Модуль демультиплексора» вариант «Демультиплексор H264» и нажать «Сохранить».

Теперь можно открывать и просматривать файлы H.264 в медиаплеере VLC. Для этого необходимо:
Шаг 1. Нажать «Медиа» и щелкнуть «Открыть файл…».

Шаг 2. Выбрать в раскрывающемся списке «все файлы», щелкнуть мышью в окне на нужном файле и нажать «Открыть».

Также можно просто перетащить нужный файл из папки Windows в окно медиаплеера для открытия файла.

Видео откроется в окне видеоплеера.

После просмотра видео можно вернуть автоматический выбор демультиплексора.
Совет! При проблемах воспроизведения видео с кодеками H.264 также можно попробовать переименовать расширение файла .h264 в файл .mpg и попробовать воспроизвести его.
The Nuts and Bolts
As a standard-based codec, H.264 has been implemented by multiple vendors, and each version delivers different levels of quality and configurability. The most widely used H.264 codecs today include the Apple codec, which is used in Apple Compressor and QuickTime Pro, the MainConcept codec, which has been licensed by Adobe, Microsoft, Rhozet, Sorenson Media and Telestream for their encoding products, and the x264 codec, a free software library used in most shareware encoders, and by many UGC vendors to create custom high-volume H.264 encoding systems.
Of the three, the Apple codec produces the lowest quality by a significant margin. Otherwise, x264 has a slight quality edge over MainConcept, though the difference may not be noticeable at the encoding parameters used by most streaming producers.
XProtect Go
Разработка датских специалистов отличается простотой и в то же время качеством. Она рассчитана на работу 8 камер и ведение записи в формате AVI. Бесплатная версия позволяет сохранять видеоизображения на протяжении 5 дней. В платной версии такого ограничения нет.

Бесплатная утилита может использоваться без ограничения по времени, при этом ей доступны обновления. Она вполне подходит для видеонаблюдения за квартирой, домом и небольшим офисом.
Программа работает практически со всеми устройствами, представленными на современном рынке видеооборудования. Что касается компьютеров, то она разработана для 64-разрядных ОС.
Таким образом, выбор программного обеспечения для видеонаблюдения на компьютер сегодня довольно велик. Есть множество достойных вариантов как в платном, так и в бесплатном сегменте.
Выбор системы будет зависеть от тех задач, которые вы хотите на нее возложить. Однако прежде чем устанавливать такое ПО, следует приобрести соответствующую камеру.
Онлайн-конвертеры H264 в AVI
Преобразовать записанное камерой наблюдения или видеорегистратором видео можно также с помощью онлайн-сервисов. Способ удобен тем, что не требует установки на компьютер сторонних программ и дополнительных кодеков.
Online-Convert.com
Популярный в Рунете онлайновый конвертер файлов. Нельзя сказать, чтобы он был заточен под работу только с видео, но формат H264 он поддерживает и это главное. Конвертирование может выполняться с настройками по умолчанию или с элементами редактирования. Сервис позволяет изменять размер видео, его битрейт, поддерживает удаление звуковой дорожки, обрезку, поворот по вертикали и горизонтали. Имеется также возможность выбора кодека. В качестве выходного формата можно выбрать AVI, MKV, MOV, MP4, 3GP, 3G2, FLV и MPEG.
Online-Converting.ru
Похожий по функционалу сервис, который также можно использовать как конвертер H264 в AVI онлайн. Поддерживает изменение размера, битрейта и FPS видео, кадрирование и реверс. Кроме AVI, загруженное видео можно преобразовать в GIF, WMV, OGG, MOV, MKV, MP4 и WEBM.
Filezigzag.com
И напоследок еще один неплохой онлайн-конвертер с поддержкой формата H264. Умеет преобразовывать в AVI, 3G2, 3GP, FLV, MKV, MOV, MP4, MPG, WEBM и WMV. От двух предыдущих сервис отличается меньшей функциональностью и несколько иной последовательностью действий. Преобразование выполняется в Filezigzag.com с настройками по умолчанию (их нельзя изменить), для получения результата нужно указать почтовый ящик, пусть и нерабочий. Обработанный файл сохраняется на локальный компьютер или в облачное хранилище.
Использование конвертеров
Total Video Converter
Конвертер от компании Эффект Матрикс. Эта утилита подходит для Windows, но есть отдельная программа для операционной системы Mac. Пробная версия Total Video Converter работает всего пятнадцать дней. После конвертации записи в триал версии утилиты в левом углу будет отображаться водяной знак.
Приложение имеет два режима. Простой – для обычных пользователей. Расширенный – для опытных. В этом режиме пользователь сможет поменять аудиокодек, битрейт, размер записи. Конвертирует почти все, в том числе может перевести H.264 в avi.

Quick Media Converter
Это бесплатное приложение. Удобный и дружелюбный интерфейс позволяет записывать видео с камеры, работает стабильно и без ошибок. Quick Media Converter поддерживает несколько языков, но русского языка не имеет. В этом конвертере не нужно долго сидеть с настройками, выбираете запись, которую нужно конвертировать, задаете необходимое расширение и программа начинает работать. Работает со всеми файлами. Расширение h.264 поддерживает.
Есть HD MODE, для конвертации в более высокое разрешение.

VSDC Free Video Converter
Это бесплатное приложение для конвертирования. Утилита обрабатывает DVD, H.264, HD и многие другие. Хорошо работает на 32 и 64 битной операционной системе. VSDC Free Video Converter позволяет вести запись с рабочего стола и сохранять готовый материал на компьютере. Есть возможность писать видео прямо с камеры.
Приложение может разбивать видео на части, если оно слишком большое. Скорость и качество у данной утилиты достаточно высокие, и обрабатывается запись без потерь, а если позволяет мощность персонального устройства, то скорость обработки данных увеличивается.
Это приложение показало себя, как стабильное и надежное в работе.

AVS Video Converter
Это универсальный конвертер. Поддерживает большое количество форматов, старые может перекодировать в современные. AVS Video Converter может преобразовывать видеофайлы в ролики для просмотра на платформе Sony PSP. Легко справляется с видео с камер наблюдения.
Конвертер имеет интерфейс на русском языке.

Если же нет желания скачивать и устанавливать себе на компьютер один из этих конвертеров, то для это созданы специальные онлайн приложения.
Удаленный просмотр через Интернет
Для удалённого просмотра необходимо иметь выделенный, статический IP адрес. В роутере пробросить соответствующие порты. Свободный пул адресов: 49001—49150. Пример проброса:
- Порт № 49001 пробросить на локальный адрес 192.168.0.102 и порт № 554
- Порт № 49002 пробросить на локальный адрес 192.168.0.101 и порт № 554
Если Интернет провайдер выделил нам статический IP адрес 177.177.177.177, то плейлист для удалённого просмотра будет выглядеть так:
- rtsp://admin:pass @176.176.176.176:49001/live1.sdp
- rtsp:// 176.176.176.176:49002/user=admin&password=pass&channel=1&stream=0.sdp?real_stream
- rtsp:// 176.176.176.176:49002/user=admin&password=pass&channel=2&stream=0.sdp?real_stream
в начало
Лучший конвертер H264 в AVI
Если не нужно «ковыряться» в файлах, а необходимо быстро преобразовать записи в популярный тип «avi», достаточно скачать одну из программ:
- Total Converter
- Quick M Converter
- VSDC Converter
- AVS VC
В сети можно найти и онлайн ресурсы для решения этой задачи. Но, учитывая большой размер файла, потребуется немало времени на его загрузку, обработку и скачивание. А если еще и скорость/трафик лимитированы, то такой вариант точно нельзя назвать оптимальным. Единственный его плюс – не сильно потребляет системные ресурсы в процессе конвертации (нагрузка ложиться на плечи интернет-сервиса).
Часть 2. Лучшие 3 проигрывателя HEVC для Windows и Mac
ТОП-1. Blu-ray Master Бесплатный проигрыватель Blu-ray
Для вашего компьютера доступно множество хороших видеоплееров HEVC, среди которых Blu-ray Master Бесплатный проигрыватель Blu-ray обеспечивает наилучшее качество изображения и звука для видео в формате H.265. Благодаря встроенным мощным видео- и аудиодекодерам вы можете воспроизводить любые форматы H.265.HEVC и H.264 / AVC в формате 4K или 1080P. Кроме того, этот лучший медиаплеер HEVC позволяет воспроизводить диски Blu-ray и DVD 4K / 1080P, а также поддерживает широкий спектр аудио- и видеоформатов с отличной производительностью.
- 1. Декодируйте и воспроизводите подавляющее большинство видеокодеков, включая кодек H.265, кодек H.264, кодек Xvid и т. Д.
- 2. Воспроизведение видео 4K / HD / SD в форматах HEVC, MP4 (MPEG-4, H264), MOV, MKV, AVCHD, VOB, ISO-образ, FLV и т. Д.
- 3. Воспроизведите любой фильм на дисках Blu-ray и DVD, даже если он защищен кодом региона.
- 4. Он может загружать и воспроизводить файлы субтитров в форматах .ass, .ssa и .srt.
Бесплатная загрузка HEVC Player для Windows 10/8/7 и Mac для плавного воспроизведения файлов H.265
Шаг 1
Нажмите на Бесплатная загрузка Нажмите кнопку выше, чтобы бесплатно загрузить этот плеер H.265 на вашем ПК с Windows или Mac.
Шаг 2
Откройте этот проигрыватель H.265 и щелкните Открыть файл кнопку, чтобы выбрать файл H.265, а затем нажмите Откройте загрузить его для игры. После анализа видео программа автоматически воспроизведет его.
Шаг 3
Во время просмотра видео вы можете перематывать вперед, останавливать, приостанавливать, регулировать громкость, изменять аудиоканал, применять видеоэффекты и т. Д. Для управления воспроизведением видео.
Топ 2. VLC Media Player
Всегда надежный VLC Media Player способен сделать за вас тяжелую работу и без проблем воспроизводить видео в формате H.265. Начиная с версии 3.0 и выше, вы можете воспроизводить кодек H.265 без каких-либо дополнительных пакетов поддержки
Что еще более важно, медиаплеер VLC доступен как для Windows 10, так и для macOS. И, как мы все знаем, это бесплатно!
Топ 3. KM Player
KM Player также служит бесплатным проигрывателем HEVC для воспроизведения видео HEVC / H.265, а также мультимедийных форматов или кодеков, таких как H.264, MP4, AVI, MOV и т. д. Помимо мощных возможностей воспроизведения файлов кодека HEVC, он может обрабатывает широкий спектр субтитров и позволяет управлять воспроизведением видео и аудио с помощью горячих клавиш.
Часть 1. Что такое файл H.265 HEVC?
H.265 также известен как HEVC, что означает высокоэффективное кодирование видео. Стандарт H.265, разработанный ISO / IEC MPEG (Группа экспертов по движущимся изображениям) и ITU-T VCEG (Группа экспертов по кодированию видео), впервые стал доступным в 2013 году. Это новый преемник также известного также усовершенствованного кодирования видео (AVC). как H.264, который является одной из схем сжатия, используемых Blu-ray.
HEVC диктует стандартный подход к кодированию и декодированию видео, а также определяет типы инструментов, которые может использовать кодек. HEVC предлагает тот же уровень качества изображения, что и AVC, но с лучшим сжатием, поэтому требуется меньше данных. Это ключевой момент, если нам нужны трансляции 4K / Ultra HD (включая спутниковые), 4K Blu-ray и т. Д.
Solvusoft: Золотой сертификат Microsoft

Вам кто-то послал по электронной почте файл H264, и вы не знаете, как его открыть? Может быть, вы нашли файл H264 на вашем компьютере и вас заинтересовало, что это за файл? Windows может сказать вам, что вы не можете открыть его, или, в худшем случае, вы можете столкнуться с соответствующим сообщением об ошибке, связанным с файлом H264.
До того, как вы сможете открыть файл H264, вам необходимо выяснить, к какому виду файла относится расширения файла H264.
Tip: Incorrect H264 file association errors can be a symptom of other underlying issues within your Windows operating system.
These invalid entries can also produce associated symptoms such as slow Windows startups, computer freezes, and other PC performance issues.
Therefore, it highly recommended that you scan your Windows registry for invalid file associations and other issues related to a fragmented registry.
Ответ:
Файлы H264 имеют Видео файлы, который преимущественно ассоциирован с Encoded video file (MPEG LA).
Иные типы файлов также могут использовать расширение файла H264. Если вам известны любые другие форматы файлов, использующие расширение файла H264, пожалуйста, свяжитесь с нами, чтобы мы смогли соответствующим образом обновить нашу информацию.
Как открыть ваш файл H264:
Самый быстрый и легкий способ открыть свой файл H264 — это два раза щелкнуть по нему мышью. В данном случае система Windows сама выберет необходимую программу для открытия вашего файла H264.
В случае, если ваш файл H264 не открывается, весьма вероятно, что на вашем ПК не установлена необходимая прикладная программа для просмотра или редактирования файлов с расширениями H264.
Совет
Если ваш ПК открывает файл H264, но в неверной программе, вам потребуется изменить настройки ассоциации файлов в вашем реестре Windows. Другими словами, Windows ассоциирует расширения файлов H264 с неверной программой.
We highly recommend scanning your Windows registry for invalid file associations and other related registry issues.
Загрузки программного обеспечения, связанные с расширением файла H264:
* Некоторые форматы расширений файлов H264 можно открыть только в двоичном формате.
Скачать FileViewPro для открытия ваших файлов H264 прямо сейчас
Установить необязательные продукты – FileViewPro (Solvusoft) | Лицензия | Политика защиты личных сведений | Условия | Удаление
H264 Инструмент анализа файлов
Вы не уверены, какой тип у файла H264? Хотите получить точную информацию о файле, его создателе и как его можно открыть?
Теперь можно мгновенно получить всю необходимую информацию о файле H264!
Революционный H264 Инструмент анализа файлов сканирует, анализирует и сообщает подробную информацию о файле H264. Наш алгоритм (ожидается выдача патента) быстро проанализирует файл и через несколько секунд предоставит подробную информацию в наглядном и легко читаемом формате.†
Уже через несколько секунд вы точно узнаете тип вашего файла H264, приложение, сопоставленное с файлом, имя создавшего файл пользователя, статус защиты файла и другую полезную информацию.
Чтобы начать бесплатный анализ файла, просто перетащите ваш файл H264 внутрь пунктирной линии ниже или нажмите «Просмотреть мой компьютер» и выберите файл. Отчет об анализе файла H264 будет показан внизу, прямо в окне браузера.
Ваш файл анализируется… пожалуйста подождите.
Имя файла:
Размер файла:
Прервать
† Инструмент анализа файлов H264 использует компоненты стороннего программного обеспечения. Нажмите здесь, чтобы прочитать правовую оговорку.
Установить необязательные продукты – FileViewPro (Solvusoft) | Лицензия | Политика защиты личных сведений | Условия | Удаление
# A B C D E F G H I J K L M N O P Q R S T U V W X Y Z
H.264 Comparative Quality
In terms of video quality, H.264 is generally considered to produce higher quality than both On2’s VP6 and Microsoft’s VC1. Regarding WebM, there is some disagreement. For example, In their respected annual codec comparison, found that when encoding movies, VP8 (the video coded in the WebM format) showed “20-30% lower quality at average.” Another early evaluation of WebM by x264 developer Jason Garrett-Glaser, concluded that “VP8, as a spec, should be a bit better than H.264 Baseline Profile and VC-1. It’s not even close to competitive with H.264 Main or High Profile.”
In contrast, Streaming Media concluded that “the quality difference between VP8 and H.264 will be meaningless at most relevant data rates.”
Как воспроизводить файлы H.264 и H.265 на плеере VLC и конвертировать в MP4?
Видеокодеки H.264 и H.265 сегодня являются наиболее распространенным для сжатия видео в системах видеонаблюдения. Но как воспроизводить сжатые этими кодеками файлы на компьютере под управлением Windows или Mac OS?
Проще и лучше всего для этого использовать видео проигрыватель VLC. Для этого нужно выполнить несколько действий:
Шаг 1. Загрузите последнюю версию VLC здесь и установите ее на свой компьютер.
Шаг 2. Запустите медиаплеер VLC. Перейдите в Инструменты, а затем нажмите Настройки.
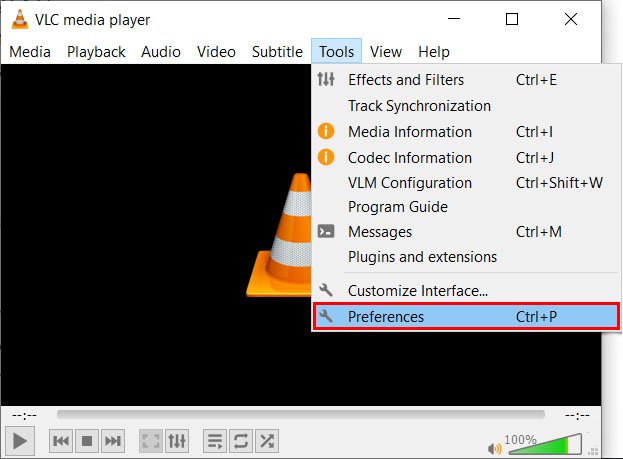
Шаг 3. Отметьте параметр «Все», чтобы отобразить все настройки.
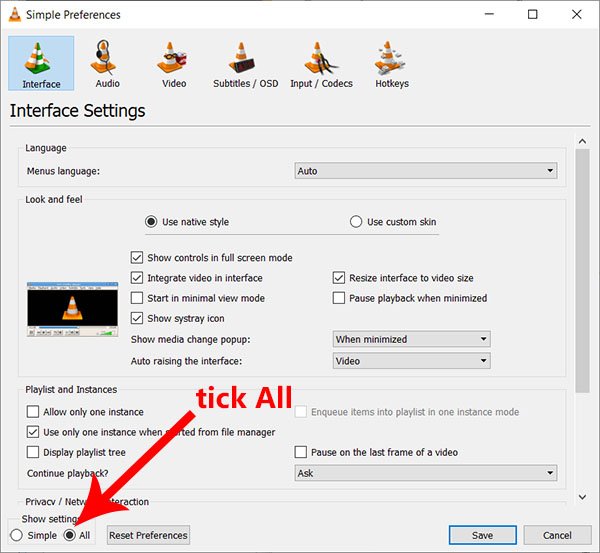
Шаг 4. Выберите «H264 video demuxer» или HEVC/H.265 video demuxerв модуле Demux. Затем нажмите Сохранить.
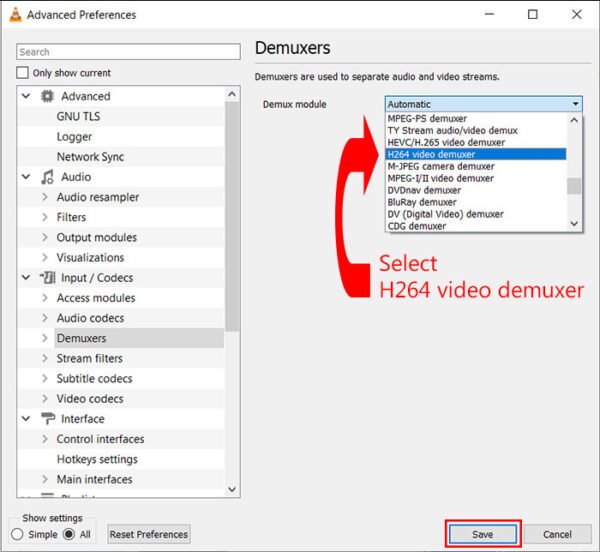
После этого сжатое одним из этих кодеков видео можно просматривать на ПК или ноутбуке пол любой операционной системой в медиаплеере VLC.
Кому проще увидеть один раз, чем 10 раз прочесть, предлагаем посмотреть видеоролик.
Если у вас возникают проблемы и вы не можете воспроизводить видео H.264 или H.265 на проигрывателе VLC, попробуйте следующие советы по устранению неполадок, которые могут помочь решить проблемы:
- Обновите медиаплеер VLC до последней версии и обязательно обновите кодеки VLC.
-
Включите демультиплексор H.264 или H.265 в настройках VLC. Перейдите в Инструменты> Настройки> Показать настройки, нажмите Все> Вход / Кодеки \ Демультиплексоры: модуль Demux
. - Преобразуйте файлы H.264 или H.265 в формат MP4 (о том как это сделать чуть ниже).
- Иногда помогает переименование расширения файла в .mpg. Попробуйте и посмотрите, воспроизводится ли он на VLC.
Как конвертировать файлы H.264 в MP4
Другой способ воспроизвести видео H.264 на VLC заключается в том, чтобы сначала преобразовать файлы H.264 или H.265 в формат MP4, а затем воспроизвести видео на медиаплеере VLC. Однако в настоящее время большинство производителей видеонаблюдения предоставляют встроенные конвертеры, поэтому при экспорте видео они уже находятся в формате MP4.
Для преобразования файлов H.264 / H.265 в MP4 нужно:
Шаг 1. Используйте бесплатный видео конвертер, такой как VSDC Free Video Converter или Subler . Загрузите его и установите на свой компьютер.
Шаг 2. Нажмите « Добавить файлы » и добавьте файлы H.264 или H.265, которые необходимо преобразовать.
Шаг 3. Выберите « MP4 » в качестве формата видео, в который вы хотите преобразовать.
Шаг 4. Нажмите « Преобразовать» , дождитесь завершения и нажмите « Сохранить» .
После того, как вы закончите преобразование файлов H.264 в формат MP4, вы сможете воспроизводить и просматривать видео в проигрывателе VLC.
Ну а мы напоминаем, что наша компания «Запишем всё» с 2010 года занимается монтажом, модернизацией и обслуживанием любых систем видеонаблюдения, а также видеодомофонов в Москве и Подмосковье.
Мы работаем быстро, качественно и по доступным ценам. Перечень услуг и цены на их вы можете посмотреть здесь.
Звоните +7 (499) 390-28-45 с 8-00 до 22-00 в любой день недели, в том числе и в выходные. Мы будем рады Вам помочь!
2021-02-12T17:12:14+03:0024, Сентябрь, 2020|Настройка видеонаблюдения|
Открытие файлов h264
На современных версиях ОС Windows, к сожалению, могут возникать проблемы при работе с таким форматом. В ОС Mac и Linux данные проблемы практически не встречаются.
Пользователям Windows остаётся два варианта:
- Воспользоваться сервисами для онлайн-конвертации видео из одного формата в другой (например, в привычный MP4). На данных сервисах есть ограничения по длительности и весу видео. Также есть риск некорректной конвертации.
- Воспользоваться проигрывателями, которые способны корректно прочесть и открыть видео в .h264.
Если вы выбрали второй вариант, то для начала установите нужный проигрыватель, а позже откройте видео с его помощью. Для этого нужно нажать правой кнопкой мыши по видеофайлу и выбрать пункт “Открыть с помощью…”, далее ищите нужный проигрыватель и открываете в нём видео.

Способ 1: QuickTime Player

Данный проигрыватель есть по умолчанию в компьютерах Apple, также имеется версия, полностью совместимая с Windows. Распространяется бесплатно, имеется поддержка для пользователей Windows-версии.
Помимо возможности воспроизведения видео и музыки разных форматов, проигрыватель имеет множество функций, которые пригодятся при обработке видео/звука. Например, можно конвертировать файл из одного формата в другой, настраивать звуковую дорожку и т.д. В случае с версией для Windows, некоторые функции плеера могут быть недоступными. Процесс установки стандартный – вы соглашаетесь с лицензионным соглашением, выбираете место для установки и ждёте завершения.
Способ 2: открытие при помощи VLC Media Player

По умолчанию установлен в некоторых дистрибутивах Linux. Способен воспроизводить практически все известные форматы видео и фото. Без проблем пойдёт практически на любой версии Windows. Распространяется бесплатно.
Помимо просмотра видео, пользователь может вносить некоторые корректировки в его качество (например, уменьшить, чтобы сжать размер видеофайла), производить примитивные манипуляции со звуковой дорожкой. В отличии от QuickTime и стандартных плееров под Windows, разработкой и поддержкой данного продукта занимается некоммерческая организация, что позволяет вносить серьёзные изменения в функционал программы отдельным пользователям. Главной особенностью является возможность воспроизводить повреждённые файлы. Также есть возможность транслировать и принимать видео и аудио из сети.
Способ 3: открытие при помощи Windows Media

Стандартный проигрыватель для ОС семейства Windows, за исключением последней Windows 10. В случае, если у вас установлен данный плеер по умолчанию, то файл .h264 откроется без всяких проблем. Изначально система может спросить, какой программой открыть видеофайл, но обычно он автоматически открывается во встроенном проигрывателе.
Если вы пользуетесь Windows 10, то можете скачать и установить данный проигрыватель. Проблем с его использованием возникнуть не должно. Однако и стандартный проигрыватель в этой ОС без особых проблем открывает формат h264.
Воспользовавшись одной из предложенных программ, вы без проблем откроете видеофайл формата .h264. При необходимости видео можно легко конвертировать в любой формат.


