Чем открыть xml-файлы росреестра в человекочитаемом формате
Содержание:
- Чем открыть файл в формате XML
- Что такое XML
- Как получить данные в формате xml
- Программы для просмотра и редактирования файлов XML
- Открытие файлов для редактирования
- Сущности¶
- Открываем файл при помощи «EditX Lite Version»
- Как открыть файл XML на компьютере в читаемом виде
- Программы для просмотра и редактирования файлов XML
- Чем открывать файлы
- Способы доставки
- Как открыть xml файл выписки ЕГРН с Росреестра
Чем открыть файл в формате XML
Файл XML (полн. eXtensible Markup Language) – самый распространенный формат представления данных, используемый как инструмент для установления объектов и значений их атрибутов с помощью тегов.
XML формат практически полный аналог формату HTML за исключением того, что пользователю предоставляется возможность самому расставлять теги, используемые в языке XML.
Расширение XML завоевало очень большую известность среди пользователей. XML приложение служит не только в качестве средства для передачи информации в сети интернет, но и может содержать в себе самые разнообразные XML данные, включая пользовательские банки данных, настройки программных компонентов и.т.д.
По сути, XML – это инструмент для взаимосвязи между различными программными приложениями с помощью специального языка разметки, представляющего собой свод общих правил и имеющего свою семантику.
Так, например, первая строка любого XML документа – это запись, декларирующая версию языка XML.
Обязательное условие соблюдения синтаксиса языка заключается в наличии начального и конечного корневых тегов. Основной блок XML документа – ряд вложенных элементов, также состоящих из открывающего и закрывающего тегов.
Формат XML применяется не только на платформе ОС Windows, Mac и Linux, но также используется и для работы на мобильных устройствах в ОС Android.
Программа для открытия XML
Расширение XML является одним из самых адаптированных и поддерживает работу на платформе всего комплекса ОС с применением самого разнообразного программного обеспечения.
Среди других программных компонентов, которые поддерживают работу с XML документами (которыми также можно открыть XML онлайн) можно отметить:
Данные программы с большим процентом вероятности откроют и позволят произвести редактирование любого XML документа.

Конвертация XML в другие форматы
XML формат неприхотлив для конвертации в самые многочисленные расширения (в том числе, xml онлайн конвертеры) .
Удобный пользовательский интерфейс данного конвертора допускает одновременную конвертацию целого пакета XML документов.
Почему именно XML и в чем его достоинства?
Большой пользовательский спрос – главное достоинство формата XML. XML приложение служит не только в качестве средства для передачи информации в сети интернет, но и может содержать в себе самые разнообразные данные, включая пользовательские банки данных, настройки программных компонентов и.т.д.
Другие похожие форматы и расширения файлов
Что такое XML
XML – это универсальный формат для хранения структурированных данных в текстовом виде. Но он хранит только текстовое содержимое файла и, в отличие, например, от офисных документов или электронных книг, не предопределяет отображение данных с заданным автором форматированием в окне программы-просмотрщика. XML-документ состоит из древовидной структуры элементов, обладающих своим содержимым и атрибутами. Содержимое таких файлов используется в работе компьютерных программ и интернет-сайтов.
Введя в поисковик проводника Windows ключевой запрос с фильтрацией по этому расширению, в результатах поиска обнаружим массу мелких файликов, входящих в состав системных каталогов и папок установки сторонних программ.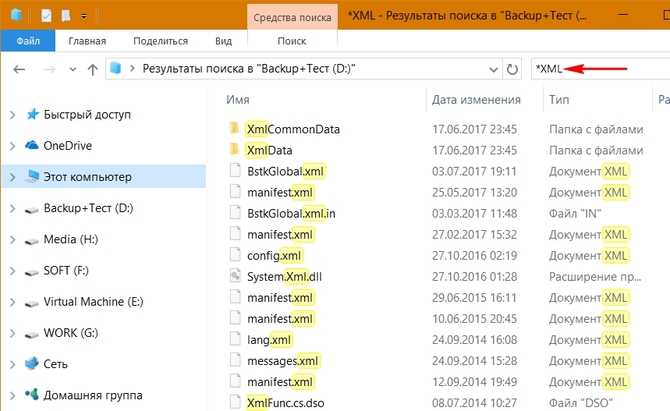
Файлы этого типа распространены, в них хранятся настройки программ, связывающие определённые действия алгоритмы, а также непосредственно сами данные, с которыми взаимодействует пользователь.
С XML обычно работают программисты и веб-разработчики, простым пользователям он ни к чему. Но бывают исключения — например, когда важная информация получена в файле именно этого формата и в нём же отредактированной должна быть отправлена получателю.
Как получить данные в формате xml
Xml – это формат, позволяющий сохранять информацию в сжатом виде. Кроме этого, он дозволяет обмениваться данными даже тем системам, которые несовместимы друг с другом.
Чтобы получить информацию, понадобится подключение к Интернету. Убедившись, что оно активно, нужно открыть сайт Росреестра, и перейти на страницу, предназначенную для получения электронных услуг. На ней можно заполнить формы для получения необходимой информации.
Сведения будут предоставлены в виде ссылки, которую нужно сохранить. Сведения отправляются в двух документах:
- файл xml, содержащий нужные данные;
- ЭЦП сотрудника в файле sig.
Программы для просмотра и редактирования файлов XML
Программы Microsoft Office есть практически на каждом компьютере с Windows, поэтому часто для запуска xml не нужно ничего дополнительно устанавливать.
Если Офиса у вас нет, и вы не хотите скачивать целый пакет, чтобы открыть один единственный файл, воспользуйтесь «Блокнотом» или сторонним приложением NotePad++.
Чтобы установить Word на ПК, нужно скачать целый пакет Microsoft Office, где будет сам текстовый редактор, Excel (для работы с таблицами) и Power Point (для создания презентаций).
Не все версии Microsoft Word умеют открывать документы xml без тегов. Подойдут варианты Word 2007 и выше. Версии ниже показывают информацию только с тегами.
В Word вы сможете просматривать текст, отправлять его на печать в принтер. Редактирование документа здесь недоступно.
Как открыть файл XML в Word:
Нажмите правой кнопкой мыши на файл xml – при этом не важно, где он находится: на рабочем столе или в папке на жестком диске. Наведите стрелку на пункт «Открыть с помощью»
Выберите программу Word. Если ее нет в списке, нажмите «Выбрать другое приложение».
В появившемся меню нажмите на «Microsoft Word». При желании поставьте галочку под списком приложений, чтобы система открывала xml-файлы с помощью Word. Щелкните по «ОК».
Подождите, пока запустится файл с текстом.
Excel
Если данные документа представлены в виде таблицы, используйте другую программу из пакета Microsoft Office – инструмент Excel.
Открыть документ в Excel можно таким же образом, как и в Word. Кликнуть по файлу правой клавишей, а затем в списке «Открыть с помощью» выбрать Excel.
Если Excel в списке не оказалось, используйте другой метод запуска:
- Если у вас Windows 10, нажмите на иконку в виде лупы справа от кнопки «Пуск». Вбейте в поисковую строку слово «excel».
- В верхней области панели появятся результаты поиска – нажмите на «Microsoft Excel», чтобы запустить программу.
- В интерфейсе приложения нажмите на «Файл». Выберите пункт «Открыть».
- В «Проводнике Windows» найдите документ xml. Выделите его левой кнопкой мыши и нажмите «Открыть».
- Выберите способ открытия файла, например, XML-таблица. Нажмите на «ОК».
- Подождите, пока загрузится таблица. Если она большая, процесс займет некоторое время.
Стандартный «Блокнот»
В «Блокноте» откроется текст, обернутый в теги. При необходимости вы сможете его отредактировать в окне.
Запустить файл можно через то же контекстное меню документа. Выбираете «Открыть с помощью», нажимаете на «Блокнот».
Если «Блокнота» в списке приложений не оказалось, используйте другой способ:
- Откройте пустое окно «Блокнота». Для этого найдите программу через поиск Windows 10. Введите название приложения в строке поиска – выберите «Блокнот» в результатах запроса.
- Теперь зажмите мышкой файл xml (на рабочем столе либо в папке в «Проводнике») и перетащите его на пустое окно «Блокнота».
- Подождите, пока документ откроется.
Через Google Chrome и другие браузеры
Для Google Chrome и любого другого браузера действует тот же способ запуска: через пункт «Открыть с помощью» в контекстном меню файла. Можно выбрать «Гугл Хром» или любой другой веб-обозреватель: Internet Explorer, Yandex, Opera и т. д.
Еще один способ – перетаскивание файла на окно браузера. Откройте новую пустую вкладку обозревателя (обычно это иконка в виде плюса на панели с вкладками). Перетащите файл xml мышкой на любую область пустой вкладки.
Подождите, пока браузер загрузит документ в свое окно.
NotePad++
В NotePad++ можно читать и редактировать готовые xml-документы, а также создавать новые. Приложение также работает с другими форматами веб-файлов, например, с YML.
При установке программы можно выбрать русский язык интерфейса. Плюс NotePad++ в том, что она выделяет корневую структуру кода, что упрощает работу с документом. В «Блокноте», к примеру, теги идут чуть ли не сплошным текстом.
Как открыть XML-файл в NotePad++:
- Запустите приложение и нажмите на раздел «File» («Файл»). В меню выберите «Open» («Открыть»).
- Либо сразу после запуска программы зажмите комбинации клавиш Ctrl + O. Также можно нажать на вторую иконку «Open» на панели инструментов, которая находится чуть ниже.
- В «Проводнике Windows» найдите документ xml. Выберите его левой кнопкой мыши и нажмите на «Открыть».
- Подождите, пока загрузится файл со структурой кода.
Открытие файлов для редактирования
Иногда пользователю необходимо не только открыть файл XML, но и отредактировать его. Сделать это можно в простом приложении «Блокнот». Вот только работать там не очень удобно. Лучше сразу использовать более мощные инструменты:
- Notepad++;
- онлайн-сервисы.
Notepad++
Указанное приложение — классическая программа для работы с документами XML. В Notepad++ можно редактировать файлы и других форматов, например YML. Чтобы открыть нужный документ, необходимо воспользоваться следующим алгоритмом:
Запускаем Notepad++, нажимаем на кнопку «Файл» и в контекстном меню выбираем опцию «Открыть».
Находим нужный документ.
После этого можно вносить требуемые корректировки, добавлять или удалять теги. Программа выделяет корневую структуру, что упрощает работу с файлами XML.
Онлайн-сервисы
Сейчас создано множество ресурсов, позволяющих работать с разными документами онлайн. Например, некоторые сервисы помогут быстро открыть файлы PDF, DjVu и многих других форматов. Для редактирования и чтения XML чаще всего используют:
- XML Grid;
- TutorialsPoint.
Оба сайта дают возможность открыть и изменить документы с расширением XML в режиме онлайн. Естественно, без подключения к Интернету воспользоваться представленными инструментами не получится.
XML Grid
Очень простой и лаконичный ресурс. Открыть документ XML с его помощью можно в несколько кликов мышью:
Переходим на сайт XML Grid — xmlgrid.net и нажимаем на кнопку «Open File».
Кликаем на «Выберите файл».
Находим документ XML.
Выбираем опцию «Submit».
В итоге перед пользователем будет представлена нормальная табличная форма документа.
Чтобы отредактировать сам код и внести в него правки, нужно нажать на корневую ветку и выбрать опцию «Show XML Source Code».
Откроется новое окно, где и можно вести всю работу.
TutorialsPoint
Еще один удобный инструмент, позволяющий работать с файлами формата XML онлайн. Ресурс обладает интуитивным и приятным интерфейсом. Открыть нужный документ не составит никакого труда:
Заходим на сайт TutorialsPoint — tutorialspoint.com и нажимаем на кнопку «Online Tutors».
В открывшемся окне выбираем раздел «Tools».
Переходим в «XML Editor».
Нажимаем на кнопку «Загрузить файл» и выбираем опцию «Загрузить с компьютера».
Ищем документ.
После этого можно вносить нужные корректировки и изменять структуру файла.
При необходимости удастся загрузить документ XML не с компьютера, а со стороннего ресурса. Для этого в разделе «Загрузить файл» нужно указать адрес документа (URL) и нажать на кнопку Enter.
Сущности¶
Некоторые символы в XML имеют особые значения и являются служебными. Если вы поместите,
например, символ внутри XML элемента, то будет
сгенерирована ошибка, так как парсер интерпретирует его, как начало
нового элемента.
В примере ниже будет сгенерирована ошибка, так как в значении атрибута содержатся символы и .
<НПЮЛ ИННЮЛ="7718962261" КПП="771801001" НаимОрг="ООО<Мосавтогруз>"/>
Также ошибка будет сгенерирована и в слудющем примере, если название организации взять в обычные кавычки (английские двойные):
<НПЮЛ ИННЮЛ="7718962261" КПП="771801001" НаимОрг="ООО"Мосавтогруз""/>
Чтобы ошибки не возникали, нужно заменить символ на его
сущность. В XML существует 5 предопределенных сущностей:
Таблица I.1 — Сущности
Сущность
Символ
Значение
меньше, чем
больше, чем
амперсанд
апостроф
кавычки
Примечание
Только символы и строго запрещены в XML. Символ допустим, но лучше его всегда заменять на сущность.
Таким образом, корректными будут следующие формы записей:
<НПЮЛ ИННЮЛ="7718962261" КПП="771801001" НаимОрг="ООО"Мосавтогруз""/>
или
<НПЮЛ ИННЮЛ="7718962261" КПП="771801001" НаимОрг="ООО«Мосавтогруз»"/>
Открываем файл при помощи «EditX Lite Version»
Еще одним простым способом для прочтения файлов, имеющих столь распространенное расширение, является использование программы «EditX Lite Version». Данное приложение также является бесплатным и общедоступным, что сделало его одним из лучших в своем сегменте. Кроме того, быстрота функционирования программы является впечатляющей. Чтобы при помощи данной программы открыть необходимый документ, нужно:
- В первую очередь загрузить безопасную версию приложения с официального сайта издателя. Загружаем безопасную версию приложения с официального сайта издателя
- Завершить процесс установки на персональный компьютер.
- Произвести запуск программы. Запускаем программу
- Выбрать подходящий файл в списке предлагаемых. Выбираем подходящий файл
- Подождать окончания процесса преобразования. Ждём окончания процесса преобразования
Примечание! XML является одним из самых важных языков разметки, и на данное время без него трудно себе представить интернет. Благодаря ему происходит обмен данными среди всех возможных видов приложений. Данный язык гармонично дополняет HTML и служит лишь для того, чтобы «транспортировать» некие данные.
Как открыть файл XML на компьютере в читаемом виде
Если вы хотите начать работу с XML-файлом, то, прежде всего вам нужно, конечно же, найти программу для его открытия. Есть довольно много способов открыть XML. Далее мы детально рассмотрим каждый из возможных вариантов.
Notepad++
Данный редактор считается одним из самых популярных. По сути, он представляет улучшенную версию Блокнота, которая приобрела много дополнительных функций. В основном их используют для работы с HTML, но также с их помощью можно открыть и XML-файлы. Делается это так:
- Скачайте и установите редактор.
- Запустите его.
- На панели вверху выберите вкладку “Файл”.
- Затем в появившемся меню нажмите на строку “Открыть”.
- В открывшемся окне укажите путь к вашему файлу.
Ваш файл откроется, после чего вы сможете просмотреть и даже изменить его содержимое.
Microsoft Excel
Ещё один вариант как открыть файл XML на компьютере – это хорошо знакомая многим пользователям программа Microsoft Excel. Для тех же, кто не в курсе, данное приложение используется для работы с таблицами и входит в пакет Microsoft Office (к сожалению, платный). Открыть файл в Экселе также просто.
- Скачайте и установите программу.
- Запустите её.
- Откройте вкладку “Файл”.
- Выберите пункт “Открыть”.
- Укажите путь к документу.
- Появится окно с настройками; можете оставить всё без изменений.
После этого файл должен открыться. Возможность редактирования стоит здесь по умолчанию, но если вы решите изменить настройки, то она может исчезнуть.
Единственный минус программы в том, что она способна отображать ограниченное число строк, из-за чего могут возникнуть соответствующие проблемы при открытии больших файлов.
Google Chrome
Открыть XML-файл можно и при помощи самого обычного браузера Google Chrome. Открыть файл с его помощью максимально просто – достаточно будет нажать на файл и, удерживая нажатой кнопку мыши, перетащить его на ярлык браузера или в уже открытое окно. После этого файл откроется, и вы сможете его просмотреть и отредактировать.
Для открытия файла вам даже не нужно быть онлайн. Просмотр документа происходит без какого-либо участия сети, также как и в любом обычном приложении.
Блокнот
Как уже говорилось ранее, Notepad++ – это усовершенствованный Блокнот. А поскольку он позволяет открывать XML-файлы, то и обычному блокноту это под силу. Процесс открытия здесь будет полностью идентичен.
Разумеется, у блокнота куда меньше функций, чем у других приложений. Однако его функционала вполне хватит для работы с XML. Зато это единственная программа, которую вам не придётся скачивать отдельно, ведь она уже будет в системе сразу после установки Windows.
XML Notepad
Ну и последнее приложение, о котором мы поговорим – это XML Notepad. Он довольно сильно похож на программу Notepad++ (или блокнот), но “заточенный” именно под XML-файлы. Эта программа позволит вам увидеть в нормальном виде из налоговой пришедшие выписки.
Его функционал также специально ориентирован на XML-файлы и предоставляет вам самые широкие возможности по редактированию данного формата. Открыть файл здесь очень просто.
- Войдите в приложение.
- Зажмите комбинацию “Ctrl+O”.
- Укажите путь к файлу и откройте его.
Сразу после этого вы можете приступать к редактированию.
Программы для просмотра и редактирования файлов XML
Программы Microsoft Office есть практически на каждом компьютере с Windows, поэтому часто для запуска xml не нужно ничего дополнительно устанавливать.
Если Офиса у вас нет, и вы не хотите скачивать целый пакет, чтобы открыть один единственный файл, воспользуйтесь «Блокнотом» или сторонним приложением NotePad++.
Word
Чтобы установить Word на ПК, нужно скачать целый пакет Microsoft Office, где будет сам текстовый редактор, Excel (для работы с таблицами) и Power Point (для создания презентаций).
Не все версии Microsoft Word умеют открывать документы xml без тегов. Подойдут варианты Word 2007 и выше. Версии ниже показывают информацию только с тегами.
В Word вы сможете просматривать текст, отправлять его на печать в принтер. Редактирование документа здесь недоступно.
Как открыть файл XML в Word:
Нажмите правой кнопкой мыши на файл xml – при этом не важно, где он находится: на рабочем столе или в папке на жестком диске.
Наведите стрелку на пункт «Открыть с помощью». Выберите программу Word
Если ее нет в списке, нажмите «Выбрать другое приложение».
В появившемся меню нажмите на «Microsoft Word». При желании поставьте галочку под списком приложений, чтобы система открывала xml-файлы с помощью Word. Щелкните по «ОК».
Подождите, пока запустится файл с текстом.
Excel
Если данные документа представлены в виде таблицы, используйте другую программу из пакета Microsoft Office – инструмент Excel.
Открыть документ в Excel можно таким же образом, как и в Word. Кликнуть по файлу правой клавишей, а затем в списке «Открыть с помощью» выбрать Excel.
Если Excel в списке не оказалось, используйте другой метод запуска:
- Если у вас Windows 10, нажмите на иконку в виде лупы справа от кнопки «Пуск». Вбейте в поисковую строку слово «excel».
- В верхней области панели появятся результаты поиска – нажмите на «Microsoft Excel», чтобы запустить программу.
- В интерфейсе приложения нажмите на «Файл». Выберите пункт «Открыть».
- В «Проводнике Windows» найдите документ xml. Выделите его левой кнопкой мыши и нажмите «Открыть».
- Выберите способ открытия файла, например, XML-таблица. Нажмите на «ОК».
- Подождите, пока загрузится таблица. Если она большая, процесс займет некоторое время.
Стандартный «Блокнот»
В «Блокноте» откроется текст, обернутый в теги. При необходимости вы сможете его отредактировать в окне.
Запустить файл можно через то же контекстное меню документа. Выбираете «Открыть с помощью», нажимаете на «Блокнот».
Если «Блокнота» в списке приложений не оказалось, используйте другой способ:
- Откройте пустое окно «Блокнота». Для этого найдите программу через поиск Windows 10. Введите название приложения в строке поиска – выберите «Блокнот» в результатах запроса.
- Теперь зажмите мышкой файл xml (на рабочем столе либо в папке в «Проводнике») и перетащите его на пустое окно «Блокнота».
- Подождите, пока документ откроется.
Через Google Chrome и другие браузеры
Для Google Chrome и любого другого браузера действует тот же способ запуска: через пункт «Открыть с помощью» в контекстном меню файла. Можно выбрать «Гугл Хром» или любой другой веб-обозреватель: Internet Explorer, Yandex, Opera и т. д.
Еще один способ – перетаскивание файла на окно браузера. Откройте новую пустую вкладку обозревателя (обычно это иконка в виде плюса на панели с вкладками). Перетащите файл xml мышкой на любую область пустой вкладки.
Подождите, пока браузер загрузит документ в свое окно.
NotePad++
В NotePad++ можно читать и редактировать готовые xml-документы, а также создавать новые. Приложение также работает с другими форматами веб-файлов, например, с YML.
При установке программы можно выбрать русский язык интерфейса. Плюс NotePad++ в том, что она выделяет корневую структуру кода, что упрощает работу с документом. В «Блокноте», к примеру, теги идут чуть ли не сплошным текстом.
Как открыть XML-файл в NotePad++:
- Запустите приложение и нажмите на раздел «File» («Файл»). В меню выберите «Open» («Открыть»).
- Либо сразу после запуска программы зажмите комбинации клавиш Ctrl + O. Также можно нажать на вторую иконку «Open» на панели инструментов, которая находится чуть ниже.
- В «Проводнике Windows» найдите документ xml. Выберите его левой кнопкой мыши и нажмите на «Открыть».
- Подождите, пока загрузится файл со структурой кода.
Чем открывать файлы
Как мы уже сказали, XML файл можно открыть с использованием любого текстового редактора. Например, можно использовать стандартный текстовый редактор Блокнот, который есть во всех версиях операционной системы Windows. Просто запустите Блокнот, воспользуйтесь меню «Файл – Открыть», выберите все типы файлов и откройте ваш XML файл. Также вы можете просто перетащить XML файл в окно программы Блокнот.

После этого вы увидите содержимое XML файла в программе «Блокнот». При необходимости вы даже можете его отредактировать и сохранить файл.

Если возможностей стандартного Блокнота вам недостаточно, то можете воспользоваться бесплатной программой Notepad++ (скачать). Данная программа является специализированным текстовым редактором для программистов и веб-мастеров. Главным преимуществом Notepad++ перед простым Блокнотом является подсветка синтаксиса, которая значительно упрощает работу с XML файлами.

Также вы можете открыть XML файл с помощью любого веб-браузера (Google Chrome, Mozilla Firefox, Opera и другие). Для этого просто перетащите файл в окно браузера, и он автоматически откроется. Веб-браузеры умеют подсвечивать синтаксис XML, что значительно упрощает чтение файла, но отредактировать XML файл при помощи браузера уже не удастся.

В некоторых случаях для просмотра содержимого XML файла удобно использовать табличный процессор Excel. Для этого откройте Excel, воспользуйтесь меню «Файл – Открыть» и выберите XML файл. После этого появится небольшое окно в котором необходимо выбрать «XML-таблица» и нажать «ОК».
В результате содержимое XML файла будет конвертировано в таблицу Excel, а столбцам будут даны соответствующие названия.

Дальше с содержимым XML файла можно работать как с обычной таблицей Excel.
Способы доставки
Когда пользователи онлайн ресурса Росреестра заказывают тот или иной документ, это значит, что у них возникает необходимость в данной бумаге. Возможно, кадастровый паспорт нужен для сделки по продаже недвижимости или для другой цели
Важно, чтобы присланная бумага имела юридическую силу, была с подписью и печатью

До указанного срока они приходили в формате pdf, теперь документы имеют вид html файла
Когда происходит открытие такого документа на обычном компьютере, пользователь видит текст с непонятными символами, использовать такой файл в различных организациях и службах не представляется возможным. Формат неудобный для чтения, просмотра, его нужно перевести в человекочитаемый вид.
Но как это сделать? Ответ на вопрос знают только специалисты, они и дают рекомендации обычным пользователям.
Как открыть xml файл выписки ЕГРН с Росреестра
Как открыть xml файл выписки ЕГРН с РосреестраАлгоритм открытия закодированного файла следующий:
- При получении ответа с Росреестра необходимо выгрузить электронный архив в папку. Название менять не нужно, но надпись .sig нужно перевести в папка (1). В ней отражен графический план на квартиру и отметка ее на поэтажном плане дома.
- Далее следует пройти на специальную страницу на сайте Росреестра , предназначенную для открытия файлов такого типа.
- Затем нужно нажать на ссылку «Выберите файл» и загрузить электронный документ в формате xml.
- После этого необходимо нажать «Цифровая запись» (sig-файл) на документ в папке.
- По кнопке «Проверки» следует перейти в раздел «Показать в человеческом виде».
- После этого в браузере откроется выписка в просматриваемом на любых программах формате html. Для того чтобы воспользоваться документом позже, нужно нажать «Сохранить» или можно сразу вывести справку на печать. Если соответствующие кнопки отсутствуют можно набрать комбинацию цифр CTRL+C, для печати — CTRL+P.


