Hamachi
Содержание:
- Настройка Хамачи для игры в Майнкрафт
- Плюсы и минусы
- Как играть по сети через Hamachi?
- Настройка Hamachi
- Преимущества
- Как включить AHCI в Windows 10?
- Основные возможности Хамачи
- Почему стоит выбирать LogMeIn Hamachi
- Скачивание и установка
- Что такое LogMeIn Hamachi
- Регистрация на сервисе
- Как играть по сети в майнкрафт через hamachi
- Оперативное резюме
- Рекомендации
- Как пользоваться
- Возможности
- Установка
Настройка Хамачи для игры в Майнкрафт
Продолжаем настройку Хамачи, чтобы поиграть с друзьями по сети в Майнкрафт. Теперь нужно открыть настройки сетевого адаптера.
- Создаём новую локальную сеть, прописывая логин и пароль (их ваш друг тоже должен будет получить);
Создаём сеть в Хамачи
- Жмём вместе клавиши Win + R и записываем в пустой строке: ncpa.cpl. Для запуска нажимаем кнопку Ок или клавишу Энтер;
Введите команду в окне Выполнить для запуска параметров адаптера сети
- Если верхняя панель в следующем окне отсутствует, нажмите на клавишу Alt и выберите пункт Дополнительно. А в выпадающем окне пункт Дополнительные параметры;
Нажмите на вкладку Дополнительные и выберите Дополнительные параметры
- Появится окно, в первом блоке которого название программы Hamachi нужно переместить на первую позицию при помощи кнопок сбоку;
Переместите Хамачи вверх в списке
- В нижнем блоке нужно в обоих случаях отключить IPv6 (убрать галочки);
Уберите галочки с пункт IPv6
- Теперь среди адаптеров необходимо найти Hamachi и выбрать ПКМ. В списке нажмите Свойства;
Выберите Хамачи ПКМ и нажмите пункт Свойства
- В свойствах программы нужно тоже убрать галочку с протокола IPv6;
- Далее вбираем курсором в списке IPv4 и нажимаем ниже кнопку Свойства;
- В окне настроек нужно поставить флажок на Использовать следующий IP.
Настройках IPv4 в адаптере Хамачи Параллельно откройте окно программы Хамачи, скопируйте IPv4
Скопируйте IPv4 в Хамачи и вставьте в параметры адаптера
и вставить его в окне свойств программы;
IPv4 в настройке адаптера Хамачи
- В окне параметров Хамачи остальные свойства (маска подсети, MAC-адрес) оставьте как есть;
- Нажмите последнюю кнопку внизу Дополнительно и в пункте Метрика интерфейса поставьте значение 10;
- Теперь все окна с параметрами Хамачи можно закрыть;
- Далее открываем запущенное окно программы и копируем IPv4. Его нужно будет отправить другу любым способом: по SMS, в WhatsApp, Telegram. Но не спешите это делать, так как нужно к адресу добавить номер порта;
- Открываем мир MineCraft, в котором вы собираетесь играть с другом, загружаемся в него и нажимаете клавишу Esc;
- Нажимаете на кнопку Открыть для сети, после чего снова попадаете в игру. Где уже будет отображаться адрес локального порта. Выпишите его в сообщение для друга. И у вас должен получиться примерно такой адрес: 123.12.123.23:34556 — где цифры после двоеточия являются портом. Вся комбинация без пробелов.
Откройте мир для сети в Майнкрафт
Сообщение с адресом другу можно отправлять. Сейчас вы узнаете, что делать ему после того, как друг получит ваш адрес.
Плюсы и минусы
Приложение имеет множество достоинств. Основное из них – простое создание сети. Для этого достаточно скачать Hamachi на ПК под управлением Windows 7, 8 или 10 программу, запустить, а далее следовать подсказкам системы. Другое преимущество программы – безопасная связь, обеспечивающая конфиденциальность личных данных пользователей, подключенных к сети.
К недостаткам программы относится усложнившееся использование программы. Если раньше достаточно было загрузить бесплатную версию приложения и установить, то теперь необходимо зарегистрироваться на официальном сайте. Кроме того, возможности версии Free были существенно урезаны. Так, например, теперь к сети можно подключить ограниченное количество техники.
Как играть по сети через Hamachi?
И первым делом давайте рассмотрим игры, в которые можно играть через Хамачи. И сюда относятся все популярные разработки, такие как Майнкрафт, Варкрафт, Террария и другие. В некоторых случаях после создания комнаты нужно открыть мультиплеер – и там уже отобразятся все участники. А иногда приходится вручную подключаться к каждому игроку по IP-адресу. О каждом варианте и настройке мы подробно рассказываем в пошаговом руководстве.
Шаг 1: регистрация и настройка
Сначала нужно создать аккаунт LogMeIn, без которого попросту не получится пользоваться Hamachi. Для этого вам потребуется открыть программу и нажать в появившемся окошке «Регистрация». В открывшейся форме указываем реальный адрес электронной почты, а также дважды вводим надежный пароль (состоящий минимум из восьми символов).

А затем, чтобы играть по сети через Хамачи, выполняем первоначальную настройку:
- Открываем вкладку «Параметры».
- В пунктах «Шифрование» и «Сжатие» выставляем значение «Любой».
- Сохраняем изменения, воспользовавшись кнопкой «Ок».
- Переходим в дополнительные настройки и отключаем использование прокси-сервера. Также активируем разрешение имен по протоколу mDNS и включаем присутствие в сети. А еще не забываем возле строки «Фильтрация сети» выбрать «Разрешить все» – это необходимо, чтобы без проблем играть через Hamachi.
- Подтверждаем настойки, кликнув «Ок».
В конце рекомендуем перезагрузить Hamachi, воспользовавшись специальной кнопкой на главной странице приложения.
Шаг 2: создание сервера
Как играть с другом по Хамачи без созданной комнаты? Правильно – никак, поэтому следующим действием необходимо сделать локальную сеть. Для этого рекомендуем воспользоваться пошаговой инструкцией, подробно объясняющей порядок настройки:
- На главной странице программы кликаем «Создать новую сеть».
- Придумываем идентификатор сети, а также дважды указываем надежный пароль. Все эти данные необходимо вписывать осознанно, так как в противном случае не получится играть друзьями.
- Нажимаем на кнопку «Создать» и подтверждаем действие.
А теперь вам нужно сообщить друзьям идентификатор и пароль от созданной комнаты. И игрокам остается запустить Hamachi на своем компьютере, выбрать «Подключиться к существующей сети» и указать имеющуюся информацию. Как результат – у вас в программе отобразятся IP-адреса всех подключенных к серверу игроков.
А дальше уже все индивидуально. В каких-то играх нужно открыть мультиплеер – и там уже отобразятся все друзья, а в каких-то – вручную добавлять каждого пользователя. Например, второй вариант актуален для Minecraft, где для подключения используется IP-адрес. В принципе, ничего сложного нет – достаточно получить нужный набор цифр.
Таким образом, мы подробно рассмотрели, как пользоваться Хамачи и играть с друзьями по сети. Если будете следовать нашим инструкциям, то никаких проблем с настройкой и подключением точно не возникнет. Есть вопросы по теме материала? Что же, тогда вам в комментарии!
Источник
Настройка Hamachi
Кликнув по ярлыку приложения, произойдет запуск и вы увидите рабочее окно.
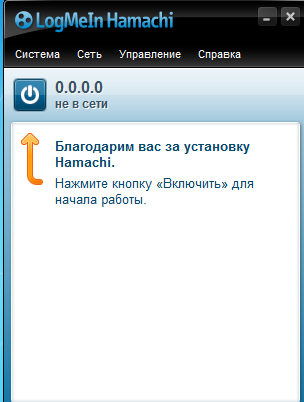
Окно Hamachi
В стартовом окне нажмите на кнопку включения и, если вы еще не регистрировались — пройти несложный процесс регистрации.
После регистрации вам станет доступно следующее:
- управление созданными сетями и их администрирование;
- более лучшая коммуникация и поддержка;
- постоянное информирование о процессах обслуживания и предстоящих изменениях;
- возможность создания частных сетей со шлюзом и технологией «Звезда».
После регистрации вы сможете входить в программу по созданному вами логину и паролю, вводить которые нужно в специальные поля.
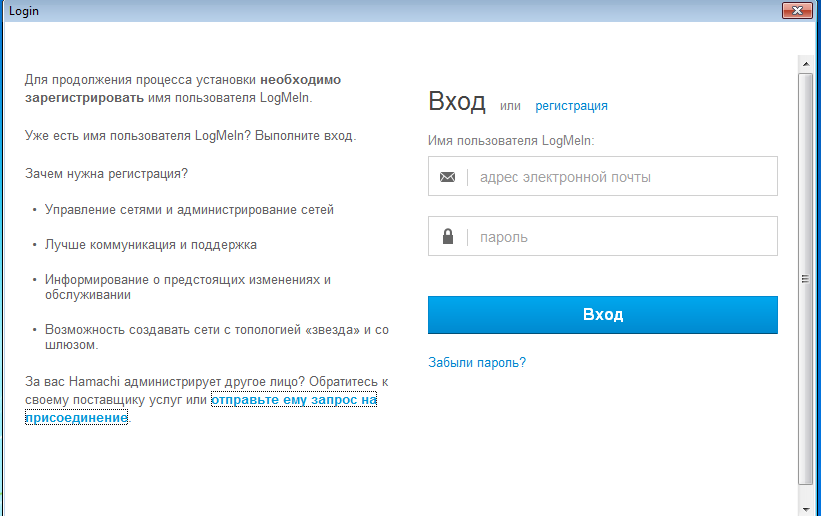
Окно входа в программу Hamachi
После того, как вход будет осуществлен — перед вами вновь откроется окно программы, которое будет иметь две большие кнопки — «Создать новую сеть» и «Подключиться к существующей сети».
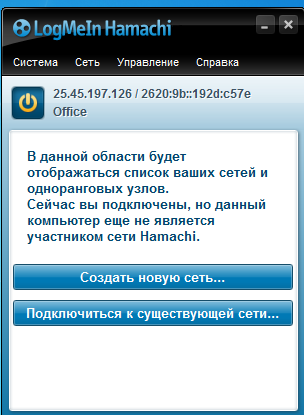
Окно программы Hamachi с кнопками создания и подключения к сети
В случае необходимости создания новой частной сети — кликайте по первой из них.
Если так и случилось, то перед вами откроется следующее окно, с которого вы начнете создание частной клиентской сети.
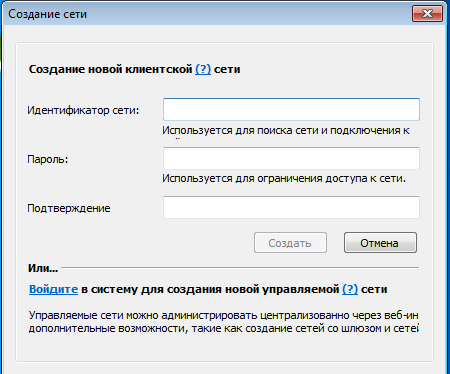
Окно создания новой клиентской сети
В данном окне присутствует три поля для ввода.
1Первое имеет название «Идентификатор сети» и предназначено для ввода имени создаваемой сети.
2Во второе поле введите пароль.
3А в третье — его подтверждение.
После того, как все поля будут правильно заполнены — вам останется лишь кликнуть по кнопке «Создать».
В том случае, если введенное вами название сети уже используется — появится сообщение об ошибке, а вам придется придумывать новое.
Если все прошло успешно — вы вновь увидите главное окно программы, в котором будет отображаться созданная сеть с тем названием, которое вы ей дали.
Для того, чтобы ваши друзья смогли подключиться к созданной сети — вы должны будете сообщить им ее пароль и идентификатор.
После этого они должны будут установить себе на компьютер такую же программу, открыть ее и кликнуть по кнопке меню «Сеть», расположенной в верхней части главного окна.
В появившемся списке, который имеет всего два пункта — «Создать новую сеть» и «Подключиться к существующей сети».
Вашим друзьям необходимо будет выбрать второй, а в открывшемся окне подключения вписать сообщенные вами идентификатор и пароль.
После ввода этих данных им останется лишь кликнуть по расположенной внизу кнопки «Подключиться».
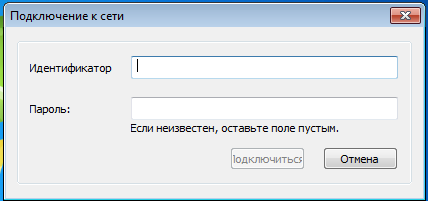
Подключение к существующей сети
По мере того, как к сети будут подключаться новые люди — в окне программы будут отображаться их имена.
Однако, новые подключения будут иметь статус подключения через ретранслятор. Вам необходимо сделать для них режим прямого подключения.
В последнем случае кружок, имеющийся напротив каждого из них, будет светиться зеленым цветом.
Только в таком случае участник сети сможет воспользоваться всеми ее возможностями.
Для того, чтобы активировать подключившихся к сети участников тому, кто создал частную сеть следует открыть в окне программы меню «Система» и в появившемся списке выбрать пункт «Параметры».
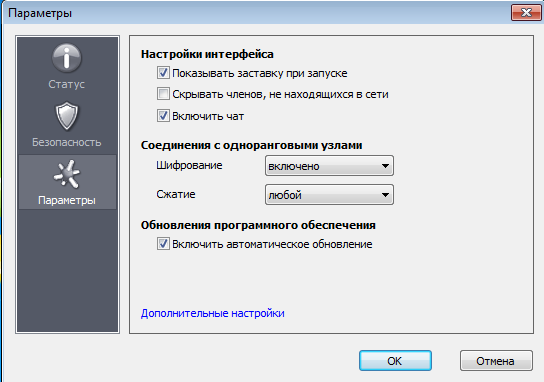
Окно параметров программы Hamachi
В появившемся окне параметров следует выбрать дополнительные настройки и в отобразившемся списке произвести некоторые настройки.
Пролистайте список немного вниз до пункта «Подключение к серверу» и в строке «Использовать прокси-сервер» измените значение «Да», стоявшее по умолчанию, на значение «Нет».

Изменение значений прокси-сервера
Следующий пункт, который требует коррекции — «Соединение с одноранговым узлом».
В списке пункта выбираете строку «Локальный TCP-адрес» и в поле «Значение» вводите цифры «7777».
После этого кликаете по кнопке «Установить», чтобы данное значение появилось в строке с адресом, а затем переходите к следующему значению.
В строке «Локальный UDP-адрес» необходимо будет ввести значение — «1337» и снова подтвердить его при помощи кнопки «Установить».
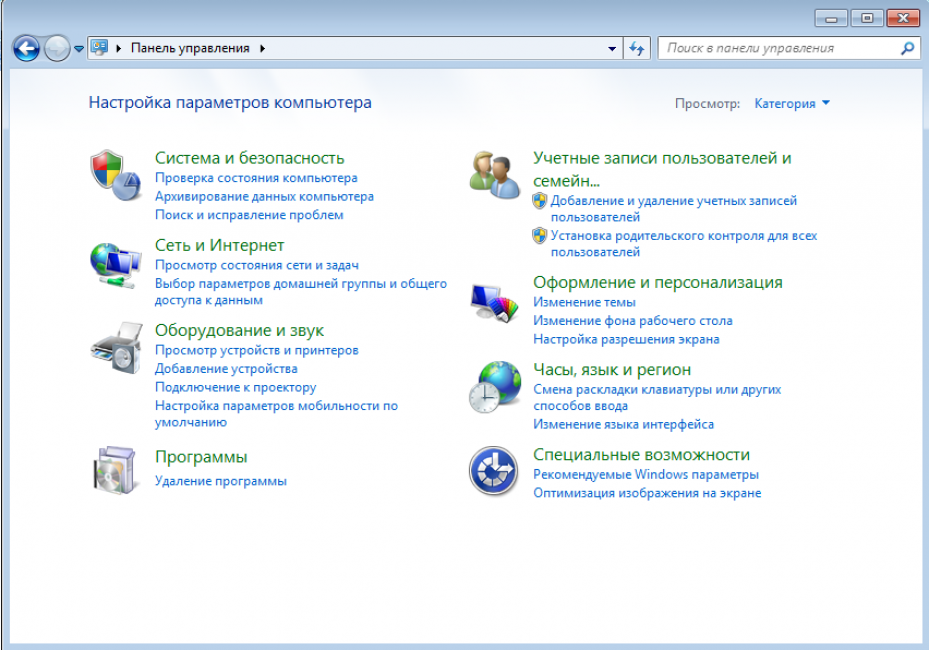
Изменение параметров соединения с одноранговым узлом
Выполнив все действия, необходимо выйти из программы Hamachi и вновь в нее войти.
Преимущества
Из достоинств программы пользователи выделяют:
- наличие прямого IP-адреса, с помощью которого можно создать свой виртуальный сервер;
- возможность активации чата и управления подключенными компьютерами в Сети;
- понятный и лаконичный интерфейс, нет ничего лишнего;
- присутствует поддержка практически всех игр, как нелицензионных, так и Steam-версий;
- максимум можно подключить 5 ПК, но это не предел, так как играть могут два и более компьютеров.
Из минусов отмечают недостаточную стабильность работы системы, из-за чего происходят разрывы соединения. Также иногда «ругаются» антивирусы и брандмауэр «Виндовс» на приложение. Перед запуском стоит отключить «Защитник Windows» либо другой сторонний антивирус, чтобы обеспечить нормальную комфортную работу программы. Это необходимо сделать на всех компьютерах.
Как включить AHCI в Windows 10?
Активировать нужный режим можно из Рабочего стола с помощью встроенных инструментов или, не входя в систему, то есть через BIOS (UEFI). Изменить настройки удастся только пользователям, имеющим права Администратора. Для того чтобы успешно перевести режим, нужно изменить параметры в ОС и заодно в BIOS (UEFI). Если поменять настройки только в каком-то одном месте, Win 10 может не запуститься.

Настройте реестр
Перед тем, как редактировать Редактор, рекомендуется создать точку восстановления. Из-за измененных параметров Win 10 может и не запуститься, и без переустановки Windows в этом случае не обойтись.
Как изменить состояние SATA через реестр:
- вызвать инструмент «Выполнить»;
- напечатать: «regedit»;

- на мониторе появится виндовский реестр;
- пройтись по маршруту: «HKLM \ SYSTEM \ CurrentControlSet \ Services \ iaStorV»;

- в самой последней папке отыскать «Start»;
- вызвать для «Start» окошко «Изменение параметра»;
- в строчке «Значение» написать ноль (0);

в том же разделе реестра («Services») найти папку под названием «iaStorAV»;

- развернуть «iaStorAV»;
- выбрать «StartOverride»;
- в «StartOverride» найти параметр под названием «0»;
- изменить значение параметра «0» на 0 (ноль);
- в том же разделе реестра («Services») найти папку под названием «storahci»;
- в «storahci» найти «Start»;
- изменить значение «Start» на 0 (ноль);

- развернуть папку «storahci»;
- отыскать «StartOverride»;
- в «StartOverride» найти параметр под названием «0»;
- изменить значение параметра на 0 (ноль);
- перезапустить ПК.

Важно! После изменения значений реестра рекомендуется перейти в БИОС, изменить SATA-режим и перезагрузить ПК. Возможно, после перезапуска появится уведомление о необходимости установить еще и драйверы AHCI
Желательно следовать рекомендациям. После того, как изменения успешно вступят в силу, нужно войти в Диспетчер устройств и посмотреть, появился ли «Контроллер AHCI» в списке.
Измените режим в BIOS
Как быстро активировать AHCI через БИОС:
- в момент включения ПК перейти в BIOS;
- в главном меню найти слово «SATA»;
- около него может стоять слово «configuration» или «mode»;
- если к материнской плате подключен SSD, нужно вместо IDE активировать AHCI;
- сохранить изменения;
- выйти из БИОСа.

Важно! Если вместо BIOS на ПК используется UEFI, то нужно через «Параметры» зайти в раздел «Настройки ПО UEFI». В разделе «SATA» нужно найти опцию выбора режима
Для SSD рекомендуется активировать AHCI.
Через Командную строку
Перед работой с Командной консолью желательно загрузить ОС в «безопасном режиме». Изменять значения реестра в данном случае не нужно.
Как сменить режим SATA через Командную консоль:
вызвать «Выполнить» или открыть поисковик;

ввести: «cmd»;

в открывшемся окошке написать: «bcdedit /set {current} safeboot minimal»;

дождаться уведомления, что операция успешна.
Важно! После введения команды в Командную строчку нужно перезапустить ПК, перейти в БИОС и переключить IDE на AHCI. Win 10 запустится в «безопасном режиме» и автоматически установит нужные драйверы
После этого рекомендуется еще раз вызвать Командную консоль и написать: «bcdedit /deletevalue {current} safeboot». По завершении операции рекомендуется загрузить ПК как обычно.

Основные возможности Хамачи
- Когда подключитесь к VPN-net, сможете просмотреть всех, кто ее использует.
- Имеется хорошо продуманный внутренний чат.
- Если займетесь созданием собственной сети, то легко сможете настраивать скачанный на ПК Хамачи. Так же сможете изгнать неугодных пользователей.
- Каждый раз, когда кто-то подключается, можно заняться измерением пинга, нажав на специальную кнопку.
- Хамачи на Windows 8 дает возможность проводить диагностику, если возникли проблемы с Хамачи.
- Программное обеспечение может загружать обновление автоматически.
Преимущества
- Logmein Hamachi на Виндовс 10 можно просто использовать для создания личных локальных сетей. Просто придумайте идентификаторы, чтобы другие люди смогли к ней подключиться. Огромным плюсом является то, что не нужно выставлять много параметров.
- Можно заняться управлением и изменением сетей из любого места, где бы ни находились. Просто посетите личный кабинет.
Недостатки
В некоторых случаях программное обеспечение может быть заблокировано брандмауэром или антивирусом. Чтобы этого избежать, необходимо добавить утилиту в белый список.
Почему стоит выбирать LogMeIn Hamachi
Хотя о Logmein Hamachi мало что известно, и он может вызвать много шума и неуверенности, правда в том, что это одна из предпочитаемых платформ для компьютерных геймеров и различных бизнес-пользователей. Это люди, которые наиболее эффективно используют этот тип сервисов, например, те, которые предлагаются этой VPN, как они обычно нуждаются и хотят связаться со своими сетевыми партнерами, или иметь доступ к информации и элементам, которые недоступны в их реальном местоположении.
Многие люди также используют Logmein Hamachi для поддержания анонимности IP, либо потому, что им не нравится идея, что кто-то просматривает их информацию, либо потому, что они боятся, что некоторые люди будут иметь доступ к личной информации.
Еще одним фактором в ее пользу является то, что она позволяет клиентам создавать различные виртуальные сети по своему усмотрению
Важно уточнить, что Logmein Hamachi не имеет банка серверов для управления
Напротив, именно сами пользователи несут ответственность за предоставление такого пространства в своих системах, будучи подключенными так, чтобы другие пользователи могли получить к нему доступ. Что-то очень похожее на то, что обычно делают некоторые бесплатные VPN.
Можно также сказать, что Logmein Hamachi позволяет своим клиентам управлять своими VLAN, где бы они ни находились, они не должны быть расположены в системе, где расположена сеть.
Хотя Logmein Hamachi может быть размещен на любом из компьютеров своих клиентов, он всегда использует очень высокий уровень безопасности.

Скачивание и установка
Для начала ее следует скачать.
Сделать это можно как на сторонних ресурсах, так и с официального сайта разработчиков.
Скачать
Установка Hamachi
1 Для того, чтобы скачать — перейдите по указанной ссылке и кликните по кнопке
«Download now»
(новая загрузка), после чего начнется процесс
скачивания
2 Сам процесс загрузки занимает всего несколько секунд, а после его завершения появится файл установки программы.
Кликните два раза по нему левой кнопкой мыши, чтобы начать установку Hamachi к себе на компьютер.
3Выбрав язык из раскрывающегося списка, кликните по кнопке «Next» (Далее) для продолжения процесса установки.
Выбор языка
4Все время кликайте по кнопке «Далее» и принимайте лицензионное соглашение.
Окно установщика с лицензионным соглашением
5Следующий шаг — выбор папки назначения и названия группы, которое будет отображаться в меню «Программы».
Выбор папки назначения
6 В следующем окне будет предложено установить диспетчер паролей
LastPass
Но если вы этого делать не хотите — снимите галочку установки.
Кликните по кнопке «Установить», чтобы завершить процесс установки.
Завершение процесса установки
7 Последнее окно установщика позволит закончить процесс и запустить саму программу.
Для этого вам понадобится лишь нажать на кнопку «Готово».
Последнее окно установщика
Установка Hamachi никакой сложности не представляет.
Следующим важным шагом будет запуск и настройка этой программы.
Что такое LogMeIn Hamachi
Если задались вопросом: «Что такое Хамачи?», то прочитайте данную статью до конца. Рассматриваемое программное, основным назначением которого, является объединение нескольких компьютеров в единую сеть. Скачав программу Хамаха, не придется располагать компьютеры близко друг к другу, чтобы достичь их связи. Используя русскую версию Хамачи, сможете воспользоваться возможностью соединить компьютеры, располагающиеся в разных уголках мира. Придется выполнить только одно условие, организовать стабильный интернет. Если не выполнить это, то виртуальная локальная сеть для игр не будет работать.

Полезно знать!
Благодаря использованию утилиты, сможете связать между собой разнообразную технику, состоящую из принтера, сканера или факса.
Здесь есть интересная полезная функция, помогающая использовать бесплатный VPN. Программное обеспечение подойдет не только для работы, но и для развлечения. Концепция, положенная в основу, стала популярной, благодаря рассматриваемой утилите. Конфиденциальные сети, помогающие избегать придуманных ограничений, имеют большую популярность у широкой аудитории пользователей.
Регистрация на сервисе
рис.1. Чтобы воспользоваться преимуществами программы и скачать ее с сайта разработчиков, предварительно осуществляется регистрация в hamachi
Для этого требуется посетить интернет-сайт по адресу , где среди прочих продуктов находится искомый. Открыв страничку продукта, пользователю предложат купить платную версию программы для коммерческих сетей или скачать бесплатную пробную для частного пользования и зарегистрироваться в hamachi.
Поскольку речь идет о некоммерческом использовании, то выбирается регистрация в хамачи бесплатно. Сервис попросит указать адрес электронной почты (обязательно действующей) и придумать пароль. Если пользователь забудет пароль, его восстанавливают в автоматическом режиме после соответствующего запроса и присылают на почту.
рис.2. Если почта недоступна, то придется зарегаться в хамачи заново
рис.3. По завершении процедуры, пользователь попадет в личный кабинет, где среди прочего выбирается пункт «Развернуть…»
рис.4. После развертывания становится доступно создание выбранного количества ссылок на скачивание утилиты пользователю и товарищам, с которыми планируется играть по сети через хамачи
Как играть по сети в майнкрафт через hamachi
Hamachi призвана иммитировать виртуальную локальную сеть, пригодную для организации сетевого режима игры в различные игры, в том числе и майнкрафт. Процесс настройки данной программы достаточно простой и с ним разберется каждый, без особых затруднений.
Ниже рассмотрим шаги, которые необходимо выполнить для создания и управления собственной виртуальной локальной сетью:
- Скачав hamachi в свободном доступе в интернете, запускаем и приступаем к созданию новой сети, предварительно подготовив там аккаунт и авторизовавшись.
- После запуска программы следует кликнуть на кнопку “Включить”.
- Теперь нажимаем на кнопку “Создать новую сеть”.
- В открывшемся окне следует присвоить новой сети идентификатор, т. е. её название, а также придумать и запомнить пароль.
На этом создание сети завершается, и мы переходим ко второй части руководства:
Запускаем лаунчер игры Майнкрафт и нажимаем “Играть”.
Попав уже непосредственно в игровой мир, необходимо нажать клавишу ESC и кликнуть на функцию “Открыть для сети”.
В представленном окошке необходимо нажать на функцию “Открыть мир для сети”;
Вследствии, в нижнем левом углу возникнет сообщение – “Локальный сервер работает на порте ХХХХХ”, где вместо Х будет указано число, характеризующее номер порта. Это число следует запомнить либо записать.
Теперь наступает третий этап, в котором к созданной сети начнут присоединяться друзья:
- Другу необходимо также предварительно скачать, установить и зарегистрироваться в Хамачи.
- Запустив программу выбрать “Сеть”, а затем “Подключиться к существующей сети”.
- В полученном окошке ему необходимо ввести идентификатор(название) сети и код.
- Как следствие, он попадает в окно вашей локальной сети, где будет список всех игроков. Кликнув по имени создателя сети, необходимо выбрать функцию “Копировать адрес IPv4”.
- Теперь другу необходимо запустить игру, а в главном меню выбрать сетевую игру, а ещё прямое подключение. Здесь в одной строке вводится скопированный IP адрес, затем ставится знак двоеточия и пишется номер порта. Нажав на кнопку “подключиться ” ваш друг попадет с вами в один игровой мир.
Здесь мы представили пошаговое руководство, как играть по сети в майнкрафт через hamachi.
Что делать, если не получается подключиться к игре через Хамачи
Иногда бывает так, что даже внимательно выполнив все необходимые шаги для создания и настройки собственной сети, у других пользователей не получается подключиться к ней.
В основном они получают ошибку при попытке подключения, а наиболее распространенной проблемой бывает то, что находясь в одной сети, пользователи не видят друг друга.
У каждой ошибки существует собственное решение, однако, есть ряд общих манипуляций, которые можно провести для их предупреждения.
Для этого необходимо через панель управления зайти в раздел “Управление сетями и общим доступом”. Далее в списке имеющихся подключений следует выбрать то, которое используется Хамачи и кликнуть на “Свойства”.
В новом окне будет присутствовать список компонентов использующих данное подключение. Из предложенного списка надо выбрать строку под названием “Протокол Интернета версии 4 (TCP/IPv4)” и открыть “Свойства”.
После выполнения выше указанных манипуляций откроется окно с настройками сети, которое содержит ценную для нас информацию, а именно IP-адрес. Непосредственно сам IP-адрес необходимо прописать в таком виде – 192.168.1.1.
Данную манипуляцию потребуется произвести, как человеку, который создаёт сеть(серверу), так и всем остальным, кто к ней присоединится. В конце, адрес должен содержать цифру 1 для сервера, а второй участник вместо 1 пишет уже 2, и так дальше по нарастающей, каждый участник задаёт собственный номер. В графе “маска подсети” следует также всем участникам сети прописать – 255.255.0.0.
После указанных манипуляций можно снова проводить шаги, разобранные в руководстве по настройке сети в первом разделе, однако с одним различием, что IP-адрес не нужно копировать из Хамачи, а нужно взять из настроек сети.
Ошибки прочего рода, могут быть вызваны массой факторов, например неправильной работой Хамачи, индивидуальными особенностями провайдера, нестабильной взломанной версией самой игры и т. д.
Поэтому, во избежание возможных ошибок, рекомендуется всем участникам сети скачивать программу и игру с одних и тех же ресурсов, а также удостоверяться в полном соответствии всех настроек.
Оперативное резюме
Hamachi — это проприетарная система VPN с централизованным управлением , состоящая из кластера серверов, управляемого поставщиком системы, и клиентского программного обеспечения, которое устанавливается на устройствах конечных пользователей. Клиентское программное обеспечение добавляет к компьютеру виртуальный сетевой интерфейс , который используется для перехвата как исходящего, так и входящего трафика VPN . Исходящий трафик, отправляемый операционной системой на этот интерфейс, доставляется клиентскому программному обеспечению, которое шифрует и аутентифицирует его, а затем отправляет его конечному узлу VPN через специально инициированное UDP- соединение. Hamachi в настоящее время обрабатывает туннелирование с IP — трафика , включая трансляции и многоадресной рассылки . Версия для Windows также распознает и туннелирует трафик IPX .
Каждый клиент устанавливает и поддерживает управляющее соединение с кластером серверов. Когда соединение установлено, клиент выполняет последовательность входа в систему, за которой следует процесс обнаружения и синхронизации состояния. Шаг входа в систему подтверждает подлинность клиента на сервере и наоборот. Обнаружение используется для определения топологии подключения клиента к Интернету, в частности, для обнаружения присутствия устройств NAT и брандмауэра на его маршруте в Интернет. Этап синхронизации обеспечивает синхронизацию взглядов клиента на свои частные сети с другими участниками этих сетей.
Когда член сети переходит в режим онлайн или в автономный режим, сервер дает указание другим одноранговым узлам сети установить или разорвать туннели к первому. При установлении туннелей между одноранговыми узлами Hamachi использует серверную технику обхода NAT , похожую на пробивку отверстий UDP . Подробная информация о том, как это работает, не разглашается. Этот процесс не работает с некоторыми комбинациями устройств NAT, требуя, чтобы пользователь явно настроил переадресацию портов . Кроме того, клиентское программное обеспечение серии 1.0 способно ретранслировать трафик через «серверы ретрансляции», поддерживаемые поставщиком.
В случае неожиданной потери соединения с сервером клиент сохраняет все свои туннели и начинает активно проверять их статус. Когда сервер неожиданно теряет соединение с клиентом, он информирует об этом одноранговые узлы клиента и ожидает, что они также начнут проверки работоспособности. Это позволяет туннелям Hamachi противостоять временным сетевым проблемам на маршруте между клиентом и сервером, а также в короткие периоды полной недоступности сервера. Некоторые клиенты Hamachi также закрывают порт на других клиентах, что не может быть восстановлено с помощью переадресации портов.
Hamachi часто используется для игр и удаленного администрирования. Поставщик предоставляет бесплатные базовые услуги и дополнительные функции за определенную плату.
В феврале 2007 года серверы Hamachi наложили блокировку на уровне IP-адресов на части вьетнамского интернет-пространства из-за «масштабов злоупотреблений системой, исходящих от заблокированных адресов». Компания работает над менее навязчивым решением проблемы.
Рекомендации
- «Примечания к выпуску Hamachi»
- «Hamachi: виртуальная частная сетевая система». Персональный сайт Алекса Панкратова . Получено 2019-01-16.
- «Hamachi: виртуальная частная сетевая система». Персональный сайт Алекса Панкратова . Получено 2019-01-16.
- ^ аб «Изменения в Хамачи 19 ноября» В архиве 25 марта 2015 г. Wayback Machine, Официальный блог продукта LogMeIn
- Вегода, Лев. «Используется, но не используется: потенциально неудобно / 8 заданий». Интернет-протокол журнала — Том 10, № 3 . Cisco.com. Получено 2011-03-25.
- «Технический документ по безопасности LogMeIn Hamachi2». Logmeinsupport.com. Получено 2011-04-12.[постоянная мертвая ссылка ]
- Ошибки документации протокола Hamachi. Форумы Hamachi.cc.[мертвая ссылка ]
- Больше проблем с документацией по протоколу Hamachi. Форумы Hamachi.cc.[мертвая ссылка ]
- Признание ошибок в документации. Форумы Hamachi.cc.[мертвая ссылка ]
- «FAQ: Какие системные требования для LogMeIn Hamachi?». LogMeIn, Inc. Получено 13 июн 2015.[постоянная мертвая ссылка ]
- «Hamachi для Windows, журнал изменений». Hamachi.cc. Получено 2011-04-12.[неудачная проверка ]
- «Форумы сообщества Hamachi — выпущена 1.0.2.1». Forums.hamachi.cc. Получено 2011-04-12.[неудачная проверка ]
Как пользоваться
Для того чтобы процесс был максимально комфортным, необходимо настроить некоторые параметры Hamachi для Linux, чтобы они подходили под ваши требования. Для того чтобы начать процесс, выполните запуск программы, затем необходимо пройти процесс регистрации, если раньше не было личного кабинета здесь.
Придумайте имя, которое будет отображаться другим пользователям, можете не раскрывать личных данных, а придумать что-то креативное. После того, как закончите здесь, нажмите «Создать».
Сверху будет видно ваше наименование, а также IP-адрес, который используете в данный момент. Теперь можете перейти к созданию личных виртуальных сетей или присоединиться к уже существующим.
Для того чтобы начать процесс создания, нажмите на нужную кнопку, которая находится внизу окошка. Дайте сети название, а также придумайте пароль. Сохраните эти данные, чтобы использовать в дальнейшем.
Обратите внимание
Если хотите пригласить поиграть друга, то нужно сообщить ему идентификационные данные. Это необходимо, чтобы он смог зайти в выбранную сеть.. Если решили выполнить подключением к уже известной сети, то необходимо заранее уточнить идентификационную информацию, чтобы получить доступ
Если решили выполнить подключением к уже известной сети, то необходимо заранее уточнить идентификационную информацию, чтобы получить доступ.
Когда захотите узнать о том, какое подключение выполняется друзьями в данный момент, стоит обратить внимание на значки, расположенные рядом с профилями. Если подключение прошло успешно, то будет виден зеленый круг
Желтый знак – соединение отсутствует. Если идет обмен данными, то горит синяя стрелочка.
Возможности
Разработчики постарались над созданием версии 2.2, поэтому здесь собрано много интересных возможностей. Познакомимся с некоторыми из них:
- Используя программное меню, можно без особых усилий создать личную сеть, назвав ее уникальным именем, а также оснастив паролем. Для того, чтобы друзья, играющие по сети, смогли отыскать вас, необходимо сообщить данную информацию.
- Для того чтобы создать сеть, в скачанной через торрент Хамачи для Windows 7, необходимо использовать технологию ВПН. Благодаря ей можно сделать все, что позволит играть через Hamachi, используя высокую защитную степень.
- Можно создать единую сеть с любыми компьютерами, а также офисными принадлежностями.
- С любым человеком, использующим сеть, можно вести увлекательный диалог, проходящий в интегрированном чате.
- Благодаря множеству интегрированных опций, можно выполнить анализ сети, а также проверить отдельные удаленные устройства. Чтобы это сделать, необходимо запустить пинг от устройства к устройству.
- После того, как будет установлено подключение к сети, сможете увидеть список подключившихся участников. Рядом с наименованием будет показываться круг, говорящий о статусе человека. Звезду имеют те, кто купил премиальный аккаунт, белый круг у тех, кто отключился. Зеленым цветом обозначены те пользователи, которые пользуются белым АйПи-адресов. Синий кружок говорит о тех, кто не использует центральные сервера программы.
Установка
Если задались вопросом: «Как установить Хамачи?», то просто следуйте ниже представленному алгоритму. Спуститесь вниз страницы, чтобы загрузить файл установки.
Обратите внимание
Программа взята с официального сайта разработчика и полностью безопасна.
Выберите папку, куда будут помещены данные.

Найдите значок «hamachi.msi», после чего выполняйте все по инструкции.

Нажмите на кнопку «Запустить во всплывшем окне.

Выберите язык установки.

Прочитайте лицензионное соглашение, нажмите галочку. Перейдите «Далее».

Выберите папку, куда будет устанавливаться ПО.

Нажмите клавишу «Установить». Дождитесь окончания процесса. Не забудьте убрать галочку с дополнительного ПО, если оно вам не нужно.

Обратите внимание
Помните, что настраивать сеть может кто-то один. Остальные должны просто загрузить ее на устройство, после чего спокойно пользоваться. Не забудьте предоставить им все необходимые данные.


