Инструкция по созданию почтового ящика @icloud.com
Содержание:
- Создание идентификатора Apple ID на устройстве iPhone, iPad или iPod touch
- Как найти iPhone или iPad через iCloud?
- What Does iCloud Do?
- Вход в почту iCloud на компьютере
- Используйте Microsoft Outlook или другие приложения электронной почты
- Как создать и войти в почту Айклауд
- Как создать почту @icloud.com на iPhone
- Как выполнить вход в iCloud
- Пользуемся iCloud на iPhone
- iCloud – Why You Don’t Need to Log In!
- Создание идентификатора Apple ID на другом устройстве
- С компьютера через приложение
- Краткое описание основных сервисов iCloud
- Как создать и войти в почту Айклауд
- Восстановление пароля
Создание идентификатора Apple ID на устройстве iPhone, iPad или iPod touch
Вы можете создать новый идентификатор Apple ID во время настройки устройства или позже в App Store.
Создание идентификатора Apple ID с помощью App Store на устройстве
Подтвердив свой адрес электронной почты, вы можете воспользоваться идентификатором Apple ID для входа в магазины iTunes Store и App Store, а также другие сервисы Apple, например iCloud.
* На территории континентального Китая для создания идентификатора Apple ID может потребоваться номер, начинающийся с +86. Позже этот номер можно изменить. Или же выбрать страну либо регион, для которых он не требуется. Этот номер используется только в целях проверки.
Как найти iPhone или iPad через iCloud?
Как мы уже говорили ранее, для компании Apple – удобство и безопасность пользователей на первом месте, именно поэтому было решено ввести функцию поиска утерянного телефона. Если на смартфоне выполнен вход в почтовый ящик iCloud.com, то для поиска можно сразу переходить в настройки в соответствующий раздел.
Как правило, функция найти телефон находится в конце списка приложений. При первом же запуска телефона включите данную функцию для того, чтобы при его потере вы смогли:
- Удаленно заблокировать телефон;
- На экране блокировки вывести сообщение о потере телефона и контактов владельца.
What Does iCloud Do?
Let me guess.
You haven’t got a clue what iCloud does and how or why it does it.
I know the feeling. It confused me too for a long time.
But, just keep reading and I’ll do my best to make sense of it for you.
iCloud is Apple’s system that ties your information and data together across multiple devices — if you have them and if you switch it on.
It takes information from your device (iPhone, iPad or computer) and transfers it to cloud based servers that Apple supplies. You have nothing to do with this end of the system and it’s invisible to what you do on your device.
The data that started on your device is then either stored in your iCloud account on the Apple servers or is synched from there or backed up to them.
There’s a subtle difference between those terms and that’s where most people struggle to understand what is happening and why it matters.
So, what is the difference between the ‘sync’ of data via iCloud and the ‘Backup’ of data to iCloud?
They are different things and this is made more baffling by the fact that some settings choices mean that you are using iCloud as the main storage location, and so those items are never ‘backed up’ as they live permanently in iCloud (and so they are, effectively, already and permanently backed up there without you doing anything more).
Photos can be backed up to iCloud.
If you have iCloud Photo Libary switched on you’ve actually changed the location for their storage to iCloud permanently. If you haven’t done that (iCloud Photo Library is switched on in Settings > Photos & Camera > iCloud Photo Library — and toggle to green for ‘On’), they will be backed up to iCloud only if you switch ‘Backup’ on in iCloud settings.
Similarly, if you have set Contacts and Calendars to ‘sync’ with iCloud, you have, in fact, set them to be stored in iCloud. So, they aren’t backed up there but stored there permanently.
Again, it’s the same with iCloud Drive — if you have it on, that is where those documents are stored and then they are synced to your devices from iCloud.
It’s also very important that you understand that all the music and video in your iTunes is never backed up unless you plug in and connect to iTunes on your computer.
‘Backup’ to iCloud only backs up music, videos and apps that you bought from iTunes! All other music and video isn’t backed up unless you do a full backup to iTunes on your computer (and we look at that a bit more in this article.)
The key thing to understand is that toggling on (to green) in iCloud settings on your iPhone or iPad is fixing the location of where that data is stored to iCloud — from where it is synced to your devices.
Anything stored and syncing from iCloud is as good as a backup, since that data is stored there anyway, although it’s technically different!
Вход в почту iCloud на компьютере
Почта ICloud с компьютера доступна в веб-интерфейсе по адресу https://www.icloud.com/, просто введите свой Apple ID (адрес электронной почты), пароль и, при необходимости, код доступа. Появится двухфакторная аутентификация на одном из ваших доверенных устройств Apple.
В свою очередь, почтовые программы не будут связываться с этой регистрационной информацией. Кроме того, не всегда можно точно выяснить, в чем проблема: например, приложение Windows 10 Mail после добавления почты iCloud сообщает об успехе, предположительно пытается получать письма, не сообщает об ошибках, но на самом деле не работает.
Чтобы настроить почтовую программу для получения почты iCloud на свой компьютер, вам необходимо:
- Создайте пароль приложения на apply.apple.com, как описано в шагах 1–4 метода Android.
- Используйте этот пароль при добавлении новой учетной записи электронной почты. Новые аккаунты в разных программах добавляются по-разному. Например, в приложении Почта в Windows 10 нужно зайти в Настройки (значок шестеренки слева внизу) – Управление учетной записью – Добавить учетную запись и выбрать пункт iCloud (в программах, где такого пункта нет, выберите ” Другой аккаунт»).
- При необходимости (для большинства современных почтовых клиентов это не требуется) введите параметры почтовых серверов IMAP и SMTP для почты iCloud. Эти параметры показаны позже в инструкциях.
Обычно сложностей с настройкой не возникает.
Используйте Microsoft Outlook или другие приложения электронной почты
Вам не нужно использовать приложение Gmail, чтобы получать электронные письма iCloud на Android. Есть и другие альтернативы, такие как Microsoft Outlook. Процесс установки аналогичен, независимо от того, какое приложение Вы выберете.
Разработчик:
Цена: Бесплатно
Например, в приложении Outlook нажмите меню, а затем нажмите значок добавления учетной записи (конверт со знаком плюс в углу).

Здесь введите адрес электронной почты iCloud и нажмите «Продолжить».

Outlook автоматически обнаруживает, что Вы входите с учетной записью iCloud, поэтому Вам не нужно больше ничего делать. Введите свой пароль, а затем нажмите на флажок в правом верхнем углу, чтобы войти.

Теперь Вы сможете просматривать и отправлять электронные письма со своего адреса электронной почты iCloud.
Если Вы хотите использовать другое почтовое приложение, ищите опцию входа IMAP при входе в свою учетную запись или опцию iCloud. Используйте сгенерированный пароль для завершения процесса входа, и Вы сможете использовать электронную почту iCloud, как если бы Вы работали на устройстве iOS или Mac.
Как создать и войти в почту Айклауд
Создать электронный адрес можно двумя способами:
- через Айфон или Айпад с ОС iOS;
- через Mac с ОС Х.
Регистрация проходит в несколько этапов:
- Добавить учетную запись Айклауд. Для этого необходимо зайти в пункт «Настройки» – «Почта, адреса, календари» – «Добавить учетную запись» и выбрать тип iCloud.
- Имя имейла нужно придумать самостоятельно, указать и подтвердить действия.
- Если такой имейл уже существует, то отобразится уведомление. В этом случае придумать другое имя.
- Дважды ввести пароль. Безопасность при этом очень важна. Он должен состоять из 8 символов (минимально), одной цифры и хотя бы одной строчной прописной буквы. При его потере восстановление несложное.
- Для дополнительной безопасности ввести три вопроса и ответа на них. Рекомендуется прописывать данные реального человека, чтобы найти ответы на вопросы в любое время.
- Указать дополнительный e-mail адрес. Делается это в целях безопасности, чтобы иметь возможность войти в почту Айфона iCloud при потере пароля.
- При желании включить рассылку от производителя со свежими новостями о новых продуктах.
- Принять пользовательское соглашение.

Вариант 1: вход с iPhone
Компания Apple создала специальное приложение «Почта Айклауд». Войти с телефона таким образом очень просто. Для этого достаточно открыть меню настройки и нажать на одноименный раздел. Подтвердить действие необходимо с помощью Apple ID и пароля. В том случае, когда пароли утеряны, войти в приложение получится только после их восстановления.
Вариант 2: вход через компьютер
Войти в Айклауд с компьютера можно по-разному:
- Использовать программу для Виндовс. Ее можно скачать на официальном сайте. После установки войти в аккаунт можно с помощью ввода ID и пароля к нему.
- Использовать Outlook для Windows. Здесь понадобится настройка сервера по стандартам IMAP или SMTP.
Настройки для IMAP следующие:
- Название сервера: imap.mail.me.com или smtp.mail.me.com.
- SSL: Да.
- Порт: 993.
- Имя пользователя (электронная почта).
- Придумать пароль.
Для SMTP нужно ввести такие данные:
- Название сервера: smtp.mail.me.com.
- SSL: Да.
- Порт: 587.
- SMTP: Да.
После этих настроек можно пользоваться электронным адресом на ресурсе Outlook в полной мере.
Вариант 3: вход с помощью браузера
Достаточно открыть страницу сайта компании и ввести свой ID для авторизации. Таким способом можно воспользоваться не только с компьютера, но даже с современного телевизора. Для этого не требуется установка дополнительных приложений, кроме браузера.

Вариант 3: вход с Android-устройства
С Андроида можно войти в iCloud двумя способами:
- Использовать браузер.
- Использовать специальные почтовые приложения.
Как правило, на Android используется Gmail по умолчанию. Процесс настройки сервера выглядит так же, как и в Outlook.
Как создать почту @icloud.com на iPhone
Прежде чем создавать и настраивать электронную почту icloud.com нужно убедится в наличии интернета в вашем iPhone (не имеет значение: 3G, LTE или Wi-Fi, главное чтобы он был).
- Откройте приложение «Настройки» в iPhone и перейдите в раздел «Почта».
- Перейдите во вкладку «Учетные записи» и тапнуть по вкладке «Добавить учетную запись».
- Затем выбираем самый верхний вариант «iCloud» и нажимаем на «Создать учетную запись Apple ID».
- Дальнейшие шаги: заполняем дату рождения, Имя и Фамилию.
- На дальнейшем шаге отмечаем галочкой пункт «Получить беспл. e-mail в iCloud» и нажимаем «Далее».
- Затем придумываем уникальное имя для почты @icloud.com и нажимаем «Далее».
- Следующий шаг для регистрации почты — придумайте пароль (минимум 8-м значный, с заглавными и строчными буквами, цифрами и спецсимволами) и заполните его в двух полях.
Электронная почта @icloud.com создана!
Как выполнить вход в iCloud
Для того, чтобы воспользоваться бесплатным пространством в облачном хранилище, сначала нужно создать аккаунт на официальном сайте www.icloud.com
На главной странице следует нажать на ссылку «Создать» рядом с надписью «Нет Apple ID?».
В открывшейся вкладке следует заполнить информацию о себе, придумать уникальные пароль и логин, а также задать несколько контрольных вопросов для восстановления доступа к аккаунту.
В случае, если учетная запись уже есть (ее могли создать при покупке гаджета сотрудники магазина либо она была сделана для другого устройства Apple, имеющегося у пользователя), регистрироваться заново не нужно, потому что iCloud связывает все устройства владельца в единую систему под одним логином.
При необходимости, можно создать дополнительный аккаунт, но использовать несколько одновременно не получится.
Доступ к облачному хранилищу можно получить в настройках гаджета во вкладке «iCloud». Здесь же можно создать новую электронную почту, имеющую вид «имя пользователя@icloud.com».
Пользуемся iCloud на iPhone
Ниже мы рассмотрим ключевые возможности iCloud, а также правила работы с данным сервисом.
Включение резервного копирования
Еще до того, как Apple реализовала собственный облачный сервис, все резервные копии Apple-устройств создавалась через программу iTunes и, соответственно, хранились исключительно на компьютере. Согласитесь, не всегда есть возможность подключить Айфон к компьютеру. И iCloud прекрасно решает данную проблему.
- Откройте настройки на iPhone. В следующем окне выберите раздел «iCloud».
На экране развернется список программ, которые могут хранить свои данные в облаке. Активируйте те приложения, которые вы планируете включить в состав резервного копирования.
В этом же окне перейдите к пункту «Резервная копия». Если параметр «Резервная копия в iCloud» деактивирован, его потребуется включить. Нажмите кнопку «Создать резервную копию», чтобы смартфон немедленно приступил к созданию бэкапа (необходимо подключение к Wi-Fi). Кроме этого, резервная копия будет периодически обновляться автоматически при наличии на телефоне подключения к беспроводной сети.
Установка резервной копии
После сброса настроек или перехода на новый iPhone, чтобы повторно не загружать данные и вносить необходимые изменения, следует установить резервную копию, хранящуюся в iCloud.
Хранение файлов в iCloud
Долгое время iCloud нельзя было назвать полноценным облачным сервисом, поскольку пользователи не могли хранить в нем свои личные данные. К счастью, компания Apple это исправила, реализовав приложение Файлы.
- Для начала следует убедиться, что у вас активирована функция «iCloud Drive», которая и позволяет добавлять и хранить документы в приложении Файлы и иметь к ним доступ не только на iPhone, но и с других устройств. Для этого откройте настройки, выберите свою учетную запись Apple ID и перейдите к разделу «iCloud».
В следующем окне активируйте пункт «iCloud Drive».
Теперь откройте приложение Файлы. В нем увидите раздел «iCloud Drive», добавляя файлы в который, вы их будете сохранять в облачное хранилище.
Автоматическая выгрузка фотографий
Обычно именно фотографии больше всего занимают места на Айфоне. Чтобы освободить пространство, достаточно сохранить снимки в облако, после чего их можно удалять со смартфона.
- Откройте настройки. Выберите имя учетной записи Apple ID, а затем перейдите к пункту «iCloud».
Выберите раздел «Фото».
В следующем окне активируйте параметр «Фото iCloud». Теперь все новые созданные или загруженные в Фотопленку изображения будут автоматически выгружаться в облако (при подключении к сети Wi-Fi).
Если вы являетесь пользователем нескольких Apple-устройств, чуть ниже активируйте параметр «Мой фотопоток», чтобы иметь доступ ко всем фотографиями и видеозаписям за последние 30 дней с любого яблочного гаджета.
Освобождение места в iCloud
Что касается доступного пространства для хранения резервных копий, фотографий и других файлов iPhone, то бесплатно Apple предоставляет пользователям лишь 5 Гб пространства. Если остановиться именно на бесплатной версии iCloud, хранилище может потребоваться периодически освобождать.
- Откройте настройки Apple ID, а затем выберите раздел «iCloud».
В верхней части окна вы сможете увидеть, какие файлы и сколько занимают места в облаке. Чтобы перейти к очистке, тапните по кнопке «Управление хранилищем».
Выберите приложение, информация в котором вам не нужна, а затем тапните по кнопке «Удалить документы и данные». Подтвердите это действие. Подобным образом поступите и с другой информацией.
Увеличение размера хранилища
Как уже было сказано выше, бесплатно пользователям доступно лишь 5 Гб места в облаке. При необходимости, облачное пространство может быть расширено за счет перехода на другой тарифный план.
- Откройте настройки iCloud.
Выберите пункт «Управление хранилищем», а затем тапните по кнопке «Сменить план хранилища».
Отметьте подходящий тарифный план, а затем подтвердите оплату. С этого момента на вашем аккаунте будет оформлена подписка с ежемесячной абонентской платой. Если вы захотите отказаться от платного тарифа, подписку потребуется обязательно отключить.
В статье были приведены лишь ключевые нюансы использования iCloud на iPhone.
Опишите, что у вас не получилось.
Наши специалисты постараются ответить максимально быстро.
iCloud – Why You Don’t Need to Log In!
When you choose to look at iCloud on your iPhone or iPad — you can’t! (well you can, as we’ll cover below, but it’s really not easy!)
But you can see what data you have stored there, which you will almost always see only when it is being displayed within an app or function on your iPhone, iPad or computer.
What you can do on your iPhone or iPad is go to:
Settings > iCloud
and choose what you allow iCloud to do (don’t worry, we’ll show you how to do that later on if you’ve never activated iCloud).
For most of us what we have set up iCloud to do will mean the minimum of storing Contacts, Reminders and Calendar entries in iCloud (perhaps along with other data such as Photos or Mail) and, maybe, using iCloud to backup your entire device.
You can see what the steps to view your existing settings on your iPhone look like in the image below.
Once you store that data in your iCloud account (which is linked to your Apple ID) it is then pushed to any other device that you have connected to your iCloud account.
One way to think about this is by looking at the example of your Contacts.
These may start off stored in your iPhone but when you have an iCloud account they are actually moved to and thereafter stored in your iCloud account and seamlessly synchronised from there to any other device that you have linked to your iCloud account.
So, you can have the same Contacts data on your iPad, on your Mac or PC and, yes, stored on the internet at iCloud.com.
Создание идентификатора Apple ID на другом устройстве
Для создания идентификатора Apple ID на Apple TV, устройстве Android, телевизоре Smart TV или устройстве для потокового воспроизведения обычно нужно следовать инструкциям на экране и ввести свое полное имя, дату рождения, адрес электронной почты или номер телефона, а также способ оплаты. При установке приложения Apple TV на телевизор Smart TV вы можете быть перенаправлены на страницу activate.apple.com для создания идентификатора Apple ID. Чтобы создать идентификатор Apple ID на веб-сайте, можно выполнить следующие шаги.
Создание идентификатора Apple ID на веб-сайте
Подтвердив свой адрес электронной почты, вы можете воспользоваться своим новым идентификатором Apple ID для входа в магазин iTunes Store и другие сервисы Apple, например iCloud.
* На территории континентального Китая для создания идентификатора Apple ID может потребоваться номер, начинающийся с +86. Позже этот номер можно изменить. Или же выбрать страну либо регион, для которых он не требуется. Этот номер используется только в целях проверки.
Если отображается запрос на вход в iTunes
Если после создания нового идентификатора Apple ID на веб-сайте отображается сообщение с запросом войти в приложение iTunes, выполните следующие действия на своем устройстве:
С компьютера через приложение
Помимо веб-версии iCloud, у Apple также есть официальная программа, которая также бесплатна.
- Скачайте программу с официального сайта. Вы также можете найти его в Microsoft Store и скачать оттуда.
- После установки вам сразу будет предложено войти в систему. В строке «Apple ID» вводим почту «iCloud» и ниже вводим пароль. Нажмите кнопку «Войти».

Вы можете сразу настроить, какие данные будут синхронизироваться с вашим аккаунтом. Вы также можете просмотреть более подробные настройки, нажав кнопку «Параметры».

После этого программа появится в трее. Для входа в настройки щелкните по нему правой кнопкой мыши и откройте соответствующий пункт.

Краткое описание основных сервисов iCloud
Контакты
Все контакты из адресной книги устройства автоматически копируются в iCloud и наоборот. При этом в облаке на icloud.com имеются все возможности редактирования профилей, что довольно удобно — например, на компьютере гораздо проще прикрепить фотографии к контактам, нежели делать это на смартфоне или планшете.
- Как перенести контакты с iPhone в iCloud.
- Как восстановить контакты из iCloud на iPhone или iPad.
- Как восстановить контакты и другую информацию на iPhone, не создавая резервную копию в iTunes или iCloud.
- Как восстановить файлы, контакты и другой контент, удаленный из iCloud.
Календарь, заметки, напоминания
Естественно, при наличии облачного сервиса отпадает необходимость переносить информацию из соответствующих приложений с одного устройства на другое — iCloud автоматически синхронизирует все заданные события, созданные записи и другие данные.
Фото
Сервис фото на icloud.com является практически аналогичным мобильному и десктопному приложениям. Это полноценная медиатека для хранения фотографий и видеозаписей, разбитая на альбомы или моменты (в зависимости от режима отображения). Отсюда легко можно удалить, переместить или отправить снимки по электронной почте.
iWork в iCloud (Pages, Numbers, Keynote)
Недавно появившийся раздел iCloud, содержащий одноименные браузерные аналоги приложений Numbers, Pages и Keynote. Благодаря этому пользователи могут создавать, редактировать и отправлять электронные таблицы, текстовые документы или презентации с любого устройства.
iWork является бесплатным веб-аналогом пакета Microsoft Office (Word, Excel).
Найти iPhone и Найти Друзей
В случае пропажи мобильного устройства легче всего обнаружить его при помощи приложения Найти iPhone, размещенного на сайте icloud.com, для этого достаточно ввести идентификатор Apple ID и пароль. Здесь же можно полностью стереть устройство, воспроизвести звук на нем или включить режим пропажи (см. скриншоты выше).
Веб-приложение Найти Друзей позволяет получить информацию о месторасположении друзей на карте.
Приложения Найти iPhone и Найти Друзей по умолчанию предустановлены в последние версии iOS.
- Как проверить привязку iPhone или iPad к iCloud (Найти iPhone).
- Как отслеживать местоположение друзей (Найти друзей) на сайте icloud.com.
- «Найти друзей», или как смотреть местонахождение знакомых на iPhone и iPad.
iCloud Drive и резервные копии в iCloud
Сервис являет собой полноценное облачное хранилище (аналог Dropbox, Google Drive, Яндекс.Диск, Облако Mail.ru и т.д.), которое может содержать любые данные. Объем дискового пространства определяется тарифным планом, в данный момент актуальны следующие расценки: 5 Гб — бесплатно, 50 Гб — 59 рублей/месяц, 200 Гб — 149 рублей/месяц, 1 Тб — 599 рублей/месяц.
- Как работать с приложением iCloud Drive.
- Как восстановить контакты и другую информацию на iPhone, не создавая резервную копию в iTunes или iCloud.
- Резервная копия в iCloud и iCloud Drive, в чем разница?
- Как прикреплять файлы к письмам на iPhone из Dropbox, Google Drive, iCloud Drive и т.д..
- Как сохранять вложения из Mail в iCloud Drive на iPhone и iPad.
- Как создать резервную копию в iCloud.
- Как выбрать приложения для резервной копии в iCloud.
- Как восстановить резервную копию из iCloud на iPhone и iPad.
- Как удалить резервные копии, хранящиеся в iCloud?
Связка ключей
Сервис Связка ключей в iCloud позволяет автоматически сохранять на всех устройствах пользователя закладки, историю просмотров, логины и пароли из браузера Safari.
Как создать и войти в почту Айклауд
Создать электронный адрес можно двумя способами:
- через Айфон или Айпад с ОС iOS;
- через Mac с ОС Х.
Регистрация проходит в несколько этапов:
- Добавить учетную запись Айклауд. Для этого необходимо зайти в пункт «Настройки» – «Почта, адреса, календари» – «Добавить учетную запись» и выбрать тип iCloud.
- Перейти в пункт «Создать Apple ID». Следует прописать информацию о дате рождения, а также инициалы. При этом рекомендуется указывать реальные данные, так как это поможет в дальнейшем восстановить пароль через техническую службу компании-производителя устройства.
- Получить имейл адрес. Для этого выбрать пункт «».
- Имя имейла нужно придумать самостоятельно, указать и подтвердить действия.
- Если такой имейл уже существует, то отобразится уведомление. В этом случае придумать другое имя.
- Дважды ввести пароль. Безопасность при этом очень важна. Он должен состоять из 8 символов (минимально), одной цифры и хотя бы одной строчной прописной буквы. При его потере восстановление несложное.
- Для дополнительной безопасности ввести три вопроса и ответа на них. Рекомендуется прописывать данные реального человека, чтобы найти ответы на вопросы в любое время.
- Указать дополнительный e-mail адрес. Делается это в целях безопасности, чтобы иметь возможность войти в почту Айфона iCloud при потере пароля.
- При желании включить рассылку от производителя со свежими новостями о новых продуктах.
- Принять пользовательское соглашение.
- Аккаунт зарегистрирован. Осталось подтвердить запасной имейл. Для этого ввести имейл и пароль.
Как синхронизировать iPhone с iCloud. Перенос контактов

Вариант 1: вход с iPhone
Компания Apple создала специальное приложение «Почта Айклауд». Войти с телефона таким образом очень просто. Для этого достаточно открыть меню настройки и нажать на одноименный раздел. Подтвердить действие необходимо с помощью Apple ID и пароля. В том случае, когда пароли утеряны, войти в приложение получится только после их восстановления.
Вариант 2: вход через компьютер
Войти в Айклауд с компьютера можно по-разному:
- Использовать программу для Виндовс. Ее можно скачать на официальном сайте. После установки войти в аккаунт можно с помощью ввода ID и пароля к нему.
- Использовать Outlook для Windows. Здесь понадобится настройка сервера по стандартам IMAP или SMTP.
Настройки для IMAP следующие:
- Название сервера: imap.mail.me.com или smtp.mail.me.com.
- SSL: Да.
- Порт: 993.
- Имя пользователя (электронная почта).
- Придумать пароль.
Как сбросить пароль на iCloud на iPhone
Для SMTP нужно ввести такие данные:
- Название сервера: smtp.mail.me.com.
- SSL: Да.
- Порт: 587.
- SMTP: Да.
После этих настроек можно пользоваться электронным адресом на ресурсе Outlook в полной мере.
Вариант 3: вход с помощью браузера
Достаточно открыть страницу сайта компании и ввести свой ID для авторизации. Таким способом можно воспользоваться не только с компьютера, но даже с современного телевизора. Для этого не требуется установка дополнительных приложений, кроме браузера.

Вариант 3: вход с Android-устройства
С Андроида можно войти в iCloud двумя способами:
- Использовать браузер.
- Использовать специальные почтовые приложения.
Как правило, на Android используется Gmail по умолчанию. Процесс настройки сервера выглядит так же, как и в Outlook.
Восстановление пароля
В случае потери пароля от личного кабинета Айклауд пользователю нужно перейти на страницу для авторизации https://www.icloud.com/. Кликните вкладку «Забыли Apple ID или пароль» — после этого будет открыта страница для сброса пароля https://iforgot.apple.com/password/verify/appleid.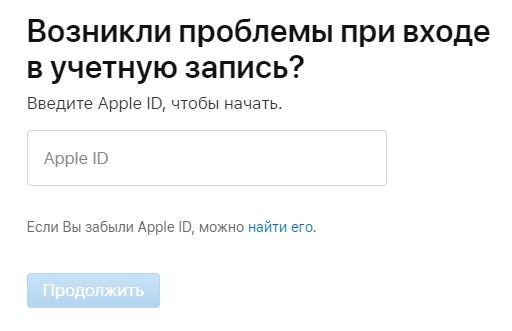
Следуйте инструкциям системы для получения нового пароля от кабинета Айклауд. Если у вас не получается самостоятельно восстановить данные, обратитесь в службу технической поддержки по телефону 8-800-333-51-73 или заполните форму обратной связи на страничке https://support.apple.com/ru-ru.


