Архивирование и очистка почтового ящика на gmail
Содержание:
- Удаление писем вручную, через web-интерфейс
- Как удалить почту на Айфоне — выбранные письма
- Как переносить сообщения в спам и из спама
- Лайфхак по сохранению старой почты
- Как удалить почтовый ящик на Айфоне
- Как удалить почту (то есть свой электронный почтовый ящик)
- Пошаговая инструкция как в Яндекс почте удалить все письма сразу
- Функция «Отменить отправку»
- Как отменить отправленное письмо в Gmail
- Рассмотрим пару вариантов
- Отзыв отправленного письма в Gmail – как использовать этот функционал после настройки?
- Как восстановить удалённые сообщения
- Распространенные проблемы и решения
- Заключение
Удаление писем вручную, через web-интерфейс

Для начала нужно зайти на сайт http://mail.genum.ru под логином и паролем почтового ящика.

Слева будут четыре папки. Названия соответствуют назначению. К примеру, папка «Отправленые» предназначена для хранения отправленых писем.
Назначение ролей папок можно изменить в разделе Настройка (ссылка подчеркнута синим на картинке), подраздел Папки. Ваши входящие письма сохраняются в папке «Входящие». Зайдите в нее.
Для удаления писем нужно:
выделить удаляемые письма галочкой (рядом с каждым письмом, слева, есть поле для галочки)

затем, либо переместить эти письма в корзину, выбрав папку назначения «Корзина» в выпадающем меню «Переместить в папку»

либо удалить их кнопкой «Удалить»

У последних двух действий одинаковый результат – выделенные письма попадут в папку-корзину.
Этих действий не достаточно, для освобождения места на сервере, т.к. мы просто переместили письма из папки «Входящие» в корзину. Для их полного удаления нужно нажать ссылку очистить рядом с корзиной.

Как удалить почту на Айфоне — выбранные письма

На Айфонах есть встроенная почта, на которую приходят все те рассылки и сообщения, к которые привязаны к определённому аккаунту
Это важно понимать, что на приложение «Почта» приходят только те письма, которые привязаны к учетной записи
Иногда необходимо их удалять. Делается это для того, чтобы не только очистить пространство, но и освободить драгоценную память, которой на некоторых устройствах действительно мало.
Есть несколько способов того, как расчистить место на почтовом ящике:
- Можно воспользоваться возможностями встроенного удаления;
- Можно очистить буквально все электронные письма;
- Использование специализированных приложений – тоже отличный вариант.
Удалить определенное письмо можно двумя способами: свайпом и при помощи выбора. Первый способ больше подходит для того, чтобы удалить одно письмо, а не несколько сразу. Для того, чтобы это сделать, нужно:
Зайти в приложение «Почта» на телефоне. Как правило, если пользователь ищет способ удаления, то он уже зарегистрирован в почте, поэтому процесс регистрации стоит пропустить;
Зайдя в приложение, кликаем на специальную папку под названием «Входящие»
Располагается она в меню приложения;
После этого ищет то письмо, которое хотелось бы удалить.Обратите внимание! При помощи этого метода нельзя удалить несколько писем сразу. Способ подходит для одного письма.
Теперь делаем свайп влево от правого конца сообщения
Появится окно, где располагаются все возможные взаимодействия с письмом;
Из этого окна выбираем пункт «В корзину». После этого письмо автоматически прилетит туда, где будет ждать своего удаления.
Как говорилось ранее, данный метод больше подходит для тех писем, которые следует удалять по одному. Если необходимо удалить несколько сообщений за раз, то можно воспользоваться следующим методом:
- Для начала также переходим в приложение. Кликаем на папку «Входящие», где обычно находятся все письма, которые получает пользователь;
- После этого кликаем на кнопку «Править», которая располагается в правом верхнем углу. Появятся специальные «кружочки», которые будут обозначать выбор. Кликаем на кружочки перед теми письмами, которые хотелось бы удалить;
После этого кликаем на любой из пунктов: либо корзина, либо архив. Располагается выбор на нижней панели в приложении. Также пользователь может сделать так, чтобы перенести эти сообщения в специальную и заранее подготовленную папку.
Если пользователь даже не зарегистрирован в приложении «Почта» на Айфоне, то он может посмотреть это видео
Как переносить сообщения в спам и из спама
Как пометить сообщение как спам
Чем больше сообщений вы помечаете как спам, тем эффективнее Gmail автоматически справляется с нежелательными письмами.
- Откройте Gmail на компьютере.
- Выберите одно или несколько электронных писем.
- Нажмите кнопку «В спам!» .
Совет. Когда вы нажимаете «В спам!» или переносите письмо в папку спама вручную, Google получает копию письма, чтобы проанализировать его. Это помогает лучше защищать всех пользователей от нежелательной почты.
Как перенести сообщение из спама во входящие
Если вы отметили письмо как спам по ошибке, его можно вернуть во входящие сообщения. Для этого сделайте следующее.
- Откройте Gmail на компьютере.
- Слева выберите Ещё.
- Нажмите кнопку Спам.
- Откройте письмо.
- Нажмите Не спам на верхней панели.
Совет. Чтобы аналогичные сообщения больше не попадали в спам, можно:
- добавить отправителя в список контактов;
- настроить фильтр.
Как очистить папку «Спам»
- Откройте Gmail на компьютере.
- Слева выберите Ещё.
- Нажмите кнопку Спам.
- Нажмите Удалить все письма со спамом вверху списка. Или выберите отдельные сообщения и нажмите Удалить навсегда.
Лайфхак по сохранению старой почты
Если информация из старых писем может еще пригодиться, но в почте нет места для ее хранения, то можно сохранить данные на компьютере. Для этого можно воспользоваться замечательной утилитой gmvault. Но придется ее скачать. После инсталляции необходимо ввести в командной строке утилиты код: gmvault sync adress@gmail.com, где вместо «adress» нужно указать адрес электронного ящика.

После ввода команды откроется окно браузера, после чего начнется backup. Для восстановления почты достаточно будет задать команду gmvault restore address_2@gmail.com. Таким образом, благодаря gmvault почта будет храниться на компьютере, не засоряя ящик. В любой момент можно загрузить ее обратно в Gmail.
Как удалить почтовый ящик на Айфоне
Удаление почтового ящика – тоже отличный вариант, чтобы вовсе не получать уведомления о приходе сообщений или же не занимать память устройства. Сам процесс проходит в настройках телефона.
Для того, чтобы удалить учетную запись, нужно провести следующий алгоритм:
- Заходим в настройки системы. Сама иконка настроек располагается на главном экране, который активируется сразу после разблокирования айфона. Иконка напоминает шестеренку, а под ней написано её название. Кликаем на неё;
- Переходим в специальный раздел, который называется «Пароли». Если полистать настройки, то можно быстро обнаружить этот пункт;
- Кликнув и перейдя на него, перед пользователем открываются все аккаунты, которые доступны на его устройстве. Находим аккаунт почты, в этом случае – Gmail;
- Кликаем на нужный зарегистрированный аккаунт. После этого находим кнопку «Удалить», которая располагается в самом разделе с настройками;
- Подтверждаем удаление.
Таким образом пользователь удалил свой почтовый ящик с Айфона. Сделать это можно разными способами. Вышеописанный является самым удобный, не требует интернета и специальных знаний о системе приложения.
Как удалить почту (то есть свой электронный почтовый ящик)
На сегодня традиционная почтовая переписка уступает место более современным средствам общения. И одним из таких инструментов является электронная почта. Она сочетает в себе удобный интерфейс для переписки по сети, простоту и надежность. А самое главное ее преимущество – скорость доставки письма занимает 2-5 минут.
Но иногда возникает нелегкий вопрос, как удалить почту. Почему нелегкий? Дело в том, что в Интернете недостаточно описаны подробности удаления личного почтового аккаунта. Ведь, прежде всего, необходима безопасность персональных данных. Удалить почту можно так, что при этом логин и пароль от учетной записи может оказаться в руках третьих лиц. Да и какой ресурс захочет терять очередного клиента?
Все-таки попытаемся доступным языком объяснить, как удалить электронную почту. Возможно, кому-то это очень понадобится.
Удаляем учетную запись почты для Яндекса
В принципе, эта процедура более-менее доступна для понимания. Но вам нужно определиться, что вы хотите стереть. Только лишь аккаунт от почты или автоматически «привязанные» к нему сервисы Директ, Мой круг, Персональный блог, Яндекс-деньги и т.д.
Для начала разберемся, как удалить почту на Яндексе, не используя дополнительные сервисы. Как обычно, входим в Яндекс-аккаунт, авторизируясь в полях «логин» и «пароль».
Затем в своем почтовом ящике находим кнопку «Настройка». Она расположена как раз под ссылкой «Выход». На ней нужно кликнуть курсором.
Теперь вы перейдете в настройки цифрового паспорта Яндекс. В них будут отображены три ключевых пункта: «Изменение пароля», «Личные данные» и «Удалить почтовый ящик». Выбираем последнюю ссылку и кликаем по ней курсором. В появившееся поле вводим персональный пароль и жмем «удалить». С этого момента ваша почта в этой системе будет удалена.
Как удалить почту и дополнительные сервисы на Яндексе
Несмотря на то, что почтовый ящик деактивирован, вы по-прежнему сможете заходить на различные сервисы в своей учетной записи. Если вам необходимо удалить всё, включая сервисы Яндекс, сделайте следующее:
- В своем аккаунте найдите пункт «Персональные данные». Кликнув по нему, вы перейдете на специальную страницу, внизу нее есть ссылка «Стереть аккаунт».
- Нажмите на эту гиперссылку, и сервер сгенерирует форму для пароля. Вводите свой пароль в нее, а затем жмете на кнопку «удалить». После этого система Яндекс отобразит в браузере начальную страницу поискового сервера, а аккаунт будет удален.
Таким образом, удалить почту или аккаунт на Яндексе не составляет особого труда. Вот еще один момент, который также немаловажен. При удалении сервер может затребовать от вас ответ на так называемый секретный вопрос. Этот вопрос – кодовое слово, которое вы вписывали в регистрационную форму сервиса и должны были запомнить.
Удаляем почту на mail.ru
Далее мы расскажем, как удалить почту на этом ресурсе.
Первое, что нужно сделать, это попасть в свой виртуальный кабинет. Для чего, естественно, нужно представиться на mail.ru, авторизовав себя.
Теперь, когда вы зашли в свою почту, можно ее стереть. Для этого:
Пошаговая инструкция как в Яндекс почте удалить все письма сразу
Процесс удаления немного отличается в зависимости от способа входа в почту:
- через полную версию сайта;
- мобильную версию;
- через приложение «Яндекс почта» на телефоне.
Предварительно создав такую папку. 1) зайдите на почту и нажмите “Создать папку”:
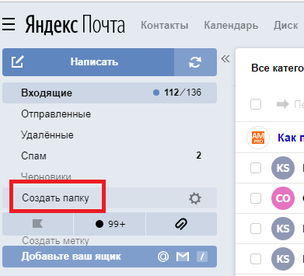
2) во всплывающем окне пишите название папки к примеру “Важное” и нажимаете “Создать папку”:
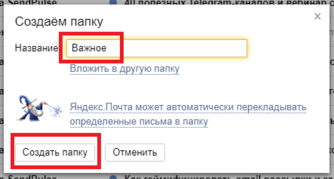
3) все, папка создана! Она будет в меню под папкой “Входящие”:
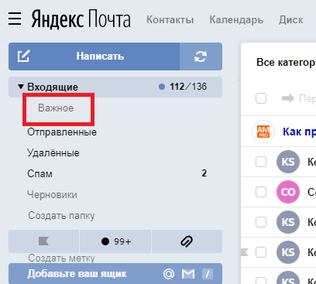
4) для добавления важного письма в созданную папку нужно поставить галочку напротив письма, которое хотите перенести, после нажать на “В папку” и выбрать папку:
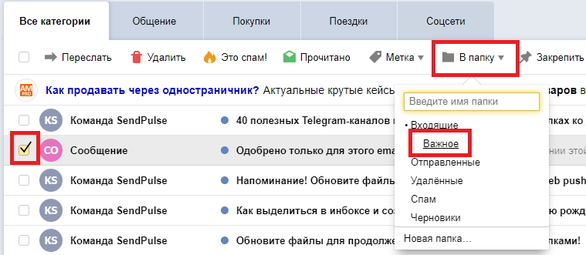
Чтобы удалить несколько писем нужно последовательно устанавливать галочку на каждое – это отнимает много времени и нервов, особенно если корреспонденция многочисленная. Последовательность действий при удалении корреспонденции из полной версии сайта почтового ящика следующая:
1) после входа в почту выберите папку, письма из которой требуется удалить:
2) к примеру, из папки “Входящие”, зайдя в папку, ставите галочку в чекбоксе вверху всех писем. Выделиться только от 29-32 писем:
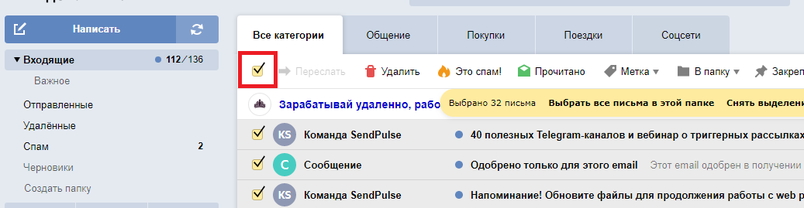
3) после ее нажатия активируется строка удаления. Можно кликнуть «Удалить» или «Выбрать все письма в этой папке». Для удаления всех писем из выбранной папки, нажмите “Выбрать все письма в этой папке”, после чего нажимаете “Удалить”. Таким образом удалятся все письма из папки:
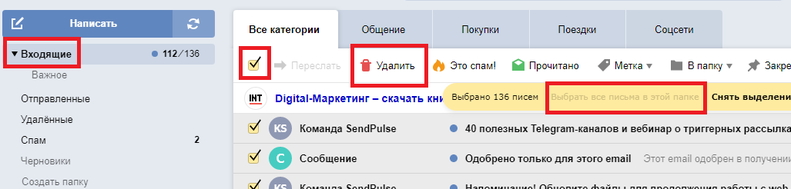
Если оказалось, что удалены некоторые нужные письма, не беда. Их можно восстановить – все либо выборочно:
1) для этого открываем папку «Удаленные», наводим курсор на письмо, подлежащее восстановлению, нажатием правой кнопки мыши вызываем всплывающее меню и выбираем «Переложить в папку»:
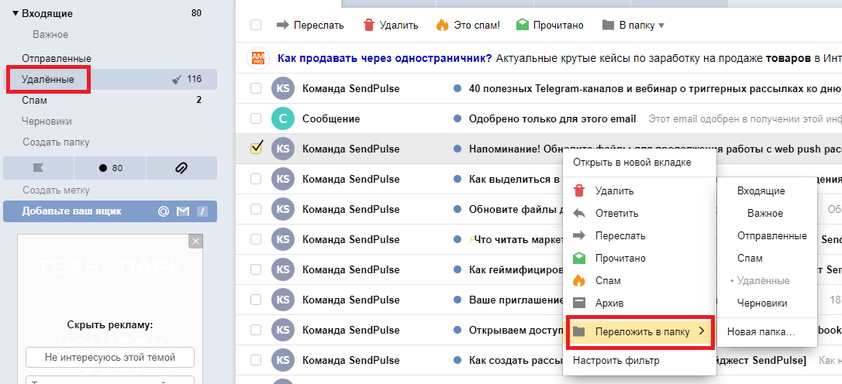
2) можно пометить все галочкой или некоторые из писем (кликнув только на некоторые из писем). После чего выбираем «В папку». Указываем папку, в которую перенести восстановленные письма:
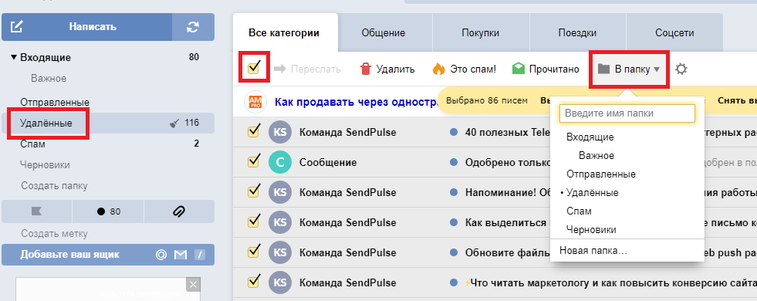
Если все или некоторые из писем были удалены из папки «Удаленные», то возможности восстановления письма нет. Письма из папки «Удаленные» – удаляются навсегда!
В отличие от предыдущих методов, которые помещают письма в папку «Удаленные» после удаления, применение этого метода приводит к полному уничтожению:
1) выбираем знак настроек, расположенный в правой верхней области страницы. Во всплывшем окне кликаем «Папки и метки»:
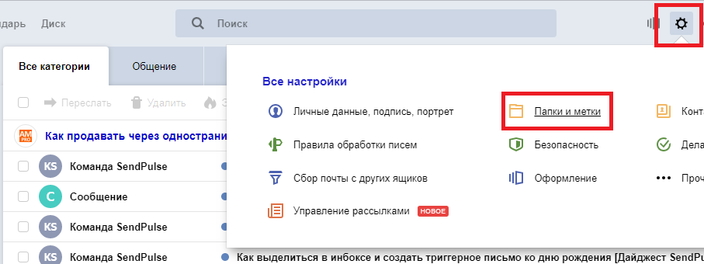
2) выбираете папку, из которой хотите удалить письма к примеру «Входящие» и нажимаете «Очистить»:
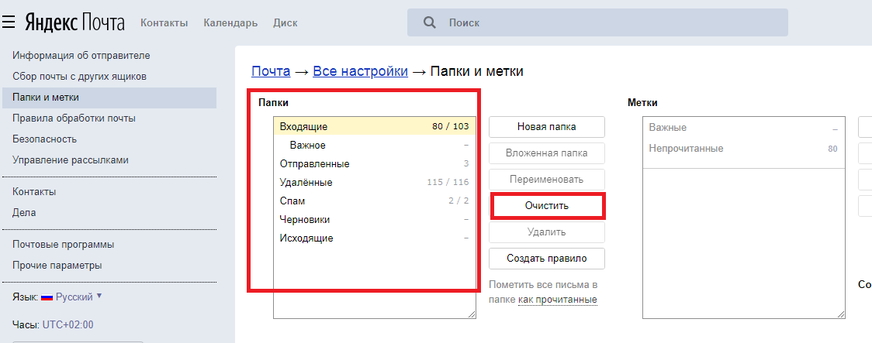
3) во всплывающем окне выбираете «Удалить письма навсегда» и жмете «Очистить»:
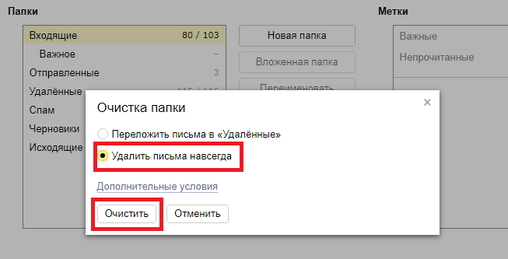
Для возвращения в почту нажмите на три полоски возле логотипа «Яндекс Почта» и во выпадающем меню нажимаем на «Почта»:
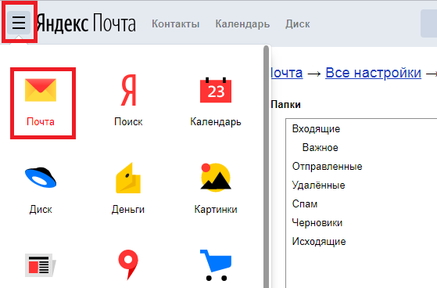
Еще один самый быстрый способ по очистке папок «Спам» и «Удаленные».
1) нажмите на папку к примеру «Удаленные» и на значок очистки (метелка) и «Очистить»:
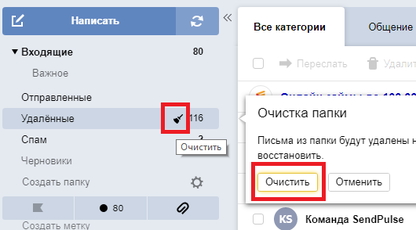
Вертикальная HTML линия
Функция «Отменить отправку»
Бывает, сразу после отправки мэйла пользователь внезапно вспоминает, что забыл прикрепить важный файл, не исправил текст сообщения, либо просто задумывается о том, насколько уместно было его отправлять. Причины, почему людей волнует, как удалить отправленное письмо у получателя Gmail, могут быть разными. Но от осознания глубинного смысла своего поступка легче почему-то не становится. Возможно ли удалить отправленное письмо в Gmail или придется смириться с тем, что ситуацию уже не исправить, и в следующий раз более тщательно контролировать процесс отправки писем?
К радости многих пользователей, специалисты Google смогли реализовать волшебную функцию, которая позволяет удалить отправленное письмо в Gmail.
Доступна отмена отправки только в веб-интерфейсе Google-почты. Для отмены совершенного действия необходимо:
- Открыть свой почтовый ящик.
- Найти в правом верхнем углу экрана значок в виде шестеренки – «Настройки». Перейти к ним.
- Во вкладке «Общие» выбрать пятый сверху блок – «Отмена отправки» (по-английски «Undo Send»). Настроить промежуток времени, в течение которого можно будет вернуть мэйл после отсылки адресанту. Диапазон задержки составляет 5, 10, 20 или 30 сек.

Это и логично: если бы такую возможность предоставили людям, то начался бы полнейший хаос
Особенно это касается деловой переписки, в которой важно сохранять малейшие детали по каждой сделке. Не очень приятная ситуация, когда деловой партнер удаляет отправленные им документы из личной почты другого пользователя, когда ему вздумается
Поэтому такая функция, как удаление письма у получателя, в Gmail не будет реализована никогда, так как по своему юридическому содержанию подобные ухищрения противоправны.
Как отменить отправленное письмо в Gmail
Настроить данную опцию очень легко, нужно только следовать пунктам:
- Зайдите в аккаунт Gmail и перейдите в настройки. Затем выберите «Все настройки».
- В разделе со всеми доступными настройками, есть строка «Отмена отправки». Необходимо выбрать желаемый промежуток времени, в течение которого вы сможете отменить отправку письма.
- Выбор времени автоматически включит функцию «Отмены отправки». После этого можно будет не беспокоиться, так как появится возможность отменить отправку электронного письма в случае возникновения подобной необходимости.
Интересно! Функция «Отмены отправки» электронного письма существует около 6 лет. Всё это время она работала в режиме тестирования.
Рассмотрим пару вариантов
Не все знают, как очистить яндекс почту от всех писем сразу, буквально за несколько кликов мышкой. Хотя можно рассмотреть два варианта.
1-ый способ.
- В папке входящие отмечаем все видные нам письма галочкой;
- Нажимаем удалить.
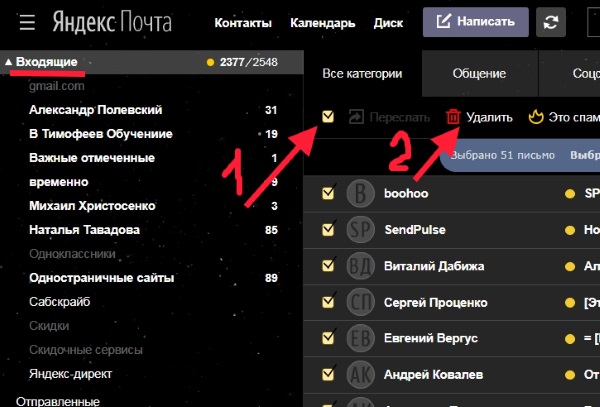
Первая партия писем удалена, опять отмечаем и опять удаляем, далее все в том же духе. Такой способ, пожалуй, подойдет не всем. Как же быстро удалить все письма?
В почтовом ящике может скопиться не одна тысяча писем, поэтому удалять их частями неудобно, ведь это займет много времени. Значит, будет лучше узнать, как полностью очистить почту на яндексе от всех писем.
2-ой способ.
- В правом верхнем углу, возле нашего яндекс логина, нажимаем на значок шестеренка;
- В появившемся окне, папки и метки;
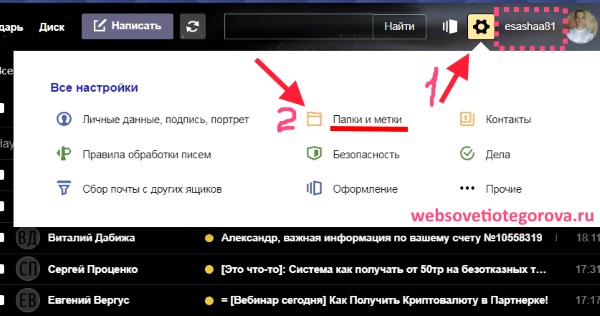
Нас перебрасывает в новое окно настроек, где видим все наши папочки.
- Отмечаем нужную нам (в нашем случае выделим Входящие);
- Жмем очистить.
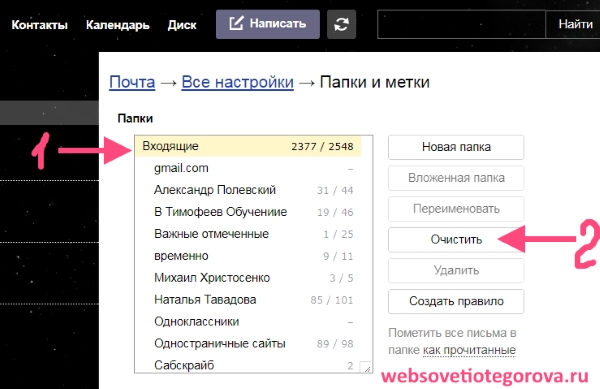
Теперь высветилось окно, где сервис нам предлагает два варианта удаления:
- Переложить письма в «Удалённые»;
- Удалить письма навсегда.
Выбираем один из предложенных и жмем «Очистить»
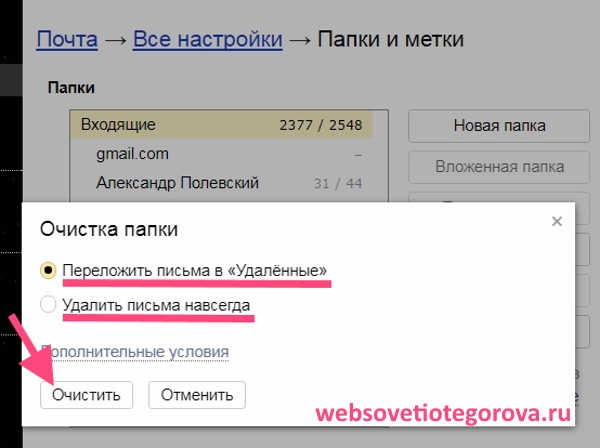
И вот наш электронный ящик пуст. В папке «Входящие» нет ни одного письма.
Отзыв отправленного письма в Gmail – как использовать этот функционал после настройки?
Многие пользователи задают вопросы о том, как пользоваться «отменой отправки» после настройки данного функционала. Вот как это работает:
- Подготовьте текст электронного письма. Заполните поля «Кому» и «Тема». Отправьте письмо.
- После отправки, в нижней части окна появится чёрная рамка.
- Именно в этот момент пользователю предоставляется главный выбор. Нажимаете на кнопку «Отменить» и появится следующее окно.
- Когда отправка письма отменена, оно переходит в статус «Черновик» и отображается окно для редактирования, позволяющее скорректировать письмо и отправить его заново.
Внимание! Не стоит забывать о том, что отменить отправку письма можно только в тот промежуток времени, который вы указали в соответствующих настройках. Почтовый сервис Gmail – очень удобен и практичен в использовании
Помимо возможности отмены отправки исходящих писем он предоставляет массу полезных функций. Наиболее популярные из них приведены в таблице
Почтовый сервис Gmail – очень удобен и практичен в использовании. Помимо возможности отмены отправки исходящих писем он предоставляет массу полезных функций. Наиболее популярные из них приведены в таблице.
| Функция | Описание |
| Работа в анонимном режиме | Для использования данной функции понадобится браузерное расширение «Gmail офлайн». При использовании этой функции отсутствие интернета не мешает предварительной работе с электронными письмами. |
| Запланированная отправка писем | Если хотите отправить электронное письмо точно в срок, то браузерное расширение «Boomerang» поможет сделать это. |
| Отказ от навязчивой рекламы | Для использования этой функции установка каких-либо расширений не потребуется. Достаточно кликнуть по заголовку письма и выбрать строку «отменить подписку». |
Как восстановить удалённые сообщения
Как говорилось ранее, все зависит от настроек системы. Как пользователь настроил программу, с такой периодичностью будут удаляться сообщения. Также может быть и такое, что придется самостоятельно очищать корзину утилиты, а после обнаружить, что случайно удалил необходимое сообщение. Встает вопрос о восстановлении удаленного сообщения.
Для того, чтобы восстановить нужный объект, достаточно зайти на аккаунт почты, а после войти в папку «Корзина», которая располагается на видном месте.
Кликаем на кнопку «Изменить», а после выделяем все те сообщения, которые подлежат восстановлению. После этого кликаем на кнопку «Переместить» и выбираем папку, куда хотелось бы это сделать. Таким образом пользователь сможет переместить нужные ему сообщения из «Корзины» в папку.

Распространенные проблемы и решения
Рекомендуем воспользоваться этими инструкциями на компьютере, поскольку в приложении Gmail многие из этих настроек недоступны.
Выполните поиск по архиву, корзине и спаму
Если какие-то письма пропали, возможно, вы случайно переместили их в архив, удалили или пометили как спам.
Попробуйте найти письма с помощью расширенного поиска:
- Откройте Gmail на компьютере.
- Нажмите на стрелку вниз в поле поиска.
- Нажмите на раскрывающееся меню Вся почта и выберите Письма, спам и корзина.
- Введите слова, которые были в сообщении, или укажите другие критерии. Если вы не помните точных слов и сведений, не указывайте их.
- Внизу окна нажмите на значок поиска .
Совет. Чтобы отфильтровать результаты, можно также воспользоваться операторами поиска.
Проверьте фильтры
Вы могли настроить фильтры, которые автоматически архивируют или удаляют определенные письма.
Проверить настроенные фильтры можно так:
- Откройте Gmail в браузере.
- В правом верхнем углу нажмите на значок «Настройки» Все настройки.
- Откройте вкладку Фильтры и заблокированные адреса.
- Проверьте, нет ли фильтров с правилом «Удалить» или «Пропустить входящие».
- Справа от любого фильтра нажмите изменить или удалить.
- Следуйте инструкциям на экране.
Проверьте настройки пересылки
При настройке пересылки в Gmail можно указать, сохранять ли оригиналы писем в почтовом ящике или удалять/архивировать их.
Проверить настройки пересылки можно так:
- Откройте Gmail в браузере.
- В правом верхнем углу нажмите на значок «Настройки» Все настройки.
- Откройте вкладку Пересылка и POP/IMAP.
- В пункте «Пересылка» проверьте, выбран ли пункт «Пересылать копии входящих сообщений на адреса». Если пересылка включена, выберите параметр Сохранить копию письма во входящих Gmail или Отметить копию сообщения Gmail как прочитанную.
- Нажмите Сохранить изменения внизу страницы.
Важно. Если вы заметили, что в параметрах пересылки указан незнакомый адрес, выберите «Выключить пересылку» и воспользуйтесь нашими советами по обеспечению безопасности, чтобы защитить свой аккаунт
Если у вас включена пересылка писем из другого ящика в Gmail, письма, не прошедшие аутентификацию, могут попадать в спам. Воспользуйтесь рекомендациями по пересылке на адрес Gmail.
Проверьте настройки, если получаете письма Gmail в сторонний клиент
Я использую IMAP для работы с письмами в клиенте (Microsoft Outlook, Apple Mail и др.)
Убедитесь, что вы используете рекомендованные настройки IMAP. Найдите настройки, которые могут приводить к удалению писем.
Для работы с письмами Gmail я использую веб-приложение, расширение или дополнение
Проверьте настройки – убедитесь, что письма не удаляются и не архивируются.
- Откройте страницу .
- В разделе «Приложения, связанные с аккаунтом» нажмите Управление приложениями.
- Если вы нашли незнакомый сервис, нажмите на него Удалить.
Я использую POP для работы с письмами в клиенте (Microsoft Outlook, Apple Mail и др.)
При настройке POP можно указать, применять ли ваши действия в клиенте и в Gmail. Например, можно сделать так, чтобы при удалении писем в Microsoft Outlook они удалялись и в Gmail.
- Откройте страницу настроек .
- Проверьте, включен ли доступ по протоколу POP.
- Если задан параметр «Удалить письмо из Gmail» или «Сохранить архивную копию в Gmail», вместо него выберите Сохранить копию письма во входящих Gmail.
- Нажмите Сохранить изменения внизу страницы.
Примечание. Если используется с доступом по протоколу POP, настройте сохранение писем на сервере в своем POP-клиенте.
Заключение
- Чтобы закрыть ящик, нужно знать его точный адрес и пароль. Эти данные можно восстановить . А можно просто подождать — через полгода почта, скорее всего, сама закроется.
- Кроме удаления есть и другие способы избавиться от ящика: пересылка писем, фильтрация. А если нужно просто убрать его с чужого компьютера, нажмите на «выход» в правом верхнем углу сайта.
- Вернуть удаленный ящик можно, но только в течение трех месяцев после его закрытия. Через 90 дней он сотрется окончательно, без возможности восстановления.
Как вы знаете, Mail.ru — один из крупнейший порталов российского интернете, одним из главных сервисов которого до сих пор остается почтовый. Почта Майл.ру — это один из лидеров сегмента. О том, как в ней , я уже рассказывал ранее. А вот о том, как удалить почтовый ящик в системе, я хочу поведать вам сегодня. Кстати, надо заметить, что эту информацию знают очень немногие пользователи.
Первый делом заходим на сайт Mail.ru и проходим авторизацию, введя свой логин (имя ящика) и пароль.
Перед вами — часто задаваемые вопросы. Выбираем пункт «Как удалить почтовый ящик, который мне больше не нужен?».
И вот мы, наконец-то, попали на страницу удаления почтового ящика. Вам необходимо рассказать о причине, по которой вы решили проститься со своим , а также ввести пароль от него. После этого нажимаем на кнопку «Удалить». Все.
Крайне важно помнить о том, что вместе с почтовым ящиком будут удалены все данные на сервисах Майл.ру, которые вам принадлежат, включая фотографии, профиль в «Моем Мире», видеоролики и так далее. Поэтому перед тем, как решиться на этот отчаянный шаг, хорошенько подумайте, а не понадобится ли вам почта в будущем? Кроме того, не стоит забывать о том, что ящик восстановить невозможно!. На сайте Mail.ru очень легко создать почтовый ящик (как это делается написано в ), который с той же лёгкостью можно и удалить из системы
Для этого сначала зайдём в свой
На сайте Mail.ru очень легко создать почтовый ящик (как это делается написано в ), который с той же лёгкостью можно и удалить из системы. Для этого сначала зайдём в свой
Правильно вводим своё Имя, пароль
Обращаем внимание, что если нажать на треугольник справа от имени, то там будут видны другие варианты почты. Выбираем правильный и нажимаем Войти в почту
После успешного открытия сайта mail ru в самом низу страницы найдите и нажмите Помощь
.
После этого откроется страница: Почта — частые вопросы и проблемы. Нажимаем на ссылку Как удалить почтовый ящик, который мне больше не нужен?
Прежде чем удалить почтовый ящик вас предупреждают, что одновременно вы удаляете и сопутствующие сервисы: фото, видео, блог и т.д. Подумайте: а стоит удалять? Если нужно почту удалить, то предварительно зайдите на эти сервисы и сохраните содержащуюся там информацию. Запомните, что все ваши письма на сервисе будут также удалены, а новые, которые будут приходить на этот ящик (как вы сами понимаете) никогда туда не попадут.
Для удаления снова попросят вставить в соответствующее поле текущий пароль от ящика.
Нажимаем кнопку Удалить,
откроется маленькое окошко, в котором смело жмём ОК
и вашего почтового ящика больше нет (а с ним и всех сопутствующих сервисов).
Вот и всё. Теперь Вы знаете как удалить ящик на майле.
И на последок в честь погибшего ящика… Пусть упокоится…
Чтобы удалить почтовый ящик mail ru у вас есть два пути: длинный и короткий. Длинный путь более интеллектуальный и состоит из 3 этапов, а короткий всего из одного. Только учтите, что если вы интересуетесь как удалить почту mail ru, это означает, что вас интересует и как удалить ваш аккаунт в социальной сети «Мой мир».
Если у вас там есть фотографии или видеозаписи, которые вы хотите сохранить, то перешлите их на другой почтовый ящик или скачайте на компьютер. А теперь подробнее про сам процесс.


