6 способов зайти в icloud с android-устройства
Содержание:
- Настройки синхронизации с планшета Ipad
- Создание резервной копии всех данных
- Вход с телефона в iCloud
- Сбой при входе в iCloud
- Входим в iCloud на iPhone
- Как найти iPhone или iPad через iCloud?
- Как разблокировать аккаунт?
- Вход в личный кабинет iCloud
- iCloud Login on iPhone using Safari in iOS
- Как удалить профиль в iCloud?
- Возможности аккаунта
- Как найти iPhone либо iPad через iCloud
- Преимущества почты iCloud
- Обновление существующей учетной записи на стороннем ресурсе на использование функции «Вход с Apple»
- Возможности
- Медиатека iCloud на компьютере
- Создать почту ICloud на Windows
- Как сменить учётную запись Apple ID на iPhone либо iPad
- iCloud Login on iPhone using Chrome in iOS
- Создание Айклауд — регистрация нового аккаунта
- How Do You Know If You Have iCloud?
- Как выполнить вход в iCloud
- Вход в iCloud с компьютера
Настройки синхронизации с планшета Ipad
Перейдите в настройки планшета и в левом меню найдите раздел iCloud, где откроется список всех приложений, для которых доступна синхронизация.

Включить синхронизацию файлов на айфоне или айпаде легко, достаточно просто активировать соответствующий ползунок, напротив нужного приложения. Если синхронизация выключена, он будет серого цвета, а как-то только синхронизация включается, он становится синим.
С этого момента синхронизация проходит автоматически, был необходимости дополнительных настроек и форм входа
Единственное, на что стоит обратить внимание, — размер хранилища. Если вы не хотите покупать его расширение, то нужно с умом подходить к выбору информации для сохранения
Создание резервной копии всех данных
Другими словами, бекап имеющихся на телефоне данных, включая контакты, заметки, переписки, список приложений и т.д. К сожалению, установленной памяти 5 ГБ может не хватить для полного резервного копирования, а потому придется вначале докупить пакет ГБ для хранилища.
Резервная копия создается:
- Перед глобальной чисткой телефона;
- Перед ремонтов телефона;
- Для устранения причины заглюченности или загруженности девайса;
- Регулярное резервное копирование на случай поломки или кражи телефона.
Чтобы включить резервное копирование перейдите в соответствующий раздел настроек и нажмите «Создать резервную копию»:

Также при желании можно активировать автоматический бекап при наличии подключения к Wi-Fi. Для этого просто перетяните ползунок в графе «Резервная копия в iCloud».
Вход с телефона в iCloud
Чтобы перейти в облачное хранилище, необходимо перейти в настройки смартфона и выбрать вкладку «iCloud».
У пользователей устройств Android процесс входа в «Облако» несколько сложнее:
- Следует запустить предустановленный по-умолчанию Email клиент, либо загрузить его в случае отсутствия. Важна поддержка протоколов SMTP и IMAP.
- Авторизоваться логином и паролем от почты Айклауд.
- Выбрать «Настроить вручную».
- Поставить тип записи – IMAP.
Появится окно ручной настройки, где необходимо заполнить поля:
- Email от iCloud почты.
- Логин или Имя (текст перед @icloud.com).
- Пароль от почты.
- Имя сервера — imap.mail.me.com.
- Защита SSL, либо SSL со всеми сертификатами.
- Порт 993.
После внесения правок жмем «Далее» и заполняем настройки SMTP, где в поле «Адрес» вносим «smtp.mail.me.com». Данные авторизации используем те же. Тип защиты TLS или SSL, а порт 587.
По окончанию настройки, пользователю Android устройства будет предоставлен полный доступ к iCloud.
Сбой при входе в iCloud
В случае возникновения ошибки при входе в хранилище, рекомендуется выполнить действия:
- Произвести выход с настроек и повторить попытку авторизации вновь.
- Открыть привязанную почту и проверить папку «Спам». Иногда письмо активации приходит на вторую почту.
- Если же письмо так и не найдено, зайти в настройки и выполнить повторное отправление письма с подтверждением.
В случае препятствования входа в систему с возникновением различных ошибок, стоит рассмотреть решения:
Также, иногда возникают ошибки при заполнении хранилища, но обычно система прелагает автоматически расширить объем, либо почистить от лишних файлов «Облако».
Входим в iCloud на iPhone
Ниже мы рассмотрим два способа авторизации в Айклауд на яблочном смартфоне: один метод предполагает, что вы постоянно будете иметь доступ к облачному хранилищу на Айфоне, а второй — если вам не требуется привязывать учетную запись Apple ID, но при этом необходимо получить определенную информацию, сохраненную в Айклауд.
Способ 1: Вход в Apple ID на iPhone
Чтобы иметь постоянный доступ к iCloud и функции синхронизации информации с облачным хранилищем, на смартфоне необходимо авторизоваться под учетной записью Apple ID.
-
В том случае, если вам требуется получить к облаку, привязанному к другой учетной записи, всю информацию, загруженную на Айфон, предварительно потребуется стереть.
Подробнее: Как выполнить полный сброс iPhone
- Когда телефон будет возвращен к заводским настройкам, на экране отобразится приветственное окно. Вам понадобится выполнить первичную настройку телефона и осуществить вход в учетную запись Apple ID.
- Когда телефон будет настроен, необходимо удостовериться, что у вас активирована синхронизация данных с Айклауд, чтобы вся информация была автоматически перенесена на смартфон. Для этого откройте настройки и выберите в верхней части окна имя вашей учетной записи.
В следующем окне откройте раздел «iCloud». Активируйте необходимые параметры, которые требуется синхронизировать со смартфоном.
Для того чтобы получить доступ к файлам, сохраненным в Айклауд, откройте стандартное приложение Файлы. В нижней части открывшегося окна выберите вкладку «Обзор», а затем перейдите к разделу «iCloud Drive». На экране отобразятся папки и файлы, загруженные в облако.
Способ 2: Веб-версия iCloud
В некоторых случаях требуется получить доступ к данным iCloud, сохраненным в чужой учетной записи Apple ID, а значит, данный аккаунт не следует привязывать к смартфону. В подобной ситуации можно использовать веб-версию Айклауд.
На экране отобразится окно авторизации в системе iCloud, в котором вам потребуется указать адрес электронной почты и пароль от Apple ID.
После успешного входа на экране отобразится меню веб-версии Айклауд. Здесь вам доступны такие возможности, как работа с контактами, просмотр загруженных фотографий, поиск месторасположения устройств, подключенных к Apple ID, и т. д.
Любой из двух приведенных в статье способов позволит вам войти на своем iPhone в iCloud.
Опишите, что у вас не получилось.
Наши специалисты постараются ответить максимально быстро.
Как найти iPhone или iPad через iCloud?
Как мы уже говорили ранее, для компании Apple – удобство и безопасность пользователей на первом месте, именно поэтому было решено ввести функцию поиска утерянного телефона. Если на смартфоне выполнен вход в почтовый ящик iCloud.com, то для поиска можно сразу переходить в настройки в соответствующий раздел.
Как правило, функция найти телефон находится в конце списка приложений. При первом же запуска телефона включите данную функцию для того, чтобы при его потере вы смогли:
- Удаленно заблокировать телефон;
- На экране блокировки вывести сообщение о потере телефона и контактов владельца.
Как разблокировать аккаунт?
Если при попытке авторизации в хранилище появляется одно из следующих предупреждающих сообщений:
- «… отключена из соображений безопасности»;
- «Не удалось войти в систему… »;
- «Заблокирована… ».
Необходимо восстановить доступ к аккаунту, то есть разблокировать его, следующим образом:
1. Перейдите на страницу iforgot.apple.com/ru.
2. Наберите в поле свой Apple ID.
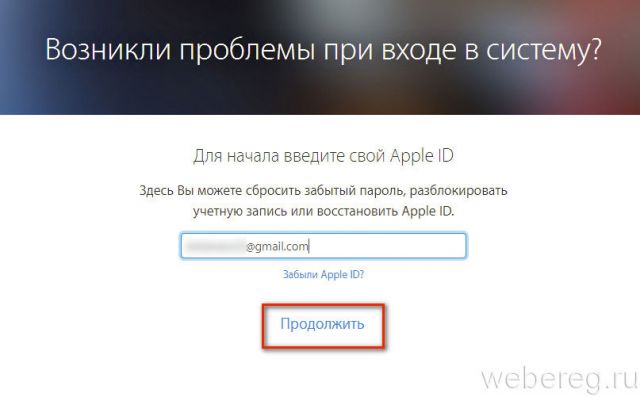
3. Клацните ссылку «Продолжить».
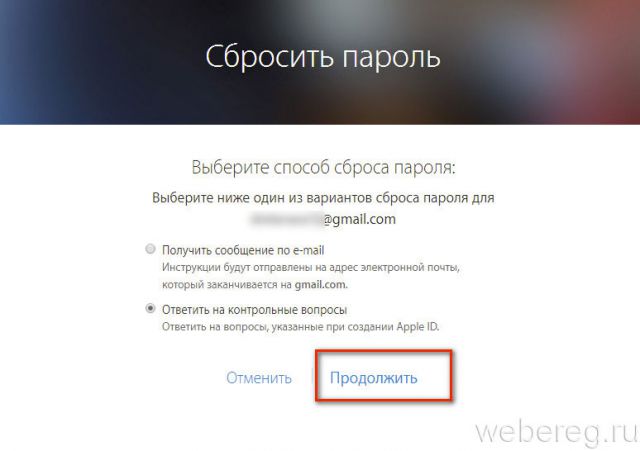
5. Чтобы разблокировать профиль, укажите существующий пароль, либо выполните его сброс и введите новый ключ (о том, как сбросить пароль, подробно читайте здесь).
Внимание! После нескольких неудачных попыток восстановить идентификатор, сервис разблокировки по указанному ID становится не доступным. Им можно будет снова воспользоваться через 24 часа
Если в аккаунте была активирована двухфакторная аутентификация, для снятия блокировки вам дополнительно понадобится номер мобильного либо доверенный девайс.
Вход в личный кабинет iCloud
При помощи этой службы пользователь хранит файлы в безопасности. Вход в хранилище выполняется с разных устройств. Также Айклауд гарантирует безопасность файлов. В случае утери устройства все фотографии и видео сохранятся на облаке. Для каждого пользователя бесплатно предоставляется 5 гигабайт.
Использование iCloud (вход в учетную запись без скачивания программ) предполагает следующие шаги:
- Перейти на сайт хранилища.
- Ввести логин и пароль учетной записи.
- Воспользоваться нужной функцией.
Таким образом пользователь может войти через интернет в свою учетную запись и сохранить или добавить любую информацию. Сделать это можно с любого браузера.
Вариант 1: зайти через компьютер
Многих интересует, как зайти в облако iCloud и посмотреть информацию с компьютера от Эпл.
Для этого нужно:
- пользоваться одинаковым Эпл Айди;
- в приложении Apple iCloud войти в «Системные настройки»;
- записать данные от Apple id;
- кликнуть на вкладку «Вход».
Работа с Айклауд (вход в личный кабинет) на компьютере от «Эпл» происходит с учетом особенностей ОС. Если человек пользуется Windows, то ему необходимо скачать специальное приложение с официального сайта. Так можно зайти с другого устройства
Важно, чтобы это была операционная система не ниже седьмой версии. После этого нужно перезагрузить компьютер
Далее, после перезагрузки, появится облако Айклауд — войти на свою страницу. Нужно заполнить все поля своими данными и нажать на вкладку «Вход». После появятся разделы: «iCloud drive вход», «фото», «почта» и «закладки».
В ней можно только посмотреть весь занятый объем или купить дополнительное место для облака.
Вариант 2: вход через телефон
Зайти в облако можно и с помощью телефона. Зачастую на Айфоне есть специальное приложение для этого.
Для этого необходимо:
- Перейти в раздел настроек.
- Нажать на «вход» и название устройства.
- Написать логин и пароль Apple id.
- В некоторых случаях потребуется подтвердить шестизначный проверочный ключ.
Если человек пользуется более ранними версиями операционной системы, необходимо сделать другие действия. Сначала зайти в «Настройки», потом раздел «ICloud» и ввести в нем логин и пароль аккаунта. После этого человек будет знать, как открыть его и пользоваться функциями.
Основные функции учетной записи
Айклауд — самое удобное приложение для хранения фотографий, файлов, видеозаписей. На всех гаджетах от фирмы Apple есть это приложение. Информация синхронизируется между устройствами. Также они защищены от злоумышленников. В случае кражи или утери телефона человек может восстановить всю информацию, которая находилась на облаке.
Можно быстро находить и смотреть фотографии, даже если они были сделаны год или больше назад.
Человек, который пользуется этим приложением, может сохранять музыку. Она будет синхронизироваться между всеми устройствами. Также Айклауд сохраняет почту, важные даты, заметки, фотографии, видеозаписи. Все эти полезные функции вмещает облако iCloud, войти в которое можно разными способами.
iCloud Login on iPhone using Safari in iOS
You can achieve the same thing in Safari but it’s sometime a little less reliable in displaying the iCloud login page.
That said, we have always made it appear after a few refreshes!
Take the same approach as set out above for doing this in Chrome.
When you see the device page displayed with the URL at icloud.com/iphone_welcome/ pull down on the page so that the lower menu bar appears and then click the ‘share’ icon.
This will bring up the share options and if you scroll across to the right hand end you’ll see ‘Request Desktop Site’.
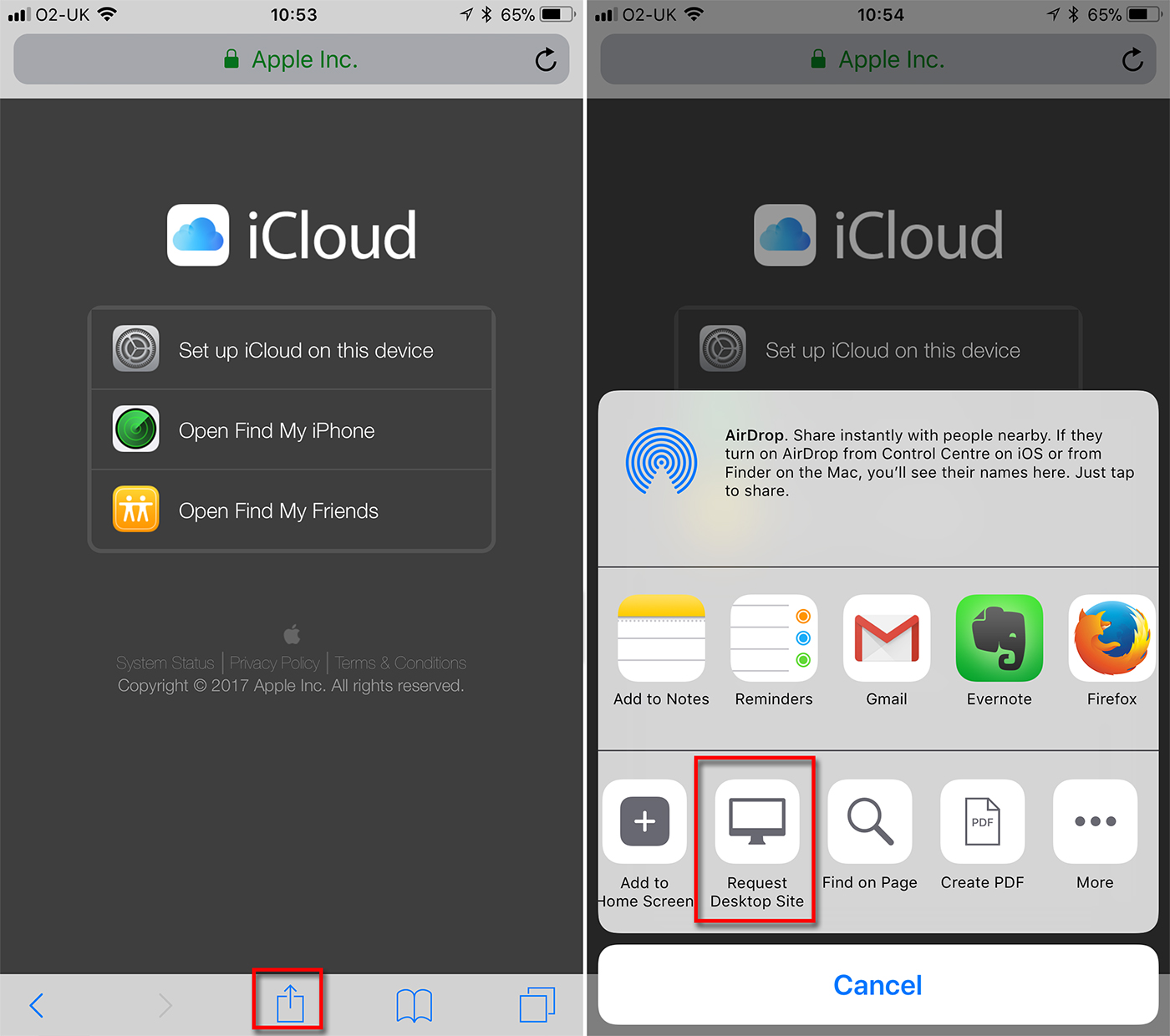
Click that and you’ll possibly be sent straight to the desktop icloud login page.
Possibly not!
If not, then, as with Chrome, type in just ‘icloud.com’ in the browser bar and refresh.
In Safari this may take several efforts to make the desktop version of icloud.com appear, but persevere as it will work!
Once again, you will be stuck with a hard to navigate version on your small device but at least you can access it this way.
Как удалить профиль в iCloud?
На устройстве iOS
1. Тапните раздел «Настройки».
2. Откройте подраздел «iCloud».
3. Прикосновением пальца активируйте функцию «Выйти».
Внимание! Если в вашем девайсе установлена iOS 7, нажмите пункт «Удалить учётную запись».
4. Повторно запустите команду «Выйти», а потом выберите «Удалить с …».
5. Наберите пароль для входа в профиль системы Apple.
Способ №1
- Зайдите под своим Apple ID в сервис icloud.com/find.
- Зайдите в панель устройства.
- Тапните «Стереть».
- После уничтожения данных запустите команду «Удалить из учётной записи».
Способ№2
Если не удаётся восстановить доступ к управлению контентом (выполнить Способ №1), необходимо создать новый пароль для идентификатора. Таким образом, в случае продажи, потери устройства, его владелец уже не сможет удалять контент, хранящийся в вашем аккаунте на iCloud.
Успешной вам настройки сервиса!
Возможности аккаунта
iCloud – это облачное хранилище данных. Пользователь может передавать фотографии, контакты, заметки и другую информацию между всеми смартфонами, планшетами и т. д. от Apple, а также компьютерами на базе MacOS и Windows. В последнем случае возможности будут несколько ограничены, т. к. операционная система создавалась другой компанией.
Дополнительно в сервисе реализован еще ряд возможностей:
- совместная работа с документами, презентациями и таблицами;
- резервное копирование данных;
- управление платежными картами для iTunes;
- создание и использование электронной почты iCloud;
- поиск украденных или похищенных телефонов.
Резервное копирование
Если планируется передать телефон на обслуживание в сервисный центр или просто заняться чисткой данных на нем, то рекомендуется предварительно создать резервную копию всех данных. Для этого нужно перейти в раздел настроек, включить резервное копирование Айклоуд и нажать на кнопку «Создать резервную копию».

Поиск телефона
С помощью функции поиска iPhone можно удаленно заблокировать смартфон, удалить с него данные, вывести на экране сообщение с данными владельца или определить местоположение аппарата. Всем владельцам рекомендуется сразу активировать данную возможность и при необходимости пользоваться ей для возврата устройства или хотя бы исключения кражи данных.
Как найти iPhone либо iPad через iCloud
Актуальное для Эппл – практичность и надёжность клиентов, поэтому решили добавить опцию поиска потерянного смартфона. Если с гаджета был сделан вход в эл. почту iCloud.com, то для поиска сразу возможно зайти в настройки в конкретный раздел.
Внизу перечня программ опция «Найти смартфон». При включении смартфона активируйте данную функцию, чтобы при его утере была возможность:
- удалённо блокировать гаджет;
- на дисплеи блокирования добавить смс об утере девайса и контактов обладателя.


Недавно создатели добавили вкладку поиска смартфона по карте, что даёт возможность не лишь блокировать гаджет от недоброжелателей, но и с применением Wi-Fi найти месторасположение, где в этот момент находится устройство.
Преимущества почты iCloud
Список бонусов iCloud почты внушительный:
Возможность бесплатно хранить данные на 5 гигабайт в сумме (если указанного пространства слишком мало, ребята из Apple предлагают докупить дополнительное место, вплоть до 2 терабайт);
Никакой рекламы (и хотя Gmail и даже Яндекс тоже постарались изменить подход к реализации информации на почтовых ящиках, в iCloud не выскакивает даже малейших уведомлений);
Полноценная интеграция с iOS и MacOS. Как результат – работающая система push-уведомлений, которые предупреждают о получении новых писем на почте в режиме реального времени в фоне. Впрочем, до таких возможностей уже добрались и остальные клиенты электронной почты, но раньше о технологии «push» приходилось мечтать;
Интуитивный интерфейс, одинаково удобный при работе со смартфона или планшета, так и с компьютера
Разработчики попытались «простыми словами» объяснить, как быстро обмениваться данными, какие горячие клавиши использовать и где хранить все важное под тройной защитой;
Возможность работать под псевдонимами, тем самым избегая спама и сервисов, способных присылать по десять, а то и больше сообщений в сутки. Кроме того, можно создавать временные аккаунты, воспользовавшись отвязанным от основной папки с сообщениями почты.
Обновление существующей учетной записи на стороннем ресурсе на использование функции «Вход с Apple»
Сторонние приложения и веб-сайты, поддерживающие эту функцию, могут предоставлять пользователям возможность обновить существующую учетную запись на использование функции «Вход с Apple». Это можно сделать с помощью меню настроек приложения или веб-сайта.
Если пароль для приложения или веб-сайта, поддерживающего функцию «Вход с Apple», легко угадать, он используется для нескольких ресурсов или был скомпрометирован, в iOS 14 и iPadOS 14 или более поздних версиях вам также может быть предоставлена возможность перейти на использование функции «Вход с Apple». Если на экране отображается такое предложение, просто нажмите «Использовать функцию «Вход с Apple»» и следуйте инструкциям. Вы также можете перейти на использование функции «Вход с Apple» на iPhone, iPad или iPod touch:
- Перейдите в меню «Настройки» > «Пароли».
- В разделе «Рекомендации по безопасности» коснитесь названия приложения или веб-сайта*.
- Нажмите «Использовать функцию «Вход с Apple»» и следуйте инструкциям на экране.
* Будут перечислены только приложения или веб-сайты, поддерживающие эту функцию.
Источник
Возможности
На данный момент, учётная запись Айклауд разрешает пользователям бесплатно использовать 5 ГБ информации. Это немного, но для хранения личных данных и музыки хватит точно. С фотографиями картина другая — вы можете делать хоть 20-30 селфи на профессиональный зеркальный фотоаппарат с объективом, по стоимости соревнующимся с поддержанным автомобилем отечественного производства — пространства хватит. Если не хватает места для файлов – всегда можно его расширить за доп. плату. Как такового лимита для фотографий нет — есть только ограничение количества — не более 1000.
Теперь, можно смело использовать яблочное хранилище с любого устройства. Ведь мы разобрались с iCloud, вход в учетную запись которого доступен и для стационарных ПК, и для смартфонов под управлением Android OS.
Медиатека iCloud на компьютере
Самый популярный вопрос: как выгрузить фото из iCloud на компьютер? Отвечаем.
Вначале нужно включить медиатеку айклауд на компьютере:
- Скачайте программу айклауд и откройте ее на своем компьютере;
- Перейти в параметры Фото и поставить следующие настройки:
- Далее нажмите Готово и включить медиатеку на всех яблочных устройствах, что у вас имеются.
Чтобы отправить свои фотографии и видеозаписи из памяти компьютера в Медиатеку айклауд нужно:
- Открыть нужную папку на компьютере и правой кнопкой щелкнуть на нее;
- Выбрать раздел избранное – Фото iCloud;
- Выгрузить фото и видео.
- Выбрать нужные файлы и нажать открыть.
Далее о том, выгрузить фото из iCloud на ваш компьютер:
- Откройте в проводнике папку фото iCloud;
- Выберите загрузить фото и видео;
- Отметьте нужные файлы и нажмите загрузить.
На этом все основные действия с медиатекой закончились.
Создать почту ICloud на Windows
Создание электронного почтового ящика на компьютерах, работающих с ОС Windows, невозможно. Сначала нужно зарегистрировать его через одно из устройств продукции Apple, и только потом появится возможность пользоваться функционалом на Windows.
Методы регистрации практически идентичны и почти ничем не отличаются по этапам заполнения всех полей. Кроме того, имея один аккаунт, пользователи могут пользоваться им на нескольких устройствах, тем самым синхронизируя все данные между ними.

Несмотря на то, что во многом современные смартфоны заменили людям компьютеры, некоторые пользователи предпочитают создавать учетные записи и регистрироваться в различных сервисах именно через ноутбуки. Например, многим проще создать Айклауд на Айфон с компьютера, чтобы не ошибиться при вводе данных.
Как сменить учётную запись Apple ID на iPhone либо iPad
Не будет сложностей со сменой Apple ID на девайсе, когда обладатель – держатель почтового ящика на Mail.ru, Yandex либо на аналогичных ресурсах. Изменять информацию возможно несколькими вариантами: через компьютер, планшет и иные девайсы.
Через компьютер
- Открывают поле «Управление именем, ID и эл. адресом»;
- В дополнительных функциях осуществляют выбор в пользу строки «Apple ID и эл. адрес»; Далее щёлкнуть «Изменить»;
- Добавляется email и пересылается на него руководство.
С использованием смартфона
В основном надобность изменить идентификационный No на iPhone появляется после покупки не нового, а б/у устройства. Алгоритм действий следующий:
- Кликнуть App Store и перейти «Авторизованный Apple ID».
- В меню, щелкнуть «Выход».
- Нажать «Вход», а после – «С текущим Apple ID». Добавить сведения, запускающая профиль.
- Бывает, что с сервиса компании Apple на iPhone поступает смс с подтверждающим кодом.

iCloud Login on iPhone using Chrome in iOS
Be warned:
This method works, but it might not do you much good.
As you’ll see, navigating around the iCloud.com website on your iPhone isn’t much fun!
But, logging in to iCloud on your iPhone is actually fairly simple in itself.
You’ll need to have the Chrome browser installed (although this will work in most browser Apps even including the native Apple Safari App on your iPhone or iPad with a bit more of a struggle!).
If you don’t have that, you can click here to install it.
Go on, you can do it now — I’ll wait for you.
When you have Chrome installed, open it and go to https://.icloud.com — and you’ll see the same thing as in Safari!
Fear not!
Click on the three circles in the top right and from the drop down menu, select ‘Request Desktop Site’).

Initially you’ll think nothing has changed as you’ll still see the device version of the page.
Don’t worry, something has changed.
Now, type in ‘icloud.com’ in the browser bar and then hit ‘Go’ and you will finally be shown the desktop version of icloud.com.
We’re not quite sure why this works but it seems to need that second effort to get past the device page which Apple wants you to use to login using their Apps. What’s happening is that you’re still being show that page , which is actually at icloud.com/iphone_welcome/ the first time you ‘request desktop site’ and only when you type in the icloud.com home page URL do you get the icloud login page itself.
Who cares — it works!
So, Chrome will load the desktop site and you’ll see the same iCloud login screen that you get if you log on online to www.icloud.com. But, this time it’s squashed into the iPhone screen.

Nonetheless, you can enter your Apple ID and password, just as you would on a browser on your computer, and log in to your iCloud account.
However, that’s where the fun ends.
You’ll see that you’re now inside your iCloud.com account, logged in to it over the internet.
All good.
But, on an iPhone (and, to a similar if lesser extent, on an iPad) it’s now just too tricky to navigate around. The screen is zoomed in too close, it doesn’t like to resize and it jumps to open apps as you try to scroll around the screen and find what you’re looking to use.
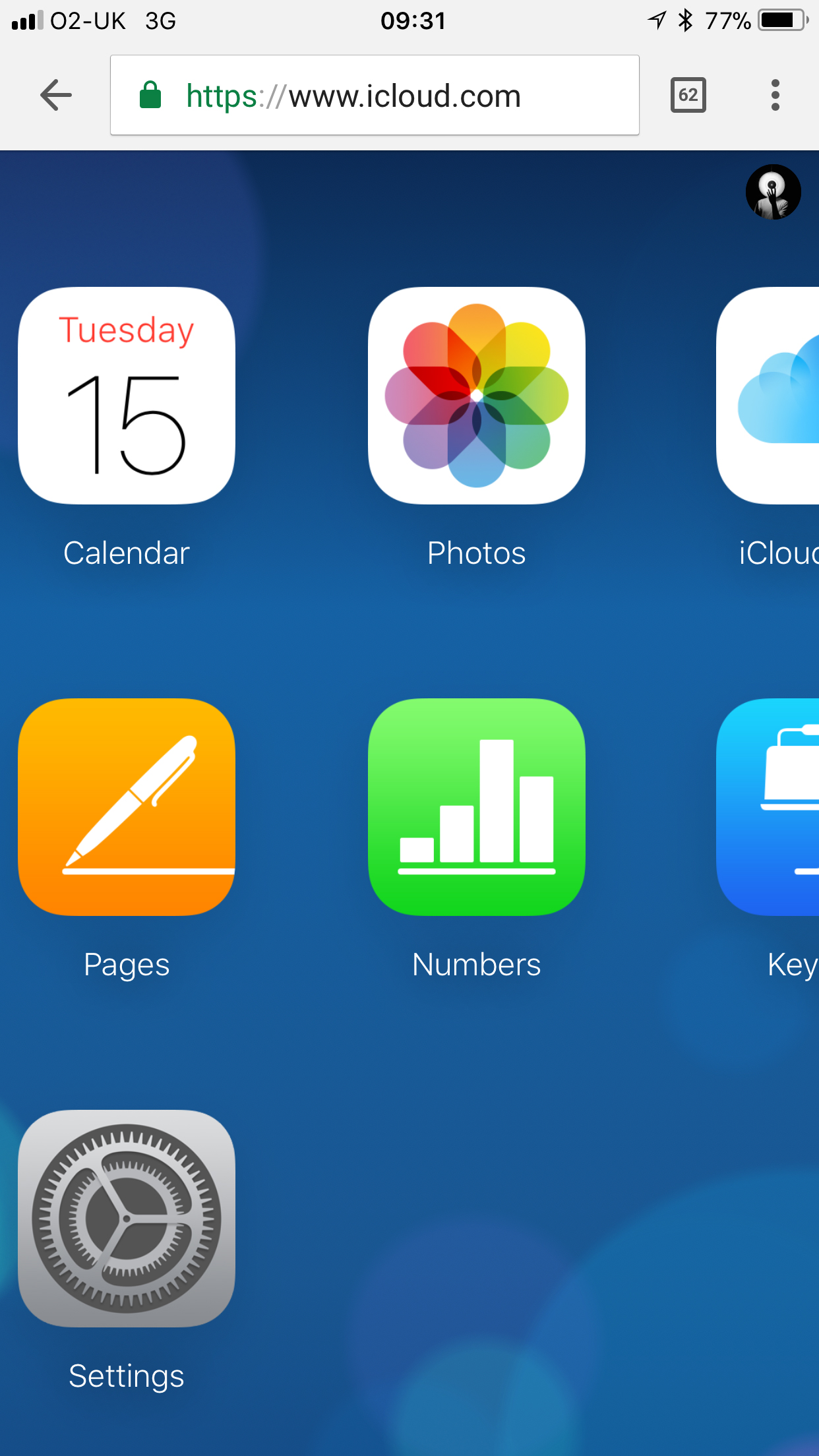
It can be done, and as a last resort, this is a way to log in to your iCloud account directly whilst using an iPhone or iPad.
You will be able to look at what is inside each app, but it will take a lot of pinching and squeezing and trial and error.
You have been warned. Just…don’t expect too much!
Создание Айклауд — регистрация нового аккаунта
Регистрация iCloud может производиться с устройства Apple или другого гаджета имеющего подключение к интернету.
Способ 1. Используем iPhone
Чтобы создать iCloud аккаунт для Айфона:
- Откройте приложение «Настройки». Кнопка оформлена в виде шестеренки.
- Нажмите на строку «Войти в устройство». На устройствах со старой версией операционной системы нажмите на кнопку «Создать новый идентификатор».
- Кликните по надписи «Нет Apple ID или забыли его».
- В всплывающем окне выберите строку «Создать новый идентификатор».
- Введите день, месяц, год рождения и перейдите на следующий шаг.
- Укажите данные запрашиваемые системой и нажмите на кнопку «Далее».
- В отобразившуюся строку пропишите действующий адрес электронной почты. После регистрации он будет служить идентификатором и логином для входа в iCloud .
- Придумайте пароль и введите его 2 раза в соответствующие строки.
- Укажите действующий номер телефона и выберите способ подтверждения – звонком или текстовым сообщением.
- Введите полученный код подтверждения в отобразившееся на экране окно.
- Подтвердите согласие с условиями использования устройства нажав на кнопку «Принять».
- Укажите код разблокировки устройства.
Перед окончанием регистрации на экране отобразится окно, в котором необходимо согласовать синхронизацию имеющихся на устройстве данных с созданной учетной записью в iCloud. От этого действия можно отказаться, нажав на кнопку «Не объединять».
Способ 2. Используем Mac
Перейдите на официальную страницу iCloud и авторизуйтесь используя заданный идентификатор и пароль.
Для создания учетной записи iCloud можно использовать любое устройство имеющее выход в интернет. Для этого:
- В браузере откройте официальную страницу iCloud.
- Нажмите на строку «Создать учетную запись», и введите адрес электронной почты и пароль, которые будут использоваться для авторизации учетной записи.
- Укажите данные, которые требует система, страну проживания и секретные вопросы.
- В нижней части страницы введите код подтверждения, там же можно включить или отключить рассылку уведомлений.
- Пройдите процесс подтверждения, открыв письмо, отправленное на указанный адрес электронной почты.
Удаление старого аккаунта
Если на устройстве уже был создан iCloud, следует знать, как удалить аккаунт, чтобы зайти в новый.
Инструкция:
- Откройте настройки и перейдите в раздел «iCloud».
- Нажмите на кнопку «Выйти».
- Выберите строку «Удалить учетную запись».
Возможные проблемы
Если использовать желаемый пароль не удается, рекомендуется проверить соответствует ли он требованиям:
- минимальный размер 8 символов;
- наличие чисел, заглавных и строчных букв;
- отсутствие символов повторяющихся более 2 раз;
- полное отличие от идентификатора.
При соблюдении требований и возникновении проблемы следует написать в службу поддержки.
Зная как зарегистрироваться в системе iCloud можно получить доступ к бесплатному облако для хранения данных. Все файлы сохраненные на iPhone можно посмотреть с другого устройства, авторизовавшись в своей учетной записи.
How Do You Know If You Have iCloud?
You can easily find out if you already have an iCloud account.
Firstly look to see if there is any iCloud account information in these places:
On your Mac, choose Apple Menu > System Preferences, then click iCloud.
If there is no evidence of an iCloud account you can head to https://www.icloud.com and try to log in with your Apple ID and password (if you don’t have those, scroll up this page for information on how to find them).
If you have an active iCloud account associated with that Apple ID you’ll be able to log in to it at the iCloud site. If those Apple ID details don’t allow you to login to iCloud then it’s pretty safe to say that you don’t have an iCloud account.
Как выполнить вход в iCloud
На главной странице жмите на текст «Создать» рядом с «Нет Apple ID».
В появившемся окне следует заполнить информацию пользователя, придумать пароль и логин, а также секретный пароль на случай восстановления доступа к аккаунту.
Активация аккаунта производится посредством подтверждения через письмо, которое придет на указанную почту.
Если же Вы приобрели гаджет с предустановленной учетной записью iCloud – Вам не нужно регистрировать новый аккаунт. Ведь Айклауд связывает устройство владельца с системными приложениями для доступа через одни учетные данные (для авторизации единым логином и паролем).
Доступ к облачному хранилищу можно получить в настройках гаджета во вкладке «iCloud». Здесь же можно создать новую электронную почту, имеющую вид «имя пользователя@icloud.com».
Вход в iCloud с компьютера
Вход в iCloud с компьютера выполняется через любой браузер, независимо какая операционная система на нем установлена. Дает полноценную возможность настроить доступ ко всем встроенным возможностям сервиса. Получать мгновенные уведомления о входящих сообщениях, настроить доступ к резервным копиям, сохраненным в облако с iPhone. При необходимости даже отследить местоположение iPhone, заблокировать или удалить личную информацию в случае потери или кражи гаджета.
Естественно, во избежание потери важной информации компания Apple предусмотрела два альтернативных варианта доступа к облаку через ПК. Первый способ входа – без дополнительной установки
Второй способ считается самым безопасным — через установленное приложение.
Нет времени загружать и устанавливать программу, и не нужно. Войти в Айклауд через компьютер можно при помощи официального сайта.
Вариант 2: вход в iCloud с программы
Второй вариант входа — более привычный для пользователей, которые часто пользуются подобными сервисами в полном объеме, то есть используют весь доступный функционал утилиты.
Главное преимущество установленного приложения в том, что не придется каждый раз вводить Apple ID и пароль, если пользователь — единственный хозяин ПК.
Для установки программы необходимо совершить следующие действия:
- Скачать с официального сайта Apple клиент iCloud для Windows.
- Запустить установку загруженной утилиты. Процедура стандартная, принять соглашение и следовать дальнейшим инструкциям.
- После установки рекомендуется перезагрузить компьютер. Открыть облако при помощи ярлыка, который появится на рабочем столе.
- Заполните строки: Apple ID и пароль, нажать кнопку входа.


